Как сделать чтобы показывало фпс в фортнайт
Добавил пользователь Евгений Кузнецов Обновлено: 18.09.2024
Чтобы ваш компьютер работал с максимальной отдачей, ему необходимы профилактика и уход — точно так же, как кондиционеру или автомобилю.
Стоит напомнить, что ваши впечатления от игры в Fortnite полностью зависят от конфигурации вашей системы. Перечисленные ниже шаги могут лишь незначительно улучшить производительность или не оказать влияния вовсе.
Проверка требований для запуска Fortnite
Прежде чем выполнить любое из перечисленных ниже действий, убедитесь, что ваша система отвечает требованиям для запуска Fortnite. Если ваша система не соответствует требованиям, ни один из этих шагов не поможет улучшить производительность в Fortnite. Прочтите статью, в которой перечислены системные требования Fortnite и рассказано, как убедиться в соответствии вашего компьютера этим требованиям.
Проверка файлов игры
Режим производительности в Fortnite (альфа-версия)
С 15 декабря благодаря альфа-версии этого нового режима у пользователей, которые играют при низких значениях параметров или на менее мощных компьютерах, игра будет работать лучше, чем прежде, а смена кадров станет стабильнее.
Чтобы перейти в этот режим производительности, выполните следующее:
Как освободить место на жёстком диске
При запуске этого режима производительности у вас будет возможность отключить текстуры в высоком разрешении на странице установки Fortnite, что сэкономит вам более 14 ГБ места. Так что итоговый размер игры составит всего 17 ГБ.
Рекомендуемая конфигурация системы
Чего ожидать
Ниже приведены средние значения частоты смены кадров в обычном матче для отрядов в игре, запущенной на ноутбуках с низкими значениями параметров, в сравнении с таким же матчем, но при включённом режиме производительности. В обоих случаях выбрано разрешение 720p.
| Первая конфигурация | Вторая конфигурация |
| ЦП: Intel i5-8265U с частотой 1,60 ГГц | ЦП: AMD A10-5745M APU с частотой 2,1 ГГц |
| Оперативная память: 8 ГБ | Оперативная память: 6 ГБ |
| Видеокарта: Intel UHD Graphics 620 | Видеокарта: AMD Radeon™ HD 8610G |
| Частота смены кадров до: 24 кадра/с | Частота смены кадров до: 18 кадров/с |
| Частота смены кадров после: 61 кадр/с | Частота смены кадров после: 45 кадров/с |
Перейдите в указанную папку: C:\Users\[Ваше имя пользователя]\AppData\Local\FortniteGame\Saved\Config\WindowsClient
Охлаждение компьютера
Если вы заметили, что проблемы возникают лишь после нескольких часов игры, это признак того, что, вероятно, ваш компьютер перегревается. Если система охлаждения компьютера не справляется, это может привести к повреждению компонентов или полному отказу системы в самых тяжёлых случаях.
Если вы подозреваете, что корень проблемы в этом, осмотрите вентиляторы, отверстия для вдува и выдува на корпусе компьютера. Убедитесь, что в них нет пыли или засоров, перекрывающих поток воздуха. Прочистите внутренности компьютера, используя баллончик с сжатым воздухом, и регулярно поддерживайте чистоту, чтобы избежать проблем с перегревом. Если вы не верите, что из-за этого бывают проблемы, поищите в интернете картинки пыльных компьютеров!
Обновление драйверов видеокарты
Если вы не знаете, видеокарта какой модели установлена в вашем компьютере, проведите диагностику DirectX, описанную в этой статье.
Воспользуйтесь приведёнными ниже ссылками, чтобы загрузить новейшую версию драйвера видеокарты от фирмы-производителя:
Отключение фоновых приложений
Если у вас запущены фоновые приложения, это может ухудшить производительность в Fortnite. Прочитайте нашу статью, чтобы узнать, как решить эту проблему.
Если, выполнив эти действия, вы заметите, что производительность стала лучше, значит, эти программы используют ресурсы, которые могли бы пригодиться Fortnite. Чтобы удалить эти программы из вашей системы, выполните следующие действия:
Дефрагментация жёсткого диска
Фрагментация возникает, когда система разделяет файл на несколько частей, чтобы уместить его на жёстком диске. Это нормальное явление, потому что файлы перемещают, удаляют и записывают на жёсткий диск постоянно. Воспользуйтесь этой инструкцией по дефрагментации жёсткого диска в Windows 10.
Примечание: не рекомендуем выполнять вышеуказанные действия на твердотельном накопителе (на SSD-диске), поскольку это может сократить срок его службы.
Основные моменты
- Отключите ненужные фоновые процессы, чтобы не расходовать на них системные ресурсы.
- Помогите улучшить производительность Fortnite, снижая конкретные настройки видео в игре, такие как разрешение и расстояние обзора.
- Используйте производительный режим Fortnite, чтобы сделать показатель FPS более приоритетным, чем качество изображения.
- Обновите конфигурацию вашей системы, чтобы повысить частоту кадров.
Для наилучшего игрового опыта Fortnite нужно, чтобы показатель FPS (частота кадров) была стабильно высоким. Когда вы играете со стабильно высоким показателем FPS, игры работают более стабильно, быстрее реагируют и, несомненно, приносят больше удовольствия.
Повышение FPS до максимума не сделает вас лучшим игроком, но может помочь вам улучшить прицел и время реакции. Высокий показатель FPS в Fortnite также может повысить плавность анимации в игре.
С другой стороны, низкий показатель FPS в Fortnite ухудшает игровой опыт и уменьшает удовольствие от игры. При построении и редактировании существующих сооружений или взаимодействии с другими игроками кадры могут стать нестабильными, и на экране может возникнуть рябь. Если игра кажется вам медленной или часто зависающей, в большинстве случаев в этом стоит винить низкий показатель FPS.
Как же повысить частоту кадров в Fortnite? Хотя возможный показатель FPS зависит от конкретной конфигурации аппаратного обеспечения, есть несколько способов извлечь дополнительную производительность из вашей системы. Вот несколько советов по разным способом повышения производительности в Fortnite, от оптимизации программного обеспечения до обновления компонентов.
Прежде чем вносить изменения для улучшения FPS в Fortnite, важно получить общее представление о возможностях вашего ПК.
Конфигурация вашей системы должна соответствовать минимальным требованиям, указанным Epic, или превосходить эти требования. Соответствие рекомендованным спецификациям игры или их превышение позволит повысить FPS еще больше.
Что делать, если Fortnite тормозит
Способ устранения просадок зависит от причины их появления. Если ранее компьютер не лагал, а теперь резко появились очень сильные задержки, стоит заподозрить заражение вирусами.
При возникновении фризов с первой секунды игры нужно проверить, соответствует ли конфигурация устройства минимальным требованиям. Часто помогает изменение графики и использование программ для оптимизации работы компьютера.
Как узнать сколько FPS в Fortnite
Первым делом предстоит узнать, сколько FPS выдает эта машина. Epic Games позаботились, чтобы нам не пришлось использовать сторонний софт:
- Зайдите в настройки игры на вкладку “Графика”;
- В самом низу страницы будет пункт “Счетчик частоты кадров”. Переведите его в положение “Вкл”;
- В правом верхнем углы экрана появится счетчик FPS. Чем он больше – тем больше кадров в секунду выдает ваша машина.

Для чего увеличивать FPS в Fortnite
FPS — это число кадров в секунду. От него зависит плавность изображения. Для комфортной игры показатель не должен быть ниже 50-60. На 40-50 наблюдаются просадки, но небольшие. Они редко мешают простым игрокам и доставляют сильные неудобства только киберспортсменам. При ФПС ниже 40 лаги становятся очевидными. Если число кадров в секунду падает ниже 30, начинает страдать качество игры. Когда Fortnite фризит, человеку становится трудно прицеливаться и перемещаться вокруг врагов. Может дойти до слайд-шоу, играть при котором невозможно.
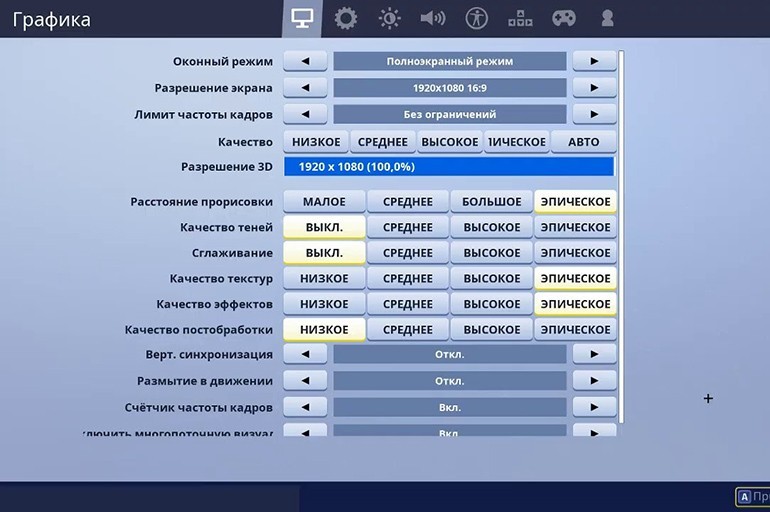
Поднятие ФПС помогает получить больше удовольствия от выживания и PvP. Анимации выглядят плавнее. Снижается риск появления фризов, при которых экран застывает на несколько секунд. Прогресс дается гораздо легче и начинает больше зависеть от мастерства игрока, а не мощности компьютера и везения.
Проверка требований для запуска Fortnite
Прежде чем выполнить любое из перечисленных ниже действий, убедитесь, что ваша система отвечает требованиям для запуска Fortnite. Если ваша система не соответствует требованиям, ни один из этих шагов не поможет улучшить производительность в Fortnite. Прочтите статью, в которой перечислены системные требования Fortnite и рассказано, как убедиться в соответствии вашего компьютера этим требованиям.
Проверка файлов игры
Режим производительности в Fortnite (альфа-версия)
С 15 декабря благодаря альфа-версии этого нового режима у пользователей, которые играют при низких значениях параметров или на менее мощных компьютерах, игра будет работать лучше, чем прежде, а смена кадров станет стабильнее.
Чтобы перейти в этот режим производительности, выполните следующее:
Охлаждение компьютера
Если вы заметили, что проблемы возникают лишь после нескольких часов игры, это признак того, что, вероятно, ваш компьютер перегревается. Если система охлаждения компьютера не справляется, это может привести к повреждению компонентов или полному отказу системы в самых тяжёлых случаях.
Если вы подозреваете, что корень проблемы в этом, осмотрите вентиляторы, отверстия для вдува и выдува на корпусе компьютера. Убедитесь, что в них нет пыли или засоров, перекрывающих поток воздуха. Прочистите внутренности компьютера, используя баллончик с сжатым воздухом, и регулярно поддерживайте чистоту, чтобы избежать проблем с перегревом. Если вы не верите, что из-за этого бывают проблемы, поищите в интернете картинки пыльных компьютеров!
Обновление драйверов видеокарты
Если вы не знаете, видеокарта какой модели установлена в вашем компьютере, проведите диагностику DirectX, описанную в этой статье.
Воспользуйтесь приведёнными ниже ссылками, чтобы загрузить новейшую версию драйвера видеокарты от фирмы-производителя:
Отключение фоновых приложений
Если у вас запущены фоновые приложения, это может ухудшить производительность в Fortnite. Прочитайте нашу статью, чтобы узнать, как решить эту проблему.
Если, выполнив эти действия, вы заметите, что производительность стала лучше, значит, эти программы используют ресурсы, которые могли бы пригодиться Fortnite. Чтобы удалить эти программы из вашей системы, выполните следующие действия:
Дефрагментация жёсткого диска
Фрагментация возникает, когда система разделяет файл на несколько частей, чтобы уместить его на жёстком диске. Это нормальное явление, потому что файлы перемещают, удаляют и записывают на жёсткий диск постоянно. Воспользуйтесь этой инструкцией по дефрагментации жёсткого диска в Windows 10.
Примечание: не рекомендуем выполнять вышеуказанные действия на твердотельном накопителе (на SSD-диске), поскольку это может сократить срок его службы.
Оптимизация для слабых ПК Fortnite
Существует много способов улучшить работу игр на не самом слабом компьютере. Далее мы рассмотрим их в порядке от простых к сложным и расскажем, что делать, если Fortnite тормозит.
Простое решение тормозов в Fortnite
- Скачайте и запустите всемирно известный CCleaner (скачать по прямой ссылке) — это программа, которая очистит ваш компьютер от ненужного мусора, в результате чего система станет работать быстрее после первой же перезагрузки;
- Обновите все драйверы в системе с помощью программы Driver Updater (скачать по прямой ссылке) — она просканирует ваш компьютер и обновит все драйверы до актуальной версии за 5 минут;
- Установите программу WinOptimizer (скачать по прямой ссылке) и включите в ней игровой режим, который завершит бесполезные фоновые процессы во время запуска игр и повысит производительность в игре.
Изменить параметры электропитания
По умолчанию в компьютере установлен сбалансированный режим электропитания, который, а в некоторых ноутбуках, в целях увеличения времени работы, и вовсе установлена экономия энергии.
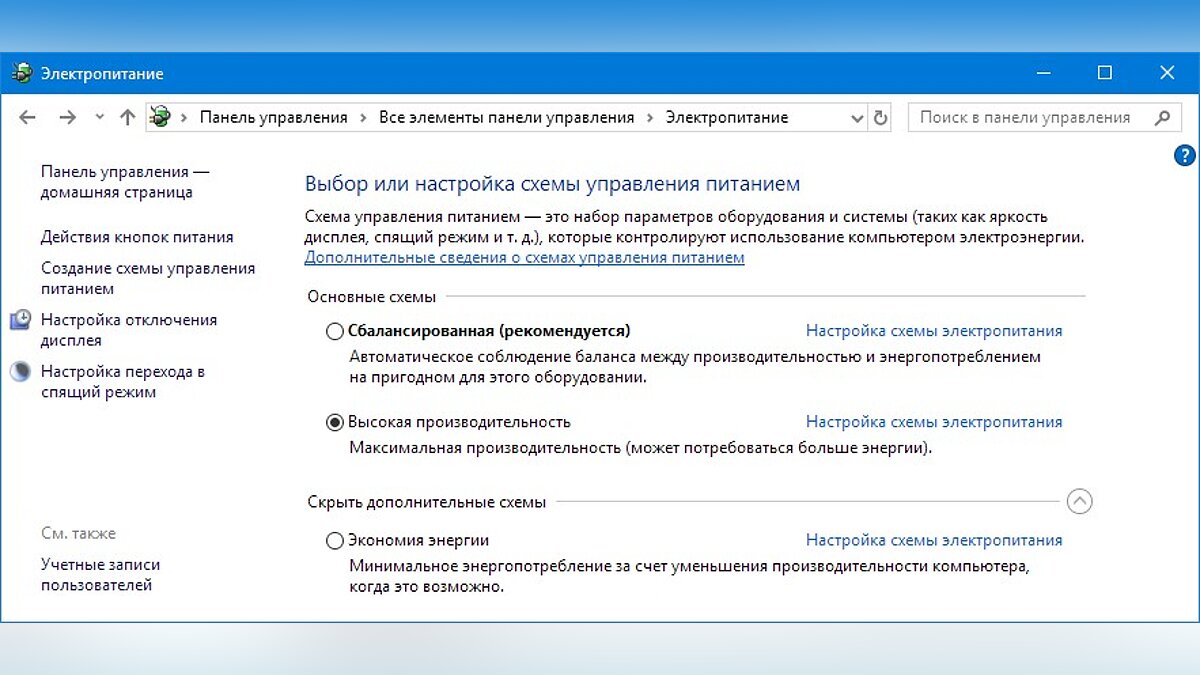
Это не дает компьютеру раскрыть свой потенциал в Fortnite полностью, поэтому первым делом нужно открыть панель управления, которую можно найти с помощью поиска. После нужно сделать следующее:
Включить режим производительности Nvidia
После установки драйвера для видеокарты от компании Nvidia можно ускорить работу Fortnite с помощью режима производительности. Это немного упростит графику в игре, но повысит FPS. Обратите внимание, что этот метод доступен только в случае, если у вас видеокарта с чипом от Nvidia. Вот как это сделать:
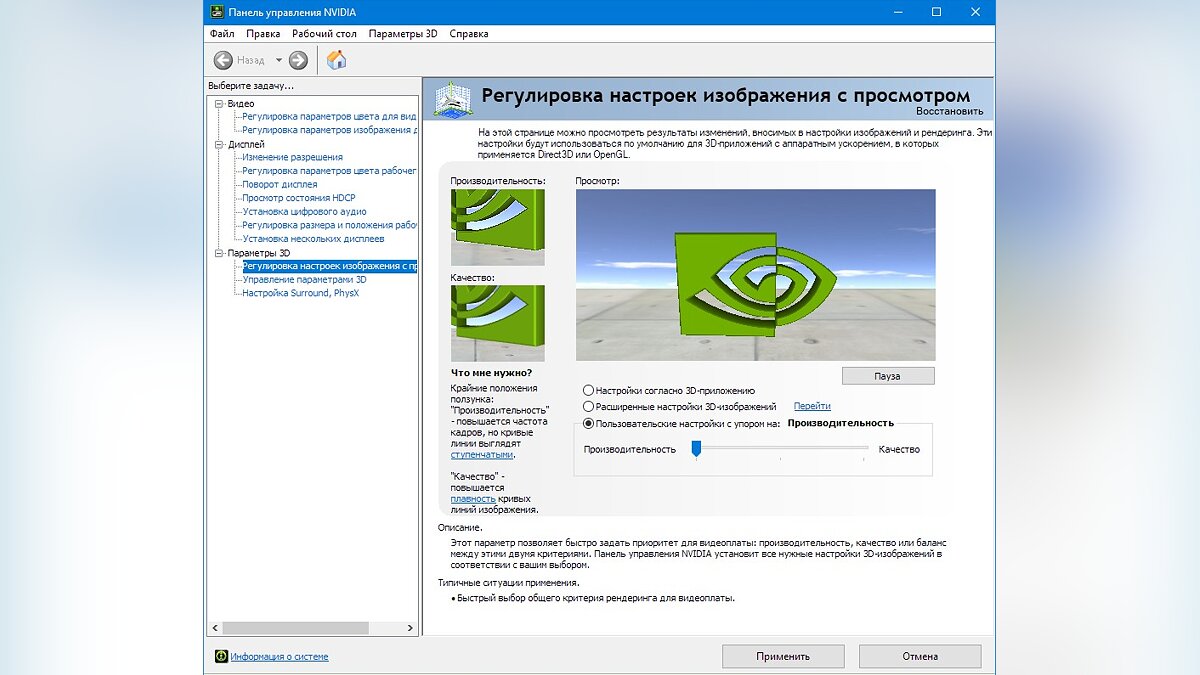
Отключить эффекты Windows
Если Fortnite работает не в полноэкранном режиме, а в окне, в том числе и без рамки, то повысить FPS можно, если отключить эффекты Windows. Для этого нужно проделать следующие действия:
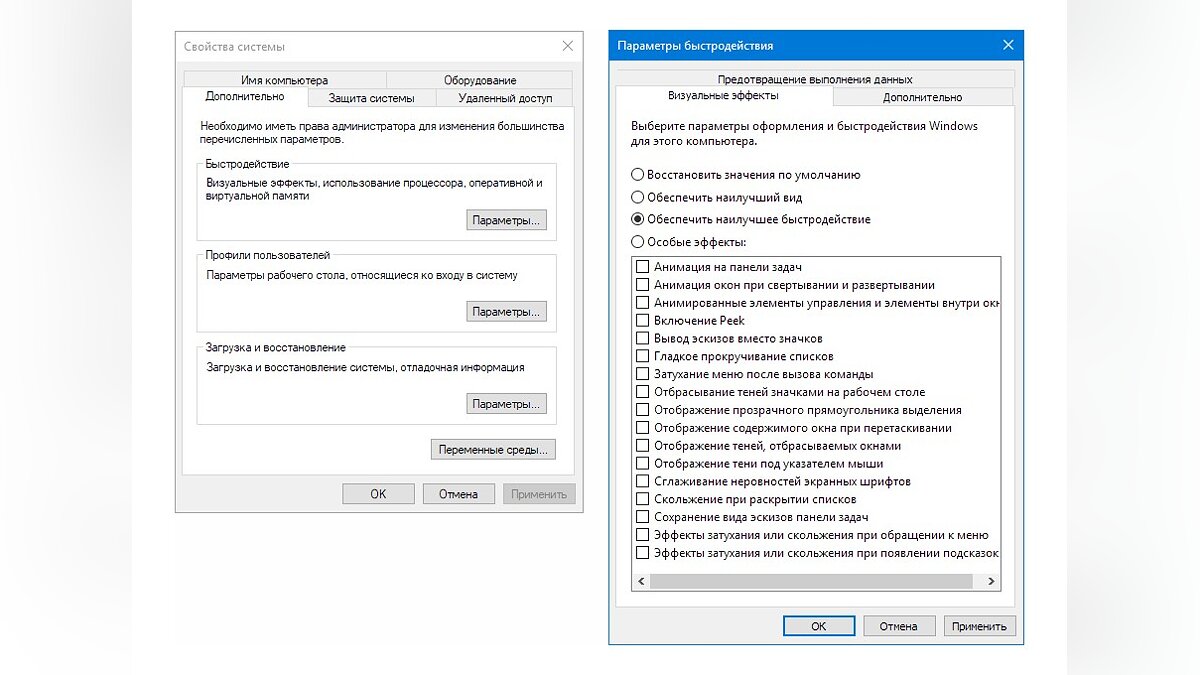
Отключите или оптимизируйте ненужные приложения
Такие программы как браузер, OneDrive, Skype, Steam поедают ресурсы компьютера. Так что лучше отключите их перед запуском игры, чтобы повысить ФПС в Фортнайт.
Также оптимизируйте Google Chrome, если не планируете его отключать:
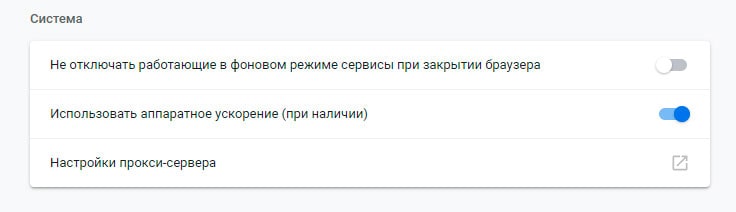
- Зайдите в настройки браузера.
- Промотайте в самый низ, в раздел “Дополнительные”.
- Найдите пункт “Использовать аппаратное ускорение”. Выключите. Это не даст браузеру использовать фоновые ресурсы, когда вы играете.
- Перезапустите Хром и не забудьте его вырубить его перед запуском Fortnite.
Увеличить файл подкачки, если не хватает оперативной памяти для Fortnite
Чтобы компенсировать недостаток оперативной памяти, можно увеличить файл подкачки. Это позволит системе хранить часть необходимых Fortnite данных прямо на жестком диске. Вот что нужно сделать:
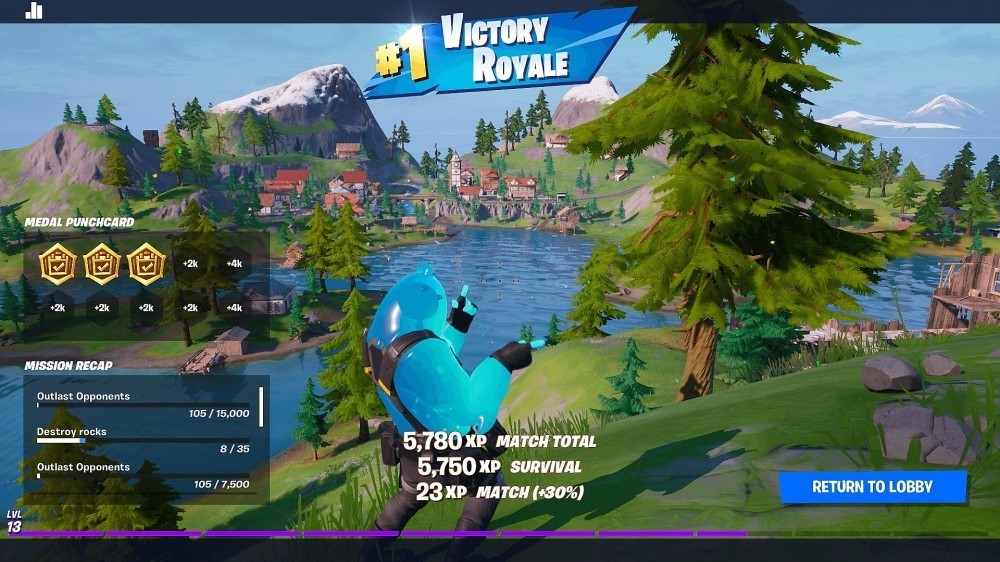
Важные настройки по улучшению пинга в игре
На уровне системы, если вы ничего в настройках не меняли, операционная система не дает нам максимально использовать нашу скорость интернет-соединения на все 100%, максимально что она нам дает, это только 80%. Чтобы увеличить наши возможности в игре на все 100% по скорости нашего интернета, нам нужно проделать дополнительные настройки.
После всех этих настроек я бы советовал в меню пуск найти программу CMD и открыть от имени администратора и далее по очереди выполнить такие команды:
netsh int ipv4 reset
netsh int ipv6 reset
netsh winsock reset
и это еще не все.

3. Число процессоров и память выберите по максимальному значению.
По завершению выполнить перезагрузку компьютера и запустить любимую вашу игру Fortnite. По результатах можете отписаться в комментариях к материалу. Лично у меня получился прирост в пределах 70-80 фпс (в итоге у меня сейчас стабильно 170-180) и пинг немного улучшился, не сильно, но чуть лучше.
Разогнать процессор
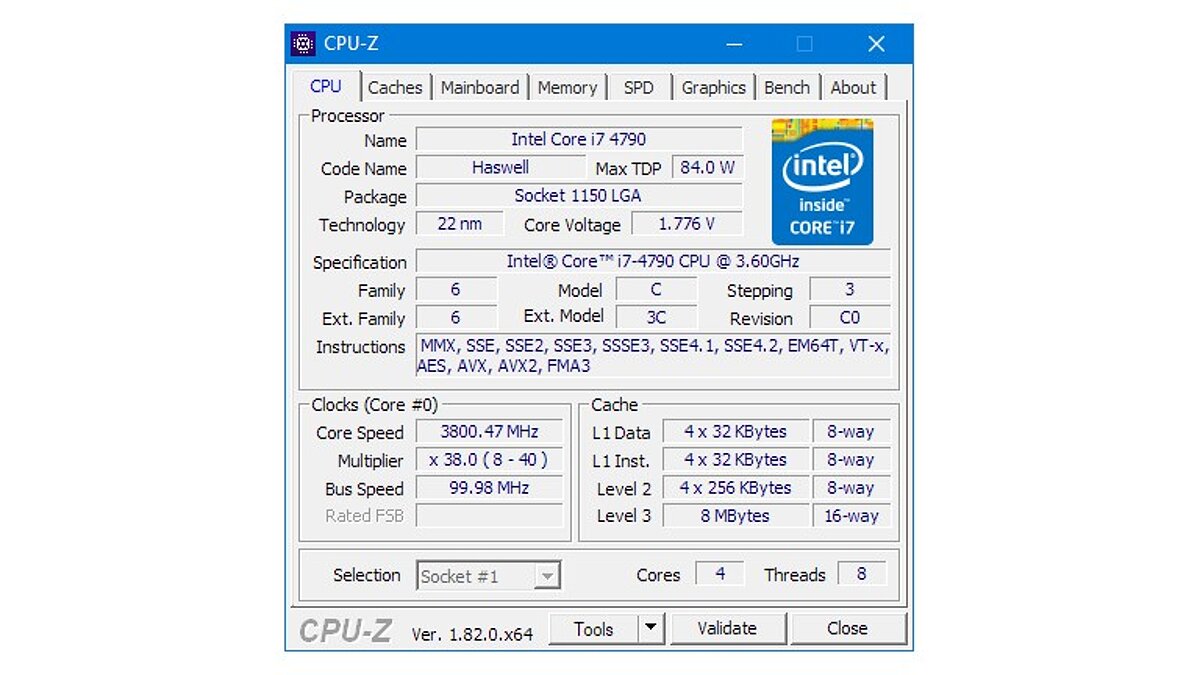
Чтобы изменить коэффициент Core Ratio, нужно сначала попасть в оболочку BIOS. Для этого нужно нажать особое сочетание клавиш во время загрузки компьютера (до того, как появится экран Windows).
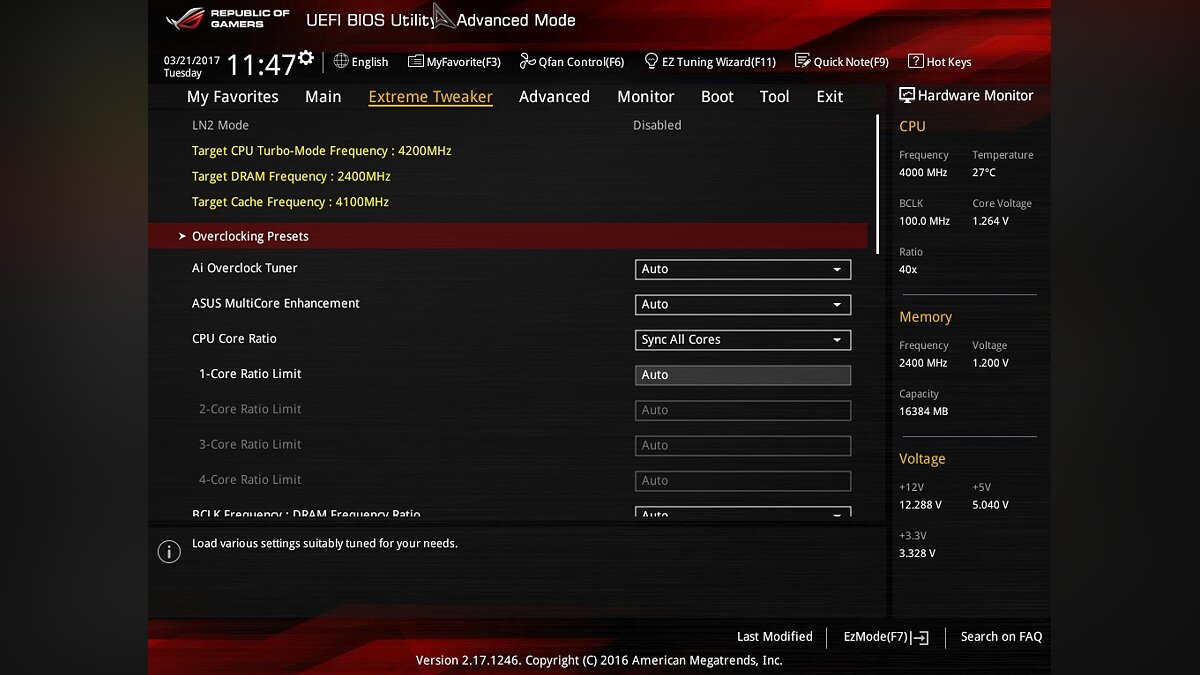
Изменять множитель нужно постепенно, повышая его на 2. После каждого изменения следует перезапускать компьютер и тщательно проверять работоспособность и температуру процессора. Если она становится выше 80 градусов во время игры, то нужно немедленно выключить Fortnite, перезагрузить компьютер, зайти в BIOS и снизить значение Core Ratio. Иначе процессор может сгореть.
Оптимизация настроек графики в игре
В любой игре есть настройки графики и Fortnite не исключение. Такие настройки влияют на качество выдаваемой картинки и соответственно на FPS.
Цель каждого игрока, найти золотую середину между графикой и производительностью, давайте рассмотрим настройки поподробнее.
- Дальность прорисовки. Многие специально выкручивают этот параметр на минимум, оно и понятно, травы вдалеке станет меньше, а игроков видно лучше. Таким образом можно получить преимущество перед игроками с максимальными настройками графики. Преимущество дает, а вот на фпс сильно не влияет, всего 5-6 дополнительных кадров.
- Качество теней. Крайне важный пункт, т.к. требует большой производительности от вашего компьютера. Если игра у вас лагает, незамедлительно отключайте этот пункт. Прирост в производительности в среднем от 25 до 35%!
- Сглаживание. Убирает острые края текстур. ФПС увеличивается в среднем на 5%. В одиночку этот пункт не даст большой результат, но в совокупности принесет хороший эффект.
- Качество текстур. Этот параметр на прямую влияет на качество картинки. По скольку Fortnite выполнен в мультяшном стиле можно выставить и на минимум. Но много фпс выиграть не получится, примерно 4-5%.
- Качество эффектов. Влияет только на взрывы и другие спец. эффекты, выключайте, получите еще 3-4%.
- Качество постобработки. Большой прирост в производительности не даст, но если ваш компьютер “не тянет”, лучше отключить.
Самые эффективные параметры это “тени”,”эффеты” и “постобработка”, ставим их на самый минимум и получаем + 40% прироста.
А теперь специально для владельцев видеокарт от Nvidia, есть еще пара способов повысить фреймрейт.
- Нажмите на значок Nvidia в трее правой кнопкой мыши и выберите параметр “Панель управления Nvidia”. В левой колонке выберите “Управления параметрами 3D”.
- На вкладке “Программные настройки” выберите Fortnite. Если его там нет, то нажмите “Добавить”. Найдите игру. После нажмите на “Добавить выбранную программу”.
- Теперь время подгонять параметры. “Максимальное количество заранее подготовленных кадров” – одно.
- Вертикальный синхроимпульс выключайте, как и кэширование шейдеров.
- “Режим управления электропитанием” меняйте на “режим максимальной производительности”.
- Включите потоковую оптимизацию и тройную буферизацию.
- Фильтрацию текстур отключайте. А ее качество ставьте на “высокую производительность”.
Вы даже не представляете, какое пагубное влияние оказывает на ФПС пыль и в следствие перегрев компьютера. Разберите и продуйте системный блок пылесосом. В особо запущенных случаях, этот метод может принести около 30% прироста.
Подведем итоги
Чтобы узнать FPS на компьютере, используйте программы:
- Nvidia Experience, если у вас видеокарта от Nvidia.
- Msi Afterburner, работает на всех видеокартах.
- FPS Monitor, условно бесплатная со многими настройками.
- Fraps простая в использовании, включил прогу и показывает FPS в углу экрана игры.
- Bandicam может не только показывать FPS, но и записывать экран.
Чтобы мониторить FPS в играх без программ:
- В CS GO через консоль разработчика — включаем фпс специальными командами.
- Если игры запускаете через Steam, то для показа FPS в настройках Steam включаем отображение частоты кадров.
- Проверяем FPS онлайн с помощью зайцев.
В случае, если FPS на вашем компьютере низкий, то попробуйте повысить FPS в играх, как описано в статье и убрать ограничение.
Как узнать сколько ФПС в Фортнайт
Первым делом предстоит узнать, сколько FPS выдает эта машина. Epic Games позаботились, чтобы нам не пришлось использовать сторонний софт:
- Зайдите в настройки игры на вкладку “Графика”;
- В самом низу страницы будет пункт “Счетчик частоты кадров”. Переведите его в положение “Вкл”;
- В правом верхнем углы экрана появится счетчик FPS. Чем он больше – тем больше кадров в секунду выдает ваша машина.
![]()
Также можно использовать сторонний софт. Например, Fraps.
Основные действия
Одно из главных преимуществ Fortnite перед PUBG – это оптимизация. Игра идет хорошо даже на старых машинах, если в них стоит неплохой процессор. Но всегда есть способ поднять производительность. В этом разделе мы рассмотрим методы, которые дают самый большой выхлоп.

Настройки – как они влияют на производительность (в процентах)
Как и везде, в Fortnite есть свои графические пресеты – от очень низких до эпических. Эти пункты меняют не только детализированность графики, позволяя повысить ФПС в Фортнайт, но и разрешение рендера: так если у вас стоит 1980×1080, но “качество” низкое, то не удивляйтесь “мылу” на экране.
- Расстояние прорисовки. Одна из главных проблем проектов в жанре Королевской битвы. Если поставить этот параметр на минимум, то игра перестанет прорисовывать траву и деревья вдалеке, а вот игроков она все равно покажет. Получится так, что те, кто выкрутил этот параметр на минимум, получат преимущество и начнут замечать противников на более далекой дистанции. Плата за этой – заметное падение качества графики. А вот прироста ФПС это почти не дает: около 5-6 кадров за “малое” качество.
- Качество теней. Один из самых прожорливых параметров. Если игра у вас лагает, то обязательно выключите тени. Это почти не изменит внешний вид мира – по крайней мере, не настолько, чтобы заметить в пылу сражения. Зато прирост в производительности аж 35%! Во время тестов наш ФПС поднялся с 88 до 119 после отключения теней.
- Сглаживание. Убирает “лесенки” на текстурах. Увеличивает ФПС в Фортнайт на 4%. Сам по себе не даст заметного улучшения, но вот с одновременным отключением других параметров – вполне.
- Качество текстур. Обычно этот параметр способен превратить отлично выглядящую графику в картошку. Но не в этот раз. Благодаря мультяшной графике, Fortnite сохраняет лицо даже с низкими текстурами. Правда, особого изменения в кадрах это не дает: минимальный параметр даст прирост лишь в три-четыре процента. Лучше оставьте на среднем или высоком.
- Качество эффектов. Влияет на прорисовку взрывов и прочих фейерверков. Если понизите эффекты, получите три процента производительности.
- Качество постобработки. Вы замечали, что окружение немного… светиться? Что все выглядит, будто во сне? Это постобработка. Сильно влияет на ФПС только в том случае, если вы влезаете в шторм. Отключение даст небольшой прирост.
Если вы хотите выжать как можно больше производительности, то выключите тени и поставьте эффекты с постобработкой на “низко”. Это даст вам примерно 40% прироста.
Nvidia
Игрокам, который обладают видеокартой от Nvidia, повезло – они могут дополнительно настроить свой компьютер, что позволит еще немножко повысить ФПС в Фортнайт.

- Нажмите на значок Nvidia в трее правой кнопкой мыши и выберите параметр “Панель управления Nvidia”. В левой колонке выберите “Управления параметрами 3D”.
- На вкладке “Программные настройки” найдите Fortnite в выпадающем списке. Если его там нет, то нажмите “Добавить”. Во вкладке “Недавние” будут недавно запущенные программы. Найдите игру. После нажмите на “Добавить выбранную программу”.
- Теперь время подгонять параметры. “Максимальное количество заранее подготовленных кадров” – одно.
- Вертикальный синхроимпульс выключайте, как и кэширование шейдеров.
- “Режим управления электропитанием” меняйте на “режим максимальной производительности”.
- Включите потоковую оптимизацию и тройную буферизацию.
- Фильтрацию текстур отключайте. А ее качество ставьте на “высокую производительность”.
Дополнительные шаги
Если вы прочти предыдущий раздел, то знаете два самых главных способа увеличить ФПС в Фортнайт. Но есть и другие, которые дают небольшой, но все же прирост!
Режим ноутбука
Играете но ноуте? Тогад переведите режим батареи в “Лучшую производительность”. Не ахти что, но хуже не станет, это точно.
Отключите или оптимизируйте ненужные приложения
Такие программы как браузер, OneDrive, Skype, Steam поедают ресурсы компьютера. Так что лучше отключите их перед запуском игры, чтобы повысить ФПС в Фортнайт.
Также оптимизируйте Google Chrome, если не планируете его отключать:

- Зайдите в настройки браузера.
- Промотайте в самый низ, в раздел “Дополнительные”.
- Найдите пункт “Использовать аппаратное ускорение”. Выключите. Это не даст браузеру использовать фоновые ресурсы, когда вы играете.
- Перезапустите Хром и не забудьте его вырубить его перед запуском Fortnite.
Почистите временные файлы
Никогда не замечали, что системный диск подозрительно быстро забивается? Во всем виноваты временные файлы разных программ. Они замедляют систему, что может негативно сказать даже на играх. Мы не будем предлагать вам чистит руками – зачем? Есть отличная программа CCleaner, к тому же бесплатная, которая сделает все сама. Чистка поможет повысить ФПС в Фортнайт и ускорить другие процессы, связанные с чтением данных с жесткого диска.

Поделимся, как повысить ФПС в Фортнайт – информация точно пригодится тем, кто любит эту игру! Геймеры знают, насколько она требовательна к железу и его характеристикам, поэтому иметь под рукой подсказку будет нелишним.
Проверка системных требований
Начинаем статью о том, как увеличить ФПС в Фортнайт с описания системных требований игры. Не удивляйтесь – все зависит от конфигурации вашего устройства. Иногда трудности, фризы, лаги и провисания появляются исключительно из-за нехватки мощности видеокарты или процессора.
Убираем просадки ФПС в играх вместе, читай инструкцию тут
Приводим минимальные и рекомендуемые требования – изучите их, сравните с характеристиками своего устройства и обновите компоненты при необходимости.
- Видеокарта : NVIDIA GeForce GTX 660, AMD Radeon HD 7870 или аналогичная видеокарта с поддержкой DX11;
- Видеопамять : 2 ГБ;
- Процессор : Core i5-7300U 3,5 ГГц;
- Оперативная память : 8 ГБ;
- OС: 64-разрядная ОС Windows 7/8/10 или Mac OS Mojave (версия 10.14.6)
- Видеокарта : Intel HD 4000 (ПК), Intel Iris Pro 5200 (Mac) или аналогичная видеокарта AMD для Mac (NVIDIA для Mac не поддерживается);
- Процессор : Core i3-3225 3,3 ГГц;
- Оперативная память : 4 ГБ;
- ОС : 64-разрядная ОС Windows 7/8/10 или Mac OS Mojave(версия 10.14.6).
Повышение ФПС в Фортнайт напрямую зависит от конфигурации вашей системы – обязательно проверьте параметры своего компьютера;
Проверка файлов игры
Второй ответ на вопрос, как сделать ФПС в Фортнайт больше – необходимо запустить проверку файлов игры (с целью устранения возможных неполадок). Это легко, делаем следующее:
Придется немного подождать – в случае необходимости система сама исправит возникшие ошибки. Это может дать отличный результат относительно показателя частоты кадров в секунду!
Настройки игры
Размышляя, как повысить ФПС в Фортнайт на ПК, нельзя забывать о простом варианте – поработать с параметрами приложения. Возможно, вам давно следует поменять некоторые опции – это даст нужный толчок к увеличению производительности.
Теперь рассказываем, какие параметры стоит отрегулировать. Скоро вы узнаете, как посмотреть ФПС в Фортнайт – и сможете отследить прогресс после настройки.
- Качество эффектов и качество постобработки ставим низкое;
- Сглаживание можно выключить – это касается и качества теней (но можно оставить среднее значение);
- Ставим среднее качество текстур;
- Выбираем малое расстояние прорисовки.
Небольшой совет – вы можете самостоятельно попробовать понизить разрешение экрана (отталкивайтесь от характеристик устройства). Это часто помогает!

Меняем параметры запуска
Как включить ФПС в Фортнайт – рассказали. Если вы поиграли с параметрами игры, но не добились результата, стоит попробовать другой метод – воспользуемся специальной командой, которая поможет изменить частоту кадров в большую сторону.
Не забудь прочитать инструкцию, как настроить твич
Нам нужно поработать с параметрами запуска для Фортнайта для повышения ФПС – просто сохраняйте инструкцию, которую мы сейчас приведем. Не переживайте, это абсолютно безопасный способ!



- Откройте выпадающее меню и посчитайте цифры – сколько цифр, столько и ядер.
Чтобы добиться результата в поисках ответа на вопрос, как убрать просадки ФПС в Фортнайт, не забудьте перезапустить клиент!
Меняем приоритет и отключаем фоновые приложения
Про параметры запуска Фортнайт для повышения ФПС в 2021 году рассказали – теперь перейдем к более простым и доступным вещам. Вам нужно проверить, какой приоритет для запуска игры задан и изменить его!

Второй шаг – отключаем программы, работающие в фоновом режиме. Вы же хотите знать, как поднять ФПС в Фортнайт? Нужно избавиться от тех, кто потребляет много ОЗУ:
Мало знать, как включить показатель ФПС в Фортнайт – нужно управлять цифрами! Если ни один из озвученных выше способов вам не помог, стоит задуматься о таких мирах:
- Обновление драйверов видеокарты или покупка нового, более мощного оборудования;
- Займитесь охлаждением компьютера – возможно, системы работают недостаточно исправно;
- Проведите дефрагментацию жесткого диска.
Подсказали команды для Фортнайт для поднятия ФПС, а также рассказали о других действенных способах, позволяющих повысить частоту кадров. Надеемся, у вас все получится, и вы сможете насладиться игрой на все сто процентов!
Читайте также:

