Как сделать чтобы почта не открывалась автоматически
Добавил пользователь Валентин П. Обновлено: 18.09.2024
Чтобы в таком случае оставаться на связи с собеседниками, в Яндекс Почте можно включить функцию автоматического ответа. В этой статье мы рассмотрим способы настроить автоответчик Яндекс Почты.
Как работает автоматический ответ в Яндекс Почте
Принцип работы будет следующий:
- Нужно указать почтовые адреса, которые будут получать автоматический ответ от Яндекс Почты (можно указать потенциально все адреса).
- Далее настроить автоматический ответ, который они будут получать обратно от вашего почтового адреса.
- И активировать эту опцию на необходимое время.
То есть, на письма, которые будут поступать к вам на почтовый ящик, Яндекс Почта автоматически будет отвечать шаблонным заранее заданным ответом.
Как настроить автоматический ответ в Яндекс Почте
Как отмечалось выше, настроить автоматический ответ в Яндекс Почте можно при помощи правил обработки поступающих писем. Сделать это получится только с компьютера, так как требуется полная версия Яндекс Почты.
Можно настроить и с телефона, но для этого надо в браузере переключиться в полную версию Яндекс Почты. Настраивать с компьютера будет намного удобнее.
Чтобы настроить автоматический ответ в Яндекс Почте, авторизуйтесь в своем аккаунте почты и нажмите на значок шестеренки в правом верхнем углу, чтобы открыть настройки.

Перейдите в раздел “Правила обработки писем”.

Теперь нужно создать правило, которое позволит отправлять автоматический ответ при получении писем. Мы рассмотрим вариант создания правила, которое будет автоматически отсылать одинаковый ответ на все полученные письма с большинства популярных почтовых адресов (на основных почтовых платформах). В вашем случае может потребоваться создать несколько правил с разными ответами для разных почтовых адресов (или групп адресов).
Нажмите “Создать правило”.

Сверху выберите в пункте “Применять” вариант “Ко всем письмам, включая спам”.

Теперь нужно задать условие, для кого будет применяться создаваемое правило. Так как варианта “Для всех” Яндекс Почта не предлагает, можно воспользоваться хитростью — задать условия по почтовым клиентам. Самые популярные почтовые сервисы в России — это @mail, @yandex, @rambler. Для них и создадим условия. Выберите слева “От кого”, укажите “Содержит” и введите в строку указанный почтовый сервис.

Потом нажмите “Добавить условие” и введите второй почтовый сервис, а далее и третий.

Если важные для вас письма, на которые нужно настроить автоматический ответ, приходят с доменной почты (например, от представителей отдельной компании), нужно описанным выше способом внести адрес доменной почты.
Следующая настройка — указание действия, которое нужно выполнить. Нужно выбрать вариант “Ответить следующим текстом” — это и есть настройка автоматического ответа.

Введите нужный текст в соответствующее поле для ответа.

Далее нажмите “Создать правило”.

После этого правило будет создано и сразу активировано.

В некоторых случаях Яндекс Почта может потребовать ввести пароль или другим способом подтвердить, что вы являетесь владельцем почты, который создает данное правило.

Как отключить автоматический ответ в Яндекс Почте
Чтобы отключить созданное указанными выше способом правило, снова перейдите в настройках в раздел “Правила обработки писем”.

И переведите переключатель в неактивное положение.

Все, это правило можно оставить (не удалять) до следующего момента, когда оно пригодится. В отключенном состоянии оно работать не будет.
Внимание: Это руководство представлено на основе учетной записи Exchange в настольной программе Microsoft Outlook 2019 в Windows 10. И оно может значительно или незначительно отличаться в зависимости от типов учетных записей электронной почты (Exchange, IMAP или POP), версий Microsoft Outlook и сред Windows. .

Просто нажмите входящие на Папка Панели чтобы открыть ее.

1. Нажмите Файл > Доступные опции , чтобы открыть диалоговое окно параметров Outlook.

2. В диалоговом окне "Параметры Outlook" нажмите Дополнительно на левой панели, а затем щелкните Приложения в Запуск и выход из Outlook .
4, Нажмите OK в диалоговом окне параметров Outlook.
Еще статьи .
Открыть все подпапки из Outlook
Если вы создаете несколько подпапок в папках Outlook, как вы можете сразу открыть или развернуть все эти подпапки? В этой статье будет представлен полезный код VBA для решения этой задачи.
Открыть папку общих задач других пользователей в Outlook
Знание информации о задачах других людей может помочь вам избежать конфликтов при назначении им задач. Если вы используете Microsoft Outlook с сервером Exchange, вы можете легко открыть папку задач Exchange другого человека после того, как он предоставит вам разрешение на чтение.
Откройте папку с подписями Outlook
Допустим, вы хотите импортировать некоторые подписи HTML в Outlook, и вам нужно переместить подписи HTML в папку, содержащую подписи Outlook, на вашем компьютере. Но как вы могли легко открыть папку?
Доступ / открытие папок журнала в Outlook
Некоторые пользователи могут быть использованы для добавления журналов в Microsoft Outlook. Однако быстро переключиться на просмотр журнала непросто. В этой статье я расскажу о нескольких методах переключения в режим просмотра журнала одним щелчком мыши, а затем легко получить доступ к журналам в Outlook.
При вводе логина и пароля на любом сайте браузер предлагает запомнить данные для входа. С помощью этой функции пользователю не требуется вводить логин и пароль каждый раз, когда он осуществляет вход.
Однако, если пользователь вошел на сайт с общедоступного (школьного) компьютера, третьи лица смогут получить доступ в его профиль с данного устройства и от его имени изменять какие-либо данные.
Рекомендуется отключать функцию сохранения паролей в настройках браузера.

Google Chrome




Yandex-браузер



Mozilla Firefox



Opera



Internet Explorer
Сейчас мы узнаем как настроить почту Яндекс для того, чтобы было удобно пользоваться.
Итак, начнем. Если вы же создали электронный ящик, то зайдите в него, используя логин и пароль. Если же нет, то вернитесь к указанной выше статье и создайте свой почтовый ящик на Яндекс.ру
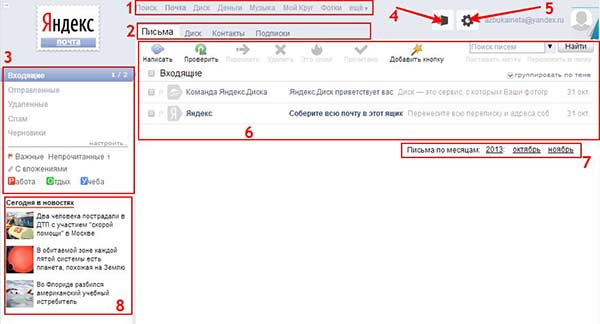
2 блок состоит из следующих вкладок:
Письма – отображает входящие письма, которые находятся в ящике.
Диск. Поскольку мы уже установили Яндекс.Диск, то эта вкладка непосредственно открывает сам Диск, где мы можем управлять своими файлами.
Контакты – здесь будут отображаться все контакты, которые мы занесем.
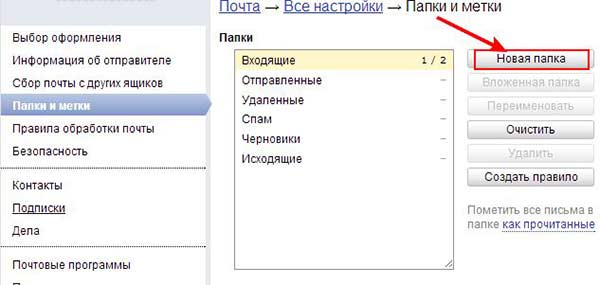
В новом окне вы можете создать Новую папку, потом переименовать, удалить. Папки, которые установлены по умолчанию, их нельзя изменить и удалить.
При нажатии на кнопку, указанной стрелочкой 4, вы сможете изменить вашу тему оформления интерфейса.
Стрелка 5 указывает на иконку быстрого доступа к настройкам.
В 6 блоке находится вся ваша входящая почта.
7 блок нам поможет отсортировать все письма по месяцам, годам.
8 блок – новостной блок.
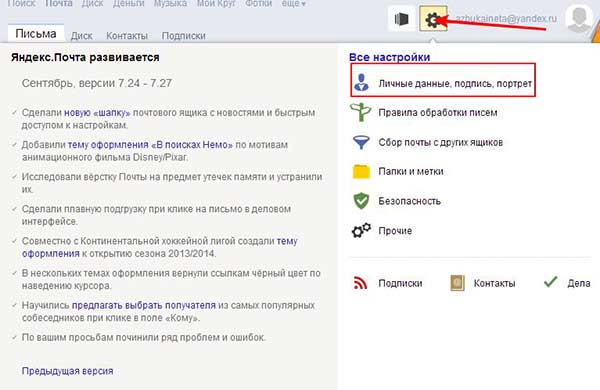
Откроется окно с настройками данного пункта.
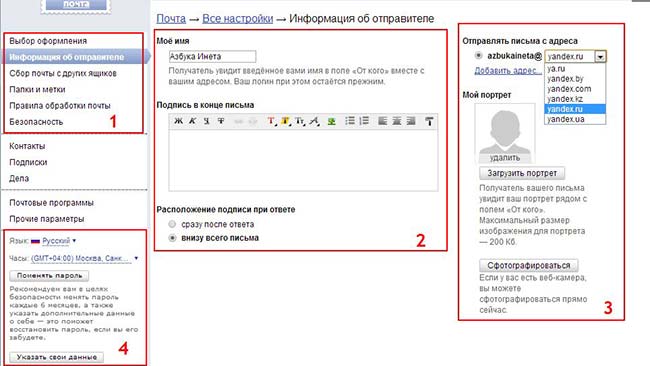
3 блок. Здесь вы можете выбрать адрес почтового ящика из выпадающего списка.
Загрузить вашу фотографию для портрета. Обратите внимание, размер фотографии не должен превышать 200 Кб. Или же, если у вас есть web-камера, сфотографироваться прямо сейчас.
В 4 блоке вы можете настроить ваш часовой пояс, язык, сменить текущий пароль.
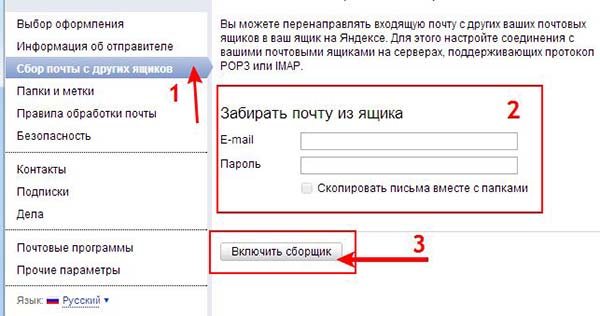
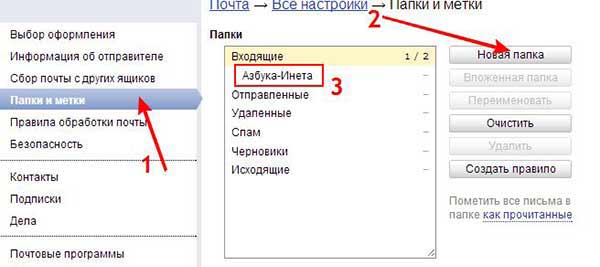
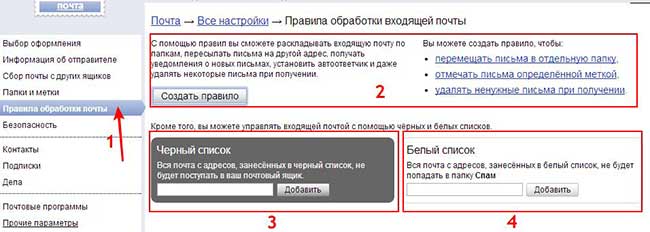
Если к вам поступают письма от адресата, который рассылает реклама, спам, то вы можете его адрес добавить в Черный список (блок 3). Или же наоборот, если вы доверяете адресату, то добавьте его в Белый список (блок 4).
Давайте сделаем так, чтобы когда мы отправим сами себе письмо, оно приходила в папку, которую мы ранее создали, Азбука-Инета.
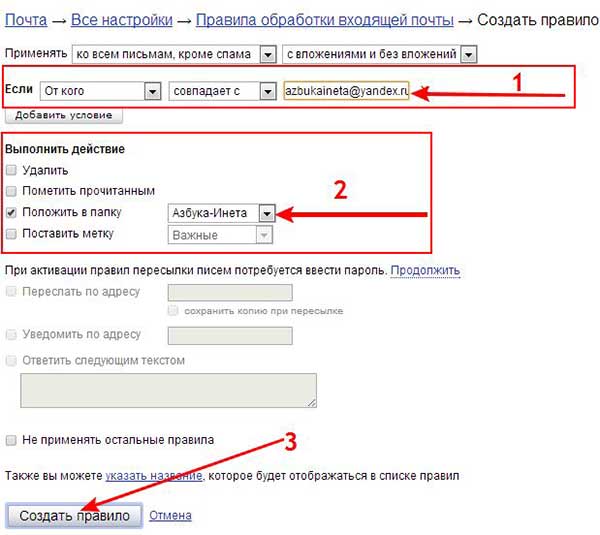
Созданное правило отображается в списке (блок 1). Вы сможете это правила редактировать, выключить, удалить (блок 2).
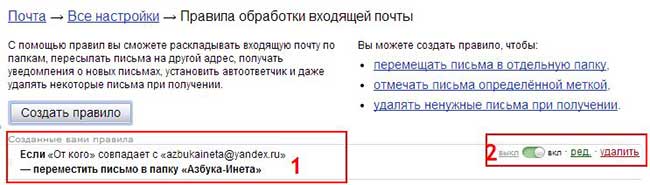
Таким образом, вы сможете создать несколько правил для удобства пользования почтовым ящиком Яндекс.
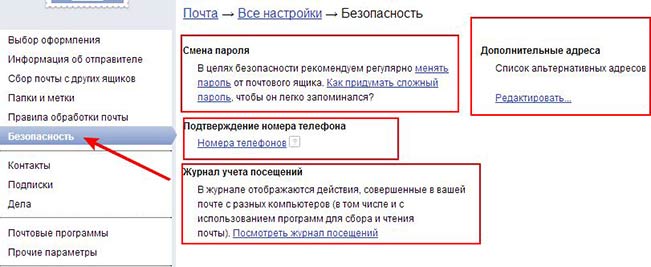
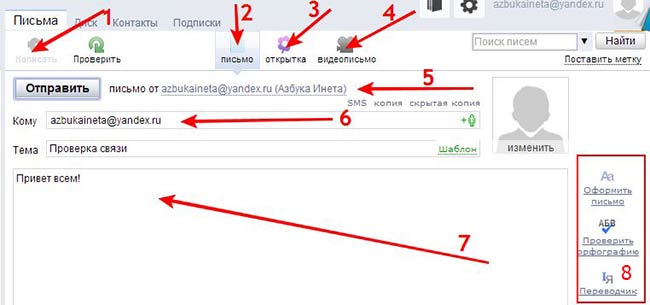
После того, как мы все заполнили, спускаемся ниже. Нижняя часть письма.
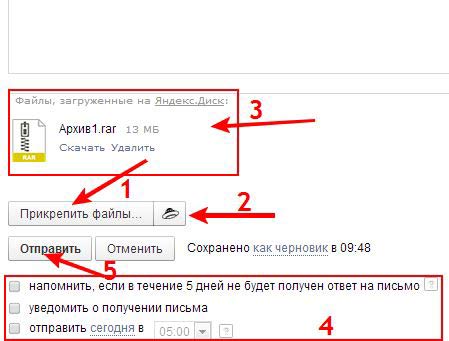
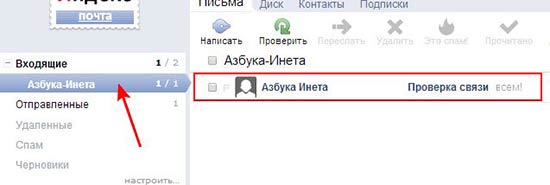
Вы также можете создать свои правила от своих получателей, рассылок, чтобы они автоматически поступали в свои папки. Так вы будете иметь все письма в одной папке.
На этом все, следите за нашими новостями.
Если вам понравилась наша статья, поделитесь с вашими друзьями.
Автор: Дмитрий
Дата: 2013-11-06
Внимание. Оставляйте комментарии по теме, со смыслом. Комментарии не относящиеся к статье, содержащие нецензурную лексику, ссылки на другие сайты, будут удаляться без предупреждения.
Комментариев ( 7 )
Я думаю, компьютер сам может научить работать с собой. Нужна соответствующая программа. Все пособия и ваши советы написаны на птичьем языке, не переводятся
Олег, объясните, пожалуйста, что не переводится? В данной статье рассматриваются настройки почты Яндекс. При чем тут компьютер, программа?
По умолчанию в "отправленных" видно отправителя (и так понятно ,что я всем пишу). Как настроить чтобы было видно получателя? Как во всех нормальных почтах.
Здравствуйте, Денис.
В папке "отправленные" указаны письма, которые вы отправляли на электронные адреса. Если вы хотите, чтобы вместо электронного адреса было имя, фамилия человека(или название фирмы,
предприятия и т.д.), то занесите этот электронный адрес в Контакты, указав нужное имя или название. Тогда в будущем вам достаточно выбрать нужное имя из Контакты и электронный ящик поставиться
автоматом.
У меня в почте "пропали" все папки, которые я сама создала, не отображаются в поле №3. нажимаю "настроить": в диалоговом окне папки есть. Что делать?
Здравствуйте, Лариса.
У вас пропали папки с основного меню папок? А в Настройках-> Папки и
метки они отображаются? Вы заходили в почтовый ящик с какого браузера?
Попробуйте зайти с другого браузера. Также проверьте, не скрыта ли панель Папок в основном меню почты. Для раскрытия меню, нажмите на стрелочки.
Надеемся, что наши советы помогли вам решить Ваши проблемы.
1. Настройте Gmail для автоматического добавления контактов для автоматического заполнения.
2. Добавить контакты в Gmail
3. Откройте Gmail в другом браузере

В некоторых случаях автозаполнение может не работать из-за проблемы с браузером. Итак, попробуйте использовать Gmail в альтернативном браузере. Последние версии Edge, Chrome, Firefox, Internet Explorer и Safari поддерживают веб-приложение Gmail.
Кроме того, вы можете попробовать UR Browser. Этот браузер построен на движке Chromium и ориентирован на конфиденциальность.
UR Browser имеет свой собственный встроенный VPN, а также доступны конфиденциальность, вредоносное ПО и защита от фишинга, поэтому обязательно попробуйте UR Browser.
4. Откройте Gmail в режиме инкогнито Chrome

5. Сбросьте браузер

6. Удалите учетные записи Gmail с устройств Apple

Читайте также:

