Как сделать чтобы открывалась последняя папка
Добавил пользователь Alex Обновлено: 18.09.2024
Вопрос от пользователя
Здравствуйте.
Помогите с одной проблемой. Я вчера работал с текстовым документом допоздна, сохранил, пошел спать.
Наутро никак не могу найти этот файл, как будто и не было его, хотя 100% помню нажал кнопку сохранить. Можно ли в Windows 10 посмотреть все недавно открытые файлы?
Александр.
Некоторые пользователи, кстати, сталкиваются с подобной ситуацией сразу же после сохранения файла ("Опа, а куда же я его отправил-то. ") 👌.
Windows 10 (и 11-я) не была бы такой популярной, если бы не позволяла быстро решить подобный вопрос. Ниже приведу несколько советов по этой теме.
Рекомендации по поиску файлов, с которыми недавно работали
📌 Совет №1
Наиболее простой способ посмотреть, с чем недавно работали — это кликнуть по значку "Лупы" на панели задач (в Windows 11 — по меню ПУСК). В открывшемся меню будут представлены несколько программ и документов (файлов).
См. стрелку 2 на скрине ниже: представлены не только названия документов, но и путь (место на диске, куда они были сохранены). Кстати, есть вариант просмотра временной шкалы (стрелка 3).

Значок поиска в Windows 10

Windows 11 — меню ПУСК — смотрим последние документы
Как выглядит "Временная шкала" представлено на скриншоте: обратите внимание, что вы можете сдвинуть ползунок справа вниз и посмотреть не только вчерашние документы, но и на какую-то определенную дату!
Всё это сделано весьма удобно и наглядно (за это можно отдельно благодарить разработчиков).

История по дате / Кликабельно
📌 Совет №2
В Windows есть одна вкладка, которая "запоминает" всё, с чем вы работали (но по умолчанию она скрыта). Чтобы увидеть ее — нажмите сочетание клавиш Win+R , и введите в строку "Открыть" команду shell:recent .

shell:recent - недавние документы
После отсортируйте документы по дате. Обратите внимание на скриншот ниже: на нем представлены мои файлы, причем, даже те, с которыми я работаю в настоящий момент времени (прим.: использую картинки для написания этой заметки)! ✌

Недавние документы отсортированные по дате
Чтобы каждый раз не искать эту полезную вкладку — рекомендуется ее вынести на панель быстрого доступа проводника.
Для этого перейдите на каталог выше (клавиша ), нажмите правой кнопкой мышки по каталогу "Недавние документы" и выберите функцию "Закрепить на панели быстрого доступа" .

Закрепить на панели быстрого доступа
Теперь, открыв проводник, вы всегда можете найти свои недавние документы (см. скриншот ниже).

Теперь проводник - всегда найдет и подскажет последние документы
Совет №3
Третий момент, о котором не стоит забывать — не только проводник запоминает файлы, с которыми вы работали, но и большинство программ делает это.
Например, тот же Word при запуске (или при попытке открыть файл) — показывает документы с которыми вы часто работаете (или недавно изменяли). 👇

Если речь идет о браузере (скажем, Chrome), то для просмотра истории посещений можно нажать сочетание клавиш Ctrl+H (либо перейти по ссылке chrome://history/ ).

История в Chrome
PS
2) Если вы хотите надежно защитить свои документы (например, от поломки диска, от "случайного" форматирования, вирусов и т.д.) — одним из лучших способов будет авто-создание бэкапа в облако (более подробно об этом).
Если вы нашли файлы как-то по-другому - добавьте пару слов в комментариях!
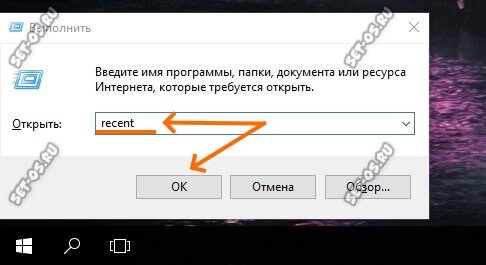
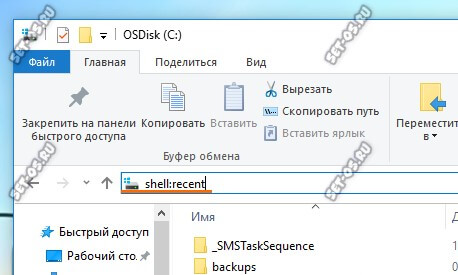
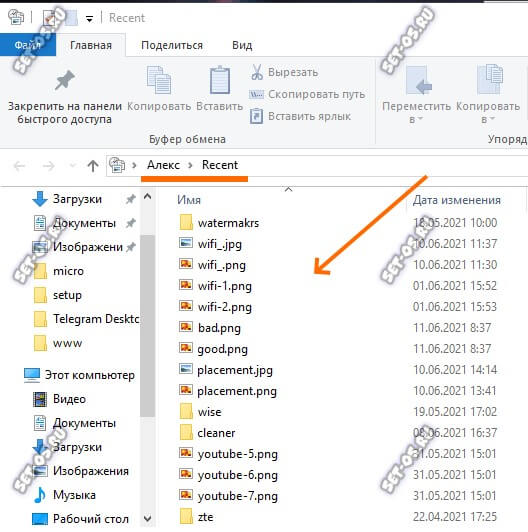
Повторюсь: фишка эта очень удобная для тех, кто постоянно работает с множеством файлов и директорий и в этом случае история действий и недавно открытых файлов лишней точно не будет!



Способ 2: Скрытые файлы и папки
Данный способ несколько сложнее, чем первый. Выполняем следующие действия.
Панель управленияВсе элементы панели управления


Совершаем переход по пути:
User – имя вашей учетной записи в системе, в данном примере Drake.
В общем, посмотреть недавние документы и файлы не составляет большого труда. Эта возможность очень сильно упрощает работу в Виндовс 7.
Отблагодарите автора, поделитесь статьей в социальных сетях.
Как посмотреть недавно открытые файлы в ОС Windows 10 (никак не могу найти вчерашний документ. )
Вопрос от пользователя
Помогите с одной проблемой. Я вчера работал с текстовым документом допоздна, сохранил, пошел спать.
Наутро никак не могу найти этот файл, как будто и не было его, хотя 100% помню нажал кнопку сохранить. Можно ли в Windows 10 посмотреть все недавно открытые файлы?
Некоторые пользователи, кстати, сталкиваются с подобной ситуацией сразу же после сохранения файла («Опа, а куда же я его отправил-то. «) 👌.
Windows 10 не была бы такой популярной, если бы не позволяла быстро решить подобный вопрос. Ниже приведу несколько советов по этой теме.
Рекомендации по поиску файлов, с которыми недавно работали
Совет №1
См. стрелку 2 на скрине ниже: представлены не только названия документов, но и путь (место на диске, куда они были сохранены). Кстати, есть вариант просмотра временной шкалы (стрелка 3).

Значок поиска в Windows 10

История по дате / Кликабельно
Совет №2

shell:recent — недавние документы
После отсортируйте документы по дате. Обратите внимание на скриншот ниже: на нем представлены мои файлы, причем, даже те, с которыми я работаю в настоящий момент времени (прим.: использую картинки для написания этой заметки) ! ✌

Недавние документы отсортированные по дате

Закрепить на панели быстрого доступа
Теперь, открыв проводник, вы всегда можете найти свои недавние документы (см. скриншот ниже).

Теперь проводник — всегда найдет и подскажет последние документы
Совет №3
Третий момент, о котором не стоит забывать — не только проводник запоминает файлы, с которыми вы работали, но и большинство программ делает это. Например, тот же Word при запуске (или при попытке открыть файл) — показывает документы с которыми вы часто работаете (или недавно изменяли).

Если речь идет о браузере (скажем, Chrome), то для просмотра истории посещений можно нажать сочетание клавиш Ctrl+H (либо перейти по ссылке chrome://history/ ).

История в Chrome
PS
Если вы нашли файлы как-то по-другому — добавьте пару слов в комментариях!
Как посмотреть последние действия на компьютере

ОС Windows постоянно ведет запись событий и действий, которые совершались с ноутбуком или компьютером. Благодаря этому можно выяснить, какие новые приложения появились, когда в последний раз был выполнен вход в систему, какие страницы посещались в сети и т.д. Сделать это можно как при помощи встроенных средств Windows, так и сторонних утилит.
Журнал Windows
С помощью этого системного приложения можно определить, какие действия выполнялись на компьютере в последние минуты, часы или дни. Нужно:
Недавние документы
Еще один способ — открыть диск С и установить сортировку файлов по дате изменения.
История браузера
Чтобы узнать, какие веб-сайты посещались недавно, необходимо:
Еще один способ просмотреть историю браузера — указать в адресной строке название браузера://history/, например, chrome://history/ или opera://history/.
Открыть историю посещенных страниц также можно через меню веб-обозревателя.
Дата последнего использования файла
Штатные средства Windows позволяют узнать, когда тот или иной файл был открыт в последний раз. Нужно:
Запущенные программы
Если необходима информация о том, какие файлы были удалены в ходе предыдущих действий, есть вероятность, что они находятся в Корзине. Возможно, она не была очищена и появится возможность восстановить утраченные данные.
Стороннее приложение, простое в использовании и понятное даже неопытному человеку. Поддерживается большинством версий ОС Windows, прописывается в автозапуске и начинает работу при загрузке компьютера. Программа сохраняет данные обо всем, что происходит на компьютере, а затем позволяет посмотреть отчет о всех действиях, совершавшихся на устройстве. Если есть такая необходимость, данные можно сохранить в файл в одном из удобных форматов.
Аналогичным образом можно просмотреть и другую информацию, подобных разделов в меню программы большое количество.
Отличная утилита, которая анализирует происходящее на компьютере. Работает скрыто, ее присутствие в ОС незаметно, начиная с момента установки. При инсталляции пользователь может назначить режим работы программы: открытый или же скрытый, в котором прячутся программные файлы приложения и его ярлыки.
Приложение отличается обширными возможностями и подходит как для использования в домашних условиях, так и для офисов.
Чтобы посмотреть, какие действия были выполнены последними в ОС Windows, необходимо:
Пользователь получит подробную информацию о том, какие события происходили на ПК за установленный временной отрезок.
Как посмотреть просмотренные файлы
Для того, чтобы не искать по многочисленным папкам вашего компьютера файл, который вы не так давно просматривали или создавали, разработчики операционной системы создали специальный раздел. В этом разделе размещаются ссылки на все файлы, которые недавно использовались на вашем компьютере. Хотя бывают такие случаи, что проще найти нужный файл с помощью системы поиска.
Как ознакомиться с историей просмотренных файлов?
Инструкция
Видео: Как узнать в какие папки заходил человек на компьютере
Расширенный просмотр истории открытых файлов в Windows


Только вот по умолчанию папка истории хранит сравнительно небольшое число элементов. Увеличить его можно, изменив кое-какие настройки в редакторе локальных групповых политик. Это наиболее универсальный способ, доступный как для Windows 7, так и для Windows 8.1. Командой gpedit.msc откройте редактор локальных групповых политик и разверните следующую ветку:


Лучшее решение — утилита OSFV

Помимо их имён и расширений, утилита отображает их порядковый номер, полный путь, дату/время создания и модификации, время последнего просмотра, атрибуты и размер.

Имеется возможность сортировки списка и сохранения выбранных элементов в текстовый лог.

Установки утилита не требует, интерфейс имеет простой и понятный.

Совместима OpenSaveFilesView со всеми популярными версиями Windows обеих разрядностей. Язык интерфейса по умолчанию — английский. К программе прилагается русификатор, доступный для скачивания на сайте разработчика. Это простой INI-файл, который нужно поместить в одну папку с программой. И сама утилита, и русификатор совершенно бесплатны.
Примечание: способ, описанный в этом руководстве убирает часто используемые папки и последние файлы в проводнике, но оставляет саму панель быстрого запуска. Если же требуется убрать и её, для этого можно использовать следующий метод: Как убрать быстрый доступ из проводника Windows 10.



Как убрать последние открытые файлы в панели задач и меню Пуск (появляются при нажатии правой кнопкой мыши по значку программы)


После этого можно закрыть параметры, последние открытые элементы больше отображаться не будут.
А вдруг и это будет интересно:
17.08.2015 в 12:16
18.08.2015 в 11:52
18.08.2015 в 18:03
19.08.2015 в 11:05
Можно. С помощью редактора реестра. В комментарий не умещу, но поищите по запросу Убрать папки из этот компьютер (у меня на сайте нет), подойдет инструкция для 8.1
19.08.2015 в 23:10
Спасибо! Нашел прям сразу по запросу Убрать папки из этот компьютер, если кому нужно воспользуйтесь этой фразой
20.08.2015 в 14:36
21.08.2015 в 07:36
21.08.2015 в 08:20
Спасибище, а я искал Панель задач! Спасибо Вам и Вашему сайту
Жду новых статей!
18.09.2017 в 12:48
19.09.2017 в 08:28
07.04.2016 в 20:08
Здравствуйте. Подскажете пожалуйста. В общем пользовался на андройде прогой WiFiFileTransfer. Для работы в адресной строке нужно было вводить сетевой адрес 192.168.1.104. Чтобы не писать каждый раз, я закрепил этот адрес в панели быстрого доступа, но теперь не могу отключить эту папку. Дело в том что нажимая правой кнопкой на папке, меню свойства не выпадает, т.е. его вообще нет. Кнопка DEL тоже нечего не дает. Кто нибудь сталкивался с этой проблемой?
27.04.2016 в 10:50
Спасибо, но у меня никаких изменений не произошло, Всё так и отображается.
05.06.2016 в 14:52
06.06.2016 в 11:02
18.09.2017 в 13:05
27.02.2020 в 22:49
28.02.2020 в 08:45
Здравствуйте. Нет, не у всех. А правый клик по ней — убрать из панели быстрого доступа — есть такой пункт?
29.02.2020 в 14:54
19.04.2020 в 17:34
24.05.2020 в 16:16
Спасибо! На Windows 10 10.0.18363 Домашняя для одного языка x64 все работает!
Читайте также:

