Как сделать чтобы объект пропускал свет в 3д макс
Добавил пользователь Morpheus Обновлено: 18.09.2024
Темно в 3D Maxс. Точнее – она есть, но черная. Объекты на ней сливаются в одну темную массу, которую можно различить только по контуру. При этом при построении сцены в рабочих окнах объекты выглядят нормально, но после добавления одного или нескольких источников света становится темно в 3D Max. Темнота в 3D Max доставляет очень большие неудобства. Приходится работать в режиме сетки, и тогда влияние источников света становится незаметным. Но если объектов много, то это тоже очень неудобно, а про наглядность говорить не приходится. •
Темно в 3D Maxс. Точнее – она есть, но черная. Объекты на ней сливаются в одну темную массу, которую можно различить только по контуру. При этом при построении сцены в рабочих окнах объекты выглядят нормально, но после добавления одного или нескольких источников света становится темно в 3D Max.
Темнота в 3D Max доставляет очень большие неудобства. Приходится работать в режиме сетки, и тогда влияние источников света становится незаметным. Но если объектов много, то это тоже очень неудобно, а про наглядность говорить не приходится.
В таких случаях сцена выглядит слишком темной именно только в рабочем окне, а при рендеринге все освещение просчитывается нормально. Эта проблема мешает создавать и редактировать сцену, становится трудно расставлять и настраивать источники света, потому что каждый раз приходится выполнять рендеринг, чтобы рассмотреть, какое освещение они дают.
Решить проблему довольно просто. В видеоуроке показано, как избавиться от темноты в 3D Max. Для этого нужно просто в настройках поменять тип освещения в окнах. Всего пара кликов мышкой решают неприятную ситуацию с черным отображением сцены.

Ни одна визуализация не может быть создана без освещения. И раз 3ds Max позволяет визуализировать, то он же должен предоставить инструменты для этой задачи. В стандартном наборе можно найти два вида источников света: направленный и рассеянный. Направленный делится на Spot и Direct. В статье мы разберем, какой эффект дают все 3 вида. Найти их можно в меню Create – Lights – Standard или Main Toolbar – Create – Lights – Standard Lights.
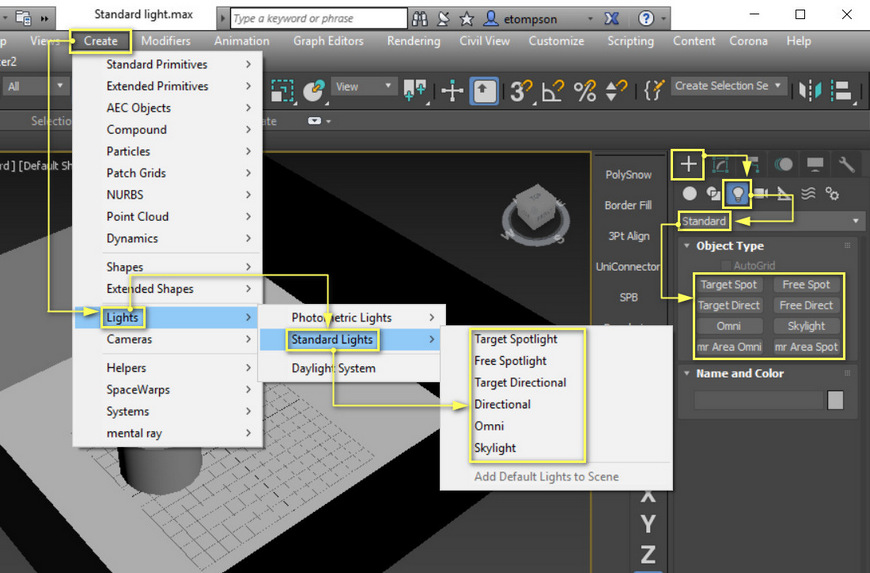
1. Omni
Omni – это круговой рассеянный источник света.
В свитке General Parameters прежде всего нужно включить Light Type On (включает свет). Если рендер остается темным, рекомендую сильно увеличить значение Multiplier в разделе Intensity/Color/Attenuation. Цветной прямоугольник рядом позволяет выбрать цвет свечения.
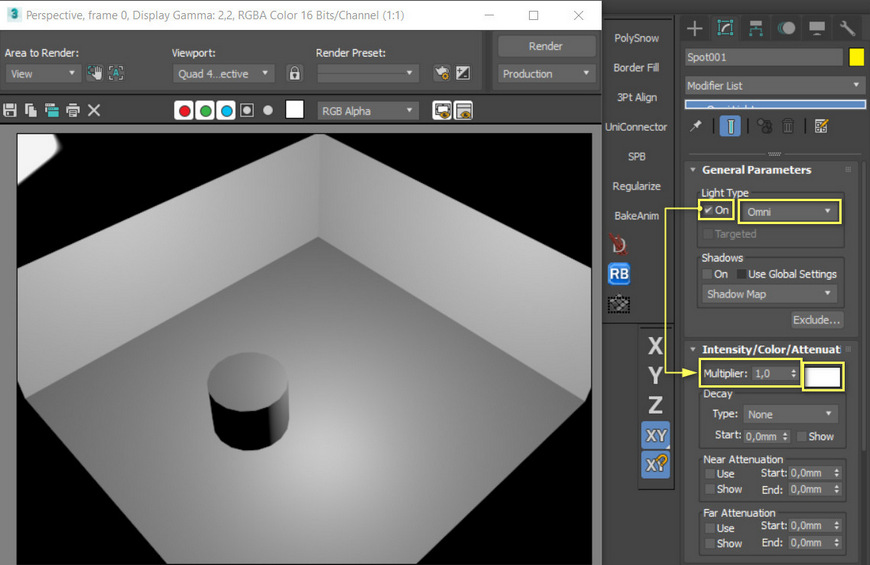
Shadows On включает тени. Есть возможность менять тип теней. Самый простой и быстрый тип – Shadow Map. Самый качественный и долгий – Area Shadows. Под новые рендер системы могут добавляться новые типы (CoronaShadows, VRayShadows). Кнопкой Exclude можно исключить объекты из освещения.

Decay уменьшает интенсивность света в зависимости от расстояния. None отключает Decay, поэтому для его работы выберете Inverse или Inverse Square. Значение Start определяет расстояние затухания. Near и Far Attenuation создают ближнее и дальнее затухание света. Use включает эту функцию. Start и End позволяют установить расстояние затухания.

В разделе Advanced Effects функция Contrast усиливает контраст теней. Soften Diff. Edge смягчает края при пересечении нескольких источников света. Раздел Shadow Parameters позволяет регулировать настройки теней. Color определяет цвет тени. Но при низких значениях Dens цвет может не меняться. Dens отвечает за интенсивность тени.
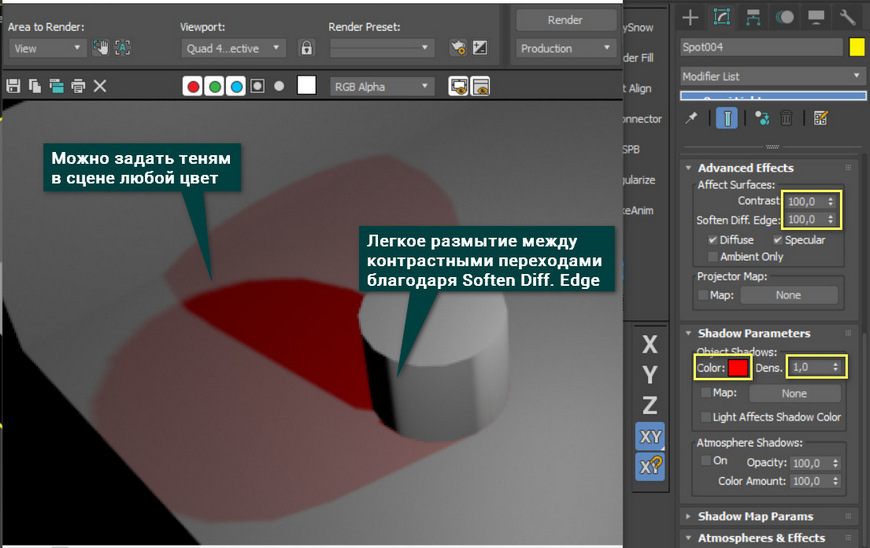
2. Spot и Direct
Источник света Omni можно изменить в меню Light Type. Изменяется на источники Spot и Direct. Spot, Direct и Omni – это 3 типа одного объекта. Поэтому основные настройки у всех типов одинаковые. Разница заключается в нескольких разделах.
Spot и Direct могут быть направленные (Target) и свободные (Free). Изменять это можно и в настройках, но для быстрого создания разные варианты вынесли на панель Create.
Spot – это направленный источник света в виде конуса. Специально для него есть раздел Spotlight Parameters. Direct – цилиндрический источник света. При его выборе добавляется Directional Parameters.
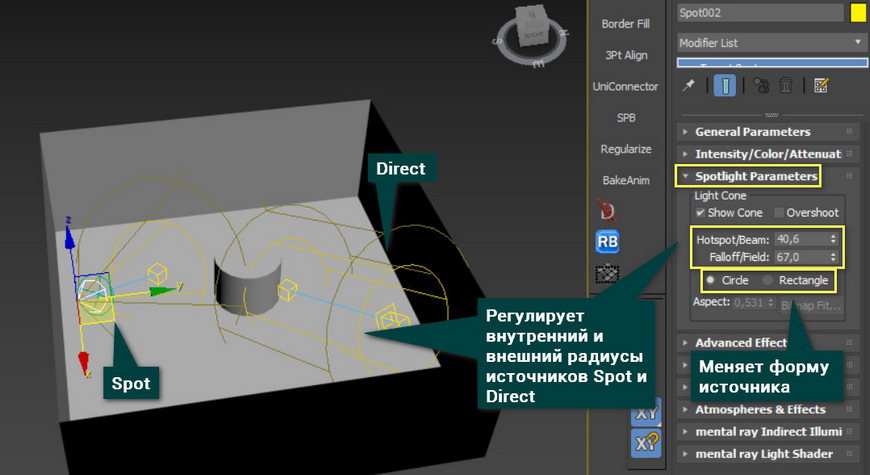
Overshoot включает освещение за пределами настроенного конуса. Hotspot отвечает за изменение внутреннего радиуса конуса. В пределах внутреннего радиуса интенсивность света 100%. Falloff позволяет менять радиуса внешнего конуса. Чем больше разница между внутренним и внешним, тем плавнее переход от света к тени. Можно сменить форму конуса или цилиндра (Circle для обоих) на прямоугольную (Rectangle). При выборе прямоугольной формы открывается параметр Aspect, регулирующий высоту прямоугольника.

3. Skylight
Skylight – это сферический источник света, лучи которого исходят из окружающего пространства. В рабочей области он отображается небольшой полусферой.
Для корректности освещения нужно включить Render Setup (F10) – Advanced Lighting (Scanline Renderer) – Select Advanced Lighting – Light Tracer.
Более подробная статья по выбору и основным настройкам рендера находится здесь (ссылка на статью Выбор системы рендеринга в 3ds Max. Базовые параметры рендера.).
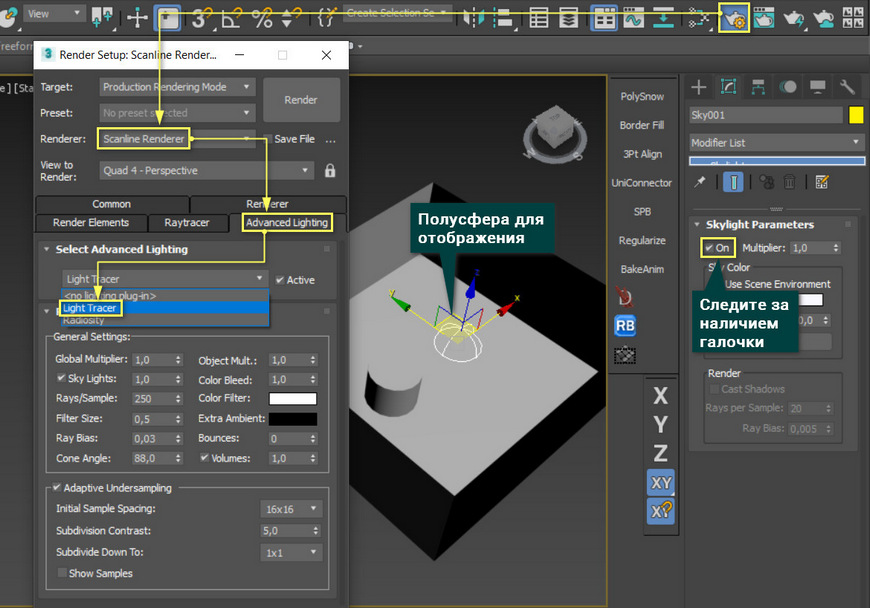
В настройках самого инструмента галочка On включает освещение. Multiplier увеличивает интенсивность освещения. Use Scene Environment использует настройки цвета фона. Sky Color позволяет настроить цвет неба с помощью палитры. Map заменяет цвет текстурной картой. Окно с процентным значением регулирует смешивания рисунка с цветом неба.
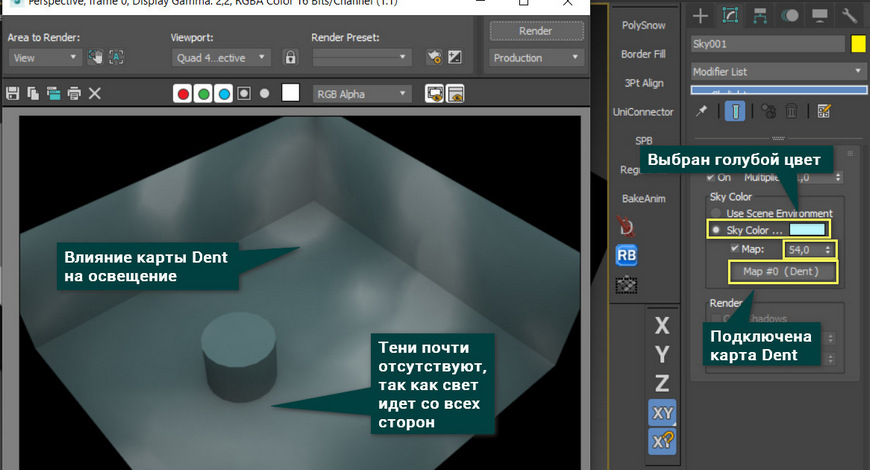
Как видно, 3ds Max имеет не так уж мало инструментов для создания освещения. С помощью перечисленных источников можно создать солнце, небо, лампочку, фонарь. Но это далеко не все инструменты и приемы, которые можно использовать. Поэтому полезно будет ознакомиться с источниками света Corona Renderer в этой (ссылка на статью Освещение в Corona Renderer 3ds Max.) статье.
При работе в 3ds Max приходится выполнять много действий, но некоторые наиболее часто:
1) Преобразование объекта в Editable Poly/Mesh/Patch/Spline.
Выделите объект, щелкнув по нему левой кнопкой мыши, затем щелкните по нему правой кнопкой мыши, и в появившемся меню выберите Convert to -> Convert to Editable . .

2) Изменение прозрачности объекта
Щелкните по объекту правой кнопкой мыши, выберите в появившемся меню Properties. На вкладке Rendering Control счетчик Visibility задает прозрачность объекта. Также можно вместо счетчика прозрачности поставить галочку напротив See-Through (Смотреть сквозь), эта опция имеет свою горячую клавишу Alt + X.


Вот прозрачность на 0,7.

А это пример активации настройки See-Through.

Менять прозрачность может понадобиться при моделировании по чертежам, чтобы видеть чертеж через модель или при моделировании сложных объектов, когда нужно видеть сквозь модель или ее часть.
3) Разворот выбранного окна проекции на максимум
Выполняется с помощью простой комбинации клавиш Alt + W.


4) Быстрая смена окна проекции
Вариант первый просто использовать горячие клавиши:
P - prespective - перспектива
R - Right - справа
F - Front - спереди
B - Bottom - снизу
U - Isometric - изометрический вид.
Вариант второй: нажимаем клавишу V, в том месте, где находится курсор мыши появится вот такое меню:

В нем можно выбрать нужный вид сразу из списка.
5) Центрирование вида на выбранном объекте
Зажимаем клавишу Z и вуаля, нужный нам объект в центре экрана. Пример ниже.


6) Открытие редактора материалов
Либо через меню Rendering -> Material Editor, либо горячая клавиша M.
7) Рендеринг
Аналогично Rendering -> Render -> Render, либо горячие клавиши: F10, F9, Shift + Q.
Следующая информация раздела несёт только информативный характер, и изменить её из меню Object Properties нельзя:

В разделе Interactivity Вы можете скрыть/открыть и заморозить/разморозить объект, хотя из этого меню делать это и неудобно.
Далее расположены гораздо более полезные разделы.
Display Properties
Этот раздел влияет на отображение предметов только в окнах вида. На рендеринг команды раздела не влияют!
Пункты раздела Display Properties:
- See-Through (видеть объект насквозь) — включает полупрозрачность объекта, т.е сквозь объект видны другие предметы сцены. Эту команду дублируют горячие клавиши Alt+X. Опция незаменима при работе в виртуальной студии и т.п.
- Display as Box — отображать объект в виде габаритного контейнера. При этом информация об объекте удаляется из памяти компьютера и память разгружается, но при этом всё-таки видно габариты объекта.
- Backface Cull — отсекает из вида задние стенки полигонов. Т.е. объект, чаще всего это Plane, становится прозрачным с одной стороны. Очень полезно при работе с виртуальными студиями, когда её стенка снаружи полностью прозрачна, т.е. невидима, а изнутри видима.
- Vertex Ticks — изменяет отображение вершин с маленьких на большие точки
- Trajectory (Траектория) — показывает путь, который объект проходит во время анимации
- Ignore Extents — этот объект будет игнорироваться командой Zoom Extents
- Show Frozen in Gray — показывать замороженные объекты в сером цвете, по умолчанию включена. Отключать опцию полезно при работе с виртуальными студиями, стенки которых обычно заморожены, но необходимо, чтобы они отображались в полноценном цвете
- Never Degrade — на объект не будет распространяться адаптивная деградация качества изображения при его отображении в окне вида
- Vertex Channel Display — показывает цвета вершин при определённых режимах.
Раздел Rendering Control
Раздел Rendering Control отвечает только за рендеринг.
В свитке G-Buffer находится счетчик Object Channel (Канал объекта). Он применяется для назначения объекту номера канала, это потребуется при визуализации эффектов и построения видеоряда.
И последний свиток — Motion Blur (Размытие движения) управляет настройками эффекта смазывания контуров объекта при его быстром перемещении. Такой эффект получается при съемке быстрого движение предметов видеокамерой в реальной жизни.
В 3ds Max существует два типа размытия движения: объектный (Object) и изображения (Image). В первом случае смазывается только один объект, во втором — картинка при повороте или движении камеры. Галка в чекбоксе Enabled включает данный эффект, а степенью размытия управляет параметр Multiplier.
Читайте также:

