Как сделать чтобы микрофон работал через usb
Обновлено: 02.07.2024
Наверное любой из нас хотел бы пообщаться с друзьями через видеосвязь, либо спеть свою любимую песню через Караоке.
Но как это сделать без микрофона?
В данной статье мы разберемся как подключить микрофон к компьютеру в Windows 7,8 и 10.
Разъемы на звуковой карте
Чтобы можно было настроить микрофон — его, естественно, нужно сначала грамотно подключить.

Разъем для подключения микрофона
После того, как вы подсоединили микрофон — следует его настроить в Windows. Как это сделать?
Настройка микрофона в Windows

Вкладка звук в панели управления

На этой вкладке можно настроить звук

На этой вкладке можно выбрать и настроить микрофон
Настройка показателя громкости и уровня усиления микрофона

Уровни настройки микрофона
Значения усиления в 20 дБ хватит для простого общения и неторопливого разговора. Если выставить большее значение, то будут увеличиваться шумы, по этой причине лучше не переусердствовать.

Вкладка улучшения в свойствах микрофона
Как можно протестировать работу микрофона?

Вкладка прослушать в свойствах микрофона
Далее вы можете наслаждаться своим голосом на компьютере!
На этом шаге настройка микрофона закончена. Надеемся, что ваш микрофон будет радовать вас своей надежной работой много лет.
Полезные сведения для установки и настройки микрофона
Как выглядят аудиовыходы в системном блоке на материнской плате

Стандартные разъемы jack
Следующая картинка. Так называемые раздельные разъемы.

Раздельные разъемы для подключения наушников и микрофона
Данная система расположения может слегка изменяться, но это не играет большой роли. Основная черта раздельных звуковых выходов – возможность раздельного подключения наушников и микрофона.
Далее стоит рассмотреть установку разного системного оборудования.
Штекеры от наушников можно подсоединять к вышеобозначенным разъемам на материнской плате. Однако совмещенные устройства могут быть подключены лишь через отдельный переходник. Если его не использовать — в таком случае микрофон не включится.
Не работает микрофон в Windows 7
Что делать в таком случае?
Для начала стоило бы убедиться, что ваш микрофон в принципе исправен. Вы можете это сделать подсоединив устройство, к примеру, к другому персональному компьютеру или к ноутбуку.
Если уверены, что микрофон полностью исправен и находится в рабочем состоянии, то время двигаться дальше.
Перед тем, как начать что-либо менять в настройках вашего компьютера — убедитесь, что вы не перепутали гнезда.
Как я уже писал выше, в задней панели системного блока обычно расположено три гнезда, которые выкрашены различными цветами: розовый (туда подключается микрофон), зеленый (для колонок) и синий.
Следует помнить, что на передней панели системного блока, места разъемов могут не быть отмеченными в разные цвета, в таком случае стоит обратить внимание на значки возле данных гнезд: эти иконки в виде микрофона у соответствующих гнезд.

Разъемы под микрофон и наушники на передней панели
Также прежде чем подсоединять микрофон — стоит разузнать какой у вас тип разъема.
Учитывайте, что имеется 2 вида разъемов: мини-штекер и ЮСБ. Эти разъемы могут быть подключены к любому системному блоку, поскольку большая часть современных компьютеров (а также ноутбуки и Chromebook) имеют эти гнезда.
Подключение через USB
Удобный и современный метод подключения, который поддерживается почти всеми материнскими платами.
Найдите на системном блоке доступный USB-порт и включите туда свое устройство.

Микрофон с USB-разъемом
ПК должен самостоятельно найти драйверы для работы микрофона. После того как драйвера установятся — вы можете проверить, работает ли ваш микрофон, зайдя в окно параметров звука.
Подключение штекерного микрофона
Некоторые приборы используют штекерный разъем, он похож на те, которые вы используете на сотовом телефоне. На компьютере гнездо стоит на задней части системного блока.

Подключение штекерного микрофона
Если микрофон не был найден автоматически?
Если система не сможет самостоятельно определять ваше устройство и поставить драйвера для его полноценной работы, возможно требуется скачать и загрузить драйвера из интернета.
Как понять, найден ли микрофон


Уровень громкости для записи с микрофона
Ну а на сегодня все! Напишите пожалуйста в комментариях понравилась ли вам данная статья! И получилось ли у вас подключить и настроить микрофон?
Подпишись на нас ВКонтакте , FaceBook , Twitter , Telegram или смотри нас на YouTube

Многие пользователи предпочитают проводные устройства как более надёжные. Девайсы под управлением Android поддерживают два типа соединения: через разъём 3,5 мм или USB.
Джек 3,5 мм
Этот порт, называемый также аудиоджеком, используется в современных смартфонах и планшетах в основном для вывода звука в наушники или колонки, тогда как ввод предусматривается исключительно через комбинированные гарнитуры. Однако существует и метод подключения микрофонов, но для его использования понадобится приобрести специальный переходник TRS/TRRS, который выглядит следующим образом:

Соедините микрофон и кабель, затем подключите эту конструкцию к Android-устройству. Также в продаже можно найти звукоснимающие девайсы, предназначенные для работы с комбинированными аудиоразъёмами – они не требуют переходников, но совместимы далеко не с каждым смартфоном, поэтому вариант с выделенным устройством через адаптер выглядит более надёжным решением.

Подключение по USB
В последнее время производители Android-девайсов следуют современному тренду отказа от установки аудиоджека. В то же время на рынке появляется всё больше устройств, которые используют не разъём 3,5 mm, а USB.


Процедура соединения аналогична варианту с аудиоджеком: подключаете переходник к микрофону, затем всю конструкцию к телефону. Готово, устройством можно пользоваться.
Вариант 2: Соединение по Bluetooth
Микрофоны, которые подключаются по протоколу Bluetooth, становятся всё популярнее и доступнее. Разумеется, их тоже можно соединить с Android, а процедура сопряжения выглядит точно так же, как и подключение других подобных гаджетов, например, наушников.
Беспроводные девайсы такого типа намного удобнее соединяемых физически, однако они могут быть чувствительны к помехам, а также в некоторых моделях нижнего ценового сегмента наблюдается плохое качество передаваемого звука.
Настройка и проверка микрофона
После подключения устройства рекомендуется убедиться в его работоспособности, а также, по желанию, настроить. Обе процедуры выполняются через ПО, способное работать с внешними микрофонами, например, Open Camera, популярное у многих энтузиастов мобильной съёмки.
1. После загрузки и установки откройте приложение, затем в его главном окне тапните по иконке шестерёнки.



Закройте настройки приложения и снимите тестовый ролик для проверки сделанных изменений – если результат неудовлетворительный, попробуйте переподключить устройство или используйте другой софт.
Решение возможных проблем
К сожалению, иногда при подключении и использовании внешнего звукоснимающего устройства на Android можно столкнуться с теми или иными проблемами. Рассмотрим наиболее частые и подскажем методы их решения.
Подключённый микрофон не распознаётся
Как показывает практика, самый частый из возможных сбоев, и возникает вследствие неправильного подключения или аппаратных неисправностей. Проверить это можно следующим образом:
1. Убедитесь в работоспособности микрофона – подключите его к совместимому устройству (например, компьютеру) и проверьте, работает ли средство ввода звука.
2. Если гаджет исправен, причиной проблем могут быть переходники, особенно если используется соединение по USB – нередко среди дешёвых экземпляров попадается брак.
3. Заодно изучите гнёзда на целевом устройстве – очень часто в разъёмы может набиваться пыль или грязь, которая не даёт вставить адаптер до конца, отчего смартфон/планшет и не может распознать микрофон. Также нелишним будет почистить порты ватной палочкой со спиртом.
Неисправные микрофоны и переходники обычно не имеет смысла ремонтировать, проще будет их заменить, тогда как поломки в Android-устройстве можно устранить в сервисном центре.
Микрофон подключён, но не работает или работает некорректно
Эта проблема может возникать как по аппаратным, так и по программным причинам.
1. Первая подобна предыдущей рассмотренной и почти всегда означает аппаратную неисправность либо самого микрофона, либо используемого адаптера. Попробуйте заменить устройства на заведомо рабочие и проверить их поведение.
2. Иногда источником сбоя могут быть смартфон или планшет – система по каким-то причинам не отключает встроенное решение, отчего внешнее и не может быть задействовано. Как правило, в подобных случаях помогает перезагрузка, но если она не принесла эффекта, дело в каких-то специфичных параметрах прошивки, которые, увы, со стороны пользователя изменить невозможно.
3. Также далеко не каждая Андроид-программа для записи звука или видео умеет работать с внешними микрофонами. Обычно поддержка подобных устройств должна быть заявлена разработчиком, поэтому в спорном случае свяжитесь с ним или каким-то иным образом уточните эту информацию. Если окажется, что ПО не работает с подключёнными средствами вывода звука, просто подберите аналог.
Вопрос о настройке микрофона на компьютере или ноутбуке всегда актуален, будь то встроенное или внешнее устройство. У многих пользователей возникают проблемы уже на этапе подключения и распознания операционной системой. Также распространены трудности при настройке качества звука и устранении постороннего шума. В данной статье мы разберемся, как настроить микрофон на Windows 7 всеми возможными методами. Начнем с этапа подключения к ПК.

Правильное подключение к компьютеру
Если речь идет о стационарным компьютере, то вы должны подключить внешнее устройство к соответствующему разъему. Вы можете использовать наушники с микрофоном, веб-камеру с микрофоном или отдельный девайс, например, для караоке или записи подкастов. Также все микрофоны делятся на способы подключения: через 3,5 мм разъем или через USB порт.
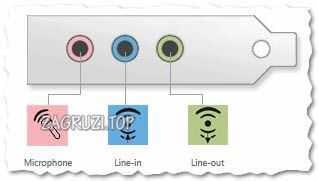
Теперь необходима настройка на компе через стандартные средства операционной системы Windows 7.
Проверка драйвера
Сначала необходимо убедиться в том, что микрофон исправно работает и определяется системой. Первый признак того, что устройство распозналось компьютером – это соответствующий звук при подключении в разъем. Однако это не является гарантией того, что системе получилось корректно установить драйвер и настроить его. Чтобы проверить это, делаем так:
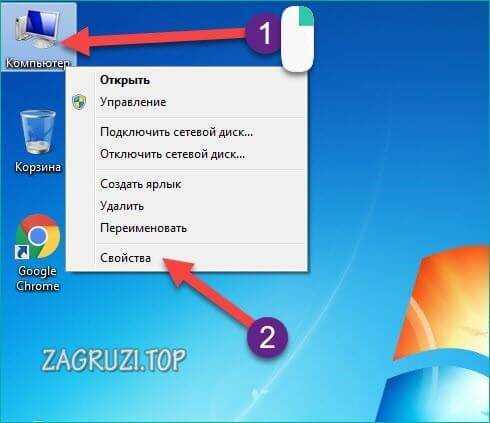

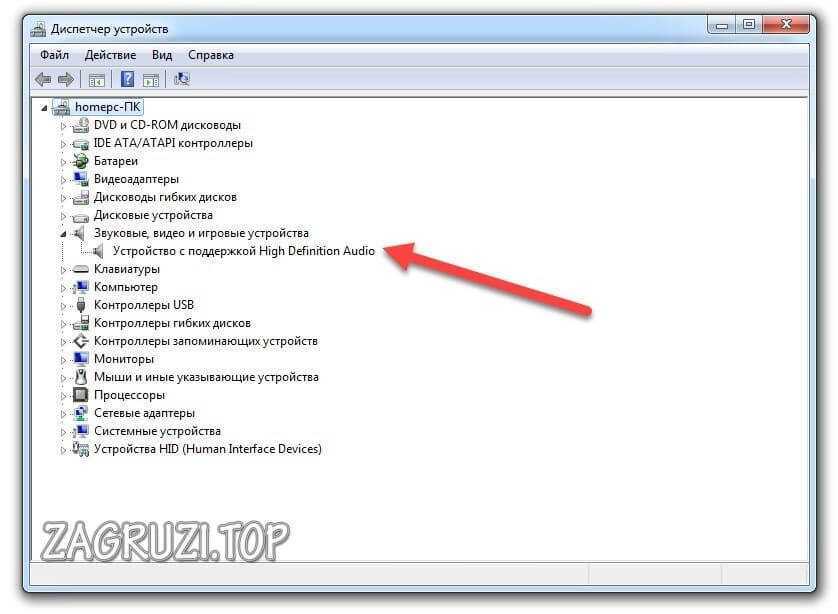
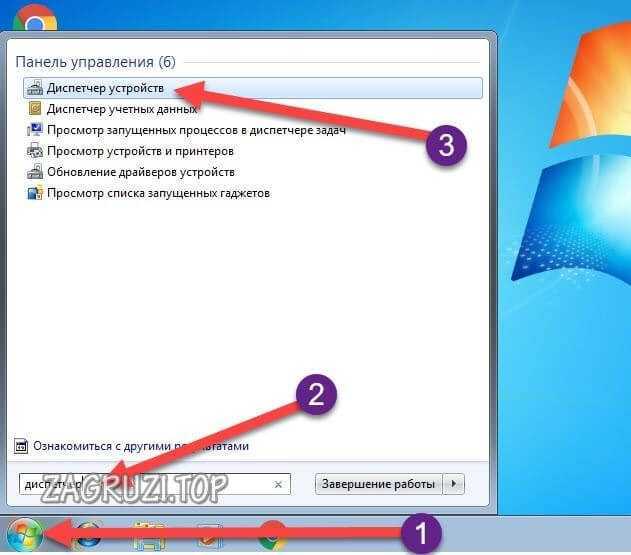
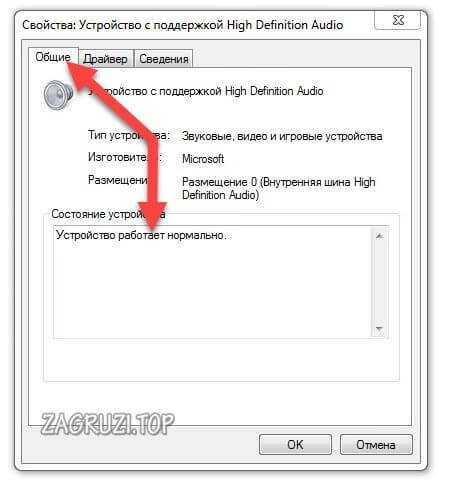
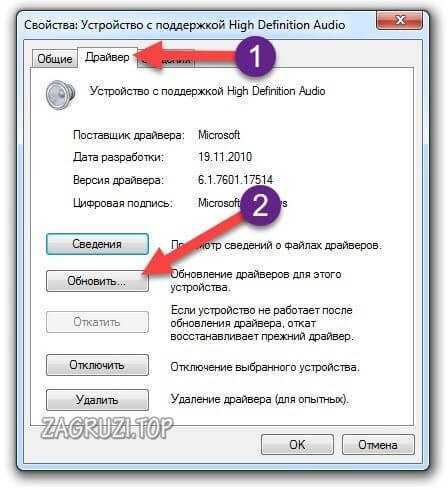
- Можно доверить поиск компьютеру или указать путь к файлу вручную, если вы скачали его заранее.

- После выполнения процедуры закройте окно отмеченной кнопкой.
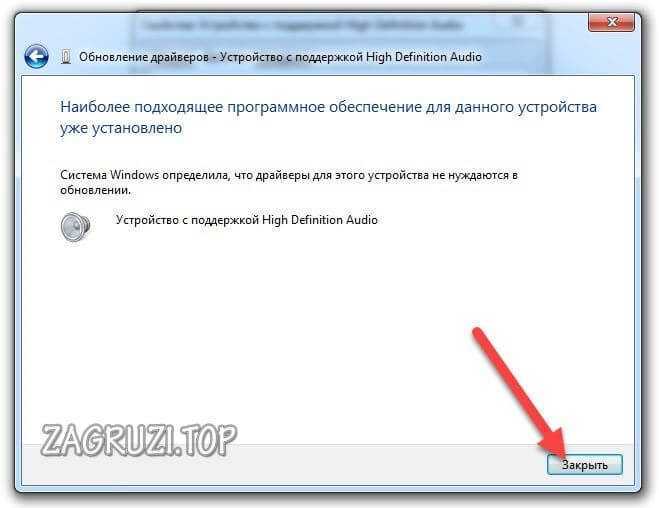
После любых действий с драйверами необходимо постоянно перезагружать компьютер – запомните это правило!
Если речь идет про встроенный микрофон в ноутбук с лицензионной ОС, то драйвер должен быть установлен по умолчанию до покупки устройства. В противном случае вам придется скачивать фирменные программы с сайта производителя ноутбука. Микрофон подключен, драйвер установлен, устройство определяется компьютером правильно – теперь переходим к настройке через стандартные средства Windows 7.
Настройка через стандартные средства
Для настройки параметров качества микрофона можно воспользоваться базовыми опциями в операционной системе. Они позволяют увеличить/уменьшить уровень громкости, настроить усиление, включить шумоподавление и так далее. Открыть окно с параметрами можно следующими способами.
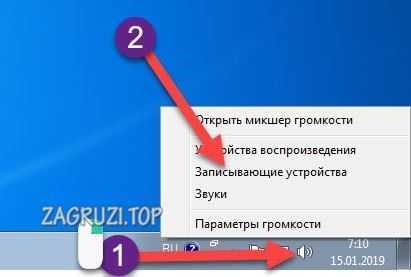
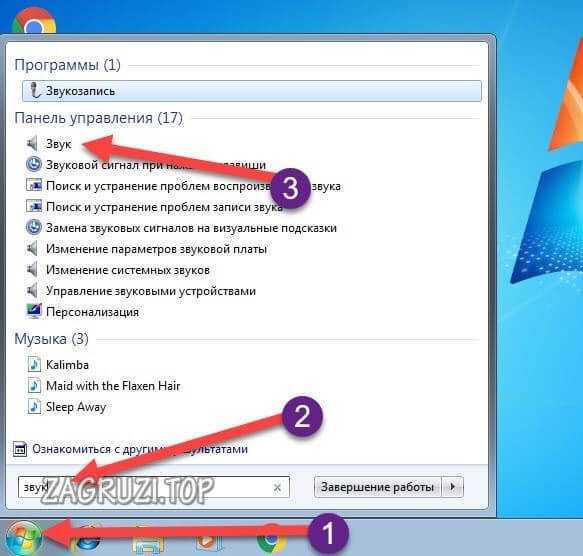
И полный способ выглядит следующим образом:
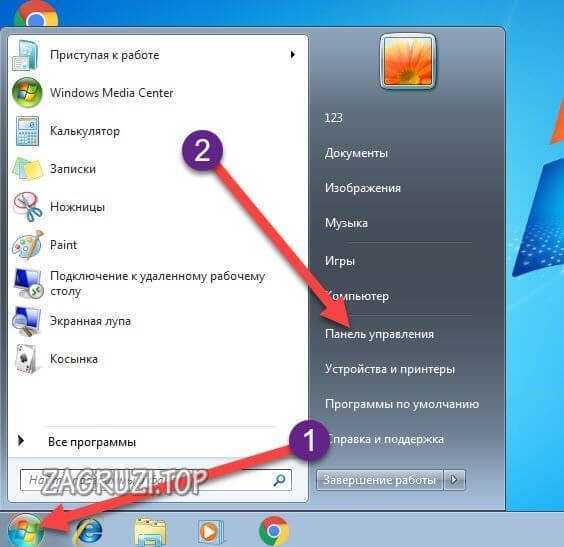
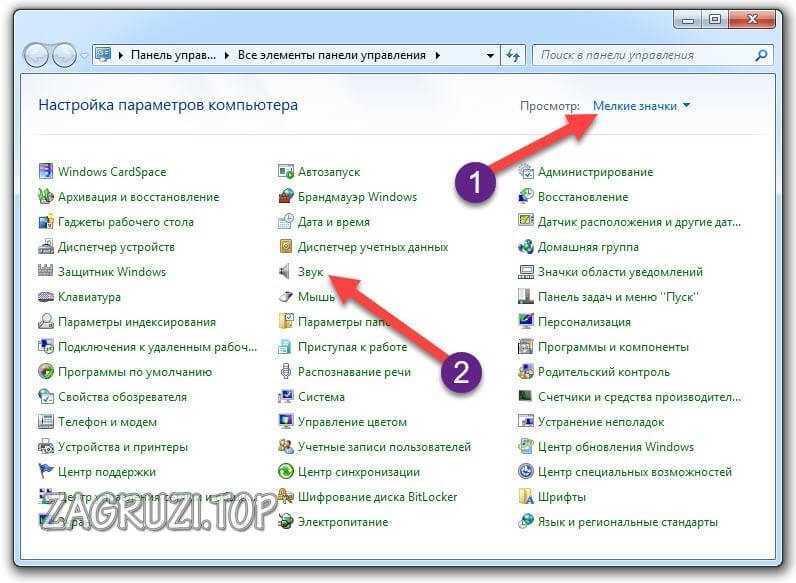
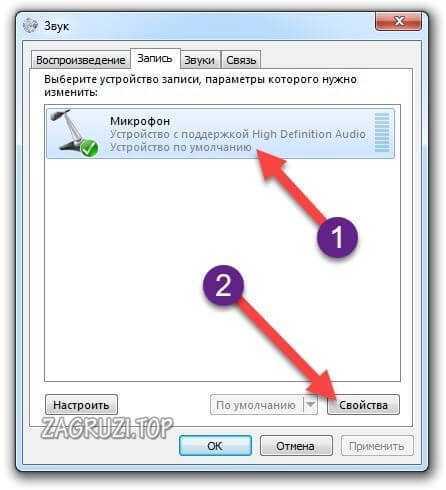
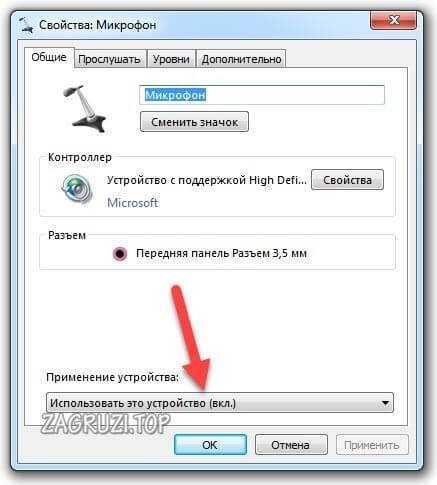
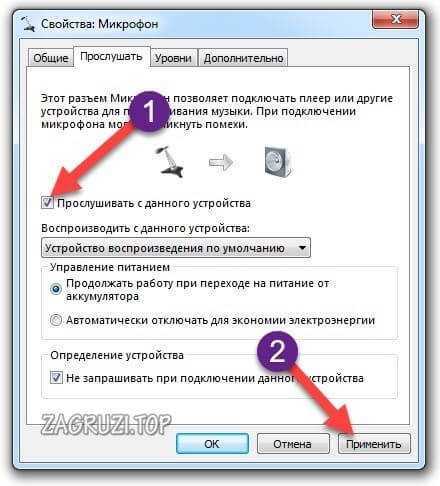
Поскольку у нас уже включено прослушивание, мы можем в реальном времени настроить подходящую чувствительность. Нижний ползунок позволяет усилить входящий сигнал. Советуем повышать этот параметр, если даже на 100% ваш микрофон очень тихий.
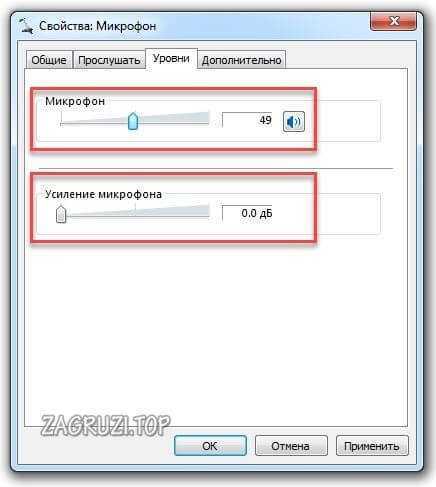
Не рекомендуется поднимать усиление микрофона больше 20 дБ – это может испортить качество. Также будет захватываться фон – звуки клавиатуры, посторонние разговоры и так далее, что сильно помешает беседе во время игры или обычного общения.
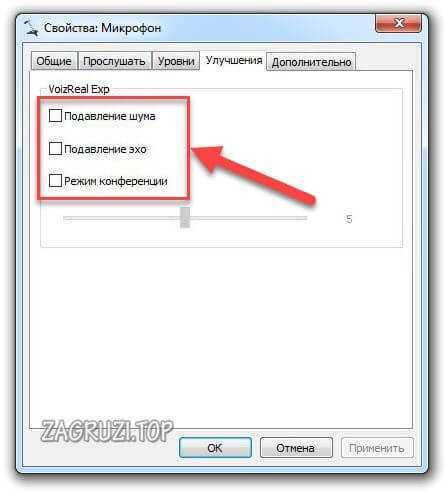

Если вы хотите узнать, как ваш голос буде звучать не параллельно с вами, а на записи, то можете проверить это стандартным приложением:
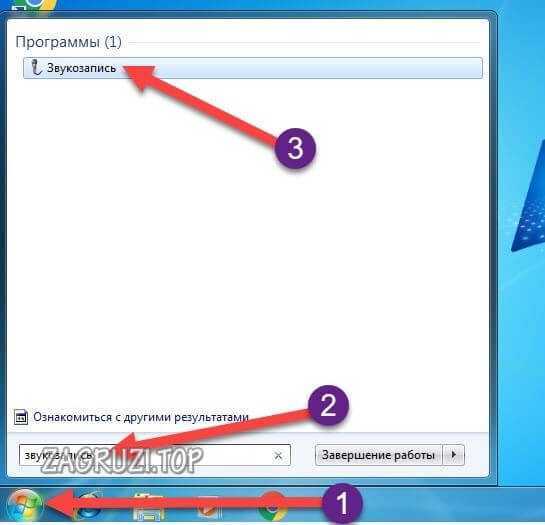
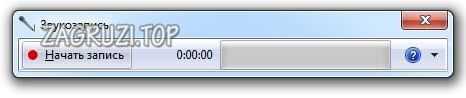
- Произнесите речь и остановите запись с микрофона.
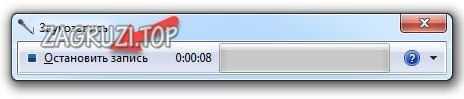
- Выбираем папку для сохранения звукового файла.

- После этого запускаем файл любым плеером и слушаем результат!

Настройка через драйвер
Внешний или встроенный микрофон в Windows 7 можно также настроить с помощью утилиты от производителя звуковой карты. Разберемся, как это делать и где найти данный софт.
Мы остановимся на утилите Realtek HD, поскольку в настоящее время именно эти встроенные звуковые карты наиболее распространены во всех материнских платах.
- На верхней панели выбираем подключенное устройство.
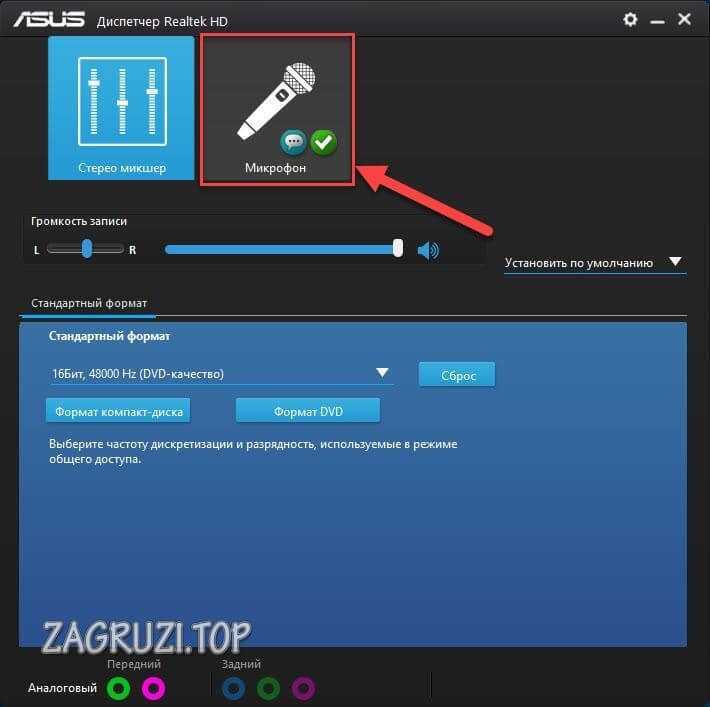
- Ниже видим ползунок для громкости. Если нажать на иконку микрофона, то откроется меню с настройкой усиления.
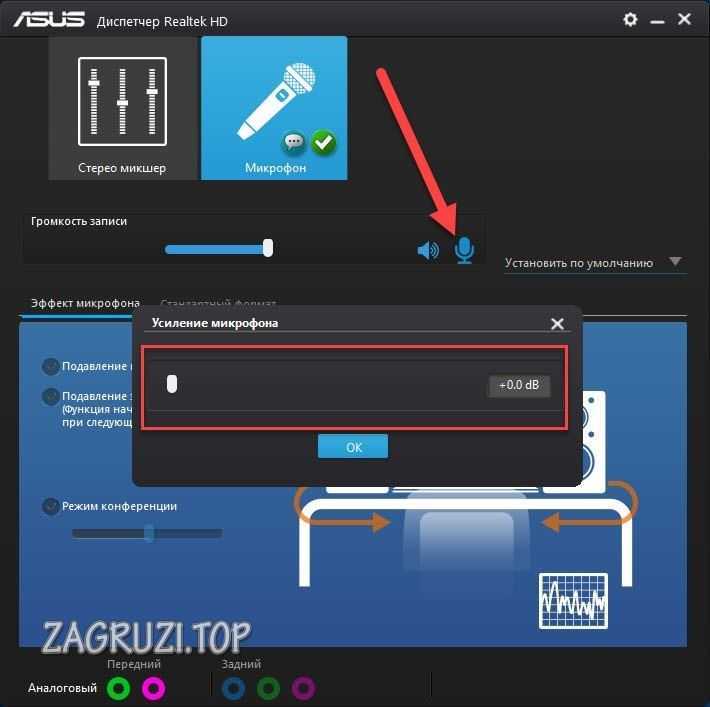
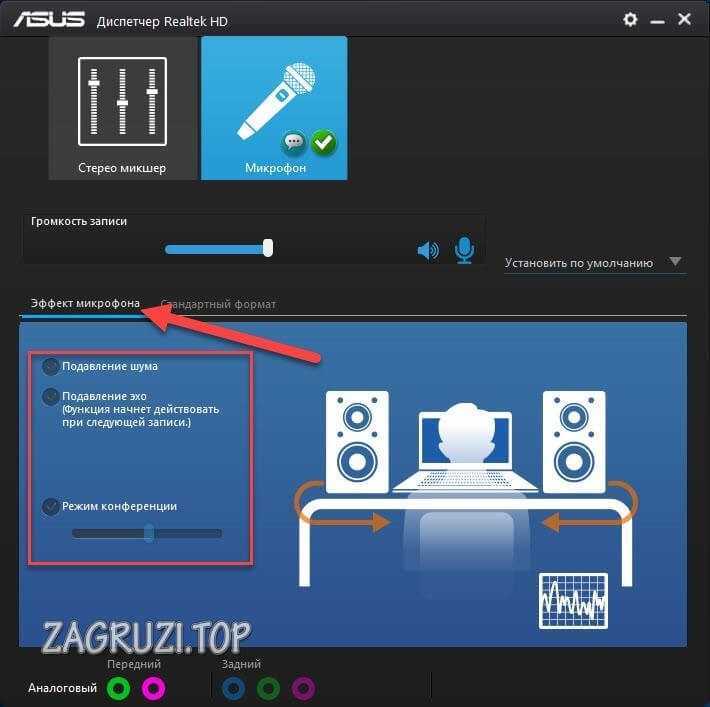
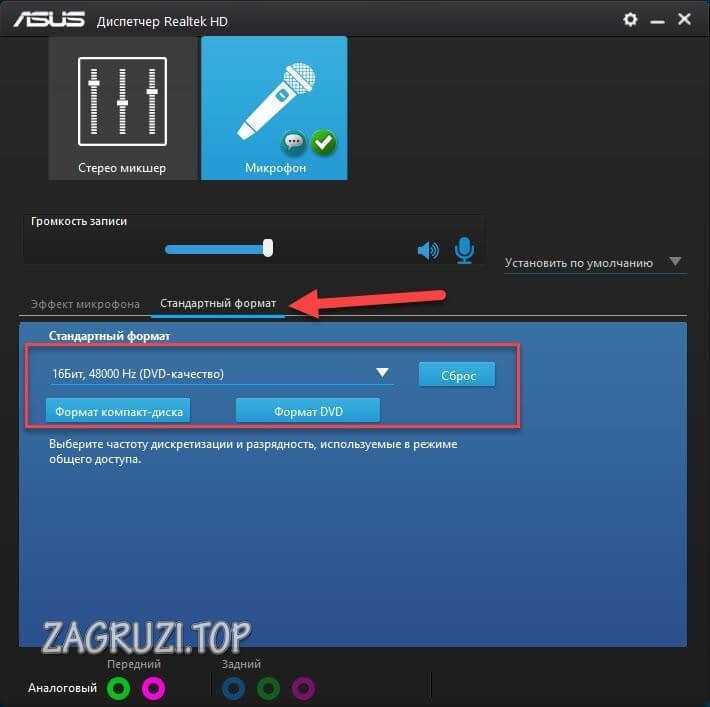
Настройка в программах для общения
Skype
- Заходим в настройки через дополнительное меню.
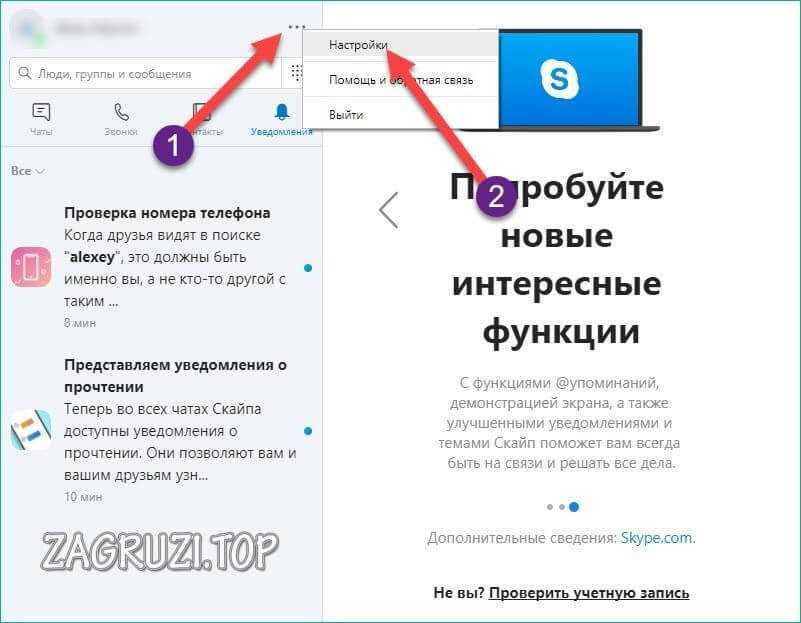
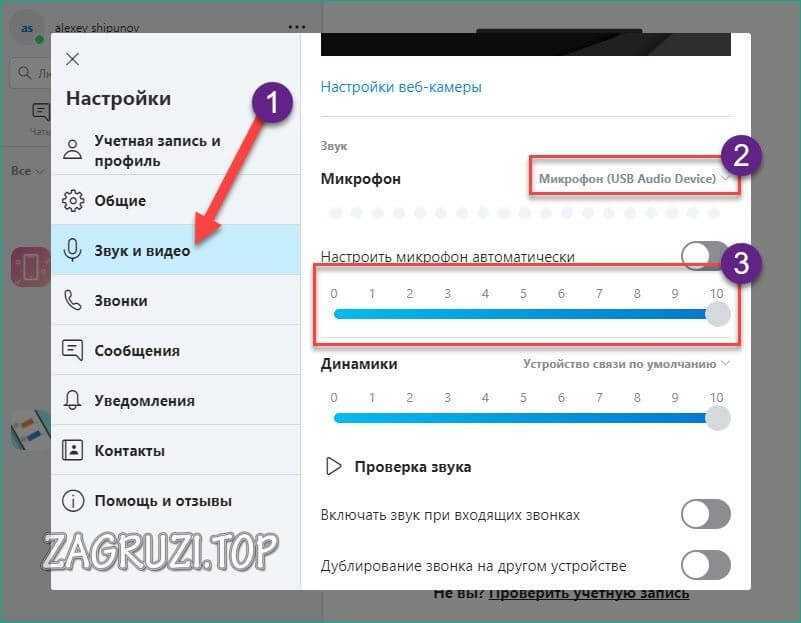
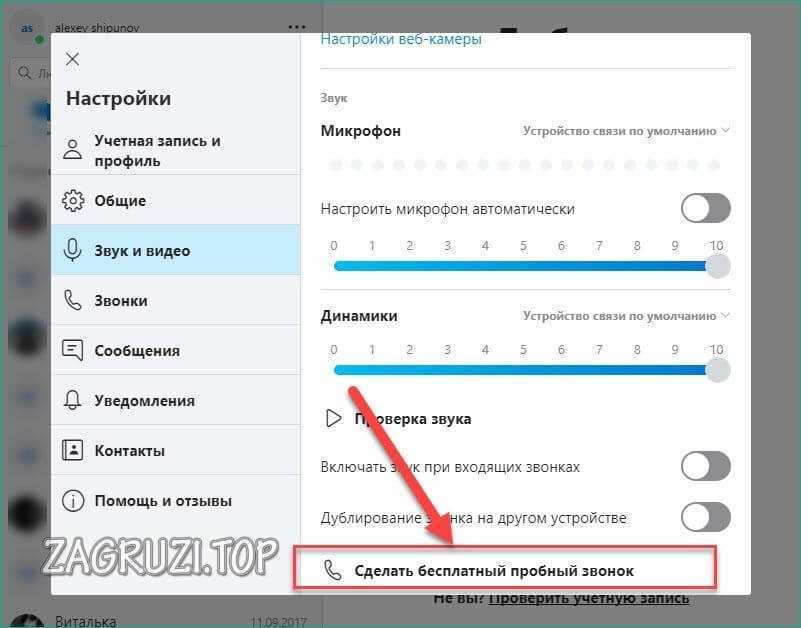
Во время звонка вы будете соединены с автоответчиком, который запишет до 10 секунд вашей речи. После этого воспроизведет запись, чтобы вы смогли прослушать ее. Это позволит понять, как будет звучать ваш голос при беседе по сети.
Discord
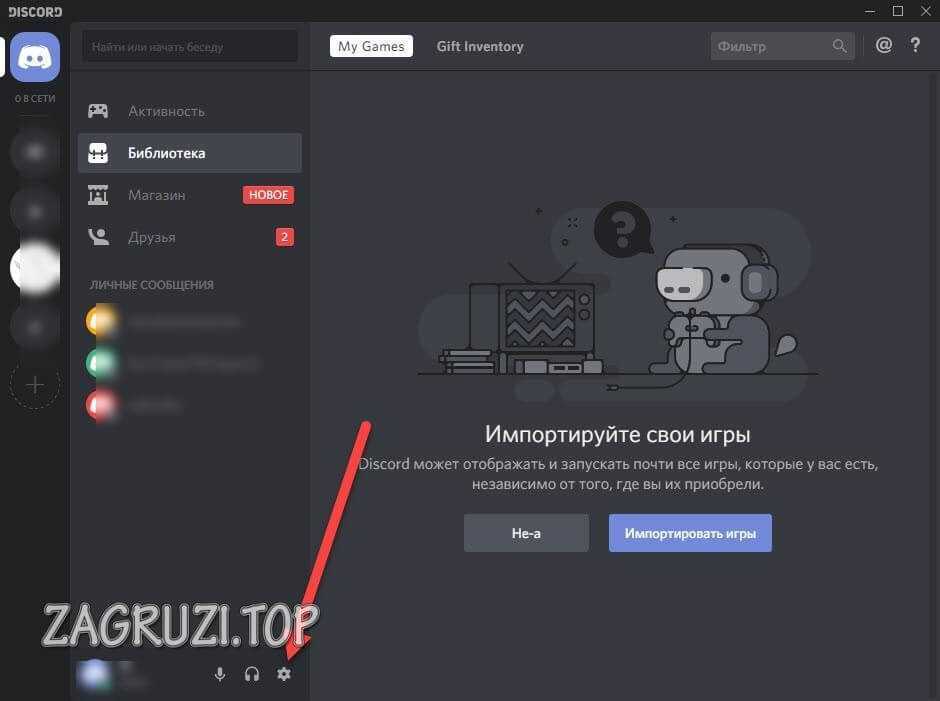
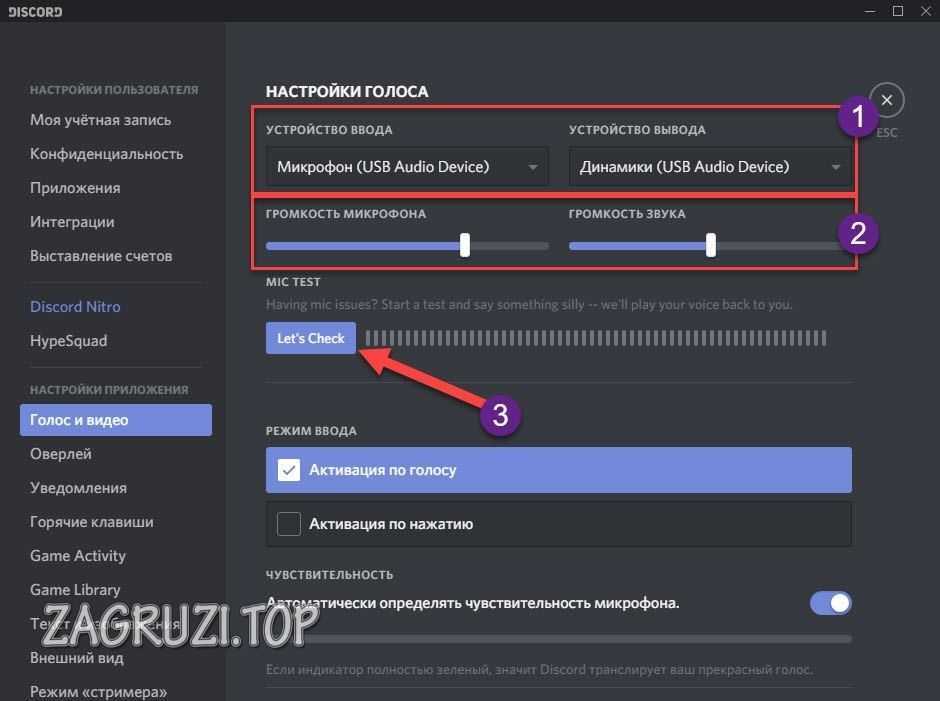
- Если голос звучит слишком тихо, то попробуйте отключить автоматическое определение чувствительности и выставить ползунок на максимум.
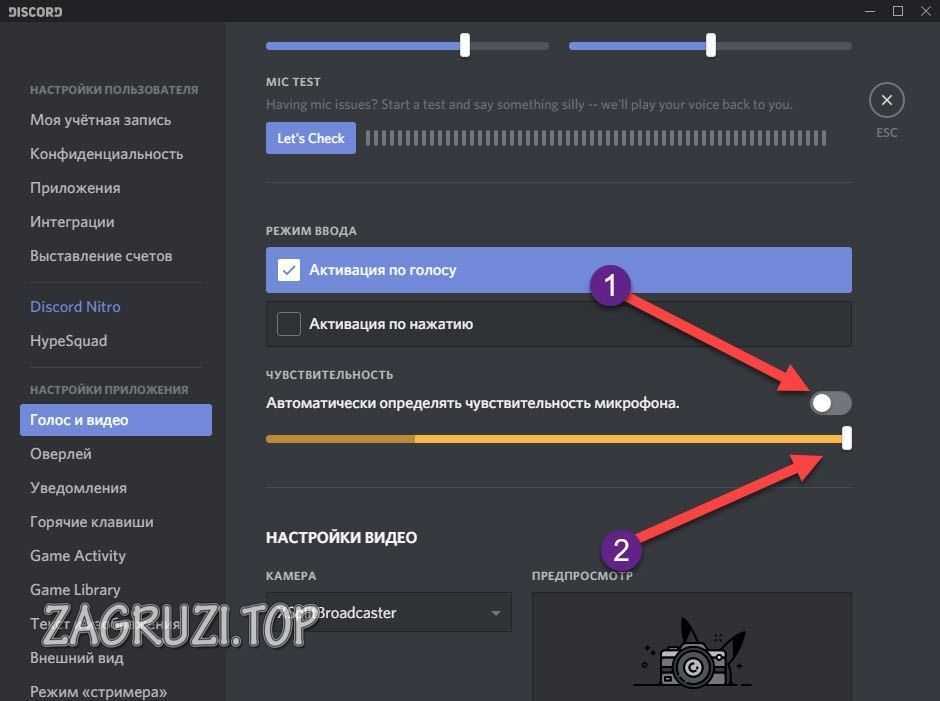
Мы рассмотрели только две актуальные программы. Если вы пользуетесь другим приложением, то скорее всего его настройки сильно схожи с данными инструкциями.
Сторонний софт
В зависимости от того, для чего вы используете микрофон в Windows 7, можно подобрать специальную программу для настройки. Например, для прямых трансляций или записи видео с экрана (рабочий стол, игры и так далее) можно использовать бесплатный OBS. В программе можно добавлять фильтры, схожие с теми, что мы описывали для стандартных средств Windows 7:

- Здесь кликаем правой кнопкой мыши по иконке плюса. В меню выбираем необходимое улучшение.
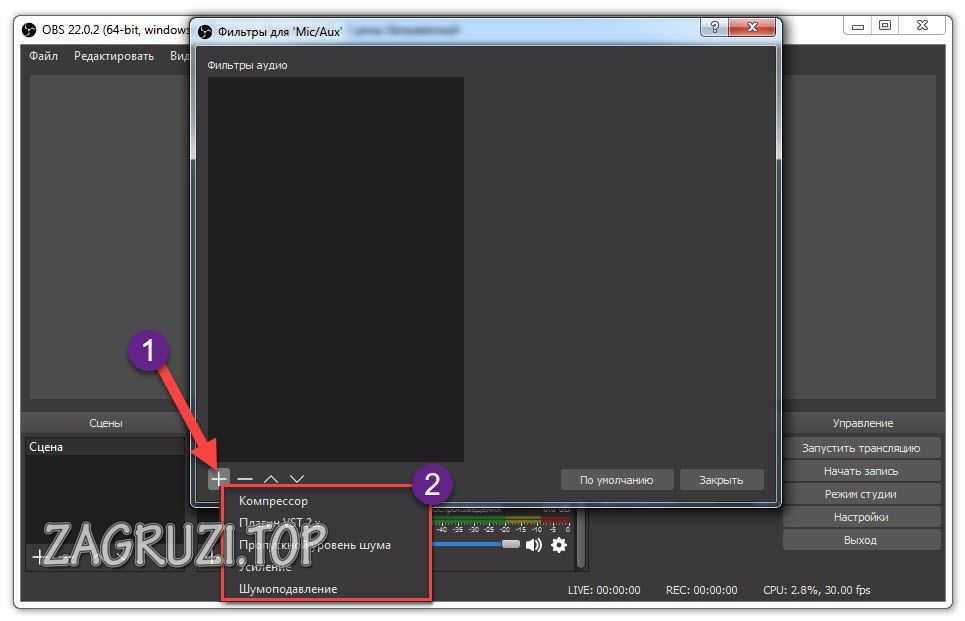
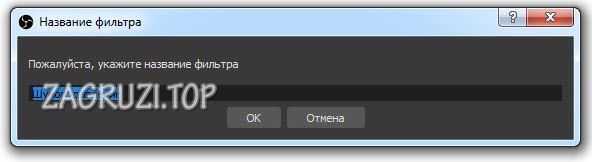
- С правой части окна регулируем уровень шумоподавления или настраиваем любой другой фильтр.
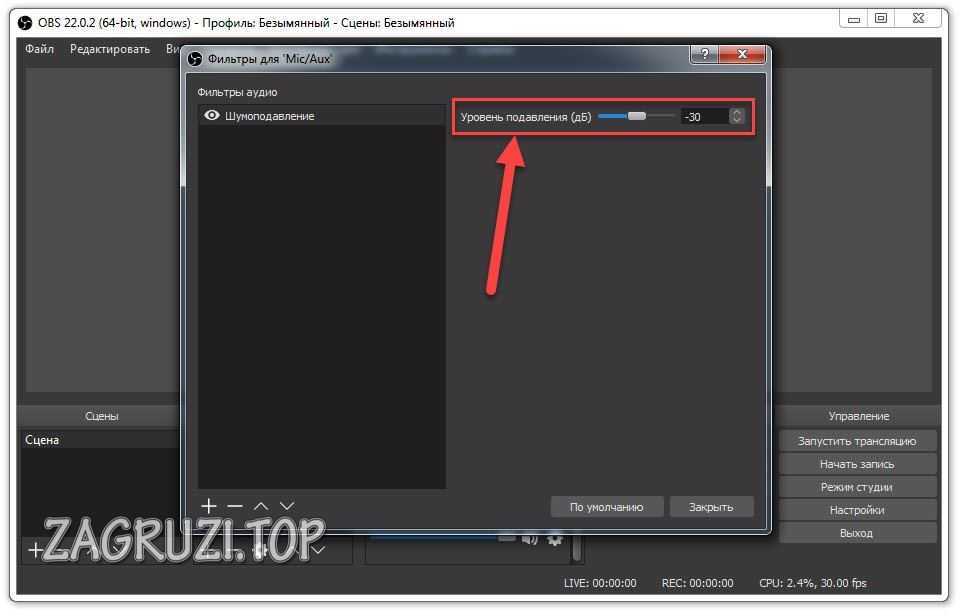
Подобный функционал имеется практически в каждой продвинутой программе для работы с видео или звуком. Но помните, что описанный вариант работает только в рамках приложения и никак не распространяется на остальные возможности Windows 7!
Возможные проблемы
Разберем основные сложности и ошибки, которые могут возникнуть при подключении и настройке микрофона на Windows 7.
Устранение неполадок
При появлении каких-либо проблем попробуйте запустить стандартное средство устранения неполадок. Возможно, сканирование поможет установить причину:
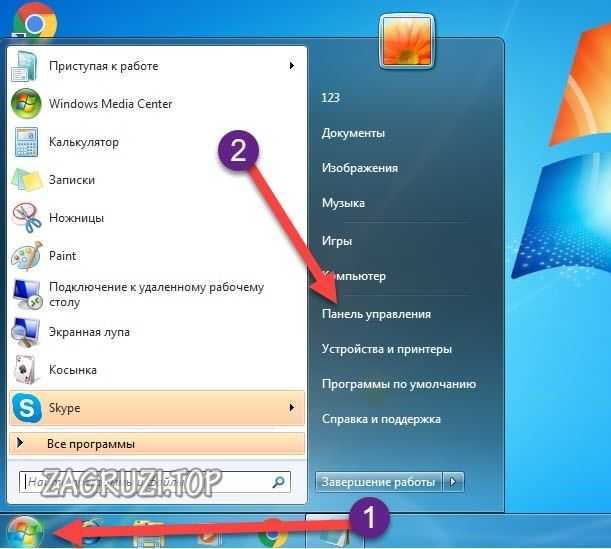
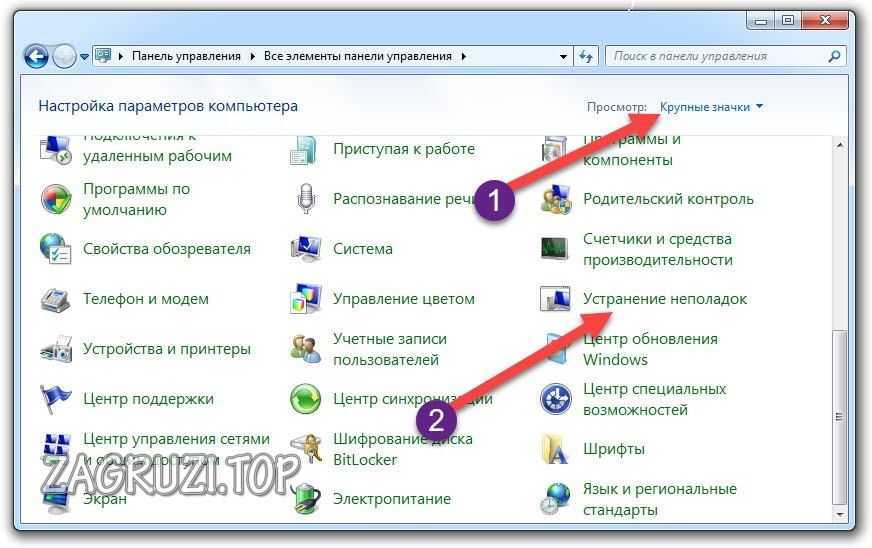
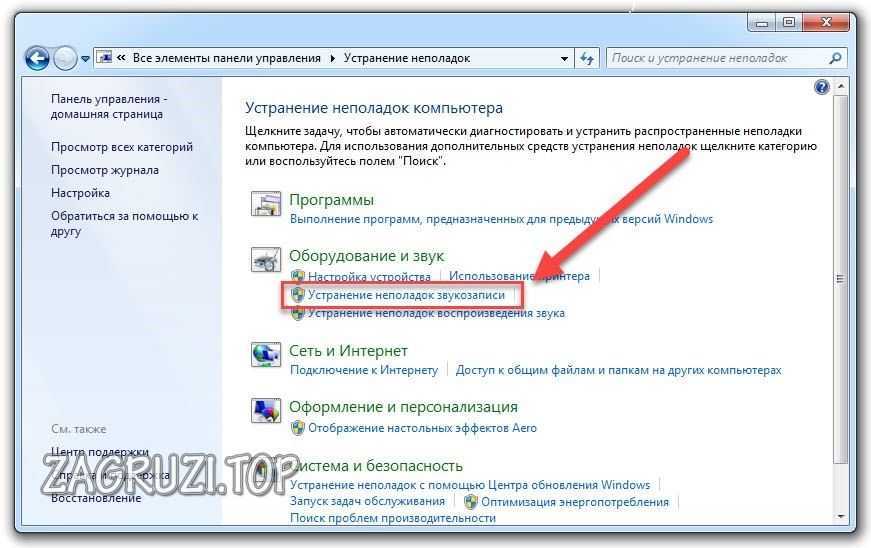
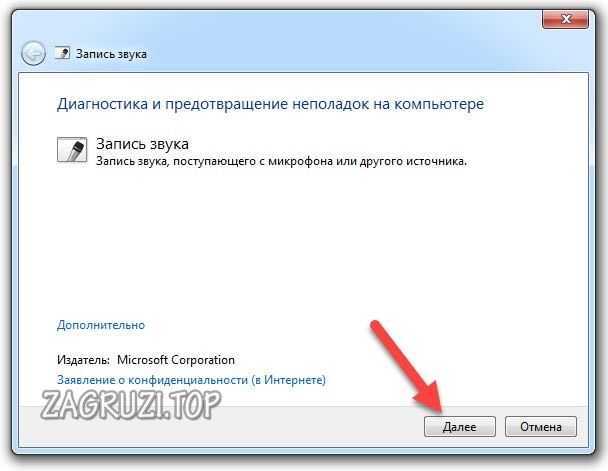
- Приложение начнет поиск неисправностей. Подождите 1-2 минуты.

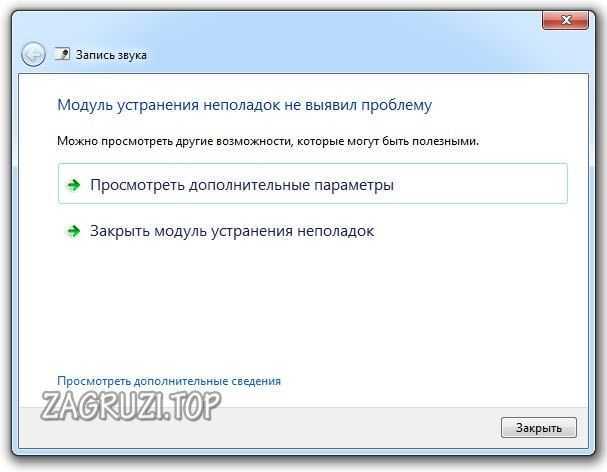
Микрофон перестал определяться компьютером
Если с вашим устройством записи все было нормально, но в какой-то момент оно пропало из системы и не хочет работать, то необходимо установить правильный драйвер.
Перед инсталляцией новой версии драйвера обязательно удалите старый, чтобы не возник конфликт ПО.
Стоит добавить, что такая проблема может возникнуть и с аппаратной частью. Например, если микрофон постоянно подключается-отключается в системе, то неисправность может быть в кабеле или разъеме. Рекомендуем проверить провод на наличие повреждений, а также попробовать переключить микрофон на переднюю или заднюю панель (в зависимости от того, куда он был подсоединен изначально).
Передняя панель не видит устройство
У этой проблемы может быть две причины: неисправность порта на корпусе или проблемы с подключением на материнскую плату, а также настройки драйвера.
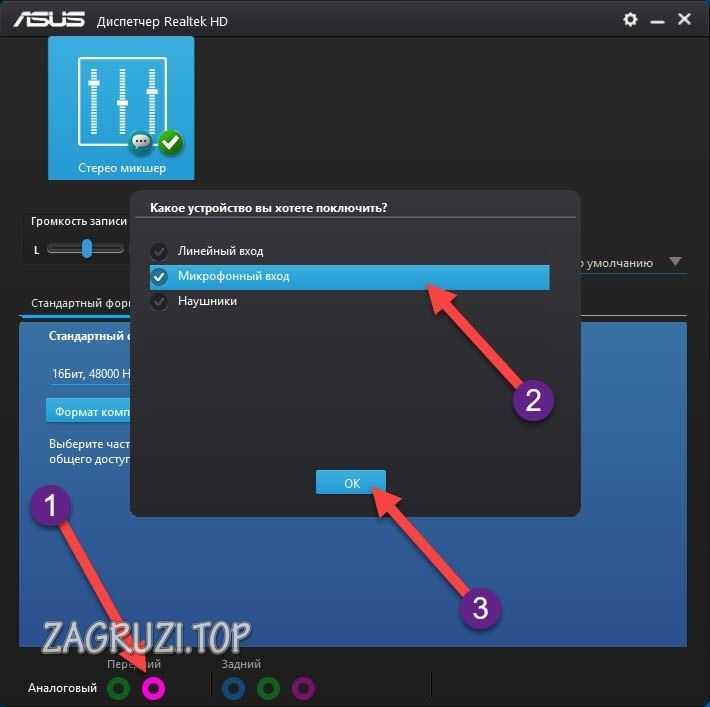
Не работает внешняя звуковая карта
Если речь идет о подключении микрофона не напрямую к материнской плате или передней панели корпуса ПК, а с помощью дополнительного оборудованию, то вам обязательно нужно установить ПО и драйвер для этой карты.
Установите необходимые программы с диска, который идет в комплекте при покупке звуковой карты. Если диска нет, то посетите официальный сайт производителя и скачайте драйвер, предназначенный для Windows 7. Не забудьте посмотреть разрядность операционной системы.
Этот же совет касается не только звуковых карт. Обязательно ставьте фирменный драйвер на веб-камеру со встроенным микрофоном, на USB устройства и прочее.
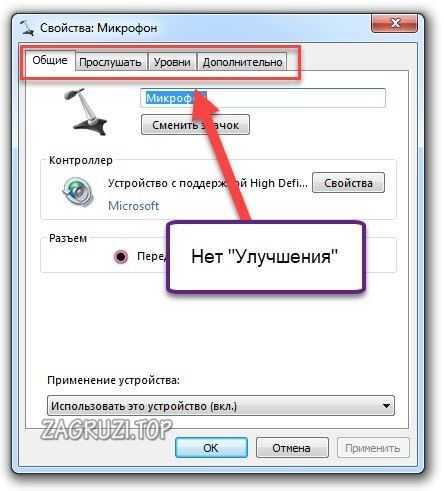
Для решения проблемы необходимо посетить официальный сайт Realtek (или другого производителя софта) и скачать подходящую версию драйвера вручную.
Стоит отметить, что данная вкладка может просто по-другому называться – все зависит от драйвера. В некоторых она носит английское название, а в некоторых вообще может быть поделена на две отдельные категории.
Нет утилиты Realtek HD
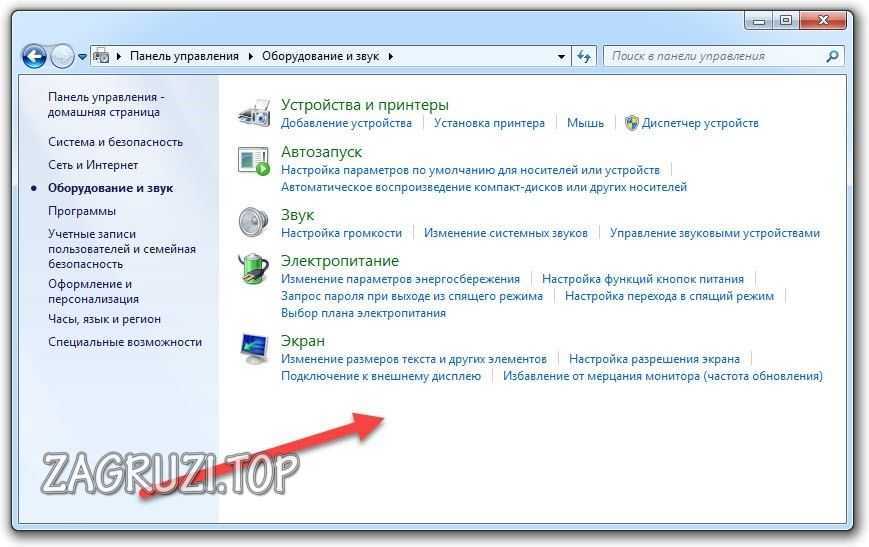
Звук с микрофона запаздывает в наушниках
Подобная проблема чаще всего возникает при использовании множества улучшающих эффектов, особенно если речь идет о сторонних программах. Мы рекомендуем отключить улучшения в стандартных настройках системы, которые описаны выше. Если ситуация не изменится, то попробуйте переустановить драйвер.
Видеоинструкция
Обязательно посмотрите наш видеоролик, чтобы узнать больше подробностей по данной теме.
Итоги
Мы читаем все комментарии под инструкцией, поэтому вы можете задавать любые вопросы по данной теме: нюансах подключения, установки драйвера, настройке звучания и так далее.
В этом уроке я покажу, как включить и проверить микрофон на компьютере, ноутбуке. Мы научимся не только подключать его, но и настраивать в Windows, программах Google Chrome, Яндекс, Skype, Viber.
Инструкция для Windows
Шаг 1: подключение
Если вы собираетесь пользоваться микрофоном ноутбука (встроенным), переходите сразу ко второму шагу.
Осмотрите системный блок. Обычно на передней панели расположены специальные входы для подключения USB накопителей и аудио устройств. На ней будет специальный значок в виде микрофона, куда и нужно вставить штэк.

На некоторых ПК вместо иконок гнёзда окрашены в зеленый и розовый цвет. В зеленый подключаются наушники, в розовый - микрофон.

Гнездо для подключения можно также найти на задней панели системного блока. Как правило, оно окрашено в розовый цвет. Для первоначальной настройки лучше подключить устройство на заднюю панель, так как на передней разъем может быть не рабочим.

Некоторые микрофоны подключаются по USB. Тогда кабель можно вставить в любой свободный USB порт.

На заметку . Помимо стандартных проводных микрофонов, существуют и беспроводные. Они работают через блютуз, и для подключения компьютер должен иметь такой модуль. Обычно он уже встроен в большинство ноутбуков. Подробнее об этом читайте в уроке Как включить блютуз на ноутбуке.
Шаг 2: проверка
В системном трее кликните правой кнопкой мышки по значку аудио.



Скажите что-нибудь в микрофон: индикатор с правой стороны покажет уровень звука.



Посмотрите, изменится ли статус на активный. Если нет, перейдите к следующему разделу.
Шаг 3: настройка
Настройка нужна в том случае, если микрофон не работает – включить его не получается.
На стационарном компьютере

Для корректной работы на иконках не должно быть восклицательных или вопросительных знаков.


В таком случае сначала нужно установить правильный драйвер. Подробную инструкцию читайте в этом уроке.

Для микрофонов USB:
- Находим инструкцию, которая прилагается к устройству, и читаем системные требования.
- Если инструкцию найти не удалось, осматриваем микрофон и находим информацию о производителе и модели.
- Переходим на официальный сайт, загружаем и читаем инструкцию. При необходимости скачиваем драйвера.
- Возвращаемся ко второму шагу и проверяем работу устройства.
На ноутбуке
Так как в большинстве ноутбуков микрофон встроенный, проверьте, чтобы он был правильно установлен и готов к работе.


3 . Найдите программу для управления аудио устройствами – ее можно определить по значку или названию.



Как настроить звук
Способ 1: в приложении драйвера


3 . Нажмите на вкладку с микрофоном, и отрегулируйте уровень звука.

4 . Щелкните по иконке микрофона для настройки усиления.

Способ 2: в настройках звука
1 . В системном трее кликните правой кнопкой мышки по значку аудио.




Включение в программах
Яндекс Браузер



Google Chrome
По умолчанию браузер Google Chrome запрашивает разрешение для доступа к звукозаписи. Если по каким-то причинам доступ запрещен, его можно разблокировать в настройках.




5 . Перезагрузите браузер, и разрешите доступ.

Skype




4 . Если услышите свой голос, значит, все настроено правильно. Если нет, вернитесь в начало урока и проверьте настройки.
Viber

Если ничего не изменилось, проверьте, правильно ли выбрано устройство в настройках входа.

Если микрофон не работает
Все настройки верны, но микрофон не работает? Проверьте следующие пункты:
Обновление до операционной системы Windows 10 может оказать негативное влияние на вашу периферию, например, на USB-микрофон.

Это может быть причиной нескольких причин, о которых мы поговорим чуть ниже. Поэтому, если вы хотите узнать, как можно починить USB-микрофон во время работы в Windows 10, вам следует следовать этому руководству.
Несмотря на то, что ваш USB-микрофон работал в предыдущих версиях операционных систем Windows, которые вы установили, обновление до Windows 10 на самом деле недостаточно для того, чтобы ваш USB-микрофон работал ,
В этом уроке вы узнаете, какие драйверы вам нужно обновить, а также приложение, которое вы должны использовать со своим микрофоном.
Как я могу починить USB-микрофон, если он не работает в Windows 10?
- Удалить драйверы контроллера USB
- Открыть аппаратное и звуковое устранение неполадок
- Обновите приложение для доступа к вашему микрофону
- Обновите драйверы микрофона
- Дополнительные решения
1.Установите драйверы USB контроллера
Windows не может автоматически найти и загрузить новые драйверы? Не волнуйтесь, мы вас обеспечим.
2. Откройте аппаратное и звуковое устранение неполадок.
Если средство устранения неполадок останавливается до завершения процесса, исправьте его с помощью этого полного руководства.
3. Обновите приложение, получающее доступ к вашему микрофону.
- Посмотрите на приложение, из которого вы пытаетесь запустить свой USB-микрофон, и проверьте, совместима ли ваша версия с Windows 10.
- Если версия не совместима, вам нужно зайти в Microsoft Store и загрузить обновление для используемого вами приложения.
Если вы хотите автоматически обновлять приложения для Windows 10, ознакомьтесь с этим удивительным руководством и всегда будьте в курсе событий.
4. Обновите драйверы микрофона.
Также обратите внимание на драйверы, которые вы установили для своего USB-микрофона. Если они не совместимы с Windows 10, вам придется поискать правильные драйверы на веб-сайте производителя и загрузить их оттуда.
Знаете ли вы, что большинство пользователей Windows 10 имеют устаревшие драйверы? Будьте на шаг впереди, используя это руководство.
5. Дополнительные решения
Если ваш USB-микрофон все еще не работает должным образом, возможно, следующий обходной путь окажется полезным:
- Обновите драйверы аудио из диспетчера устройств
- Установите последние обновления для Windows 10 . Помните, что Microsoft регулярно выпускает обновления для устранения различных проблем, о которых сообщают пользователи. Возможно, последние обновления содержат исправления для микрофона, которые помогут вам решить проблему.
Не можете обновить Windows 10?Ознакомьтесь с этим руководством, которое поможет вам быстро их решить.
- Удалить все USB-устройства . Некоторые пользователи подтвердили, что устранение проблемы абсолютно всех USB-устройств и перезагрузка их компьютеров.
Там у вас есть несколько быстрых шагов для установки вашего USB-микрофона в Windows 10. Используйте раздел комментариев ниже, чтобы сообщить нам, работали ли эти методы для вас или вам нужна дополнительная помощь в этом вопросе.
Читайте также:

