Как сделать чтобы геймпад не отключался xbox one
Добавил пользователь Cypher Обновлено: 05.10.2024
Это в смысле, что когда он подключен к консоли, то с выключением всё просто и понятно: зажал кнопку Xbox — на экране открылось меню — геймпад выключил (можно вместе с консолью).
А вот, когда играешь через Project xCloud со смартфона или с компа, когда геймпад Xbox One к нему подключен по Bluetooth, такое меню, как известно, не появляется.
И как давеча выяснил автор данного поста, не появляется оно просто потому, что никакой надобности в нём нет. Ибо контроллер в таких случаях нормально выключается безо всяких специальных меню. Механическим, так сказать, способом.
Как выключить геймпад Xbox, когда он подключен к смартфону или к компьютеру?
Усилий, как и полагается — самый минимум:
- на геймпаде находим кнопку Xbox;
- нажимаем её…
- и удерживаем нажатие в течение 6 секунд
- геймпад выключается.
После включения он будет автоматически искать последнее Bluetooth-соединение, то бишь должен автоматом подключится к тому девайсу, с которым работал перед выключением (если устройство находится в зоне действия Bluetooth-модуля геймпада).
Такая вот получилась новость. Наверняка кому-то пригодится. Project xCloud нынче успешно раскручивается и уже дошел до Android-смартфонов, плюс в продажу вышли беспроводные Xbox Elite Series 2, которые тоже можно подключать к компам и планшетам. Так что, скилл быстрого выключения геймпада лишним точно не будет…

Геймпад XBOX 360 отключается во время игры из-за устаревшего ПО геймпада и драйверов ПК, появления помех от других устройств, плохого контакта полюсов аккумулятора / нестандартного АКБ или временных программных сбоев. Для устранения неисправности обновите программное обеспечение, устраните возможные преграды на пути сигнала и правильно установите аккумуляторную батарею.
Причины
Первое, с чего стоит начать — разобраться, почему геймпад XBOX 360 выключается. Эксперты объясняют этот факт несколькими вероятными причинами:
- Устаревшее ПО контроллера.
- Необходимость обновления операционной системы.
- Повреждены драйвера.
- Отходит аккумулятор.
- Неисправность операционной системы.
- Помехи или большое удаление от приставки.
- Прочие проблемы.

При наличии любой из рассмотренных неисправностей не стоит удивляться, что отключается джойстик XBOX 360 во время игры. Для восстановления работоспособности важно следовать приведенным ниже рекомендациям.
Что делать
Подробнее рассмотрим, как действовать, если геймпад отключается во время игрового процесса. Действуйте с учетом приведенной ниже инструкции.
Перезапустите консоль

Иногда проблема устраняется после полного перезапуска приставки. Для этого полностью отключите устройство из розетки на две-три минуты, а после включите. При отсутствии результата переходите к следующему шагу.
Обновите ПО геймпада
В ситуации, когда отключается геймпад XBOX 360 при игре, проверьте наличие последнего обновления. Алгоритм действий следующий:
- Жмите на кнопку XBOX.
- Войдите в Профиль и система.


Когда постоянно отключается в игре геймпад XBOX 360 сделайте проверку с помощью ПК, если не удается обновить устройство через приставку. Алгоритм действий следующий:

Устраните помехи
Одной из причин, почему выключается джойстик XBOX 360 во время игры, является множество помех или большое расстояние до приставки. Учтите, что подключение происходит с помощью беспроводного модуля или блютуз. В последнем случае дальность обнаружения составляет не более 10 метров.
Влияние на качество связи оказывают и сторонние девайсы. К примеру, на качестве сигнала сказывается работа микроволной печи, беспроводных телефонов, металлических перегородок, полок и т. д. Постарайтесь сесть ближе к консоли и устранить потенциальные помехи. Если XBOX 360 все равно отключается во время игры, переходите к следующему шагу.
Отключите / включите, переустановите джойстик
В ситуации, когда геймпад дает сбои при подключении через ПК, можно воспользоваться следующими советами. Для начала отключите / включите девайс:
-
Войдите в Диспетчер устройств.


Если это не помогло, и он отключается во время игры, попробуйте обновить драйвера. Для этого:
- Зайдите в Диспетчер устройств.
- Найдите свой джойстик в перечне.
- Кликните на него ПКМ.
- Выберите пункт Удалить устройство.
- Подтвердите действие.
После этого перезапустите Windows и дайте ОС загрузить драйвера.
Проверьте качество полюсов / контактов АКБ
Распространенная причина, почему геймпад XBOX 360 отключается во время игры — плохая фиксация батарей. Для решения проблемы можно поджать устройство с помощью отвертки и тем самым улучшить качество контактного соединения. Если на джойстике установлен нестандартный аккумулятор, поставьте оригинальный вариант.
Повторно подключитесь
Для решения проблемы, когда геймпад XBOX 360 отключается во время игры, еще раз подключитесь к приставке. Сделайте следующие шаги:
- Включите консоль.
- Жмите и зафиксируйте кнопку Guide, пока не включится.
- Кликните и отпустите кнопку подключения на приставке.
- В течение 20 секунд жмите и отпустите клавишу подключения на геймпаде.
- Дождитесь, пока индикаторы вокруг кнопки питания консоли перестанут мигать. Это свидетельствует о подключении геймпада.

Попробуйте другой джойстик
Если ничего не дает результата, и контроллер XBOX 360 отключается во время игры, подключите его к другой приставке (при наличии такой возможности) или, наоборот, попробуйте использовать второй джойстик. Таким способом можно определить, в чем именно проблема и принять решение по дальнейшим шагам. Возможно, причиной сбоев является механическая неисправность.
Периодически отваливается блютуз-соединение на геймпаде xbox one elite controller 2. Проходит около 30 минут и все, геймпад не реагируют на касания в любой Стимовской игре. Причем белая кнопка Х продолжает светится, т.е. пад работает.
У меня WIN 10 с последними обновами (не инсайдерскими).Сменил 4 разных блютуз передатчика. Ставил драйвера, удалял драйвера - ничего не помогает. Геймпад 1000% рабочий. Играю по 2-3 часа на xbox one и все прекрасно работает. Около полугода борюсь с этой проблемой. До этого был обычный xbox one контроллер 3 ревизии, который прекрасно работал по блютузу на этом же ПК.
Эта проблема началась пол года назад, когда я сменил свою блютуз клавиатуру (с родным передатчиком), на обычную проводную.
Заметил, что в форзе харайзен 4, которая не в Стиме, контроллер не отсоединяется. На иностранных форумах советуют удалить nvidia geforce experience и вообще грешат на драйвера от nvidia. Мне этот совет не помог.
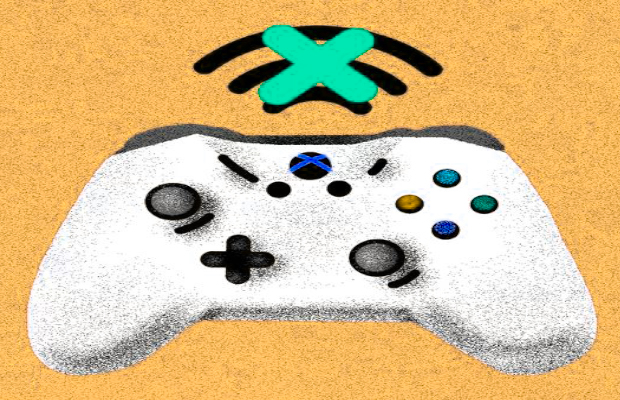
Лучший способ выяснить, почему ваш контроллер не работает должным образом, это задать себе следующие вопросы, а затем продолжить чтение, чтобы найти наиболее подходящее решение:
- Контроллер вышел из диапазона?
- Вы оставили контроллер неактивным более 15 минут?
- Вы пытаетесь подключить более восьми геймпадов?
- Батареи слабы?
- У вас есть микрофон или гарнитура, подключенная к контроллеру?
- Может ли другое беспроводное устройство создавать помехи?
- Вы подключили свой геймпад к другой консоли?
- Нужно ли повторно синхронизировать геймпад?
- Нужно ли обновлять контроллер?
Геймпад вне диапазона

Проблема: контроллеры Xbox One являются беспроводными, но есть предел того, как далеко может зайти любое беспроводное устройство, прежде чем оно потеряет соединение. Максимальная дальность действия контроллера Xbox One составляет около 5,79 метров, но размещение объектов между консолью и контроллером может значительно уменьшить этот диапазон.
Исправление: если ваш геймпад неожиданно отключился, и вы не были рядом с консолью, попробуйте подойти ближе и выполнить повторную синхронизацию. Если он снова теряет связь, когда вы уходите, попробуйте переместить любые объекты, которые мешают вам, или просто сядьте ближе к вашему Xbox.
Неактивность контроллера

Проблема: чтобы предотвратить разрядку батарей, контроллеры Xbox One предназначены для отключения после 15 минут бездействия.
Исправление: нажмите кнопку Xbox на вашем контроллере, и он должен повторно подключиться и синхронизироваться. Если вы не хотите, чтобы он отключался в будущем, время от времени нажимайте хотя бы одну кнопку на контроллере или закрепите один из аналоговых джойстиков.
Предотвращение отключения геймпада Xbox One или прикосновения к аналоговому джойстику приведет к более быстрой разрядке батарей.
Слишком много геймпадов подключено

Проблема: Xbox One может иметь только восемь контроллеров, подключенных в любой момент времени. Если вы попытаетесь синхронизировать дополнительные контроллеры, это не сработает.
Исправление: Если у вас уже есть восемь подключенных геймпадов, вам необходимо отключить хотя бы один из них, нажав кнопку Xbox на контроллере и выбрав Controller off на экране телевизора.
Батареи в контроллере почти разряжены
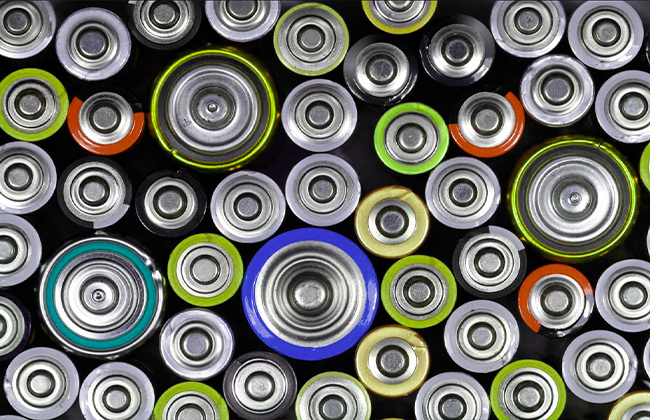
Проблема: Слабые батареи могут снизить уровень сигнала вашего беспроводного геймпада Xbox One, что может вызвать проблемы с подключением. Когда это происходит, кнопка Xbox на контроллере периодически мигает, когда теряет соединение, и контроллер может даже выключиться.
Исправление: замените батареи на новые или полностью заряженные аккумуляторы.
Ваша гарнитура перебивает соединение

Проблема: в некоторых случаях гарнитура или микрофон могут препятствовать синхронизации вашего контроллера Xbox One.
Исправление: если у вас есть гарнитура или микрофон, подключенный к геймпаду, удалите его и попробуйте подключиться заново. После успешного подключения вы можете снова подключить гарнитуру, или может возникнуть проблема с гарнитурой, которая не позволит вам сделать это.
Мешает другое беспроводное устройство

Проблема: ваш Xbox One использует ту же часть беспроводного спектра, которая используется многими другими электронными устройствами в вашем доме, и даже такие приборы, как микроволновая печь, могут создавать помехи.
Исправление: попробуйте отключить всю другую электронику, которая использует беспроводное соединение, например телефоны, ноутбуки, планшеты и даже роутер Wi-Fi. Также отключите приборы, такие как микроволновые печи, вентиляторы и блендеры, которые могут создавать помехи. Если это невозможно, то хотя бы попытайтесь отодвинуть такие устройства от вашего Xbox One.
Контроллер синхронизирован с неверной консолью

Проблема: контроллеры Xbox One могут быть синхронизированы только с одной консолью. Если вы синхронизируете с новой консолью, контроллер больше не будет работать с исходной консолью.
Исправление: повторная синхронизация с консолью, с которой вы хотите использовать геймпад. Вам придется повторять этот процесс каждый раз, когда вы хотите использовать контроллер с другой консолью.
Геймпад должен быть повторно синхронизирован

Проблема: Контроллер потерял соединение из-за некоторой случайности или по любой из ранее упомянутых проблем.
Исправление: если нет реальной основной причины или вы уже устранили проблему, то следующим шагом будет просто выполнить повторную синхронизацию вашего геймпада.
Для повторной синхронизации контроллера Xbox One:
Требуется обновление геймпада
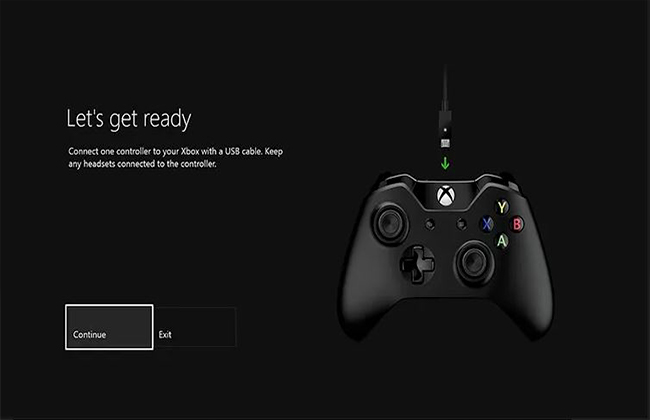
Проблема: Ваш контроллер Xbox One на самом деле имеет встроенную прошивку, и если прошивка повреждена или устарела, у вас могут возникнуть проблемы с подключением.
Исправление: решение этой проблемы включает в себя обновление оборудования вашего геймпада.
Самый простой способ сделать это, чтобы Xbox работал в дальше, подключиться к Xbox Live, а затем перейдите к Настройки > Kinect и устройства > Устройства и аксессуары , а затем выберите контроллер с которым у вас возникли проблемы.
Если у вас есть более новый геймпад, который вы можете определить по наличию 3,5-мм разъема для наушников в нижней части, вы можете выполнить обновление по беспроводной сети. В противном случае вам придется подключить контроллер к консоли с помощью USB-кабеля.
Использование беспроводного геймпада Xbox One с USB-кабелем

Если контроллер все еще не работает после попытки всех возможных исправлений, то может быть физическая проблема с вашей консолью или вашим контроллером. Вы можете еще сузить спектр причин, пытаясь синхронизировать свой геймпад с другим Xbox One. Если все работает нормально, проблема в консоли Xbox One, а не в контроллере. Если он все еще не подключен, значит, у вас сломан контроллер.
В любом случае вы можете использовать контроллер, просто подключив его к консоли с помощью USB-кабеля. Это менее удобно, чем использование контроллера по беспроводной сети, но это дешевле, чем покупка нового контроллера.
Контроллер Xbox One можно использовать для игр на ПК. Использование контроллера на ПК может дать вам совершенно новый способ игры. В этой статье мы обсудим проблемы, связанные с беспроводным контроллером и его адаптером. Если у вас возникли проблемы с беспроводным контроллером Xbox One, который не работает в Windows 10, вам помогут следующие исправления.
Но сначала, чтобы убедиться, что ваш контроллер работает нормально, мы покажем инструкции о том, как правильно подключить беспроводной контроллер Xbox One к вашему ПК с Windows 10.
Как подключить контроллер Xbox One к ПК
Существует два типа контроллеров, которые не используют USB-кабель для подключения к ПК. Один тип называется беспроводным контроллером, в то время как другой тип использует Bluetooth для установления соединения. Ниже приведены инструкции по настройке беспроводных контроллеров и контроллеров Bluetooth.
Беспроводной контроллер Xbox
Если ваш контроллер Xbox One может использовать USB-кабель, то все, что вам нужно сделать, это подключить его к ПК. Microsoft оптимизировала Windows 10, чтобы немедленно обнаружить ваш контроллер. Однако, если вы используете беспроводной контроллер, вам нужно будет сделать несколько дополнительных шагов. Вот как вы можете подключить беспроводной контроллер к ПК с Windows 10:
Важно отметить, что к одному ПК можно одновременно подключать до 8 обычных контроллеров. Если на ваших контроллерах установлены гарнитуры Xbox Chat, то одновременно можно подключить только 4 контроллера. Кроме того, если у них есть стереогарнитуры Xbox, вы можете подключить только две одновременно.
- Статья по теме: исправление: блокировка подключения сервера приложений Xbox в Windows 10
Контроллер Bluetooth

Важно отметить, что только определенные контроллеры имеют возможности Bluetooth. Если вы не уверены, есть ли у вас контроллер с функциями Bluetooth, вы можете посмотреть на рисунок ниже для справки.
На рисунке нижний контроллер имеет возможности Bluetooth. Обратите внимание, как кнопка Xbox внизу является частью лица контроллера. В то время как наверху есть кнопка Xbox в верхней части контроллера. Вот как вы различаете обычный беспроводной контроллер и беспроводной контроллер Bluetooth.
Важно знать, что вам нужно иметь Windows 10 Anniversary Update на вашем ПК для работы контроллеров Bluetooth. Вы также можете подключить только один контроллер Bluetooth одновременно. Вот как вы можете подключить свой контроллер Bluetooth:

- Обновите свой компьютер до обновления Anniversary, если вы этого еще не сделали.
- Включите свой контроллер, нажав большую кнопку Xbox в середине вашего контроллера.
- Там будет кнопка привязки контроллера в верхней части вашего контроллера. Вам нужно будет нажать и удерживать его около трех секунд.
- На вашем компьютере вам необходимо перейти в Настройки> Устройство> Bluetooth и другое устройство .
- Нажмите добавитьBluetooth , а затем в разделе Bluetooth в новом окне.
- Вы должны быть в состоянии найти свой контроллер Xbox One, если он включен.
Теперь, когда вы знаете, как правильно подключить свои контроллеры к ПК с Windows 10, мы обсудим другие проблемы, с которыми вы можете столкнуться, когда ваш контроллер Xbox One не работает. В большинстве случаев проблема с подключением вызвана тем, что беспроводной адаптер не работает должным образом. Итак, ниже приведен список устранения неполадок, которые помогут устранить проблемы с адаптером, которые могут возникнуть на вашем ПК с Windows 10.
- Установите последние обновления и переустановите драйверы
- Проверьте настройки и включите беспроводной адаптер по умолчанию
- Протестируйте контроллер на другом устройстве
- Проверьте наличие помех от металлических предметов.
Беспроводной адаптер не был установлен автоматически
Если ваш беспроводной адаптер не устанавливается автоматически на ПК с Windows 10, вам необходимо сначала проверить, подключен ли ваш компьютер к Интернету и установлены ли последние обновления. Вы также можете попробовать переустановить драйверы на случай, если они установлены не полностью. Чтобы переустановить драйверы, выполните следующие действия:
Читайте также:

