Как сделать чтобы фрапс записывал твой голос
Добавил пользователь Дмитрий К. Обновлено: 04.10.2024
года я записываю с fraps голос слышно а звук в игре неслышно но я нажимал галочку в слот "запись звука"
и выбирал все те 2 слота по очереди и проверял все ровно также
если я ставил стерео микшер то звук записывался а голос нет
что мне делать?
Записывай фрапсом звук игры, а голос любой другой программой для записи звука: Audacity, Adobe Audition, Sony Sound Forge.
Допустим если автор хочет сделать обзор игры или летсплей, то потом отдельно звук записывать - плохая идея. Получится не очень хорошо. Гораздо интереснее слушать мысли непосредственно в момент прохождения. Я так считаю.
Я записывал так и так
когда я записываю игру с фрапса с галочкой "Detect best sound unput" или Use windows input" с "Record sound" голос есть а звука нету
если я сделаю в настройках галочку на стерео микшер то звук есть а голоса нет тожесамое как с 1 только наоборот
И что мне делать?
Я же рассказал, ставь галку в фрапсе так, чтобы звук записывался с игры. Параллельно с этим запускай запись звука на другой программе, чтобы записывался голос. Потом в видео редакторе сведёшь звук с видео.
вот именно что я поставил галку на запись звука а в звука а звука нету только голсос и я менял галочки тожесамое
менял на стереомикшер звук был а голоса небыло даже в записываюшей програме и в скайпе микрофон нераспозновало
Краткое руководство по использованию программы FRAPS.
Fraps -популярная программа для записи видео и скриншотов из игры
Шаг 1.
Саму программу можно скачать , перейдя по этой ссылке..
(Версия без ограничения времени записи).
Шаг 2.
Устанавите FRAPS. После установки запускаем его и переходим к настройкам.
Шаг 3.
Запустив программу, вы автоматически будете на первой её вкладке “General”
--Start Fraps minimized — запускать Fraps свернутым (более удобно).
--Fraps window always on top — программа будет находится поверх остальных окон.
--Run Fraps when Windows starts — запускать Fraps автоматически при запуске Windows (это тоже более удобнее, благодаря этому вам не потребуется его запускать во время игры, пропуская интересные моменты).
Шаг 4.
Вкладка “FPS”
--Overlay Display Hotkey — тут необходимо выбрать кнопку, при которой будет меняться угол расположения счетчика кадров в секунду.
--Benchmarking Hotkey — записывает в LOG-файл минимальное, среднее и максимальное количество FPS, что в нашей задаче совсем не нужно, по этому советую вообще отменить нажав "Disable".
--Only update overlay once a second — обновления счётчик FPS один раз в секунду, а не каждые 25 кадров, что так же не желательно.
--Stop benchmarking automatically after … seconds — автоматически заканчивать тест на FPS — поскольку нас тест не интересует, ничего не остается как просто убрать галочку.
Шаг 6.
Последняя вкладка “Screenshots”
Настройки по аналогии с настройками видео.
ВНИМАНИЕ! Возможные проблемы с использованием программы.
Вопрос: Я ипользую в игре "F8" для снятия скриншота и на самой картинке у меня сохранятся желтые показатели FPS в виде цифр! Что мне делать?
Ответ: Это означает, что у вас включен Fraps. Надо его отключить.
Вопрос: Я не могу убрать показатели оружия, денег и карту на время снятия скриншота(( А так хочется чистый экран. Можно ли как нибудь спрятать их?
Ответ: На время съёмок надо удерживать кнопку "F10".
Вопрос: Я заснял видео, а оно без звука Неужели Фрепс не записывает звук?
Ответ: Fraps пишет звук! Если вы установили все установки , как описано выше, то вам следует установить устройство по умолчанию "Стереомикшер". Для это го вам надо зайти в Пуск = Панель управления = Звуки и аудио устройства = вкладка "громкость" = "Дополнительно" = вылетит меню . В этом меню заходим в параметры = свойства = выбираем вашу звуковую плату, а ниже проставляем везде галочки и выставляем громкость на ваше усмотрение. Если всё получилось, то в самом окне программы Fraps в вкладке Video вы увидете Sound Imput - Стерео Микшер, а выше нзвание вашей звуковой карты.
Вопрос: Я снимал всего лишь 3 минуты, а видео весит почти 2 гб Оо!! Что за фигня?!
Ответ: Fraps изначально сохраняет видео в не сжатом варианте. Для этого вам понадобится много места на жестком диске. Если же вы готовы пожертвовать качеством ради количества) то вам на вкладке Video надо убрать галочку с надписи Full - Size и поставить её на Half - Size . В результате размер сократится втрое.
Как записать прохождение игры на видео с помощью программы Fraps
1. Платная и бесплатная версии программы Fraps
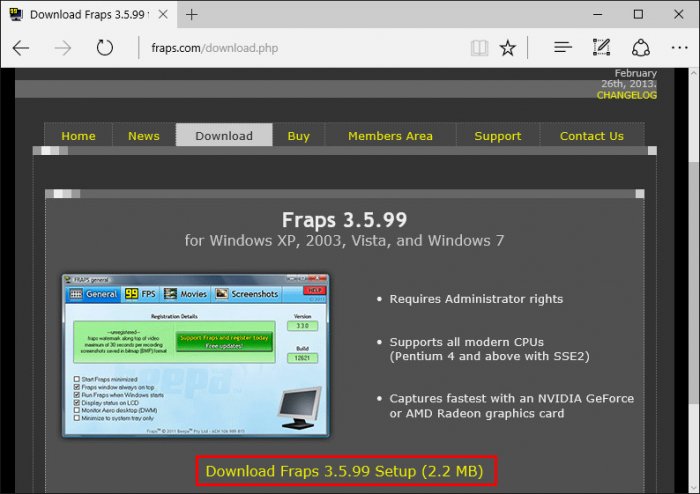
Ибо в плане тестирования производительности видеокарт возможности бесплатной версии программы не ограничены. С видеозаписью прохождения игр в бесплатной версии можно разве что поиграться, проверив качество снятого видео и в целом работоспособность программы. Поскольку бесплатно программа Fraps записывает только тестовые первые 30 секунд видео и накладывает свой водяной знак. Со скриншотами ситуация проще: ограничения касаются только формата изображения на выходе, и это увесистый тип файлов BMP. Однако нет ничего сложного в том, чтобы открыть скриншот в любом из графических редакторов (да хоть в штатной рисовалке Windows Paint) и сохранить этот скриншот в нужном формате, например, в JPG или PNG. В платной же версии Fraps нужный формат из числа возможных, а это BMP, JPG, PNG и TGA, получим сразу.
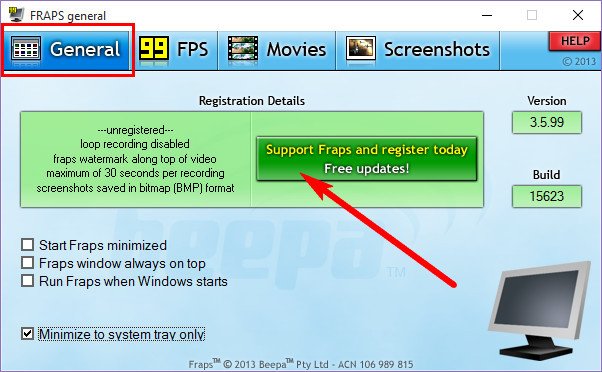
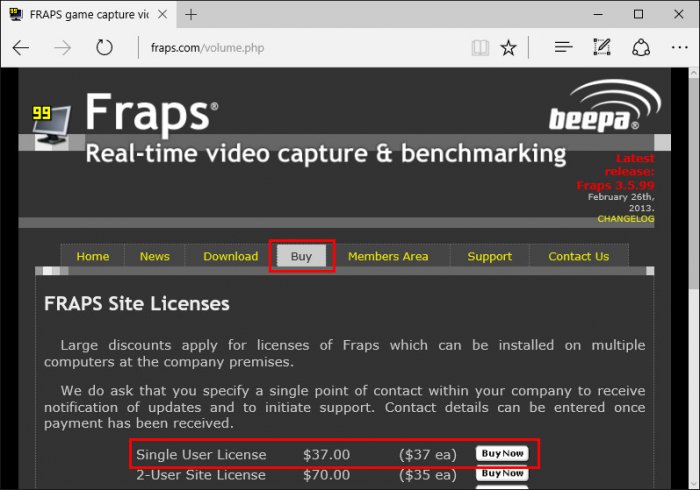
2. Захват видео и звука в играх
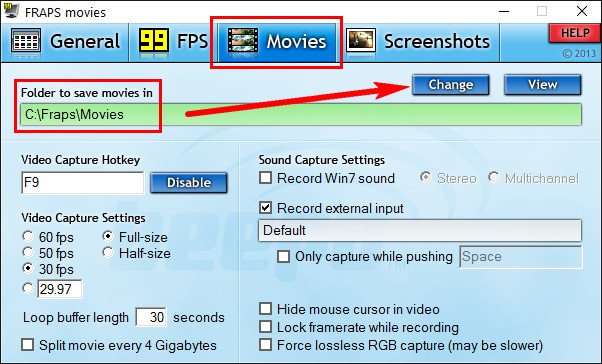
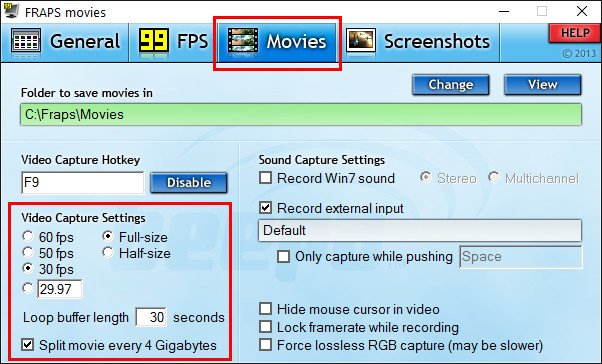
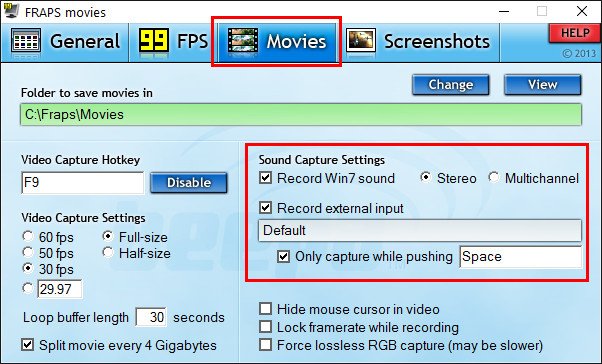
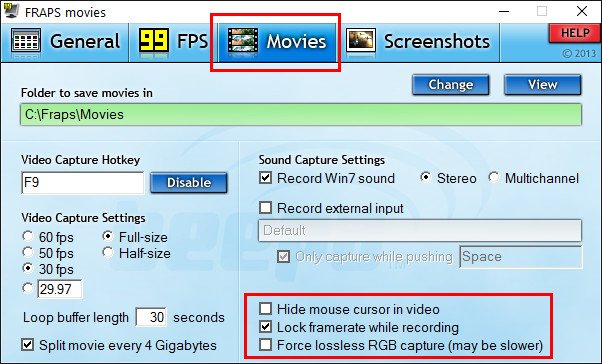
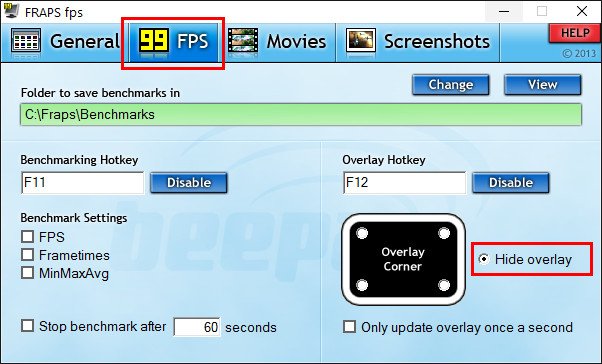
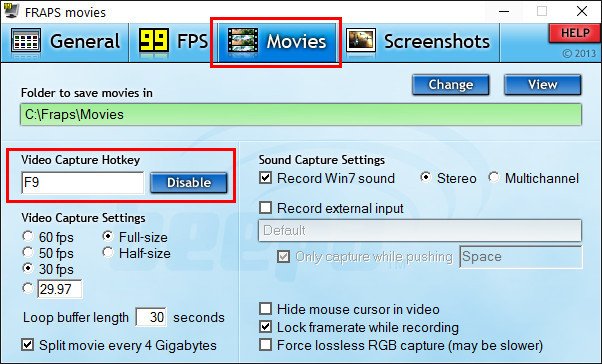
Не закрываем программу Fraps, запускаем игру и в нужный момент жмём горячую клавишу для захвата видео и звука. Останавливается запись видео при нажатии той же клавиши F9 (или той, на которую она была заменена), а также при выходе из игры.
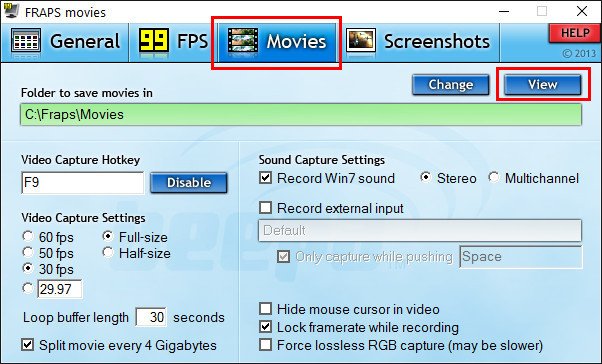
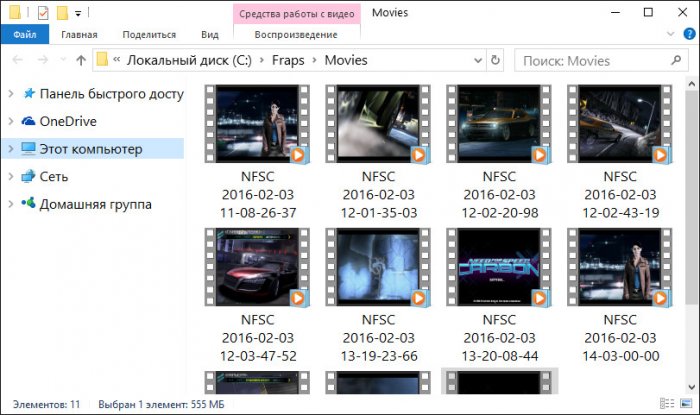
3. Формат видео на выходе
Программа Fraps сохраняет на выходе видеофайлы только в формате AVI. Видео не сжимается и с целью сбережения исходного качества, и с целью задействования минимума системных ресурсов в процессе захвата. Соответственно, видеофайлы на выходе с продолжительным прохождением игр будут увесистыми. Этот момент стоит учесть и, возможно, изначально установить путь сохранения видеофайлов на несистемном разделе диска компьютера.
4. Создание игровых скриншотов
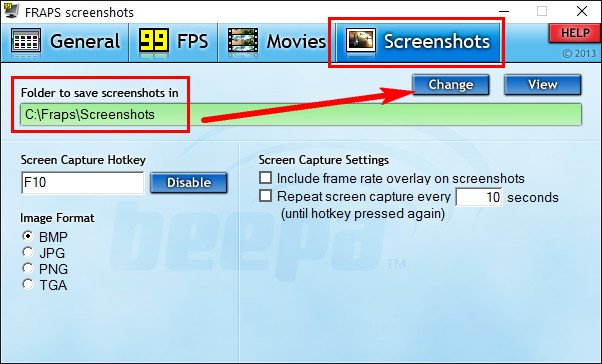
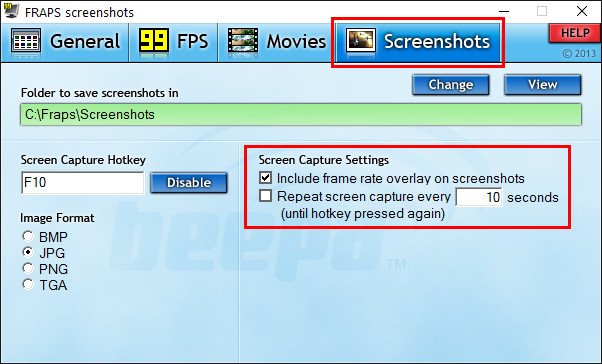
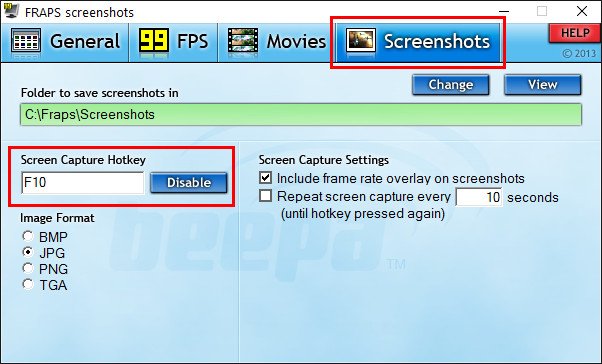
у тебя единственного есть голос а у остальных просто нет: ) А если реал, попробуй другую версию фрапса, или проблема просто в компе и в настройках у друга.
если записывает только твой голос - попробуй включить "стерео мих" -> правой кнопкой на регулятор громкости->записывающие устройства -> правой кнопкой по стереомиксу (если его не видно - нажать правой кнопкой и выбрать "показать отсоединенные устройства") -> включить. Тогда будет записывать звук не только с микрофона, а с звуковой карты, тобишь будет записывать все звуки на компьютере.
Геймерам известна программа Fraps, но не все осведомлены про все ее возможности. Основная функция софта — измерение частоты кадров в течение игры. Об использовании фрапса по полной, как задействовав весь функционал, многим навряд ли известно. Сейчас мы восполним эти недостатки.
Скачанную программу установите и запустите, нажимая на иконку, которая появляется на рабочем столе. Приступаем к изучению софта.
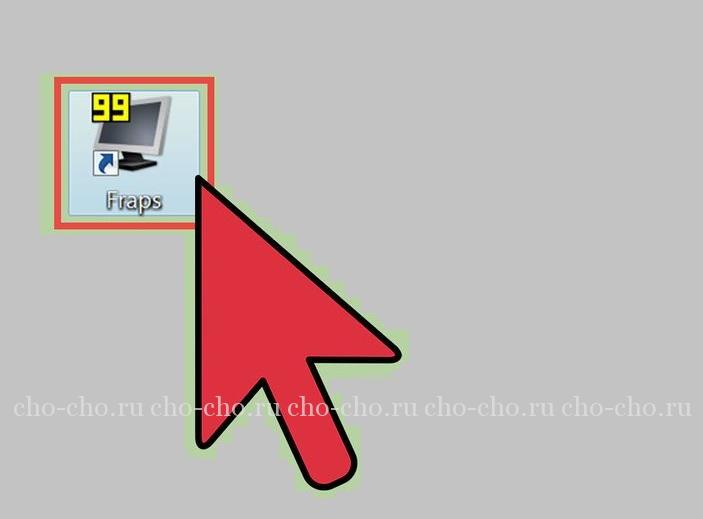
Как пользоваться программой Fraps на английском и на русском языках


FPS — Frames per Second — кадровая частота
- Можно указать где сохранить информацию по тестированию;
- Выбрать горячую клавишу, для запуска тестов. Очень удобная функция. К примеру, игра не имеет бенчмарка (теста производительности), однако, есть желание проверить какое количество FPS выдается купленной видеокартой, такую функция есть в ПО (что такое Программное Обеспечение мы рассматривали в этой статье).
При игре, когда Вы будете нажимать на горячую клавишу, счетчик приобретает зеленоватый оттенок и начинается тестирование. Следующее нажатие изменяет цвет на красный, и проведение тестирования завершится. Будет показано среднее значение частоты кадров за время игры. Информация об этом будет записана в текстовый файл.


Есть возможность выгрузки результатов тестирования в виде файла формата CSV. Результаты, которые будут в отчете:
- Кадровая частота – измеряется в виде посекундного учета.
- Кадровое время – время (в мс), затраченное на отражение каждого кадра.
- В журнале будет основная информация по проведению тестирования. Это длительность прогона, количество кадров, средние показатели по частоте кадров.
- Отражается время тестирования.
С правой стороны. Выбирается горячая клавиша, которая влияет на размещение информации о тестировании. Клик по ней перемещает оверлей по направлению другого угла. Обычно индикатор Fraps располагается в левом верхнем углу.
Видео
Игрушки бывают довольно захватывающими и красивыми. Порой появляется желание в записи этой красоты и динамики, чтобы затем продемонстрировать их для друзей и лишний раз взглянуть самому. С помощью Fraps это произвести довольно просто.


Прежде всего назначается горячая клавиша, выбирается количество FPS, необходимых для видеофайла. Это могут быть режимы с 60 fps; 50 fps; 30 fps. Чем больше значение fps, тем качественней видеозапись. Но это приводит к увеличению объема видеофайла.
Выставляем разрешение для записи. Обновление буфера следует оставить по умолчанию, а галочку у 4 ГБ следует поставить, если Вы хотите, чтобы :
- видеопрограмма правильно работала с файлом, превышающим 4 гигабайт;
- чтобы видеоплеер смог осилить видео большого размера;
- не возникали проблемы с системой FAT 32.
Скриншоты
Здесь все просто — функция для сохранения кадров из игр. Так же нужно указать место для хранения файлов и формат картинки, горячую клавишу или же промежуток времени для автоматического создания скриншотов.


Проставляя галочку у этой настройки, не нужно думать о горячей клавише. Fraps автоматически создаст снимки в течение указанного периода времени.
Fraps – превосходный инструмент, нужный для любителей игр, для записи острых моментов, чтобы потом было о чем вспомнить. Если у вас остались вопросы, то задавайте их в комментариях — решим проблему вместе. О других программах читайте в разделе.
Как пользоваться Fraps? Инструкция

Как начать записывать видео с Fraps?
Для начала нужно скачать программу с официального сайта. Ее бесплатная версия имеет некоторые ограничения:
- Длина ролика не более 30 секунд;
- На видео накладывается логотип Fraps;
- Нет функции циклической записи.

Теперь сверните программу и запускайте игру. В углу экрана появится цифровое значение – это количество записанных кадров. Для старта записи нажимайте на горячую клавишу, цифры станут красными и начнется отсчет кадров. Чтобы прекратить запись снова нажмите горячую клавишу.
Настройка показа оверлея лимита кадров

Как делать скриншоты с помощью Fraps?

Дополнительные советы по использованию Fraps
- При использовании полного (платного) функционала программы не забывайте следить за продолжительностью сделанного вами видео, ведь не на каждый сайт можно залить очень большие ролики.
- Не забывайте, что вы можете сменить горячие клавиши, для этого выберите нужную вам функцию и нажмите кнопку на клавиатуре. Ваш выбор сохранится автоматически.
- Вы можете изменить путь сохранения скриншотов и видео на компьютере. Для этого в нужной вкладке программы нажмите “Change” и пропишите правильный путь.
- Для изменения расположения бенчмарка в углу экрана необходимо просто нажать клавишу на клавиатуре, которая отвечает за включение этой функции.
- Не забывайте проверять обновления на наличие новых версий программы.
- Для того чтобы узнать путь по которому сохраняются скриншоты или видео откройте вкладку “Movies” или “Screenshots” и нажмите на кнопку “View”.
Учимся использовать Fraps

Fraps — программа для захвата видео или снимков с экрана. Весьма обширно применяется для захвата видео из компьютерных игр. Именно ее использует большинство ютуберов. Ценность же для обычных геймеров в том, что она позволяет выводить FPS (Frame per Second — кадры в секунду) в игре на экран, а также производить замеры производительности ПК.
Как использовать Фрапс
Как было сказано выше, Фрапс может применяться в разных целях. И так как каждый метод применения имеет целый ряд настроек, необходимо для начала рассмотреть их поподробнее.
Захват видео
Захват видео — главная функция Fraps. Он позволяет достаточно неплохо настроить параметры захвата, для того, чтобы обеспечить оптимальное соотношение скорость/качество даже при наличии не особенно мощного ПК.
Создание снимка экрана
Так же, как и с видео, скриншоты сохраняются в определенную папку.
Для получения наиболее качественных снимков желательно использовать формат PNG, так как он обеспечивает наименьшее сжатие и, соответственно, наименьшую потерю качества по сравнению с исходным изображением.


Бенчмаркинг
Бенчмаркинг — осуществление замера производительности ПК. Функционал Fraps в данной области сводится к подсчету количества выдаваемого ПК FPS и записи его в отдельный файл.
Здесь есть 3 режима:
Режимы могут применяться как отдельно, так и в совокупности.




Настраивается аналогично клавише активации бенчмарка.
Разобранные в данной статье моменты, должны помочь пользователю разобраться с функционалом Фрапса и позволить ему настроить его работу в наиболее оптимальном режиме.
Отблагодарите автора, поделитесь статьей в социальных сетях.
Создание видео и скриншотов программой Fraps
Многие любители компьютерных игр часто записывают видео игрового процесса, происходящего на экране. Демонстрация игры создаётся для различных целей. Это может быть создание обзора недавно вышедшего релиза или показ тонкостей прохождения уровней. Геймеры могут записывать свой геймплей либо делать скриншоты в игре, чтобы поделиться тактикой ведения боя с менее опытными игроками, ведь это намного удобней, чем разъяснять на словах и показывать на пальцах. Как говорится, лучше один раз увидеть, чтобы составить правильное представление. Читайте дальше, как пользоваться программой Fraps.

Fraps — одна из лучших программ, позволяющая записать видео и сделать скриншот с игры. Утилита популярна в среде геймеров благодаря своим многочисленным преимуществам. Новичку разобраться, как пользоваться Фрапсом, не составит усилий и временных затрат, так как программа очень проста в использовании, а наличие русификатора значительно облегчит процесс ознакомления.
Среди преимуществ утилиты Fraps:
- наличие бесплатной версии, которая не многим отличается от оригинала и содержит достаточный набор функций для выполнения своего предназначения;
- наличие русификатора;
- возможность настроить горячие клавиши для каждого производимого действия;
- функциональность и простота использования;
- возможность на своё усмотрение установить FPS видео;
- минимальные затраты системных ресурсов.
Чтобы начать пользоваться программой, необходимо скачать установочный файл с официального сайта производителя. Сразу же можно загрузить и русификатор.
Установка Fraps
Когда вы скачали программу на компьютер, остаётся всего несколько шагов до начала создания собственных видеороликов. Выполните следующую последовательность действий:
- запустите скачанный установочный файл;
- согласитесь с выполнением лицензионного соглашения;
- в следующем окне предлагается установка на диск С, можете подтвердить или указать другой путь для расположения файла;
- нажмите кнопку Install, дождитесь установки и закройте окно;
- скачанный файл русификатора fraps_ru.exe поместите в папку с программой Fraps;
- для запуска утилиты пользуйтесь именно fraps_ru.exe, для удобства можно создать ярлык этого файла.
Настройка программы
После запуска Fraps откроется окно, где можно настроить основные параметры. Вверху вы увидите меню программы, состоящее из четырёх вкладок.

- На первой вкладке с названием “Главные” проставьте галочки напротив нужных параметров запуска:
- Старт программы в свёрнутом виде.
- Окно Fraps располагать всегда сверху.
- Старт вместе с Windows.
Программа может работать в свёрнутом режиме, поэтому, чтобы начать записывать видео, нет необходимости её раскрывать. Нажатием заранее настроенных горячих клавиш можно начать записывать видео в любой удобный момент игры.
- Монитор Aero рабочего стола DWM. Этот пункт можно отметить, если у вас стоит ОС Vista или Windows 7. Менеджер DWM позволит быстрее переключаться по окнам программ. Включив эту функцию, появится возможность снимать видео игрового процесса, используя DWM.
- Минимизировать в трей. Программа автоматически свернётся в трей, вы найдёте её на панели задач, если возникнет необходимость развернуть.
- Вторая вкладка FPS предлагает настроить тесты и расположение счётчика FPS. Укажите папку для хранения файлов, проставьте галочки напротив необходимых опций для настройки тестов. Во время игры вы будете видеть, сколько кадров в секунду идёт запись. По умолчанию оверлей будет находиться в левом верхнем углу. Здесь же можно установить горячие клавиши для проверки производительности тестов и смены положения оверлея.
- Вкладка, именующаяся Видео. Здесь вы указываете путь сохранения видеофайлов, настраиваете качество записи, количество кадров в секунду, разрешение, устанавливаете горячую клавишу для захвата видео (по умолчанию это F9). Запись возможна в любом разрешении с частотой до 120 кадров в секунду. В правой части окна располагаются настройки звука.
- Четвёртая вкладка Скриншот. Так же, как и на предыдущих вкладках, указывается папка для хранения, формат изображений, выбирается горячая клавиша (по умолчанию F10) для осуществления захвата изображения.
Как записать геймплей
Когда вы ввели все необходимые настройки во вкладке Видео, можно переходить к самому интересному — созданию ваших видеороликов. Чтобы записать игровой процесс, нажмите клавишу F9 (если вы её не меняли). Вы будете видеть на экране индикатор, повествующий о количестве кадров в секунду. Остановить запись можно той же клавишей, цифры счётчика станут жёлтыми, тогда как в момент записи они красного цвета.
Просмотреть отснятые материалы вы сможете в папке, указанной вами при настройке или во вкладке Видео. Рядом с адресом, где хранятся файлы, появится кнопка Просмотр.
Fraps сохраняет файлы в формате .avi, которые весят очень много, так как утилита их не сжимает. Видеоролики, конечно, будут меньшего размера, если снизить качество записи, но лучше обзавестись утилитой, конвертирующей видео.
Если потребовалось записать видео со звуком, то в третьей вкладке программы необходимо настроить звуковые параметры. Поставьте галочку напротив Record Win 7 sound, если требуется запись звука из динамиков, а рядом выберите качество звучания — Стерео или Многоканальный. Для записи звука с микрофона, выберите Запись внешнего источника.
Когда вы произвели необходимые настройки утилиты, звук должен появиться. Если же нет, возможно, не настроен микшер системы. Перейдите к Панели управления, найдите там Звук и аудиоустройства, на вкладке Громкость нажмите Дополнительно. Перейдите к свойствам вашей звуковой карты, проставьте галочки и отрегулируйте громкость. Когда микшер будет настроен правильно, проблем со звуком при записи не возникнет.
Fraps ограничивает время записи для бесплатной версии утилиты, вы можете записать ролик длительностью только 30–60 секунд. Без ограничений можно снимать видео, только пользуясь платной версией Fraps. Многие продвинутые пользователи устанавливают взломанную программу, но это делается на свой страх и риск, так как существует вероятность заражения вирусом, к тому же никаких гарантий корректной работы утилиты в таком случае быть не может.
Читайте также:

