Как сделать чтобы экран не прыгал
Добавил пользователь Алексей Ф. Обновлено: 16.09.2024
В Сети появляется все больше жалоб от пользователей, сообщающих, что у них моргает экран компьютера в Windows 10. Так как проблема имеет массовый характер и не позволяет работать за ПК в принципе, мы привели несколько советов для ее самостоятельного решения.
Характер проблемы мерцания рабочего стола и его элементов
Еще одним виновником появления такой неполадки может быть устаревший или некорректно установленный видеодрайвер. В этом случае рабочий стол мерцает вместе с открытыми окнами приложений (это характерное отличие между проблем с драйвером и службами). Глюки видеодрайвера можно наблюдать на любой Виндоус, включая Win 7 и XP.
Не стоит забывать и о возможном повреждении системных файлов Windows. Их неправильная работа может вызывать не только подергивания изображения, но и вылеты, зависания, исчезновения элементов управления.
Ниже мы рассмотрим способы восстановления работоспособности в каждом из этих случаев.
Отключаем службы Windows 10
Если на компьютере мерцает только рабочий стол (без окон), то необходимо отключить некоторые службы.

Если мерцания прекратились ‒ поздравляем себя, если нет ‒ приступаем к следующему шагу.
Подавляющее большинство пользователей не знают (или забывают) о необходимости обновления драйвера видеоадаптера. Практически любой производитель данного устройства выкладывает на официальном сайте актуальную версию драйвера к нему. Пренебрежение этими указаниями может привести к подвисанию приложений на ПК, некорректной работе видеокарты, неполноценной поддержке инструкций и даже мерцанию экрана в играх.
Еще бывает так, что проблема появляется сразу после установки нового видеодрайвера. В этом случае можно попытаться установить его заново или откатить до предыдущей (рабочей) версии.
Установка драйвера видеоадаптера на ПК происходит так:


- В безопасном режиме переходим на сайт производителя устройства (видеокарты, процессора с GPU или материнской платы). Для примера зайдем на ресурс AMD.


Сразу обращаем внимание на дату релиза софта. Желательно выбрать тот пакет, который выпущен позже всех.
- После загрузки устанавливаем пакет как обычную программу. В ходе установки указываем значения по умолчанию. По завершении инсталляции программного обеспечения перезагружаем компьютер. На этот раз он должен запуститься в обычном режиме (если вы все сделали так, как на втором скриншоте).
Если фон, ярлыки и иконки на рабочем столе Windows больше не мигают ‒ причина крылась в графической части, и мы с вами ее успешно устранили. Если же вам не посчастливилось увидеть статичный экран, то не отчаивайтесь и переходите к следующему шагу.
Избавляемся от проблемных программ
- Norton Antivirus;
- AeroGlass;
- iCloud;
- IDT Audio.
Есть еще масса менее агрессивного конфликтного ПО, на перечисление которого не хватит и статьи.
Для тех, кто не хочет расставаться с любимым антивирусом от Norton, разработчики выпустили специальное средство исправления с подробной инструкцией к его применению. Для этого вам нужно:
Чтобы точно определить источник бесконечных миганий экрана, следуйте этому алгоритму:
Отчет содержит сведения обо всех происходящих процессах и ранее запущенных программах. Очень важно засечь момент начала мерцания экрана. Зная приблизительное время, можно определить, какая ошибка вызвала такое поведение системы. Кликнув по ошибке, мы узнаем, какой файл (софт) инициировал ее, после чего можно приступать к его удалению.
В конце, как обычно, перезагружаем компьютер и смотрим, что из этого получилось. Если мерцания остались на месте ‒ попробуйте скачать антивирусную лечащую утилиту Dr.Web CureIt!, и запустить проверку системного диска (а лучше всего компьютера).
Исправляем поврежденные системные файлы
Когда все методы и средства бессильны, можно проверить целостность системных файлов Windows и попробовать их восстановить. Также желательно предварительно подготовить дистрибутив вашей операционной системы, записанный на носитель. Отдельные поврежденные файлы можно будет скачать в интернете.
Оно самостоятельно обнаружит и восстановит поврежденные сегменты системы компьютера.
После перезагрузки ПК все неполадки должны исчезнуть.
Вывод
Напоследок мы советуем вам регулярно обновлять систему и драйверы видеокарты, а при появлении неполадок ‒ исправлять их, руководствуясь нашими статьями.
Первая и самая, пожалуй, распространенная причина – дефект кабеля, через который монитор подсоединяется к компьютеру. Да, на первый взгляд может показаться, что такая мелочь, как кабель, не способна вызывать дерганья изображения, но это не так.

Нарушение в контактах, изломы на проводе, брак при изготовлении кабеля на заводе и т. д. – все это может повлиять на итоговое поведение картинки на мониторе.
Чтобы проверить, является ли кабель "виновником" неисправности, достаточно всего лишь подсоединить монитор через другой шнур. Если проблема исчезла, значит, неисправен шнур. Если же осталась – нужно "копать" дальше.
Видео
Почему дергается экран на смартфоне?
Со смартфонами дело обстоит так же, как и с прочими мобильными устройствами. Если дергается экран на айфоне, то следует начать диагностику с вышеперечисленных причин. По программной части нужно заметить, что ряд приложений, а именно браузеров могут вызывать дрожание или мигание изображения на экране. Решается проблема переустановкой. Если повреждён экран, то следует купить дисплей и заменить. При диагностике мобильных устройств не следует упускать вероятность плохой пайки. Подобная проблема часто встречается на моделях китайского производства.
Проблемы с видеокартой
Следующая проблема, почему изображение на мониторе дергается – неисправность самой видеокарты. И вовсе не обязательно, чтобы поломка коснулась графического чипа. Чтобы вызвать дерганья, артефакты, мерцания и т. д., вполне достаточно неисправности разъема для подключения.
Чтобы выяснить наверняка, причастен ли разъем к появлению неисправности, достаточно подключить монитор к видеокарте через другой вход. Например, если все время использовался разъем DVI, то стоит попробовать подключить монитор через VGA, DisplayPort или HDMI. Если на видеокарте есть 2 DVI входа, то также можно подключиться и ко второму разъему.
Итог проверки должен быть таков: если при смене помехи, дерганья, артефакты и прочее исчезли, значит, причиной всему был разъем, но если же они остались, то “виновником” может быть и графический чип.

Сам чип проверять уже гораздо сложнее и, пожалуй, самый простой способ, как это можно сделать – вытащить видеокарту из компьютера и протестировать ее уже на другом ПК, если такая возможность имеется. Может быть, для этого придется прибегнуть к помощи друзей и знакомых.
Если на другом компьютере видеокарта будет работать без изменений, т. е. всякого рода артефакты, дерганья, рябь, мерцания и т. п. останутся, значит, проблема выявлена. Помочь в данном случае может только специализированный ремонтный центр, где видеокарту тщательно осмотрят, еще раз все перепроверят и уже после выполнят ремонт.
Советы по устранению
Исправляем поврежденные системные файлы
Когда все методы и средства бессильны, можно проверить целостность системных файлов Windows и попробовать их восстановить. Также желательно предварительно подготовить дистрибутив вашей операционной системы, записанный на носитель. Отдельные поврежденные файлы можно будет скачать в интернете.
Оно самостоятельно обнаружит и восстановит поврежденные сегменты системы компьютера.
После перезагрузки ПК все неполадки должны исчезнуть.
Проверка мерцания диспетчера задач
Нажмите CTRL+ALT+DELETE, чтобы открыть диспетчер задач. Если после нажатия Ctrl + Alt + Delete диспетчер задач не отображается, нажмите Ctrl + Shift + Esc, чтобы открыть диспетчер задач. Если диспетчер задач мерцает и остальные элементы на экране тоже, возможно, причиной проблемы является видеодрайвер. В этом случае см. раздел Устранение неполадок с видеодрайвером. Если диспетчер задач не мерцает, а остальная часть экрана мерцает, возможно, причиной проблемы является несовместимое приложение. В этом случае см. раздел Обновление или удаление несовместимого приложения. Примечание: Справку о мерцание или скремблирующем экране на экране Surface Pro 4 см. в этой Surface Pro 4 Что делать, если экран Surface искажен,мерцает или по ним проходят линии. Если возникают проблемы при просмотре изображения на экране, может потребоваться запустить компьютер в безопасном режиме и выполнить действия, описанные ниже.
Устаревшие или неисправные драйверы
Любое устройство в ПК требует своего собственного драйвера, дабы ОС могла ускорить общий обмен информацией, а также определить тип драйвера, наиболее правильные настройки.
Неправильная настройка
Вторая причина, почему изображение на мониторе дергается – некорректные настройки. Очень часто при выставлении разрешения многие пользователи ставят высокую частоту обновления экрана, которая в конечном итоге и приводит к дерганьям и рывкам изображения. Решить данную проблему достаточно просто – нужно всего-то выставить правильную частоту.

Делается это все просто:
- На рабочем столе нужно нажать правой кнопкой мыши и выбрать в контекстном меню пункт “Панель управления Nvidia” или Ati Catalyst. Все зависит от того, видеокарта какой фирмы установлена.
- В открывшемся приложении нужно найти вкладку с левой стороны “Дисплей”.
- В данной вкладке есть пункт “Изменение разрешения”. Вот он-то и нужен.
- В пункте предусмотрена возможность выставить не только разрешение экрана, но и поменять частоту обновления, что, собственно, и необходимо сделать.
- Частоту лучше всего выставлять в соответствии с техническими характеристиками монитора, т. е. если по факту частота обновления составляет 75 Гц, то выставлять нужно именно это значение.
- В завершение, чтобы сохранить параметры, достаточно нажать на кнопочку “Применить”, которая располагается внизу.
После этих нехитрых манипуляций дерганья должны исчезнуть.
Разгон
Еще одна весьма распространенная причина, почему изображение на мониторе дергается – разгон. Многие начинающие оверклокеры любят поэкспериментировать с разгоном своей видеокарты, увеличив частоту памяти и самого видеочипа. Некорректный и неправильный разгон всегда приводит к тому, что изображение на мониторе начинает вести себя неадекватно. Могут появляться различные артефакты, зависания, рябь, мерцания и, конечно же, дерганья.
Устранение неполадок с видеодрайвером
Если из Центра обновления Windows недавно были установлены обновления на ваше устройство, откатите видеодрайвер до предыдущей версии. Либо попробуйте обновить или удалить видеодрайвер, чтобы устранить проблему с мерцанием экрана или искажением изображения на экране. Откат видеодрайвера В поле поиска на панели задач введите диспетчерустройств и выберите его в списке результатов. Щелкните стрелку, чтобы развернуть раздел Видеоадаптеры. В разделе Видеоадаптеры щелкните правой кнопкой мыши адаптер и выберите пункт Свойства. Перейдите на вкладку Драйвер и выберите Откатить > Да. Перезапустите устройство. Примечания: Чтобы выполнить откат или удалить пакет драйверов через диспетчер устройств, у вас должны быть права администратора. Если пункт Откатить недоступен, это значит, что в Windows отсутствует предыдущая версия драйвера, к которой требуется вернуться, и вы не сможете завершить этот процесс. Обновление видеодрайвера В поле поиска на панели задач введите диспетчерустройств и выберите его в списке результатов. Щелкните стрелку, чтобы развернуть раздел Видеоадаптеры. В разделе Видеоадаптеры щелкните правой кнопкой мыши адаптер и выберите пункт Обновить. Примечание: Чтобы скачать последнюю версию драйвера на устройство, возможно, вам придется связаться с производителем компьютера или видеоадаптера. Удаление видеодрайвера В поле поиска на панели задач введите диспетчерустройств и выберите его в списке результатов. Щелкните стрелку, чтобы развернуть раздел Видеоадаптеры. В разделе Видеоадаптеры щелкните правой кнопкой мыши адаптер и выберите пункт Свойства. Установите флажок Удалить ПО драйвера для этого устройства и нажмите кнопку ОК. Перезапустите устройство, и Windows попробует снова установить драйвер. Примечание: Если флажок Удалить ПО драйвера для этого устройства не отображается, убедитесь, что вы запустили компьютер в безопасном режиме.
Что может вызвать помехи на мониторе
Многие пользователи компьютера часто сталкиваются с появлением помех на мониторе, вследствие этого сильно искажается изображение. Это выражается дрожанием или потемнением части экрана. Все помехи делятся на две группы:
- вызванные неправильной установкой программного обеспечения;
- вызванные внешними факторами и поломкой оборудования.
Справка! Иногда помехи на мониторе могут вызываться перепадами напряжения в электросети. Это обычно вызывается одновременным подключением большого количества электроприборов в сеть.

Неисправная матрица
Ну и последняя причина, почему изображение дергается на мониторе ноутбука или на обычном мониторе – неисправность матрицы. Если ни один из вышеперечисленных способов решить проблему не помогает, то с большой долей вероятности можно утверждать, что неисправность заключается в матрице. Поделать с этим, увы, ничего нельзя. Единственное, что может помочь в данной ситуации – попробовать отдать монитор или ноутбук в ремонт, но, как правило, это очень невыгодно, в первую очередь по финансовой части.

Ремонт матрицы или ее полная замена всегда обходится очень дорого, так что стоит десять раз подумать, прежде чем соглашаться на такой шаг.
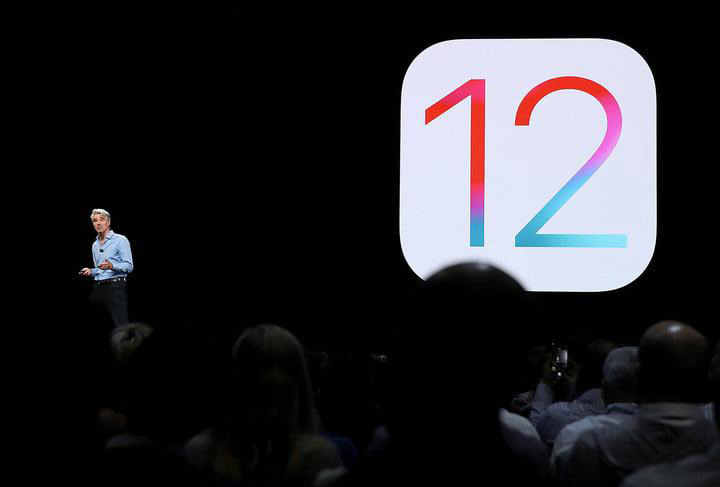
Почему дергается экран на айфоне?
На самом деле причин, почему постоянно мерцает или дергается экран на айфоне, может быть несколько. Первое, что приходит на ум – аппаратная поломка. Возможно, вы случайно уронили телефон или в него попала вода, или что-то похожее. Тогда, скорее всего, неправильная работа экрана связана именно с падением или другой поломкой. Вторая причина – программный сбой или программная ошибка. Есть несколько способов решения данной проблемы.
Что делать дергается экран на iOS 15
1 Способ - Перезагрузка
Если это программный сбой, тогда вам необходимо попробовать перезагрузить свой телефон. Для этого используйте кнопку блокировки, которая находится на боковой панели.
2 Способ – Войти в режим восстановления
Если после перезагрузки экран все равно дергается на iOS 15, тогда можно попробовать решить проблему с помощью режима восстановления.
1. Подключите ваш айфон к компьютеру с помощью кабеля USB.
2. Откройте программу iTunes (используйте всегда самую новую версию программы).
3. Одновременно нажмите и удерживайте около 10 секунд боковую кнопку питания и кнопку HOME (наiPhone 7/7 Plus и выше - клавишу уменьшения громкости).
4. Отпустите кнопку питания, но другую при этом удерживайте еще секунд 15.
5. iTunes обнаружит iPhone в режиме восстановления. Экран смартфона при этом должен оставаться выключенным. Теперь выберите функцию восстановить айфон.
Если второй способ кажется для вас затруднительным, проще всего использовать программу Tenorshare ReiBoot.
1. Скачайте программу Tenorshare ReiBoot на свой компьютер, затем установите и запустите ее.
2. Далее вам необходимо подключить ваш iPhone к этому компьютеру – для этого используйте провод USB. После подключения утилита распознает ваше устройство и будет готова к работе.


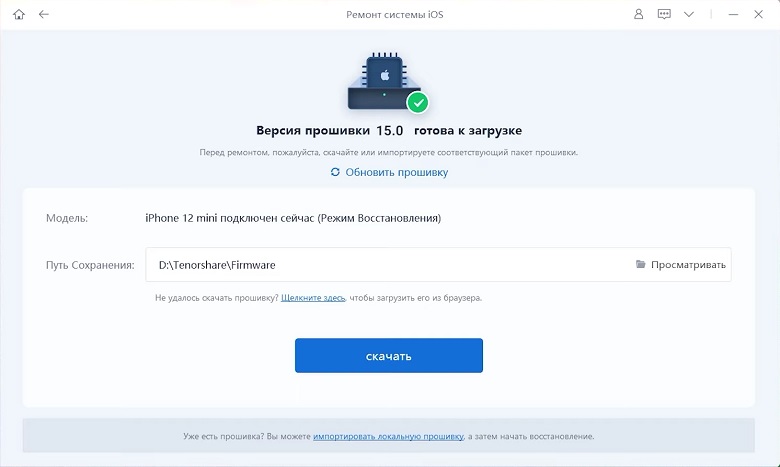
Судя по отзывам пользователей на форумах, некоторым проблему мерцания экрана на айфоне помогла решить именно установка следующего доступного апдейта. Поэтому следующий метод будет обновление ПО.
4 Способ - Обновление
Обновить айфон на новое ПО можно несколькими способами: OTA (по воздуху – через приложение Настройки – Основное – Обновление ПО). Также можно просто подключить устройство к ПК и iTunes сам предложит обновить девайс. Либо через DFU режим, как описано ниже.
1. Подключите ваш айфон к ПК с помощью кабеля USB.
2. Откройте программу iTunes.
3. Одновременно нажмите и удерживайте около 10 секунд боковую кнопку питания и кнопку HOME (наiPhone 7/7 Plus и выше - клавишу уменьшения громкости).
4. Отпустите кнопку питания, но другую при этом удерживайте еще секунд 15.
5. iTunes обнаружит iPhone в режиме восстановления. Экран смартфона при этом должен оставаться выключенным. Теперь выберите функцию обновления айфон.
5 Способ – Установление приложений
Также возможным вариантом проблемы может быть некорректная работа одного из приложений. Вспомните, возможно, недавно вы установили новое приложение – удалите его и проверьте работу экрана.
Инструмент Tenorshare ReiBoot вы можете скачать совершенно бесплатно. Использовать программу можно и на Mac, и на Windows. Рекомендуем вам иметь утилиту всегда под рукой, так как с ее помощью можно самостоятельно решить различные системные iOS-ошибки, например айфон завис на шнурке айтюнс, сбросить iPhone/iPad, если забыл пароль,черный экран на айфоне но он работает и другие проблемы.

Диагностика и ремонт
Неполадки, при которых мерцает экран на ноутбуке, могут быть разного рода. Некоторые из них можно выявить и устранить в домашних условиях. В этой инструкции будет рассказано, почему при работе мерцает экран ноутбука, как выявить проблему и какую из них можно устранить собственными силами.
Почему мерцает экран ноутбука
Все неисправности можно разделить на две больших категории — программные и аппаратные. С программными, если следовать инструкции, справится даже начинающий пользователь. Для решения аппаратной проблемы нужно будет обратиться в сервисный центр.
К программным неполадкам относятся:

Среди аппаратных поломок можно отметить:
- Неисправность одного из компонентов графического адаптера.
- Потеря контакта между матрицей экрана и видеокартой.
- Неполадки в работе подсветки.
В таких случаях лучше обратиться к специалисту.
Что делать, если мерцает экран ноутбука
Решение программных проблем
Следующий шаг — откорректировать частоту обновления экрана. Алгоритм действий:
Для разных типов экранов могут подходить и другие частоты. 60 Гц — оптимальный показатель частоты обновления, при котором должна корректно работать матрица любого типа.
Может быть и так, что Windows не найдет более актуальную версию драйверов графического адаптера в автоматическом режиме. В этом случае их нужно обновить вручную, скачав с помощью утилиты Nvidia GeForce Experience или AMD Catalyst Control Center. Какую именно использовать — зависит от марки используемого графического чипа.
Также можно скачать универсальный пак драйверов на официальном сайте производителя. Такое ПО подходит для разных модификаций видеокарт одной серии.

Еще один инструмент, который поможет обновить драйверы всех используемых устройств — специализированная утилита, созданная для этих целей. Что можно использовать:
- Driver Booster.
- DriverPack Solution.
- Auslogics Driver Updater.
- Driver Genius Pro.
- Driver Hub.
- SlimDrivers.
- Snappy Driver Installer.
Решение аппаратных проблем
Для диагностики можно воспользоваться одной из специализированных утилит:
- AIDA64.
- Everest.
- Sisoftware Sandra.
- GPU-Z.
- Speccy.
- HWMonitor.
Однако такой способ не всегда срабатывает. Может быть и так, что даже без пыли внутри, которая сама по себе отличный термоизолятор, компоненты ноутбука и в частности, графический чип, будут перегреваться.

Если перегрев видеокарты устранен или его вообще не было, но мерцание экрана не исчезло, то следует определить, в чем конкретно кроется причина — в подсветке, шлейфе иди видеокарте. Когда перетирается шлейф и частично теряется контакт между матрицей и видеокартой, мерцание экрана может наблюдаться не всегда.
Если повернуть крышку лэптопа под определенным углом, то контакт может полностью восстановиться и мерцание исчезнет. Вообще, любые нехарактерные изменения изображения при закрытии или открытия верхней крышки ноутбука — признак того, что проблема именно в шлейфе.
Если же вы отбросили все вышеперечисленные причины, единственный оставшийся подозреваемый — жидкокристаллическая матрица. Устроена она следующим образом: так называемые жидкие кристаллы, поворачиваясь под определенным углом под действием электрического тока, считают причиной того, что разные пиксели окрашиваются в разный цвет. Если проблема в кристаллах и отсутствии проводимости тока на определенном участке, то такую поломку можно определить по искажению цвета, для чего можно скачать специальную диагностическую таблицу.
Жидкие кристаллы сами не имеют подсветки. Чтобы пользователь мог видеть изображение — за матрицей располагается несколько светодиодов, которые подсвечивают матрицу изнутри. Проблемы с их питанием — последняя из возможных причин того, что экран ноутбука мигает при работе.
При перегорании же одной из ламп один из участков становится более темным. Происходит это очень редко, так как они имеют колоссальный ресурс работы на износ. Скорее выгорит матрица или вы решите поменять лэптоп по причине морального устаревания, чем перегорит одна из светодиодных ламп подсветки.
Как видите, определить причину мерцания экрана ноутбука существенно проще, чем может сразу показаться. При правильной диагностике владелец самостоятельно выявит проблему, а в половине случаев и устранит ее.
Читайте также:

