Как сделать чтобы эцп работало без флешки
Добавил пользователь Дмитрий К. Обновлено: 19.09.2024
Флешка — это портативное устройство, на котором можно хранить любую информацию, например документы, картинки, музыку. Она не занимает много места и вмещает в себя гигабайты данных. Флешки можно подключать к компьютеру, ноутбуку или другому устройству через USB-порт.
Токен — это тоже устройство для хранения данных, но в отличие от флешки основная задача токена не хранение, а защита информации. Для этого изготовитель устанавливает на все токены восьмизначный пароль.
На все токенах установлен пароль — стандартный пин-код из восьми чисел. Он общеизвестный, поэтому, чтобы защитить свои данные, перед началом работы замените пин-код на собственный. Не используйте для этого даты рождения родных и близких — такие пароли можно подобрать. Мы не советуем записывать пароль, но если вы решите это сделать, храните листочек с паролем в защищенном месте.
На флешке тоже можно установить пароль, но уровень ее защиты намного ниже токена. На большинстве токенов стоят средства криптографической защиты информации (СКЗИ), которые проходят проверку в ФСБ. Они есть, например, на Рутокене ЭЦП 2.0 и JaCarta SF.
А за безопасностью флешки следит только производитель. Поэтому если флешка попадет в руки злоумышленников, они смогут взломать пароль на ней.
Копирование подписи
Если возникла потребность установить подпись еще на одном компьютере, то в первую очередь необходимо выполнить копирование контейнера закрытого ключа, а также сертификата с компьютера, на котором данная подпись уже установлена.
1. Копирование подписи через “Подпись Про” / модуль “Удостоверяющий центр”
1) На ленте на вкладке “Главная” нажмите кнопку “Резервное копирование”.
2) Выберите необходимый контейнер и введите пароль (если он был установлен).
3) Укажите имя и пароль нового контейнера и нажмите “ОК”.
2. Копирование подписи через “КриптоПро CSP”
1) Запустите программу КриптоПро CSP (меню “Пуск” → “Все программы” → “КРИПТО-ПРО” → “КриптоПро CSP”) (рисунок 1).
Рисунок 1 – Запуск Крипто Про CSP.
Рисунок 2 – Вкладка “Сервис”.
3) В открывшемся окне нажмите кнопку “По сертификату…” (рисунок 3).
Рисунок 3 – Копирование контейнера закрытого ключа.
4) В окне “Безопасность Windows” выберите нужный сертификат, контейнер закрытого ключа которого необходимо скопировать, и нажмите “Просмотреть свойства сертификата” (рисунок 4).
Рисунок 4 – Безопасность Windows.
5) В открывшемся окне перейдите на вкладку “Состав” и нажмите кнопку “Копировать в файл…” (рисунок 5).
Рисунок 5 – Свойства сертификата.
6) В окне “Мастер экспорта сертификатов” нажмите кнопку “Далее” (рисунок 6).
Рисунок 6 – Мастер экспорта сертификатов.
7) Убедитесь, что выбран пункт “Нет, не экспортировать закрытый ключ”, и нажмите кнопку “Далее” (рисунок 7).
Рисунок 7 – Экспортирование закрытого ключа.
8) В окне “Формат экспортируемого файла” убедитесь, что выбран пункт “Файлы X.509 (.CER) в кодировке DER”, и нажмите “Далее” (рисунок 8).
Рисунок 8 – Формат экспортируемого файла.
9) В окне “Имя экспортируемого файла” нажмите кнопку “Обзор” и вставьте съемный носитель, на который будет осуществляться копирование (рисунок 9).
Рисунок 9 – Имя экспортируемого файла.
10) В открывшемся окне укажите расположение на съемном носителе и введите имя файла, после чего нажмите “Сохранить” (рисунок 10).
Рисунок 10 – Окно сохранения.
11) В окне “Имя экспортируемого файла” нажмите кнопку “Далее” (рисунок 11).
Рисунок 11 – Имя экспортируемого файла.
Рисунок 12 – Завершение работы мастера экспорта сертификатов.
13) В окне “Свойства сертификата” нажмите “ОК” (рисунок 14).
Рисунок 14 – Свойства сертификата.
14) В окне “Безопасность Windows” убедитесь, что выбран сертификат, который необходимо экспортировать, и нажмите “ОК” (рисунок 15).
Рисунок 15 – Безопасность Windows.
15) В окне “Контейнер закрытого ключа” нажмите “Далее” (рисунок 16).
Рисунок 16 – Имя ключевого контейнера.
16) На следующем этапе введите имя ключевого контейнера, в который будет выполнено копирование, и нажмите “Готово” (рисунок 17).
Рисунок 17 – Имя ключевого контейнера.
17) В появившемся окне выберите ранее вставленный носитель, на который будет выполнено копирование, и нажмите “ОК” (рисунок 18).
Рисунок 18 – Выбор носителя для хранения контейнера закрытого ключа.
18) В окне задания пароля для создаваемого контейнера введите пароль* и нажать “ОК” (рисунок 19).
*ВНИМАНИЕ! Если носителем для хранения контейнера закрытого ключа является:
токен (eToken, Rutoken) – в окне установки пароля необходимо вводить пароль токена;
USB-накопитель – пароль необходимо придумать. Также пароль в данном случае можно не устанавливать (не рекомендуется в целях безопасности).
Рисунок 19 – Окно ввода пароля.
19) После нажатия “ОК” на предыдущем шаге на носителе создается скопированный контейнер закрытого ключа и сертификат (рисунок 20).
Рисунок 20 – Окно проводника.
Как записать сертификат в личном кабинете
Если вы еще не выпустили сертификат ЭП и хотите сразу записать его на съемный носитель:
Если у вас есть сертификат для одного из сервисов Контура, например, Экстерна или Диадока, и вы хотите установить его на флешку или токен:
Как записать электронную подпись на флешку
Записать сертификат ЭП на флешку или токен можно тремя способами:
- в личном кабинете удостоверяющего центра;
- с помощью криптопровайдера КриптоПро CSP;
- с помощью средств Windows;
- в профиле Контур.Диагностики.
Инструкции ниже подойдут для записи сертификата и на флешку, и на токен. Исключение — пункты про установку пароля или пин-кода. При записи ЭП на флешку нужно придумать и установить свой пароль. Но если вы записываете ЭП на токен, устанавливать пин-код не нужно. Программа или сервис попросят вас ввести пароль, только если он отличается от стандартного.
Как записать эп в профиле контур.диагностики
Как записать эп с помощью средств windows
- Найдите папку с закрытым ключом ЭП на компьютере. В этой папке должно быть шесть файлов с расширением.key.
- Скопируйте эту папку на выбранную флешку. Проверьте, чтобы в папке на флешке оказались все шесть файлов.
Как пользоваться электронной подписью с флешки и токена
Порядок подписания документов не зависит от того, на каком носителе хранится ЭП: на токене или флешке.
Перед тем, как подписать документы, уточните, какой вид подписи принимает контрагент: открепленную, прикрепленную или встроенную.
От этого зависит, с помощью какой программы, плагина или сервиса нужно подписать документ:
Чтобы подписать документ ЭП с флешки или токена:
Как работать с электронной подписью без флешки? – изготовим эцп за 30 минут
Для того, чтобы пользоваться эцп без флешки на компьютере необходимо сделать следующее:
- Открыть ПУСК — ПРОГРАММЫ — КРИПТО ПРО — КриптоПро CSP
2. Перейти на вкладку СЕРВИС — нажать СКОПИРОВАТЬ
3. Нажать на кнопку ОБЗОР , выбрать сертификат на вашей флешке или другом носителе, который надо скопировать.
4. Если КриптоПро запросит, необходимо ввести пин-код контейнера вашего сертификата эцп и нажать ОК
5. В следующем окне необходимо ввести названии копии Вашего сертификата электронной подписи и нажать ДАЛЕЕ
6. В появившемся окне необходимо выбрать носитель, куда будем переносить электронную подпись. Это должен быть РЕЕСТР и нажимаем ОК.
7. На вкладке СЕРВИС выбираем — Посмотреть сертификаты в контейнере
8. Нажать на кнопку ОБЗОР
9. Выбрать Ваш сертификат, на носителе РЕЕСТР, кликнув на него 2 раза левой кнопкой мыши
10. Вы вернетесь в предыдущее окно. Необходимо нажать кнопку ДАЛЕЕ, которая находится внизу.
11. В появившемся окне Вы увидите информацию по Вашему действующему сертификату электронной подписи. Необходимо нажать на кнопку УСТАНОВИТЬ
12 В появившемся окне нажать кнопку ДА, затем ОК
13. После этого сертификат эцп установлен на Ваш компьютер. Можно заходить на интересующую Вас торговую площадку или госпортал и продолжить работу с подписью уже без флешки или другого носителя.
Какие требования к рабочему месту для работы с электронной подписью?
Точную информацию об условиях настройки уточняйте в техподдержке информационной системы, программы и/или торговой площадки, где планируется использование сертификата КЭП
Также, в зависимости от типа носителя для хранения закрытых ключей сертификата КЭП, потребуются:
- Наличие USB-порта (при использовании в качестве носителя токена или флеш-карты)
- Наличие дисковода 3,5” (в случае использования в качестве носителя дискеты)
Если на одном компьютере планируется использовать сертификат КЭП на носителе и программы, которые используют средства криптографической защиты информации (например, Клиент-Банк, Интернет-Банк), убедитесь, что они используют одну и ту же версию КриптоПро CSP. Использование разных криптографических средств на одном компьютере может привести к неработоспособности программ и системы.
* также возможна настройка СКЗИ и работы электронной подписи на MacOS и Linux, подробности можно уточнить в нашей техподдержке.
** для Windows XP и Vista отсутствует сертифицированная версия КриптоПро CSP.
Какой должен быть объем у флешки для электронной подписи
Обычно пользователи выбирают флешки для того, чтобы хранить на них сразу несколько сертификатов. Даже на небольшую флешку объемом 4 гигабайта можно записать до нескольких сотен ключей ЭП.
В отличие от флешки, на токен можно записать несколько сертификатов, обычно не больше 15. Этого количества обычно достаточно для того, кто подписывает электронные документы в нескольких информационных системах. Несмотря на небольшую вместимость токена мы рекомендуем использовать именно его. Он обезопасит ваши данные от мошенников.
Получить электронную подпись
Можно ли использовать рутокен в качестве флешки?
Токены, на которых помимо ЭП можно хранить и другие файлы, встречаются редко и стоят дороже. Например, в линейке Рутокен это модель Рутокен 2.0 Flash.
Получить электронную подпись
На какие носители можно записать электронную подпись
Сертификат электронной подписи можно записать:
- в память компьютера: в реестр или на жесткий диск;
- токен;
- флешку;
- съемный жесткий диск.
Последние два носителя практически не отличаются друг от друга по свойствам. Использовать флешку удобнее, так как она занимает меньше места и ее сложнее повредить. Однако и флешка, и съемный жесткий диск имеют одинаково низкую защиту информации. Компьютер защищен лучше, но может подвергнуться атаке вирусов. Поэтому мы рекомендуем хранить ЭП на токене. Именно это устройство лучше всего защитит ваши данные от мошенников.
Некоторые типы сертификатов можно хранить только на токене. Например, записать на флешку нельзя сертификаты для работы с Федеральной таможенной службой или для системы для учета алкогольной продукции ЕГАИС ФСРАР.
Настройка эцп на сайте налоговой
Для того, чтобы пользоваться ЭЦП на различных сайтах, такие как портал Госуслуг или сайт налоговой, необходимо настроить браузер.
На сайт ФНС заходим через браузер или “Спутник” или Internet Explorer (IE).
Выполните необходимые действия в браузере “Интернет Эксплорер”:
Установить драйвер рутокена
Для работы с электронной подписью, которая храниться на защищенном носителе Рутокен, установите соответствующий драйвер.
Установка криптопро csp
Для того, чтобы компьютер “видел” и распознавал электронную подпись, в первую очередь необходимо установить специальное программное обеспечение. Одна и таких программ криптопровайдер КриптоПРО CSP 5.0.
Установка подписи через “криптопро csp”
Для установки скопированной подписи на компьютере через “КриптоПро CSP” выполните уже знакомые действия.
1) Запустите программу КриптоПро CSP (меню “Пуск” → “Все программы” → “КРИПТО-ПРО” → “КриптоПро CSP”).
2)Перейдите на вкладку “Сервис” и нажмите кнопку “Установить личный сертификат” (рисунок 21).
Рисунок 21 – Вкладка “Сервис”.
3) В открывшемся окне нажмите на кнопку “Обзор”, выберите сертификат, который был скопирован на съемный носитель, нажмите на кнопки “Открыть” и “Далее” (рисунок 22).
Рисунок 22 – Выбор файла сертификата.
4) В окне “Сертификат для установки” отобразятся основные сведения, содержащиеся в устанавливаемом сертификате. Нажмите “Далее” (рисунок 23).
Рисунок 23 – Просмотр сведений сертификата.
5) В окне “Контейнер закрытого ключа” укажите контейнер закрытого ключа, который соответствует выбранному сертификату. Для автоматического поиска контейнера, соответствующего устанавливаемому сертификату, можно установить галочку в поле “Найти контейнер автоматически” (рисунок 24).
Рисунок 24 – Выбор контейнера закрытого ключа.
6) В окне “Хранилище сертификатов” удостоверьтесь, что в поле “Имя хранилища сертификатов” указано “Личное”, а в поле “Установить сертификат в контейнер” стоит галочка, после чего нажмите “Далее” (рисунок 25).
Рисунок 25 – Хранилище сертификатов.
7) В окне “Завершение работы мастера установки личного сертификата” убедитесь, что выбраны правильные параметры и нажмите кнопку “Готово” для выполнения установки сертификата (рисунок 26).

Термин Rutoken состоит из 2 частей:
Линейка аппаратных средств представлена несколькими разновидностями токенов и смарт-карт. Это устройства для хранения информации – ключей и сертификата электронной подписи, удостоверений, лицензий, паролей и др.
От простых флеш-накопителей и карт памяти они отличаются наличием чипа, выполняющего следующие функции:
- ограничивающего доступ к записанным сведениям (нужно ввести ПИН-код);
- осуществляющего криптошифрование данных в обход ресурсов компьютера, что повышает безопасность.
.jpg)
Главные функции устройства – хранение и применение электронной подписи.
Она состоит из таких элементов:
- Личного (секретного) и открытого ключей. Первый хранится у пользователя, передавать его другим лицам нельзя. Второй позволяет проверить подлинность подписи, передается по открытым каналам.
- Сертификата (удостоверения). Он привязывает к открытому коду данные владельца, что исключает его перехват злоумышленниками для последующего использования в личных целях.

Заверение документа электронной подписью дает такой результат:
- отправитель подтверждает свое авторство;
- внесение изменений невозможно.
ЭЦП выдают удостоверяющие центры.
Также здесь можно заказать:
- колпачок для USB-токена;
- брелок с полем для метки;
- ленту-подвеску на шею;
- кабель удлинительный для USB-порта.
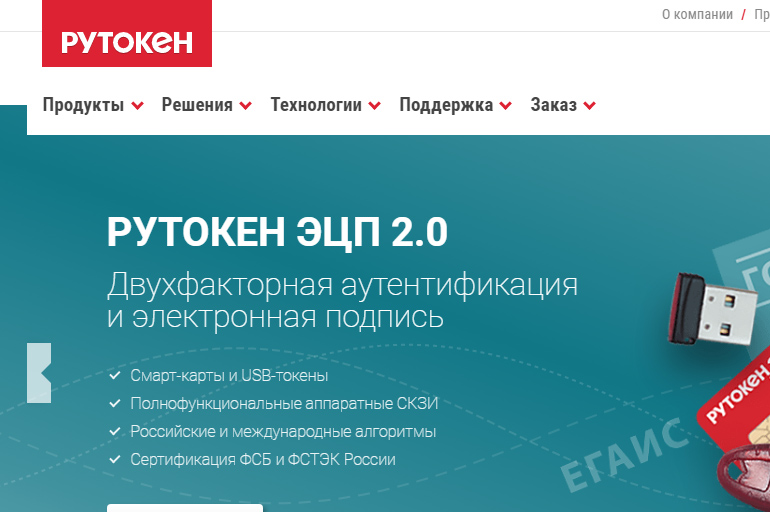
Носители продают партиями от 10 шт. Пользователям, желающим приобрести продукцию поштучно, производитель предлагает обратиться к одному из партнеров. Список для своего города можно увидеть здесь же, на сайте.
Установку и настройку носителя производят в таком порядке:
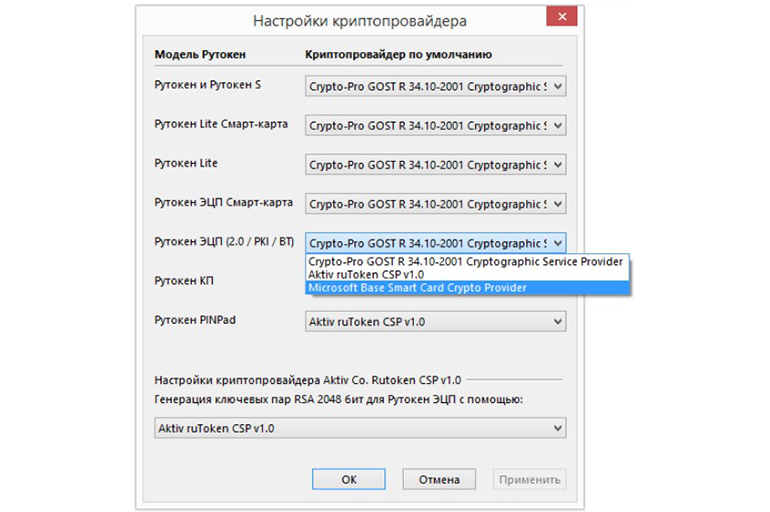
Как установить сертификат ЭЦП
Есть несколько способов установки сертификата.
В первом случае поступают так:
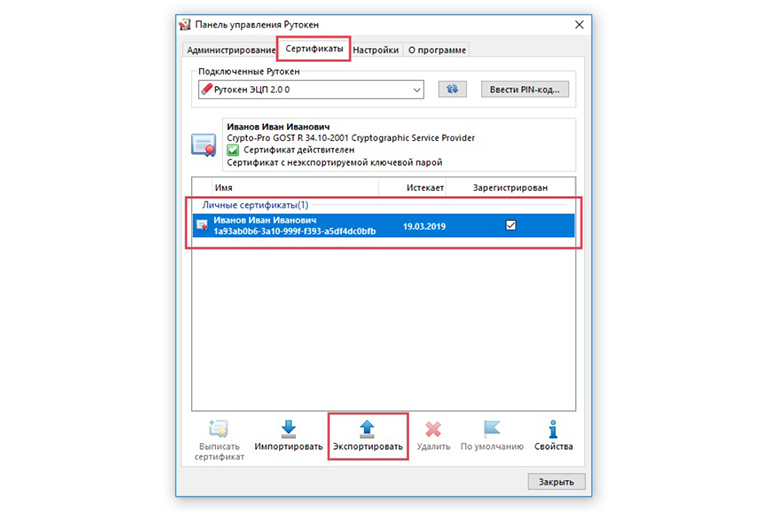
.jpg)
Как скопировать ЭЦП на флешку
В случае повреждения токена, а также для передачи другому лицу подпись дублируют на флеш-карту.
Если подписывать документы приходится часто, делать это с помощью токена или флеш-карты становится неудобно. ЭП копируют в реестр Windows.

Этот способ неудобен, если подписью пользуются несколько человек. Кроме того, после поломки жесткого диска или переустановки операционной системы выпуск сертификата придется повторить.
Копирование ЭП из реестра
Если стандартными способами скопировать подпись не удалось, ее извлекают из реестра.
Адрес нужной ветки зависит от разрядности Windows:
- 32 bit – HKEY_LOCAL_MACHINE\SOFTWARE\Crypto Pro\Settings\Users\*Имя пользователя ЭЦП*\Keys\*Идентификатор контейнера*;
- 64 bit – HKEY_LOCAL_MACHINE\SOFTWARE\Wow6432Node\Crypto Pro\Settings\USERS\*Имя пользователя ЭЦП*\Keys\*Идентификатор контейнера*.
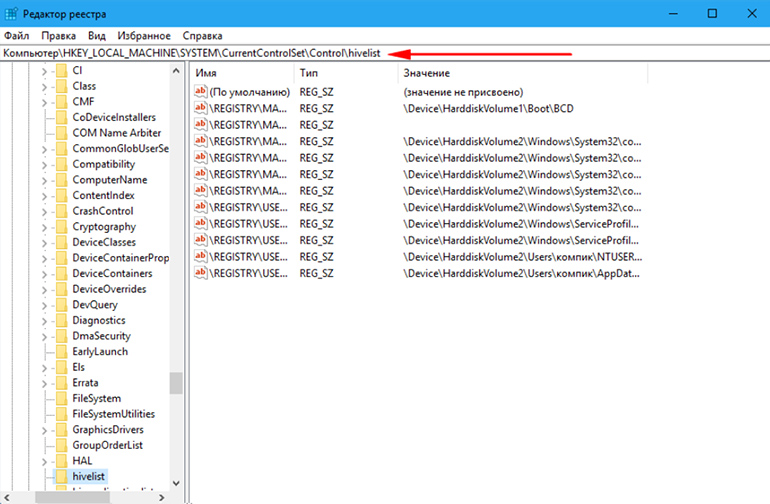
В результате данные о контейнере попадают в реестр.
После ее запуска делают следующее:
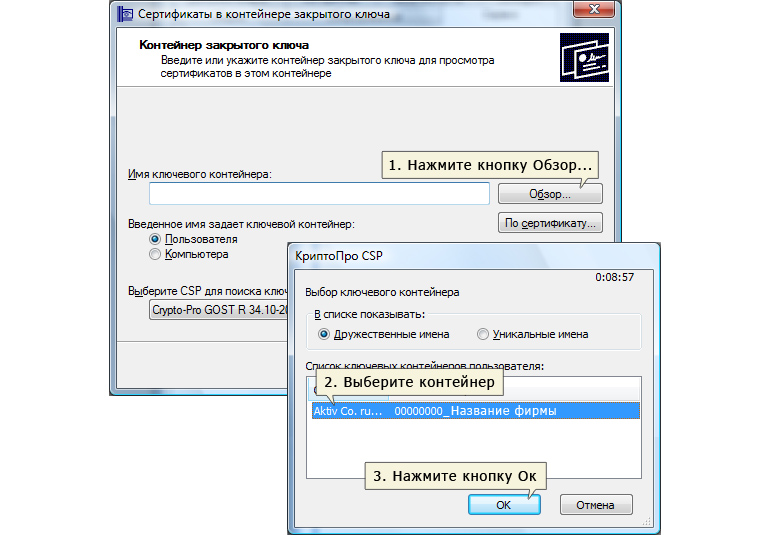
Установка ЭЦП с флешки на компьютер
Инсталляцию подписи с флеш-накопителя производят так:
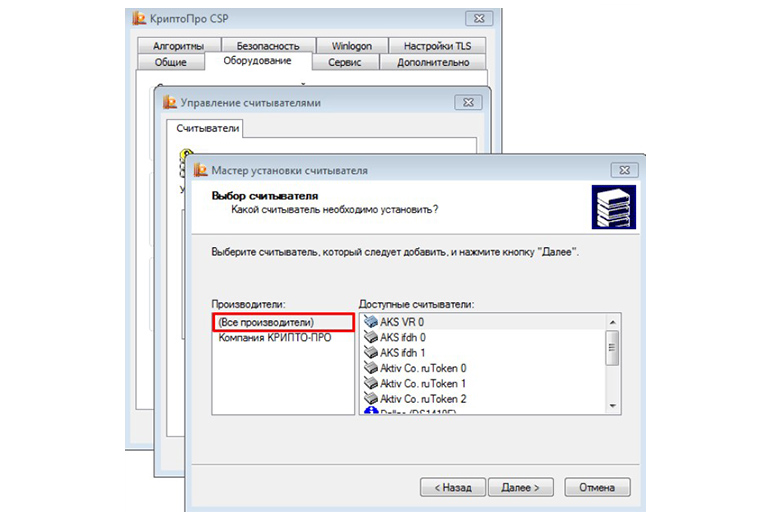
После этого подпись появляется в компьютере.
Если окно с выбором считывателя не отобразилось, поступают так:
.jpg)
Чтобы выяснить конечную дату действия подписи, делают так:
Отображается окно с информацией об ЭП, в т.ч. сроке ее действия.
Другой способ предусматривает использование браузера Internet Explorer:
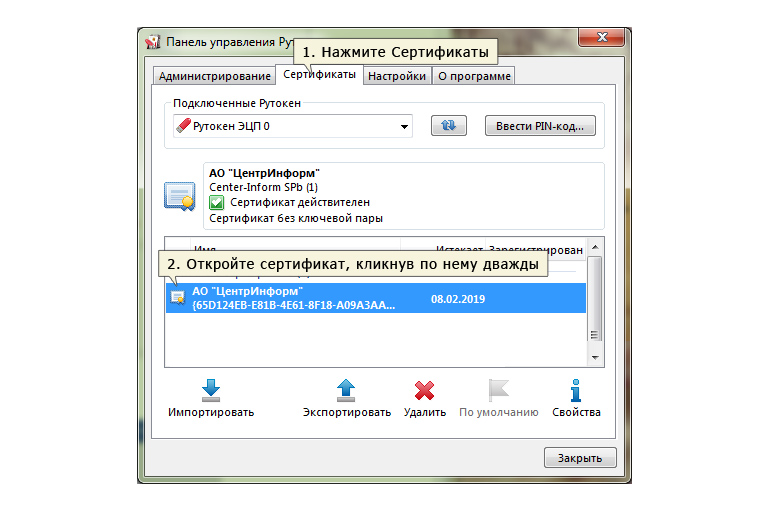
Рядом отображается срок его действия.
Устаревший сертификат деинсталлируют в таком порядке:
- некорректная работа драйвера;
- повреждение токена;
- сбой в программной части ПК.
В первом случае проблему решают переустановкой утилиты, во втором – покупкой нового носителя, в третьем – заменой операционной системы.
Чтобы идентифицировать (проверить) владельца открытого ключа цифровой подписи, используются сертификаты ЭЦП. Их выдача — задача специальных организаций — удостоверяющих центров (УЦ). Сертификат включает сведения о владельце, ключ проверки и другие данные, утвержденные в п. 2 ст. 17 ФЗ-63 от 06.04.2011 (далее — Закон).
Инструменты для разработки и проверки ЭП хранятся на токенах (их выдают УЦ). После получения флешки сертификат ключа проверки электронной подписи (СКПЭП) можно инсталлировать на компьютер. Это дает возможность заверять электронные формы документов на этом же ПК и проверять подлинность подписей других владельцев, не используя флешку. В статье рассмотрим, как установить сертификат ЭЦП на компьютер одним из двух способов.
Что такое сертификат электронной подписи?
Согласно ст. 2 Закона, сертификат электронной подписи — документ, представленный в электронном виде либо на бумаге и подтверждающий, что открытый ключ, содержащийся в нем, принадлежит его владельцу. Выдается он УЦ либо его доверенным лицом. Квалифицированный СКПЭП выдается аккредитованным УЦ, его доверенным лицом или органом исполнительной власти, наделенным такими полномочиями.
Удостоверяющие центры — это ИП либо юрлица, занимающиеся созданием и выдачей СКПЭП на основании соглашений с заявителями, а также выполняющие другие функции, предусмотренные Законом. В настоящее время их услуги менее востребованы, поскольку НЭП и, соответственно, неквалифицированные сертификаты, выдаваемые ими, практически нигде не используются.
УЦ становится аккредитованным, когда его признает таковым уполномоченный федеральный орган, если организация не противоречит требованиям, указанным в ст. 16 Закона. Удостоверяющий центр, имеющий аккредитацию, наделен правом выдавать квалифицированный СКПЭП. Вместе с этим документом заявитель получает руководство по безопасному применению ЭП. В нем описаны финансовые, репутационные и другие риски, которые сопровождают пользователя при использовании ЦП, а также меры по их устранению.
СКПЭП выдают на 1 год. Однако документ может прекратить свое действие не только по истечении указанного срока. Аннулировать сертификат имеет право его владелец, написав соответствующее заявление и передав его в УЦ. Документ прекращает действие и из-за приостановки деятельности самого удостоверяющего центра, его выдавшего. Данные об аннулировании СКПЭП вносятся в реестр УЦ не позднее суток от момента выявления обстоятельств, отмеченных выше.
Содержание сертификата ЭЦП
Обязательные реквизиты СКПЭП и квалифицированного СКПЭП подробно описаны в ст.ст. 14 и 17 Закона. При предъявлении заявителем в аккредитованный УЦ документов, дающих ему полномочия действовать в интересах и от имени третьего лица, в квалифицированном сертификате указываются такие правомочия и срок их действия. СКПЭП включает следующие сведения:
- номер — последовательность букв и цифр, которая является уникальной;
- период действия;
- сведения о владельце — название, место регистрации организации, ИНН, ОГРН (для юрлица), номер лицевого счета, Ф. И. О. (для физлица);
- сведения об УЦ — название, место регистрации, средство ЭП и реквизиты заключения о подтверждении его соответствия нормам, класс средств и прочее;
- данные о ключе проверки ЭЦП — значение открытого ключа, область использования, ГОСТ, класс средства.
Владелец СКПЭП не должен применять ключ ЭЦП, если имеет подозрения, что его секретность нарушена. Следует обратиться в УЦ, с которым заключено соглашение, и описать ситуацию.
1. Задай вопрос нашему специалисту в конце статьи.
2. Получи подробную консультацию и полное описание нюансов!
3. Или найди уже готовый ответ в комментариях наших читателей.
Установка сертификата ЭЦП на компьютер: способ № 1
Чтобы использовать возможности электронной подписи без подключения флешки к персональному компьютеру, установите на него сертификат ЭЦП. В зависимости от модели криптоносителя, может понадобиться установка драйверов. Выбирайте нужное ПО в Центре загрузок на портале производителя и инсталлируйте его на компьютер.
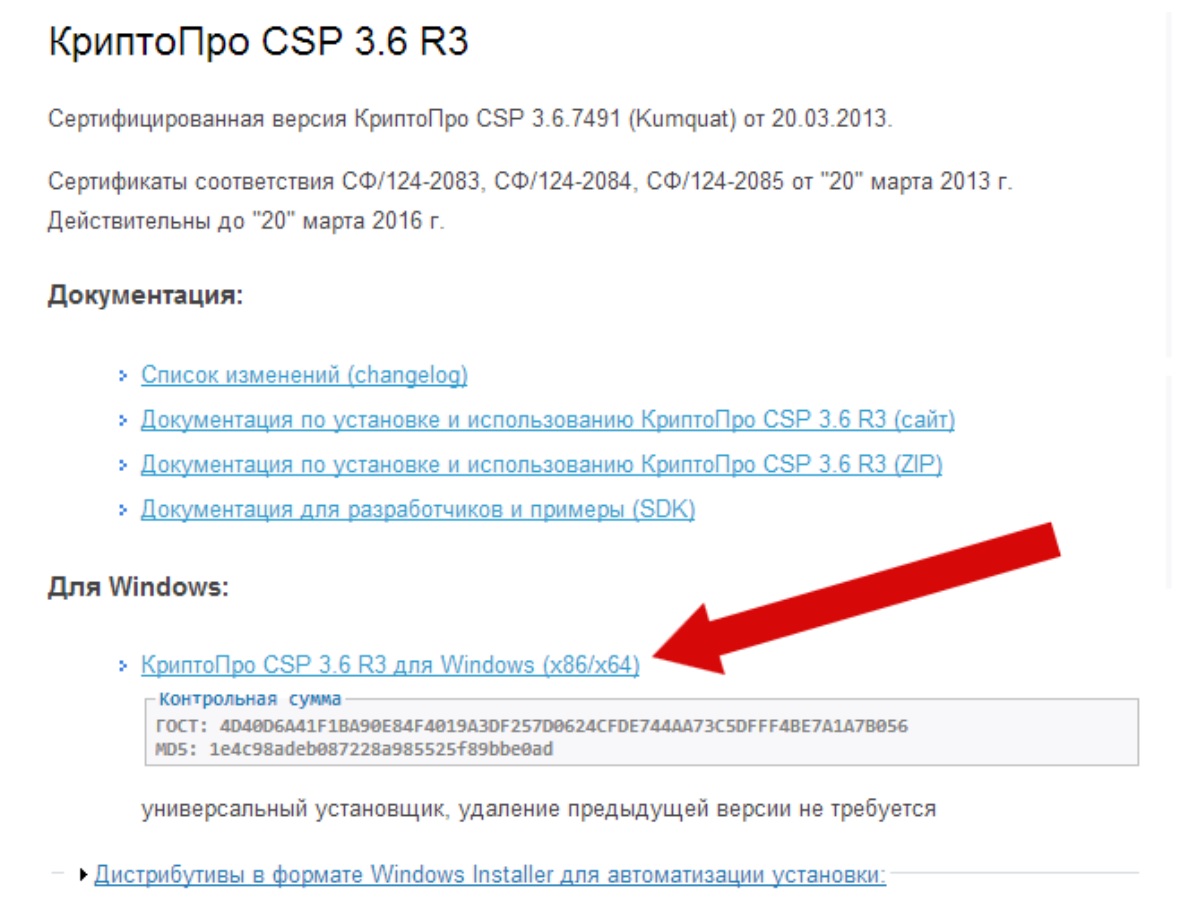
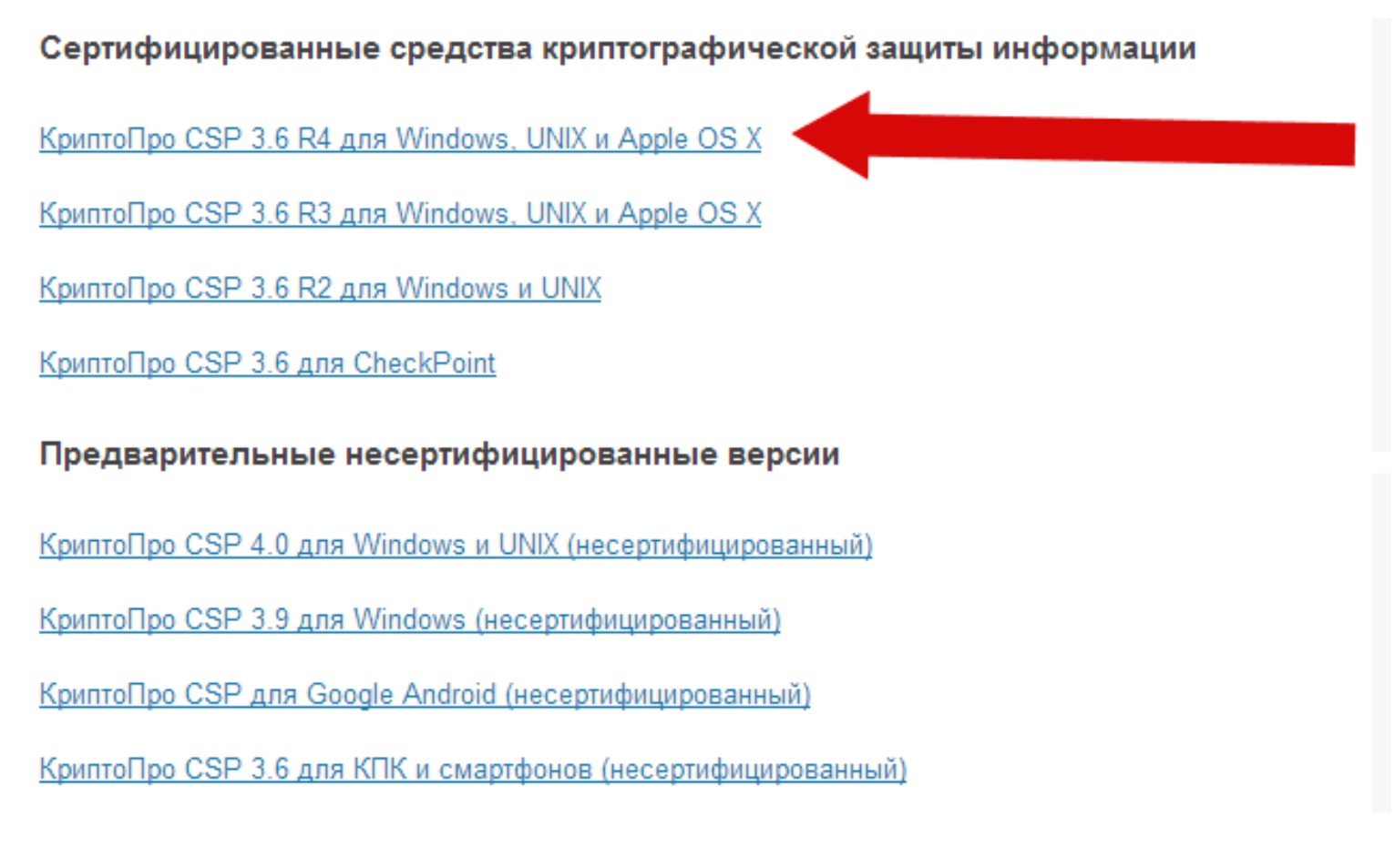
После скачивания КриптоПро CSP запустите установочный файл и следуйте рекомендациям. Если приобретен лицензионный продукт, в предложенной строке введите серийный номер лицензии (придет на e-mail).
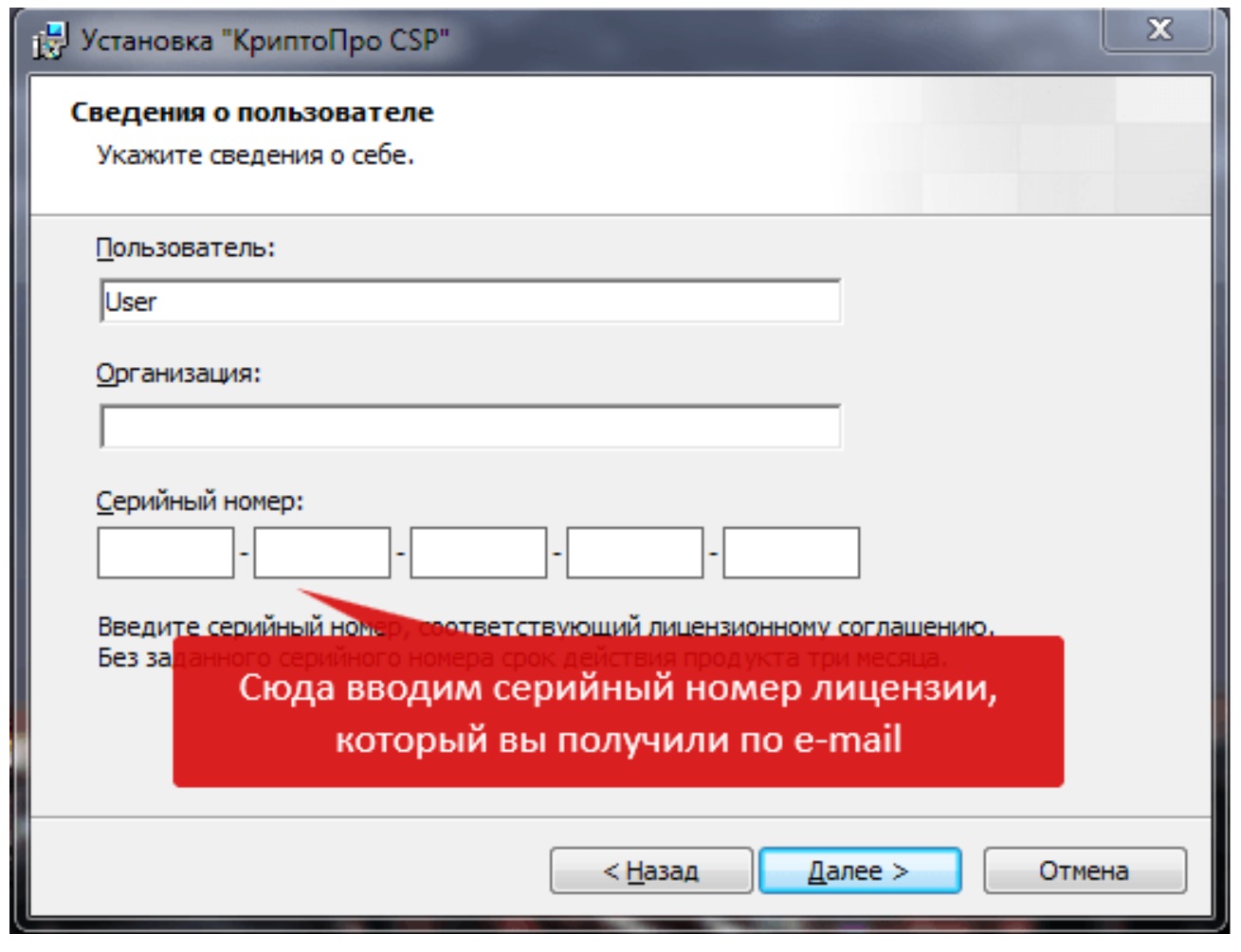
КриптоПро позволяет также скачать демонстрационную версию утилиты со сроком действия 3 месяца.
Установка сертификата ЭЦП на компьютер описанным способом подходит для поздних релизов КриптоПро CSP, обладающих функцией автоматической транспортировки документа с внешнего носителя на винчестер. Вставьте токен в ПК и следуйте инструкции:

135 129
Часто к нам обращаются с вопросом, как установить сертификат через КриптоПpo CSP. Ситуации бывают разные: сменился директор или главбух, получили новый сертификат в удостоверяющем центре и т.п. Раньше все работало, а теперь нет. Рассказываем, что нужно делать, чтобы установить личный цифровой сертификат на компьютер.
Вы можете установить личный сертификат двумя способами:
Если на рабочем месте используется операционная система Windows 7 без SP1, то устанавливать сертификат следует по рекомендациям варианта № 2.
Чтобы установить сертификат:
1. Выберите Пуск -> Панель управления -> КриптоПро CSP -> вкладка Сервис и нажмите кнопку “Просмотреть сертификаты в контейнере”.
2. В открывшемся окне нажмите на кнопку “Обзор”. Выберите контейнер и подтвердите свой выбор кнопкой ОК.
3. В следующем окне нажмите “Далее”.
4. Если на вашем компьютере установлена версия “КриптоПро CSP” 3.6 R2 (версия продукта 3.6.6497) или выше, то в открывшемся окне нажмите на кнопку “Установить”. После этого согласитесь с предложением заменить сертификат.
Если кнопка “Установить” отсутствует, в окне “Сертификат для просмотра” нажмите кнопку “Свойства”.
5. В окне “Сертификат” - > вкладка “Общие” нажмите на кнопку “Установить сертификат”.
6. В окне “Мастер импорта сертификатов” выберите “Далее”.
7. Если у вас уставлена версия “КриптоПро CSP” 3.6, то в следующем окне достаточно оставить переключатель на пункте “Автоматически выбрать хранилище на основе типа сертификата” и нажать “Далее”. Сертификат будет автоматически установлен в хранилище “Личные”.
Для установки вам понадобится, собственно, сам файл сертификата (с расширением .cer). Он может находиться, например, на дискете, на токене или на жестком диске компьютера.
Чтобы установить сертификат:
1. Выберите Пуск -> Панель управления -> КриптоПро CSP -> вкладка Сервис и нажмите кнопку “Установить личный сертификат”.
2. В окне “Мастер установки личного сертификата” нажмите на кнопку “Далее”. В следующем окне, чтобы выбрать файл сертификата, нажмите “Обзор”.
3. Укажите путь к сертификату и нажмите на кнопку “Открыть”, затем “Далее”.
4. В следующем окне вы можете просмотреть информацию о сертификате. Нажмите “Далее”.
5. На следующем шаге введите или укажите контейнер закрытого ключа, который соответствует выбранному сертификату. Для этого воспользуйтесь кнопкой “Обзор”.
6. Выбрав контейнер, нажмите “Далее”.
7. Дальше вам необходимо выбрать хранилище, куда будет установлен сертификат. Для этого в окне “Выбор хранилища сертификатов” нажмите на кнопку “Обзор”.
Если у вас установлена версия КриптоПро CSP 3.6 R2 (версия продукта 3.6.6497) или выше, поставьте флаг “Установить сертификат в контейнер”.
8. Выберите хранилище “Личные” и нажмите ОК.
В этом случае нажмите “Да”.
Читайте также:

