Как сделать чтобы было видно какие клавиши нажимаешь
Добавил пользователь Владимир З. Обновлено: 17.09.2024
Когда я бездельничал работал в офисе, частенько была ситуация, что нужно было быстро скрывать изображение монитора, так как могли подойти коллеги или другие люди и что-то спросить по работе. Но постоянно сидеть и делать вид, что работаешь - так себе занятие. К тому же очень скучное. Поэтому время от времени я сидел занимался своими делами на работе, о которых знать другим людям знать было вообще не обязательно.
К моему счастью с компьютером, клавиатурой, комбинациями и различными компьютерными хитростями я скорее на "ты", чем на "вы" и это не один раз помогало. По крайней мере меня ни разу "не спалили". Поэтому я хочу поделиться этой информацией, чтобы вы так же могли время от времени не скучать, а делать то, что хочется и при этом сохранять вид "работяги".
Сразу скажу, что все способы просты до безумия. Немного практики и вы будете использовать их на автомате и, скорее всего, будете использовать и в повседневной жизни, так как они значительно ускоряют рабочий процесс за компьютером.
Alt + Tab
Данная комбинация позволяет быстро переключаться между окнами.
Но данная комбинация не всегда удобна в использовании, особенно на работе, так как если открыто несколько окон, то вы можете не попасть в нужное, а открыть случайно ненужное и "спалитесь".
Alt + F4
Эффективная, но неудобная комбинация, одной рукой трудно нажать.
Комбинация позволяет полностью закрыть открытое у вас окно программы.
Если вы используете эту комбинацию в браузере, то закроются все вкладки. Чтобы закрыть 1 конкретную вкладку, используйте комбинацию " Ctrl + W ".
Это была самая популярная у меня комбинация, так как не хотелось закрывать нужную вкладку, а потом обратно открывать.
Win + D
Данная комбинация свернет все окна и покажет чистый рабочий стол. Повторное нажатие вернет все свёрнутые окна обратно. Очень удобная и эффективная комбинация.
Если кто забыл как выглядит клавиша "Win" на клавиатуре, то подсказка на картинке ниже.

Часто читая статьи в интернете или инструкцию по установке какой-либо программы, Вы можете встретить комбинации клавиш (Ctrl-C, Ctrl-V, Win-R, Alt-Tab, Alt-F4 и т.д.). И если Вы, до сих пор не знаете, что они значат, тогда Вы можете ознакомиться с ними в нашей статье.
В данной статье представлен, полный список комбинаций клавиш на клавиатуре, используемые не только в операционной системе Windows.
Разделы по работе с комбинациями клавиш:
- Основные комбинации клавиш на клавиатуре
- Горячие клавиши общего назначения
- Комбинации клавиш предназначенные для работы с текстом
- Комбинации клавиш для работы с файлами
- Комбинации клавиш для работы в проводнике
- Комбинации клавиш для работы с окнами
- Комбинации клавиш для работы с диалоговыми окнами
- Комбинации клавиш для работы в браузерах (Internet Explorer, Google Chrome, Mozilla)
- Специальные возможности
Основные комбинации клавиш на клавиатуре
Alt+Tab - Переключение между окнами
Win+Tab - Переключение между окнами в режиме Flip 3D
Win+Up - Развернуть окноWin+Down - Восстановить / Минимизировать окно
Win+Left - Прикрепить окно к левому краю экрана
Win+Right - Прикрепить окно к правому краю экрана
Win+Shift+Left - Переключиться на левый монитор
Win+Shift+Right - Переключиться на правый монитор
Win+Home - Минимизировать / Восстановить все неактивные окна
Win+Break(или Pause) - Запустить элемент Система из Панели Управления (пункт Свойства при нажатии правой кнопкой мыши на Компьютер в меню Пуск)
Win+Space - Показать рабочий стол
Win+B - Переход в область уведомлений(трей)
Win+D - Свернуть окна или восстановить все окна
Win+E - Запустить Проводник(Explorer)
Win+F - Запустить встроенный диалог поиска Windows
Win+Ctrl+F - Запустить Поиск по компьютеру из домена
Win+F1 - Запустить встроенный диалог Windows: Справка и Поддержка
Win+G - Отобразить гаджеты поверх всех окон
Win+L - Блокировка рабочей станции(текущего сеанса пользователя)
Win+M - Минимизировать все окна
Win+P - Отобразить дополнительные опции дисплея (расширить рабочий стол на 2 монитор и т.п.)
Win+R - Запустить диалоговое окно Выполнить
Win+Т - Выбрать первый элемент в панели задач (Повторное нажатие переключает на следующий элемент, Win+Shift+T - прокручивает в обратном порядке)
Win+U - Запустить Центр специальных возможностей (Ease of Access Center)
Win+X - Запустить Mobility Center
Win+цифра- Запустить приложение с панели задач (Win+1 запускает первое приложения слева, Win+2, второе, и т.к.)
Win + "+" - Увеличить масштаб
Win + "-" - Уменьшить масштаб
Ctrl + колесо мыши (вверх\вниз) на рабочем столе - увеличить\уменьшить иконки рабочего стола.
В Проводнике (Explorer):
Alt+P - Показать / Скрыть Область предпросмотра
Панель задач:
Shift + щелчок на иконке - Открыть новое окно приложения
Ctrl + Shift + щелчок по иконке - Открыть новое окно приложения с привилегиями администратора
Shift + щелчок правой кнопкой на иконке - Показать меню приложения
Shift + щелчок правой кнопкой на группе иконок - Показать меню, восстановить все / cвернуть все / Закрыть все
Ctrl + щелчок по группе икнонок - Развернуть все окна группы
Согласно статистике, одним из наиболее часто заменяемых периферийных устройств персонального компьютера является мышь. Кроме того, у большинства моделей материнских плат сохранились разъемы PS/2, сиреневый – для клавиатуры, зеленый – для мыши. При отключении устройства из этого разъема и его повторном включении, в противовес USB, требуется перезагрузка операционной системы. Можно ли работать с компьютером без мыши, к примеру, его перезапустить или выключить? Да, можно.

Для использования персонального компьютера без мыши имеется несколько основных способов:
Работа с ускорителями
Условно горячие клавиши можно разделить на следующие группы:
- Локальная группа (в активном окне программного обеспечения).
- Глобальная программная группа (в любом окне программного обеспечения).
- Глобальная группа операционной системы.


Основные сочетания для работы с системой приведены в таблице.
Важно! При использовании клавиш-модификаторов помните, что они продублированы в правой части клавиатуры, однако некоторые комбинации клавиш срабатывают только при использовании левых.
Запуск эмулятора мыши
Важно! Это именно тот случай, когда нужно использовать модификаторы в левой части клавиатуры.

Значения кнопок приведены в таблице.
| Клавиша | Действие |
|---|---|
| 1 | Движение по диагонали вниз |
| 2 | Движение вниз |
| 3 | Движение по диагонали вниз вправо |
| 4 | Движение вправо |
| 5 | Одинарный щелчок |
| 6 | Движение влево |
| 7 | Движение по диагонали вверх влево |
| 8 | Движение вверх |
| 9 | Движение по диагонали вверх вправо |
| / | Включение режима левой кнопки мыши |
| - | Включение режима правой кнопки мыши |
| * | Переключение режима кнопки мыши в обоих направлениях |
| + | Двойной щелчок |
Видео — Как без мышки управлять курсором
Использование обработчика команд
Обработчик команд – наследство эпохи дисковой операционной системы (DOS, MS-DOS), когда у ОС персональных компьютеров не было пользовательского интерфейса. Работы происходила путем последовательного набора команд.
Шаг 2. Используйте заранее заданные ключи для управления компьютером.

Список основных команд для работы с операционной системой представлен в таблице.
| Команда | Результат выполнения |
|---|---|
| cd (chdir) | Смена директории |
| cls | Обнуление интерфейса интерпретатора |
| copy | Копирование файла/папки |
| del | Перемещение файла/папки в корзину |
| dir | Просмотр содержимого директории |
| erase | Удаление файла/папки без посредства корзины |
| exit | Закрытие командной строки |
| help | Вызов справки |
| ipconfig | Вывод данных о настройке сетевого адаптера |
| logoff | Выход из активного пользователя (завершение сеанса) |
| md | Создание новой директории |
| move | Перемещение файла/папки в другую директорию |
| ren | Изменение имени файла/папки |
| shutdown | В зависимости от использованного ключа – перезагрузка, завершение работы Windows, либо выход из активного пользователя (завершение сеанса) |
| systeminfo | Представление данных о системе |
Использование дополнительного программного обеспечения
Шаг 1. Скачайте и установите программу на компьютер, следуя инструкции установщика.

Шаг 2. Запустите приложение с использованием соответствующего ярлыка.

На заметку! Для удобства программный интерфейс разделен на две части. Эти половины независимы друг от друга. В каждой из них Вы можете открыть собственную директорию и производить копирование, или сравнение файлов.
Важно! Программы, подобные FAR Manager существуют для каждой операционной системы, например, Commander для MAC, midnight commander для систем на базе Linux, Volkov commander для DOS и Windows. Создаются они по одному принципу, даже функциональное значение клавиш одинаково для всех.
Видео — Как скачать и работать с FAR Manager
Заключение
Мы рассмотрели пять техник работы с персональным компьютером без мыши. Все методики можно назвать кроссплатформенными, то есть работающими на операционных системах разных производителей, с несущественными различиями. Старайтесь научиться работать со станциями в любых условиях и режимах – это существенно помогает во время форс-мажорных обстоятельств.

Список клавиш управления
Как посмотреть или изменить клавиши управления
Для того, чтобы посмотреть или изменить клавиши управления в игре:
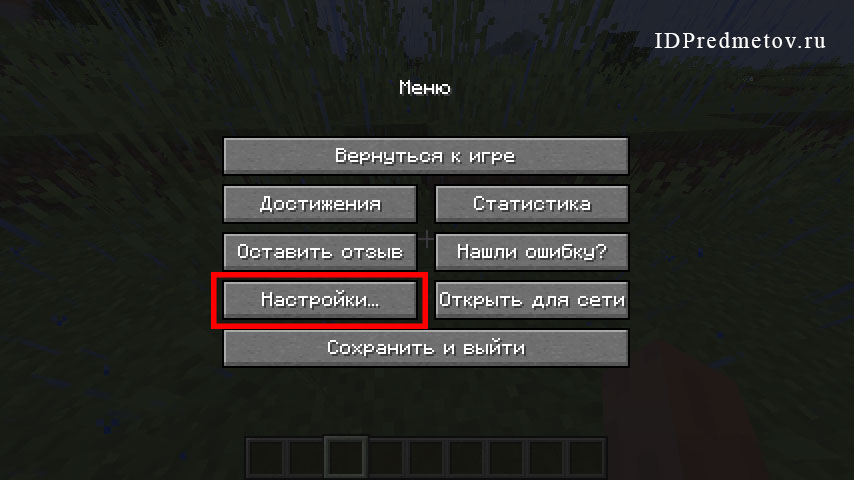

4. Крутите колесико мыши или бегунок в игре, чтобы перематывать список клавиш. Клавиши модов также изменяются в этом меню. Чтобы изменить клавишу нажмите на её кнопку, а затем на клавишу на клавиатуре, на кнопке должна измениться надпись. Если выбранная клавиша уже задействована в игре или модами, то цвет текста станет красным. Это означает, что могут быть конфликты, клавиша может работать неправильно, хоть и не всегда это так, проверьте в игре, если не хотите менять выбранную клавишу.
Читайте также:

