Как сделать экспорт закладок в firefox
Добавил пользователь Владимир З. Обновлено: 04.10.2024
Иногда необходимо перенести закладки Firefox на другой компьютер или перенести их в какой-нибудь другой браузер. Сделать это можно произведя экспорт закладок из Firefox. Чтобы экспортировать закладки из Firefox нужно на Панели меню нажать Закладки — Показать все закладки.

Как скопировать закладки в Мозиле
Откроется окно под названием Библиотека. В этом окне нажимаете на Импорт и резервные копии и выбираете из всплывающего списка пункт Экспорт закладок в HTML-файл.

Как экспортировать закладки в Мозиле
Откроется окно в котором нужно будет выбрать папку в которой будет храниться ваш файл закладок Firefox. Используя этот файл можно закладки импортировать в любой другой браузер.
Также можно восстановить закладки Firefox но для этого нужно заранее сохранить файл places.sqlite где Firefox хранит закладки. С помощью этого файла можно будет восстановить закладки в Мозиле или произвести перенос закладок из Firefox в Firefox на другой компьютер. Найти этот файл places.sqlite где хранятся закладки Firefox можно по адресу:
C:\Users\Имя пользователя компьютером\AppData\Roaming\Mozilla\Firefox\Profiles\w54ssvcz.default это название вашего профиля которое может состоять набора любых других букв и цифр).

Файл где Мозила хранит закладки
Существует несколько способов это сделать. Первый – стандартный перенос закладок из Firefox. Данная операция часто выполняется при переустановке Windows и покупке нового ПК или ноутбука.
Второй способ сохранить закладки и пароли в Firefox – синхронизация. Идеальный способ для тех, кто не сидит на месте и хочет, чтобы все данные были доступны на рабочем компьютере, домашнем ноутбуке, а также смартфоне и других устройствах одновременно.
Чтобы сохранить закладки в Mozilla надо выполнить 2 процедуры
Начнем с первой.


Если собираетесь выполнять переустановку Windows 7, тогда скопируйте этот файл на флешку. Чтобы потом не забыть.
Выполняем экспорт закладок
Это весьма простое дело. Нужно только знать точную инструкцию и никаких проблем не будет. В вашем браузере существует “Диспетчер закладок”, найдите там кнопку “Упорядочить” и ссылку “Экспортировать ваши закладки в файл HTML…” Стоит, всего лишь, на нее нажать, указать желаемый путь и ваши закладки будут сохранены. Многие пользователи просто боятся кликать на кнопку “Упорядочить”, так как почему-то считают, что это означает “Упорядочить по алфавиту”. Но можно не волноваться что-то испортить, под ней находится именно то, что нужно. Для большего восприятия данной инструкции посмотрите на фотографии своих необходимых действий:





Синхронизация в Mozilla
Вышеописанным способом можно только скопировать закладки из Mozilla Firefox. Все остальное: пароли, дополнения (плагины) и прочее сохранено не будет. Но для этого есть другой способ – синхронизация.
Что это? Суть синхронизации заключается в следующем: вы создаете учетную запись, и все пароли и прочие данные привязываются к нему. И в итоге, чтобы получить к ним доступ, вам нужно просто залогиниться под своим аккуантом на любом устройстве – рабочем ПК, смартфоне и т.д. И ничего экспортировать и импортировать не придется.
Чтобы эта функция работала, выполняете следующее:


Вот таким простым образом осуществляется синхронизация. Чтобы синхронизировать данные на iOS или Android-устройстве, нужно установить специальное приложение (ссылки на них есть в личном кабинете).

С помощью этого способа вы сможете не только сохранить закладки в Firefox, но также все пароли, дополнения и пр.






О браузере Firefox
Импорт, экспорт, синхронизация закладок
Понравившиеся страницы можно сохранить в закладках, а сами закладки — переместить на другой компьютер или другое устройство. Пользователи могут передавать на другие устройства сохраненные страницы (экспортировать) на другие устройства, и получать (импортировать) с других устройств. Процедура передачи информации на удаленный сервис носит название синхронизации. Пошагово каждая из процедур рассмотрена ниже.
Переносим закладки из Firefox в Chrome, Opera или Yandex
Для начала вам надо скопировать закладки из Firefox. То есть, экспортировать их. После этого можно приступать к главному.
Чтобы импортировать закладки из Firefox в Chrome:




Firefox в Opera:



Из Firefox в Яндекс:

Щелкните Ctrl+Shift+O. Здесь появятся 2 папки. Можете переименовать их или структурировать на свой вкус.
Это надо знать: Как удалить cookie в Mozilla?
Заимствуем ценную информацию из Chrome и Explorer

Как восстановить визуальные закладки для Mozilla Firefox
И напоследок еще один важный момент. Если у вас установлены визуальные закладки от Яндекса, их нужно сохранить отдельно (чтобы они не пропали). Для этого:

Полезно знать: Как восстановить вкладки в Мозиле?
Перенос закладок Firefox с одного компьютера на другой
Этот вариант подойдет пользователям, у которых на обоих компьютерах установлен браузер Firefox. Используйте данный вариант только в случаях, когда на втором компьютере нет никаких закладок или они не нужны, иначе копирование уничтожит все сохраненные закладки.
Смотрите также
Импорт в обозреватель
Экспорт закладок из Firefox мы уже изучили. А как осуществить импорт сохраненных страничек?
Для воплощения задумки в жизнь можно воспользоваться таким руководством:
Всего несколько минут — и дело сделано. Экспорт закладок из браузера и импорт страниц являются довольно простыми операциями. Теперь мы знаем, как их реализовывать.
В настоящее время в браузере практически каждого пользователя имеется большая коллекция закладок с любимыми сайтами. При этом всегда присутствует риск их утраты в случае заражения системы вирусом или при возникновении неисправностей жесткого диска. Благо все современные браузеры обладают функциями импорта и экспорта закладок, что позволяет свести к минимуму шанс их потери при возникновении различных форс-мажорных обстоятельств.
В данном руководстве мы рассмотрим 3 основных способа импорта закладок в браузере Mozilla Firefox .
Поиск сохраненных закладок
Есть еще один довольно интересный вариант развития событий. Задумываясь над тем, как осуществить экспорт закладок из браузера, пользователи иногда приходят к выводу, что текущие сохраненные страницы где-то хранятся на компьютере. И это действительно так.
Для экспорта закладок юзер может найти соответствующие страницы на компьютере и скопировать их все вместе или выборочно на жесткий диск/съемный носитель. Эта операция косвенно называется экспортом.
Отыскать закладки Firefox можно по следующим путям:
- Диск_на_который_установлен_браузер:\Documents and Settings\имя_юзера\Application Data\Mozilla\Firefox\Profiles\ник_профиля — для Windows XP.
- Раздел_диска_на_который_установили_браузер\Users\имя_пользователя\Local\Mozilla\FireFox\Profles\название_профиля — для Windows 7, 8, 10.
По указанным путям пользователю предстоит открыть bookmarks. Здесь появятся все сохраненные закладки. Остается выделить нужные страницы, скопировать их в буфер обмена ПК и перенести на тот или иной носитель. Желательно сначала создать специальную папку для сохраненных страниц интернет-обозревателя.
Закладки и браузеры
Для того чтобы сделать это, придется:
- Открыть в браузере интересующую страницу.
- В правом углу адресной строки нажать на изображение звезды.
- Подтвердить операцию.
После этого происходит формирование журнала закладок. Именно его мы будем выгружать и загружать в интернет-обозреватель.
А что называют закладками? Это название интересных страниц, добавленных в соответствующий журнал для быстрого перехода к тому или иному сайту. Ничего трудного или непонятного в этом нет.

Онлайн-сервис Atavi
Также существуют сервисы, которые занимаются онлайн-менеджментом букмарков (закладок). Один из таких – бесплатный, новый и универсальный – Atavi. Он подходит для всех браузеров и устройств. Остальные функции программы:
В этом уроке я покажу вам как можно экспортировать и импортировать закладки в браузере Mozilla Firefox.
В прошлом уроке мы разговаривали о том как добавить закладку в браузер Firefox. В этом уроке будем разбираться как можно сохранить эти закладки для дальнейшего использования, а также как добавить закладки из файла или из другого установленного на вашем компьютере браузера.
Первым делом давайте попробуем сохранить ваши закладки в специальный файл, чтобы в дальнейшем их не потерять или использовать на другом компьютере. Зайдите в меня браузера, для этого щелкните по кнопке в виде трех полос в правом верхнем углу и выберите пункт "Журнал".

Дальше в самом низу списка перейдите по ссылке "Показать весь журнал".

Перед вами откроется новое окно, в котором в верхнем меню необходимо перейти по пункту "Импорт и резервные копии", а далее в выпадающем меню выбрать "Экспорт закладок в HTML-файл. "

Откроется еще одно окно, в котором вам необходимо дать название вашему файлу и выбрать место, куда вы хотите его сохранить.

На этом экспорт закладок закончен. Приступим к импорту. Импортировать можно несколько видов закладок - это закладки из другого браузера и закладки из HTML-файла. Для импорта закладок из другого браузера выбираем меню "Импорт и резервные копии" , а далее из выпадающего меню "Импорт данных из другого браузера".

Перед вами откроется окно, в котором необходимо будет выбрать браузер, из которого вы хотите импортировать закладки, и нажать на кнопку "Далее".

На следующем шаге выбираем какие данные вы хотите импортировать и опять нажимаем "Далее".

Начнется процесс импорта информации. После этого на панели закладок появится новая папка, в которой и будут находится все импортированные закладки.

Второй способ импорта - импорт из HTML-файла. Вы опять же выбираете пункт меню "Импорт и резервные копии", а далее из выпадающего меню выбираете пункт "Импорт закладок из HTML-файла. ".

Перед вами откроется новое окно, в котором вам необходимо выбрать файл с закладками и нажать на кнопку "Открыть".

На этом все. Если у вас появятся новые вопросы, то пожалуйста, задавайте их в комментариях.
Не забудьте поделиться ссылкой на статью ⇒

В этом уроке я покажу вам как можно изменить папку, в которую будут загружаться файлы в браузере Mozilla Firefox.

В этом уроке я расскажу вам что такое режим инкогнито в браузере Google Chrome и как его включить.

В этом уроке расскажу как можно узнать пароль в браузере. Узнавать мы будем тот пароль, который вы когда-то вводили в браузере и который у вас сохранен. Т.е. вы открываете сайт и в полях логин и пароль уже подставлены данные.

В данном уроке я расскажу вам как можно изменить стартовую страницу в браузере Опера.

В этом уроке расскажу как очистить кэш и куки в Яндекс браузере. Конечно же есть несколько способов это сделать и я постараюсь все их рассмотреть

Как импортировать закладки в Firefox? Все зависит от того, из какого именно обозревателя будет происходить импорт. Стандартными, то есть встроенными, инструментами можно изъять закладки Firefox только из таких программ, как Гугл Хром и Интернет Эксплорер. Если вы желаете скопировать информацию из Opera, вам понадобится запустить именно ее и осуществить уже обратный процесс по отношению к Опере – экспорт закладок.
Заимствуем ценную информацию из Chrome и Explorer
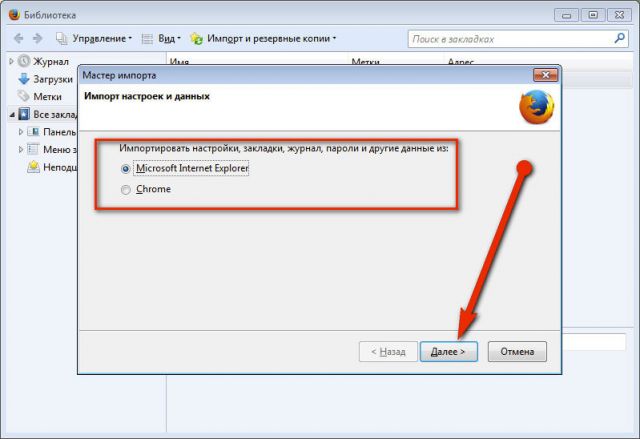
Как извлекать списки ссылок из других обозревателей?
Из всех других обозревателей импорт закладок в Firefox производится штатными средствами этих программ или посредством отдельного сохранения данных в файле, а затем переноса данных.
Список с нужными сайтами из Яндекса
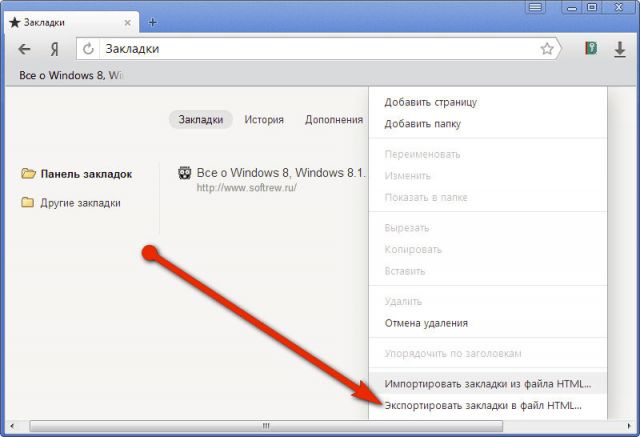
2.В Проводнике укажите путь к месту, в котором должен храниться документ с сохраненными сайтами. Это может быть папка на системном или на пользовательском диске. Особой разницы нет. Если боитесь, что можете забыть, в какой папке сохранили, сохраняйте файл на Рабочем столе.
Если сохраненные сайты из Internet Explorer или Google Chrome не импортируются напрямую, придется также воспользоваться ручным способом: за счет копирования данных в файл html и последующего переноса в Мозиллу.
Сайты из Опера
Чтобы экспортировать закладки в Firefox из Опера, нужно запускать именно браузер Opera. К сожалению, стандартными средствами можно скопировать закладки только в саму Оперу. Обратная процедура недоступна. О том, как перенести, например, закладки из Firefox в иной обозреватель, можно почитать в этой статье.
Чтобы вытащить список сохраненных сайтов из нее, нужно установить специальное расширение.
1.Скачиваем Bookmarks Import & Export в официальном магазине дополнений.
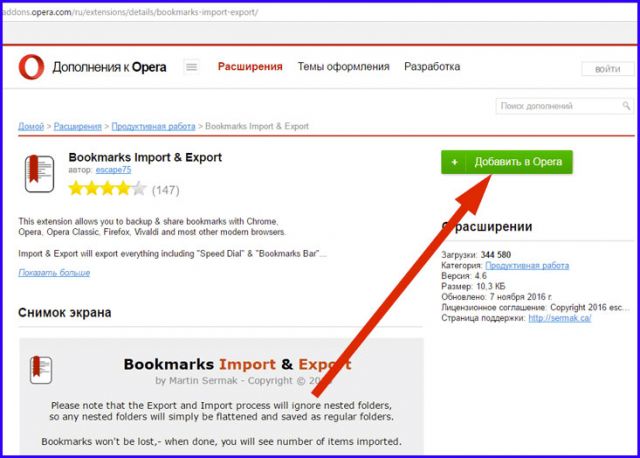
3.Плагин будет тут же добавлен в браузер.
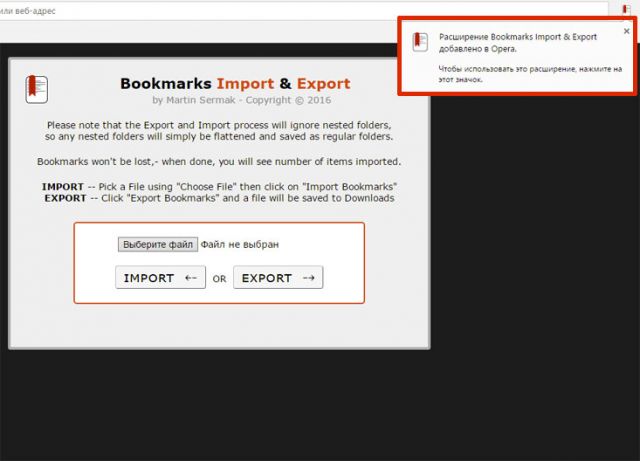
4.Нажимаем на иконку расширения верхней панели. Она уже должна там быть. Откроется рабочее меню плагина.
5.Теперь выполним экспорт закладок. Нажимаем на кнопку Export.
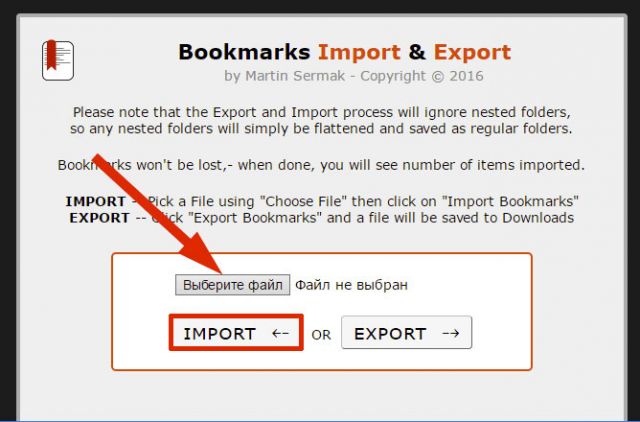
Импорт из Firefox в Firefox
Копировать сайты можно и для этого же вида браузера. Например, если у вас есть другое устройство, на котором тоже установлена Мозилла, или когда вы хотите переустановить систему.
Здесь можно воспользоваться двумя методами: синхронизацией или созданием резервной копии. Последний способ позволяет сохранить закладки в Mozilla Firefox в отдельный файл с расширением html. Такой же вид файла создается и другими браузерами. Об этом мы говорили в предыдущем блоке этой статьи.
Синхронизация
Синхронизация – не то же самое, что и резервное копирование. Это нужно понимать. Тем не менее, эта функция является отличным способом перемещения информации с одного устройства на другой, например, закладок и паролей.
Синхронизация происходит за счет учетной записи. Все данные хранятся в облаке, а не только на устройстве. Таким образом, если вы подключаетесь к аккаунту на другом ПК, у вас в окне выводится та же информация, что и в первом устройстве.
Создаем аккаунт
Синхронизируем
Далее, нужно просто войти в учетную запись на тех устройствах, на которых установлен Firefox.
Резервная копия
Сохраненные в браузере сайты копируются в специальный файл.
Если вы хотите переустановить ОС или просто перенести сайты в браузер на другом компьютере, скопируйте на флешку этот файл. Скопированные сайты можно затем вставить в любой браузер, то есть, произвести импорт.
Сохранить закладки в Firefox пользователь может в отдельном документе, который будет иметь расширение html. Это будет резервная копия данных. Впоследствии вы можете воспользоваться им, если захотите перенести данные в другой браузер, даже если это не Firefox. При этом не важно, сколько у вас было сохраненных ссылок в обозревателе. Файл может просто весить немного больше средних показателей. Вы можете также пользоваться опцией синхронизации. Это достаточно удобно.

Если вы хотите сделать резервную копию своих закладок или импортировать закладки в другой веб-браузер, вам нужно сначала экспортировать закладки Mozilla Firefox. Мы покажем вам, как это сделать.
Firefox имеет встроенную опцию, которая поможет вам экспортировать закладки. Он создает HTML-файл, содержащий все ваши закладки, и затем вы можете импортировать этот файл обратно в Firefox или другой совместимый браузер. Вы также можете просмотреть этот HTML-файл в веб-браузере, так как он удобен для человека.
Экспорт закладок из Firefox
Чтобы начать процесс экспорта закладок, сначала откройте Firefox на вашем компьютере. В правом верхнем углу Firefox щелкните три горизонтальные линии.





Firefox начнет экспорт всех ваших закладок в файл HTML. Откройте указанную папку в файловом менеджере, чтобы просмотреть файл закладок.

Вот как вы делаете безопасные копии всех своих закладок, экспортируя их в файл HTML. Очень кстати!
Случайно удалили закладку в Firefox или Chrome? Не паникуйте, в обоих браузерах есть способ восстановить удаленные закладки.
Читайте также:

