Как сделать чтоб динамик работал
Добавил пользователь Валентин П. Обновлено: 18.09.2024
Подскажите пожалуйста как включить одновременно все встроенные в ноутбук динамики у меня их 2 и плюс 1 но он с буфером идёт у меня ноутбук Samsung n550 5pc s04
Проблема в том что когда в настройках громкости включаешь по умолчанию один из динамиков то играет только на верхней панели динамики а нижний не играет тот что с буфером являеться а когда включаешь второй динамик по умолчанию то играет нижний буфер но верхние не игрют динамики вот не как не могу соединить их во едино чтоб играли паралельно
Нажми звуки свойства там понель и дополнительно и размести место и динамики в стандарте или в ручную
Там де есть и тест прослушать как работает
Сам когда то делал ничего сложного поковыряйся и поймеш и смотри туда ли ты в звук тыкнул провод а то бывает
А зачем делать самому? Все же продаётся! — Спросите Вы меня.
Во-первых, это реализация своего творческого потенциала. Сделать собственный проект это занимательно, интересно и позволяет унять желание сделать что-то своими руками.
Во-вторых, крупноблочный DIY проект это не очень сложно, но позволяет получить изделие с уникальными характеристиками и авторским дизайном.
И, наконец, DIY проект портативной акустики может стать необычным, но полезным подарком.
Я сделал более двух десятков различных типов колонок, хочу поделится своим опытом.

Содержание
Пройдемся по каждому этапу изготовления DIY портативной акустики.
Выбор концепции и дизайна акустики
Сначала надо определится с размерным классом будущего изделия. Условно разделим портативную акустику на три класса: микро, мини и макси.
Микро — портативная акустика ближнего поля, формата небольшого радиоприемника. Такую даже можно сделать моно, все равно размер не даст получить нормальный стереозвук.
Мини — типовой формат, китайские покупные колонки как раз такого размера. Там обычно пара динамиков и пассивный излучатель.
И, наконец-то, макси формат. Размер на грани портативного. Для вечеринок большой компанией. Формат аудио чаще всего 2.1 (стерео с отдельным низкочастотным каналом).

Дизайн вещь индивидуальная! Тут есть место полету фантазии. Совет: необходим эскиз/чертеж/трехмерная модель будущего изделия, что бы прикинуть компоновку узлов и не ошибиться в размерах.
Выбор типа корпуса
Фанера
Самый простой в обработке и легкодоступный материал — фанера. Как вариант: деревянный массив, ДСП или МДФ.
Минусы — это тяжесть и дополнительные работы по влагостойкости.

Кроме фанеры можно использовать текстолит (клеить эпоксидкой) и картон. Последний неплохо пропитать горячим лаком.
Вот мои поделки — под ретро радио из стеклотектолита и вариант корпуса из пропитанной картонной трубы:


Донором для портативной акустики может служить:
- Чемоданы
- Ящики для инструмента
- Канистры
- Аптечки
- Кашпо
- Кейсы от коньяка
- И экзотические варианты, например, патронный ящик от пулемёта.
Рассмотрим как реализовывали это различные авторы:



Корпуса для РЭА
Можно использовать корпуса для РЭА. Это удобно: широкий выбор размеров, доступность. Корпуса чаще всего герметичные (с резиновым уплотнением).
Корпуса для РЭА есть пластиковые (чаще), алюминиевые (дороже) и комбинированные.
При приложении рук получается вполне нарядно:

С алюминием, конечно, чуть сложнее, но не забываем при обработке добавлять смазку, хотя бы банальный WD-40.
Из алюминиевых корпусов мне очень понравился такой с торцевыми пластиковыми крышками (я купил):

Профили
В строительных супермаркетах сейчас продают много различных замкнутых профилей, как пластиковых для вентиляции и канализации, так и алюминиевых. Из них коже можно сделать корпус колонки, главное придумать и обыграть как сделать герметичные торцы.
Пластиковые корпуса нужно усиливать ребрами жесткости.
Вот мой мой пример корпуса из профиля:

3D печать и формовка
Повальное распространение 3D принтеров, печатающих пластиком, серьезно упростило жизнь самодельщикам. Теперь небольшие корпуса или элементы конструктива можно печатать из пластика. Без проблем можно реализовать сложные формы, вроде, лабиринтов.

Формовка — подразумевает собой классический приём: каркас, стеклоткань и эпоксидная смола. На финише шпатлёвка, шлифовка и окраска. Таким образом можно получить корпус весьма замысловатой формы.

Подбор динамиков и акустического оформления
Помните про размерный класс? Так вот, и динамики можно соотнести так же.
- Микро — размер 3" Там уже может быть использованы и две полосы, а так же сабвуферный басовый канал.
Основные акустические оформления для портативной акустики:
- Закрытый ящик. Самый простой вариант, меньше риск ошибиться.
- Фазоинвертор. Тяжело настраивать без параметров динамика. В маленьких корпусах тяжело реализуем.
- Пассивный излучатель. Самый распространенный в портативных решениях вариант. Площадь излучателя должна быть больше или примерно равна площади динамика, а настройку рабочей частоты можно подкорректировать добавочной массой.
Но все это тема сложная и требующая отдельной статьи. Для портативной акустики можно опираться на данные производителя и от них выбирать объем оформления. А тип оформления рекомендую использовать пассивный излучатель, на нем сейчас 99% такой акустики и сделано.
Пожелания к динамикам для портативной акустики:
- Желательно неодимовый магнит (мощнее, компактнее, эффективнее)
- Желательно диффузор с защитой от влажности (пластик, полимер)
- Резиновый широкий подвес (прочнее, долговечнее, больше ход динамика, глубже бас)
- Лучше брать динамики 4 Ом, чем 8, так как усилитель выдаст на такую нагрузку больше мощности
Для защиты от внешних воздействий рекомендуется использовать защитные сетки (грили). Продаются они на Алиэкспресс любых размеров, состоят из пластикового фланца и мелкоячеистой металлической сетки.
Подборка предпочтительных моделей динамиков приведена в конце статьи.
Подбор усилителя
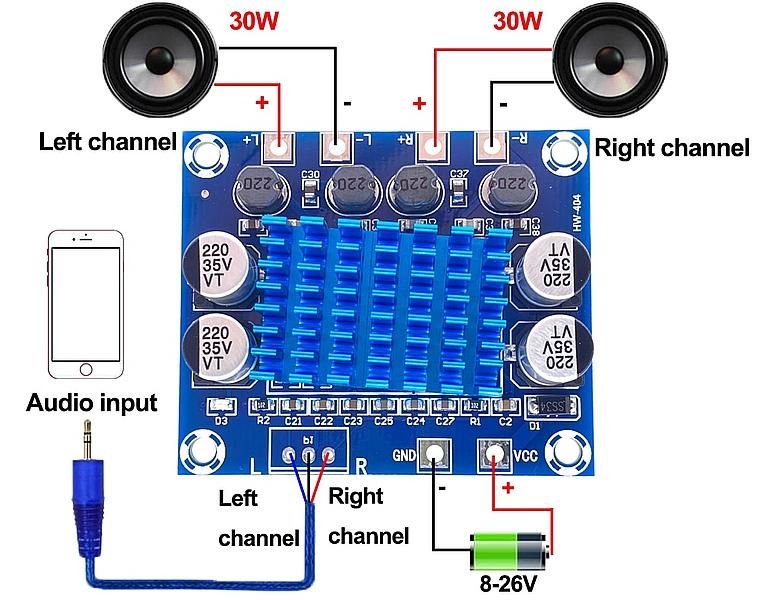
Основные пожелания к усилителю мощности в портативную акустику:
- Высокий КПД, малое потребление от батареи (а это class D)
- Компактный размер
- Однополярное питание под аккумуляторы
- Запас по искажениям и мощности
- Способность работать в замкнутом пространстве без массивных радиаторов
Не малое значение в выборе имеет напряжение аккумулятора модели, от него и смотрим усилитель с максимальной эффективностью. В компактном устройстве надо стремится к максимальной отдаче и энергоэффективности.
Соответственно для размерных классов напряжения для питания усилителя:
- Микро — 1S (3-4.2 В)
- Мини — 2-3S
- Макси — >3S
Подборка предпочтительных моделей плат усилителей приведена в конце статьи.
Подбор источника сигнала
Тут нужно отталкиваться от своих предпочтений и что будет наиболее востребовано.
Просто линейный вход на усилитель, если нужно проводное подключение. Если источником будет только смартфон/планшет по Bluetooth или WiFi, то плата приемника беспроводного сигнала.
Если нужна универсальность (Bluetooth/FM радио/USB/карта SD и пульт ДУ) — то лучше выбрать mp3-модуль с нужным функционалом и подходящего размера.

Рекомендую для крупных проектов использовать толковый MP3/FLAC-модуль TDM 157. Я делал на него подробный обзор.
Подборка остальных предпочтительных mp3-модулей приведена в конце статьи.

Выбор аккумулятора
Для носимой техники предпочтительнее литиевые аккумуляторы, чаще всего в форм-факторе цилиндров или плоских пакетов.
У многих есть в использовании аккумуляторы популярного формата 18650, можно их и применить.
Помимо аккумуляторов нужна плата зарядки, защиты и балансировки и желательно кейс (холдер) или рамки для набора нужной батареи.
Для крупных колонок зарядное устройство можно разместить внутри, а для зарядки использовать сетевой кабель.

Для морозостойкого исполнения бумбокса можно применить аккумуляторы формата LiFePO4.
Сборка изделия
Советы для финальной сборки портативной акустики:
- Корпус акустики должен быть герметичен, щелей и лишних отверстий быть не должно.
- В большом корпусе лучше разделить левый канал от правого перегородкой.
- Динамики нужно стараться поставить дальше друг от друга.
- Разборная конструкция практичнее склеенной.
- Ручка или петелька для переноски добавят удобства использования.
- Пайка проводов лучше чем скрутка, разъемы практичнее.
И еще важный момент, для развязки земляной петли (фона) при питании от одного аккумулятора и источника и усилителя, нужно запитать источник сигнала через преобразователь B1212. Это компактный DC-DC преобразователь 12 В, с гальванической развязкой и выходной мощностью 1 Вт. Фона гарантированно не будет.
- Часы
- Кнопку с подсветкой
- Кольцевую RGB подсветку
- Светодиодный фонарик
- Стрелочный или цифровой индикатор уровня
Для наглядности и контроля батареи рекомендую поставить индикатор заряда аккумуляторов:
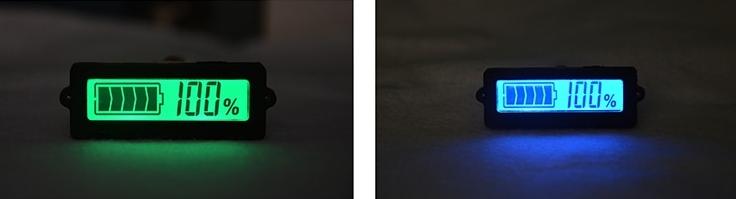
Если что-то не вместилось при компоновке, всегда можно навесить доп. оборудование в отдельном кейсе снаружи конструкции:

Заключение

Нельзя объять необъятное ©
В комментариях предлагайте свои идеи и делитесь своими конструкциями портативных колонок.
Ноутбук, или как его еще называют лэптоп — удобная техника. Он объединяет в себе все функции компьютера, но при этом имеет компактный размер. Отсюда вытекают недостатки. В маленьком корпусе сложно вместить мощное оборудование. Чаще всего страдает звук. Владельцы многих ноутбуков нередко жалуются на недостаточно громкое звучание. Существуют разные способы усиления звука на ноутбуке. На выручку придут встроенные средства Windows, настройки в приложениях для воспроизведения аудио и видеофайлов, внешние аудиоустройства и специальные сервисы. Обо всех этих возможностях мы сегодня поговорим в нашем блоге.
Содержание:
Что влияет на качество звучания
Существует несколько причин плохого звука на ноутбуке:
Встроенные средства лэптопа и Windows
За увеличение громкости на ноутбуке отвечают специальные клавиши. Они расположены в ряду F1-F12. Клавиша помечена значком динамика со знаком +. Расположение кнопки зависит от производителя. Обычно рядом расположена кнопка, отвечающая за убавление громкости. Достаточно нажать на клавишу, и бегунок звука пойдет вверх. В некоторых моделях нужно дополнительно нажать кнопку Fn.

В некоторых ноутбуках могут быть предусмотрены отдельные кнопки для изменения уровня громкости. Их расположение зависит от модели лэптопа.
В Windows встроены параметры усиления звука на ноутбуке. В правом нижнем углу расположен значок динамиков. Если кликнуть по нему левой кнопкой мыши (ЛКМ), откроется окно, в котором нужно поднять бегунок до максимального значения.

Если это не помогло, то кликаем по значку динамиков правой кнопкой мыши (ПКМ). Нажимаем на строку “Звуки”.

Откроется меню. Нам нужна вкладка “Воспроизведение”. Далее кликаем по изображению динамиков ПКМ и нажимаем на кнопку “Свойства”. Появится новое окно, в котором нам нужно выбрать вкладку “Уровни”. Здесь устанавливаем бегунок в нужном нам значении.

Эти настройки работают в Windows 7, 8 и 10.
В десятой версии ОС можно кликнуть по значку динамиков ПКМ. Выбираем пункт “Параметры”.

В появившемся окне прокручиваем бегунок до нужного значения. Также можно увеличить звук на ноутбуке в “Дополнительных параметрах”. Они расположены в нижней части меню “Параметров”.

Появится меню, в котором можно изменить уровень звучания встроенных динамиков и внешних аудиоустройств.
Еще один способ — выравнивание звука. Для этого в “Свойствах динамиков” выбираем вкладку “Дополнительные возможности”. Далее ставим галочку напротив надписи “Выравнивание звука”. Данная функция доступна не во всех версиях Windows 10.
Можно попробовать увеличить громкость ноутбука в настройках микшера. Кликаем ПКМ по значку динамиков. Нам нужна верхняя строка. Откроется окно, в котором можно настроить громкость динамиков и системных звуков.
В Windows 7 и 8 можно изменить громкость с помощью “Тонкомпенсации”. Заходим в “Свойства динамиков”, выбираем пункт “Дополнительные возможности”. Он также может быть подписан “Enhancements”. Появится новое окно. В нем ищем пункт “Тонкомпенсация”. Он может быть обозначен как “Loudness Equalization”. Ставим галочку, нажимаем “Ок” и выходим. Данные настройки отсутствует в Windows 10.
Проверяем драйвера
Многие ошибки в работе лэптопа часто происходят из-за драйверов. Причины могут быть в следующем:
- Ошибки разработчиков. Операционная система постоянно обновляется. Разработчики устраняют многие проблемы в обновлениях, поэтому так важно вовремя обновлять Windows.
- Неправильно выбранные драйвера. Они могут быть несовместимы с вашей версией Windows.
- Несовместимость драйверов и программ. Для работы некоторых мультимедийных систем необходимо установить дополнительные драйвера.
Во многих случаях, чтобы увеличить громкость на ноутбуке, достаточно обновить драйвера. Для этого входим в “Панель управления”. Выбираем пункт “Система”.

Кликаем по строке “Диспетчер устройств”. Откроется окно, в котором нам нужен следующий пункт.

Нажимаем на указатель рядом с надписью. Здесь мы увидим драйвера. Кликаем по ним ПКМ и выбираем пункт “Обновить драйвер”.

Обратите внимание, что возле значков драйверов не должно быть восклицательных знаков. Они могут быть помечены желтым или красным цветом. Восклицательные знаки говорят об ошибке. В большинстве случаев при их наличии звук отсутствует вовсе. Если есть восклицательный знак, то драйвер лучше переустановить.
Настройки звука в проигрывателях
У приложений для воспроизведения видео и аудио схожий функционал. Рассмотрим усиление звука на ноутбуке на примере Media Player Classic. Запускаем аудио или видео. ПКМ кликаем по воспроизводимому видео. Откроется меню, в котором нам нужен пункт “Дорожка аудио”.
Нажимаем на строку “Настройки”. В некоторых версиях может быть написано “Опции”. В появившемся окне есть бегунок напротив надписи “Усиление”. Он нам и нужен. Ставим бегунок до комфортного уровня громкости.

Перед просмотром видео в Media Player Classic следует проверить уровень громкости. Ее бегунок расположен в нижнем правом углу. Также звучание можно поменять в контекстном меню.

Аналогичные настройки есть и в других проигрывателях.
При просмотре онлайн
Думаю, все со мной согласятся, что мы чаще смотрим видео онлайн. В каждом проигрывателе также есть бегунок для изменения громкости. Его можно распознать по значку динамиков.

Аналогичные параметры есть на сайтах для прослушивания музыки.
Программы для усиления звука на ноутбуке
Существует множество специальных сервисов, которые помогают решить проблему со звучанием. Есть платные и бесплатные приложения. Они отличаются по функционалу и интерфейсу. Рассмотрим самые популярные.
Сервис с простым интерфейсом, который позволяет улучшить качество звучания лэптопа. У Hear есть бесплатная и платная версии. Бесплатно утилитой можно пользоваться только 7 дней. По истечении этого срока придется приобрести лицензию.
Hear позволяет менять настройки частот звука. В сервис встроены шаблоны параметров для разных типов файлов. Минус данной программы — отсутствие русского интерфейса.

Audacity
Бесплатная и очень простая программа для увеличения громкости на ноутбуке. Она отличается менее богатым набором функций. Утилита Audacity увеличивает громкость не лэптопа, а самого файла. Для этого нужно открыть вкладку “Эффекты” и выбрать пункт “Опции”. Здесь вы увидите бегунок, с помощью которого можно добавить децибелы.

Sound Booster
Функциональное приложение с понятным интерфейсом. Есть русскоязычное меню. Сервис позволяет сделать звучание громче при запуске Windows и менять уровень громкости с помощью горячих клавиш. Главный минус этой утилиты — плата. Бесплатная версия отсутствует.
Audio Amplifier
Простой сервис, позволяющий улучшить звучание одного конкретного файла. Главные плюсы — простой интерфейс и отсутствие оплаты. У приложения только один недостаток — отсутствие русскоязычного интерфейса. Однако разобраться с утилитой можно даже без знания английского языка. Вам нужно загрузить файл, в котором требуется повысить качество звучания. Слева отобразится информация о файле. Справа можно изменить громкость. Максимально возможный показатель — 1000%.

Power Mixer
У сервиса есть бесплатная и платные версии. Бесплатная — пробная программа. У нее ограниченный срок использования — всего 14 дней. Чтобы пользоваться утилитой на постоянной основе, нужно внести скромную оплату. В отличие от предыдущих сервисов Power Mixer регулирует не громкость файла, а звучание Windows. Таким образом, настройки утилиты будут действовать на все аудиодорожки и видеофайлы. Можно изменить и один конкретный файл.
Интерфейс сервиса простой. Слева расположена информация о настраиваемых объектах, а справа — бегунки для изменения уровня громкости. В приложение встроены разные настройки.

Подключение внешних аудиоустройств — наушников и колонок
Пожалуй, самый простой способ усилить звук на ноутбуке — подключить колонки. Также можно воспользоваться наушниками. Обратите внимание, что у внешних аудиоустройств предусмотрены собственные регуляторы громкости. Если звук слабый или устройство не работает вовсе, проверьте, правильно ли вы их подключили. У колонок может быть два провода. Штекер необходимо вставить в слот для наушников. Второй кабель подключается к USB-разъему. Настройка колонок выполняется по аналогии со встроенными динамиками.
Какие способы усиления звука на ноутбуке знаете вы? Делитесь в комментариях.
Увеличить громкость звука на ноутбуке часто является необходимостью, т.к. встроенные динамики могут работать очень тихо и услышать, что вообще проигрывается на данные момент очень сложно.

Вы уже знаете, что делать, когда удалил файл как восстановить. Сегодня мы решим проблему с тихим звуком в колонках и наушниках, вы узнаете, как настроить звук на ноутбуке и компьютере, чтобы он был громче и четче.
Важно! Все эти способы вам помогут и для ПК, так легко можно решить проблему — как увеличить громкость на компьютере если уже максимум. Все настройки будут выложены с картинками, чтобы было легче понять, что нужно менять.
Как увеличить и усилить громкость звука на ноутбуке и ПК
1. Громкость на максимум
1. В первую очередь проверьте действительно ли звук выкручен на максимум. Кликните по значку динамика в трее и установите положение в значение 100.

Интересно! Также, если кликнуть по нему правой кнопкой мыши, можно сделать диагностику и устранение неполадок со звуком, она иногда помогает.

2. Громкость отдельных приложений и ПО

Важно! Если с уровнем громкости все нормально, а динамики все еще тихие — нужно будет менять внутренние параметры настройки вывода аудио через динамики или наушники. Делается это просто и легко.
3. Тонкомпенсация и эквалайзер


2. В этом же блоке при желании можете настроить эквалайзер с помощью него также можно увеличить громкость. Установите галочку у этого пункта и, нажмите на значок троеточия у настроек.

Установите ползунки в верхнее положение. Сделать звучание можно по своему вкусу, это легкий и простой метод, многое ПО так и настраивает качество звука.
Интересно! Можно сразу включить и тонкомпенсацию и настроить эквалайзер — так будет еще громче, даже очень.
Важно! Если появились хрипы из динамиков — меняем настройки эквалайзера на более низкие значения. Хрип — это плохой признак, так можно посадить колонки. Также и с софтом, который увеличивает громкость — меняем значения на более низкие.
4. Драйвера на звук
Можете попробовать обновить драйвера, но это уже крайняя мера, тем более система устанавливает обычно нормальное ПО, которого с лихвой хватает и установка драйверов, именно новых, как правило не дает существенного прироста в громкости. Читайте подробнее — как установить драйвер.

Скачайте и установите один из менеджеров драйверов на нашем сайте, к примеру — DriverHub. Сделайте поиск, выберите ПО для звуковых устройств и обновите их.
Также можете сделать это вручную если точно знаете название вашей звуковой карты. Скачайте с сайта производителя нужный драйвер, подходящий для вашей операционной системы, запустите установщик и следуйте инструкциям мастера инсталляции.
5. Настройки отдельных проигрывателей
Если нет желания настраивать эквалайзер на всю операционную систему, можно сделать это в отдельных программах для проигрывания видео и музыки. Рассмотрим, как сделать это на примере, KMPlayer и AIMP.

Интересно! И в других проигрывателях есть такие функции, найти их обычно можно открыв меню софта.
Усиление звука с помощью софта
Рассмотрим лучшие программы для усиления звука на ноутбуке, которые работают быстро и меняют слышимость на большую. Весь софт, который делает динамики более слышимыми, смотрите в материале — усилитель звука для ноутбука.
Sound Booster
Работает программа довольно легко, установите ее, выставьте нужные вам значения и установите галочку у пункта с автоматической загрузкой вместе с Windows.

Адрес: Hear
Это полноценный и мощный эквалайзер в котором можно настроить множество параметров звучания, басы, окружение и другое. Установите параметры, которые вам понравятся, чтобы динамики больше не были тихими.

SRS Audio Sandbox
Простая утилита, которая очень легко настраивается. После установки выставьте нужные параметры в окне специальными переключателями и наслаждаться нормальным прослушиванием.

В заключение
Как видите, не обязательно устанавливать программы и использовать именно их, в Виндовс есть свой эквалайзер, который отлично справляется с этой задачей. Если будет хрип — лучше купите новые колонки.
Читайте также:

