Как сделать чистую загрузку
Обновлено: 06.07.2024

Чистой загрузкой Windows 7, думаю, нынче не удивить никого, однако, некоторым пользователям могут быть полезны знания, ибо существуют нюансы, впрочем, как и во всём.
Чистая загрузка Винды 7 практически ничем не отличаются от подобной загрузки для Windows 10, разве что исключены лишние действия, дополнительно отключающие автозагрузки в 10-ке.
Что жж, давайте подробнее приглядимся…
запустить чистую загрузку Windows 7
в окошко вводим такую команду: (копируйте)

В некоторых случаях — диагностический запуск может быть полезен…
Когда чистая загрузка Windows может быть полезна:
Например, тот случай, когда не удается установить некую программу, либо же напротив — удалить через встроенный деинсталлятор в обычном штатном режиме.
Не запускается программа в обычном режиме (диагностика в помощь).
Не удается удалить (либо переименовать) папки или файлы (как удалить файл или папку, если не удаляются).
Появляются возможные не ясные ошибки в работе системы.

Что такое чистая загрузка (описание)
Это специальный режим, в котором запускается операционная система. Все сторонние программы, приложения и службы будут отключены, включенными останутся только критически важные для работы компоненты и драйвера. Используется в целях диагностики для поиска сбойного программного обеспечения. Чаще всего применяется при синем экране (BSOD).
Чем-то напоминает безопасный режим (safe mode), который также применяется для отладки.
Универсальный вариант запуска
В первую очередь, необходимо авторизоваться в системе с правами администратора, чтобы получить доступ к расширенным настройкам.

Каждый из этих пунктов, можете протестировать самостоятельно. Я же расскажу о проверенном временем варианте чистой загрузки.
Если винда загрузится нормально, то это будет свидетельствовать, что сбой вызывала одна из отключенных программ или служб. Чтобы найти виновника, нужно включать компоненты по одному и каждый раз выполнять перезагрузку ПК. После того как сбойный софт будет найден, удалите или переустановите его.
Anvir Task Manager
Простое и легкое приложение, позволяющее управлять всеми процессами и компонентами в одном месте. Кроме того, является незаменимым помощником в поиске троянов и других вредителей.
Как ей пользоваться:



Большинство ошибок в Windows связаны с неправильной работой программ. В основном тех, которые мы устанавливаем сами на компьютер. Если знать, какое приложение вызывает сбой, достаточно удалить его. И проблема будет решена. Но когда мы не знаем причину неполадок, поможет чистая загрузка Windows. Что это такое и как её выполнить — читайте далее.
Работа любого компьютера основана на операционной системе. В ней есть системные программы и компоненты — без них не будет работать устройство. И дополнительные — те, которые устанавливаем мы (игры, программы). Последние могут прописываться в автозагрузку системы. И тем самым начинают работать вместе с Windows.
Нередко приложения конфликтуют при одновременном запуске. Они могут негативно влиять на другие приложения в системе. Чистая загрузка даёт возможность компьютеру начать работу с минимальным набором ПО и драйверов. При этом программы из автозагрузки не будут работать.
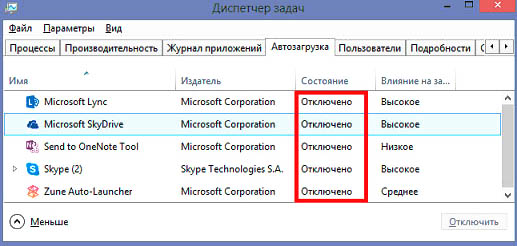
Отключенные приложения в автозагрузке Windows
Загружаются драйвера только тех устройств, которые необходимы для работы ПК.
Другими словами — это загрузка Виндовс в первозданном виде, без сторонних процессов, программ и прочего. При помощи такого типа запуска можно определить причину, по которой появляется ошибка. Поэтому научиться делать чистую загрузку необходимо.
Как сделать чистую загрузку в Windows 7, 8
Особенно полезна такая загрузка при ошибках BSOD. Для седьмой и восьмой версии Windows инструкция будет следующей:
- Откройте окно Выполнить. Его можно найти в меню Пуск. Или нажать одновременно Win +R;
- Введите в нём msconfig и нажмите Ок;
Чистая загрузка в Windows 10
В десятой версии процесс запуска немного отличается. Это связано с тем, что меню Пуск в ней организован по-другому.
-
Нажмите на иконку поиска и напишите в нём msconfig. Если поиска в строке внизу нет, воспользуйтесь инструкцией запуска окна конфигурации из предыдущего раздела;
Теперь сохраните эти параметры, нажав внизу на Применить и нажмите Ок. Чтобы отключить чистую загрузку Windows, необходимо вернуться в окно конфигурации системы. И выставить параметры, которые активны до нашего вмешательства. При новой загрузке система запустится в стандартном режиме.
Найти причину ошибки при помощи чистой загрузки
Мы уже говорили о том, что с помощью чистой загрузки ОС можно определить причину неполадок. Делается это следующим образом: выберите инструкцию для своей версии Windows. И выполните загрузку в особом режиме. Система начнёт работу без списка программ в автозагрузке. Вам нужно включать по одной из них и перезагружать компьютер.
- На примере Windows 10: загружаемся в чистую Виндовс;
- Открываем диспетчер задач. Чтобы быстро запустить его, нажмите Ctrl +Shift +Esc;
- Выберите вкладку Автозагрузка;
Теперь перезагрузите компьютер, чтобы определить, исчез ли сбой. Так нужно поступать с каждым приложением в автозагрузке. До тех пор, пока вы не выявите причину. После проблемная программа должна быть удалена из системы.

Причины появления ошибок и сбоев в работе Windows могут быть весьма разнообразны. Действие вирусов, некорректная работа программ, служб и драйверов, аппаратные неполадки – все это может вызывать снижение производительности, зависания, падение в BSOD и даже автоматическую перезагрузку компьютера. Приступая к диагностике проблем, первым делом нужно исключить возможное заражение вирусами и конфликты, вызываемые драйверами, службами и сторонними приложениями.
Для поиска вредоносного ПО традиционно используются антивирусные утилиты, исключить же программные конфликты можно выполнив чистую загрузку Windows. Не следует путать этот способ загрузки с загрузкой в безопасном режиме, хотя по принципу действия они очень близки. Суть его заключается в отключении служб и компонентов Microsoft, а также сторонних приложений.

Итак, нажмите + R и в открывшемся окошке выполните команду msconfig.


При этом Windows попросит вас выполнить перезагрузку.

Перезагружаемся и смотрим, продолжаются ли неполадки в работе системы или нет. Если нет, значит причина скрывается в одной из этих служб. Обнаружить ее можно методом исключения, последовательно включая службы и наблюдая за поведением системы.
Работа кропотливая и медленная и это является основным минусом способа, зато он позволяет точно определить источник проблем, если, конечно, неполадки были связаны с работой служб Windows. Что касается драйверов, то проверять корректность их работы все же лучше в безопасном режиме, так как при отключении указанных выше настроек msconfig часть драйверов продолжает работать.
Читайте также:

