Как сделать через яндекс
Добавил пользователь Владимир З. Обновлено: 19.09.2024
Некоторые сайты по своим возможностям не уступают полноценным компьютерным программам. Добавьте любимые сервисы на боковую панель, чтобы использовать их как веб-приложения — открывать одним нажатием и работать в отдельном окне, а не искать нужную вкладку. Например, можно проверить письма в Яндекс.Почте или организовать встречу в Телемосте, не открывая основное окно Браузера со множеством вкладок.
Для популярных мессенджеров, социальных сетей и онлайн-игр тоже созданы веб-приложения.
Добавить в качестве веб-приложений можно сайты, использующие технологию Progressive Web Application, и некоторые популярные ресурсы, которые мы поддерживаем собственными силами.
Примечание. Не все сайты адаптированы под веб-приложения, но каталог регулярно пополняется. Если вы не можете добавить сайт, напишите в службу поддержки.
Установить
В разделе Приложения Яндекса , Мессенджеры , Социальные сети или Производительность нажмите правой кнопкой мыши нужное приложение.
Примечание. Если вы хотите скрыть кнопку Установить приложение в Умной строке, нажмите → Настройки → Интерфейс и отключите опцию Показывать кнопку установки приложения .
Не все сайты работают в виде приложений корректно. Если вы столкнулись с этой проблемой или не можете добавить сайт — напишите нам в службу поддержки.
Запустить
Есть несколько способов быстро открыть веб-приложение:
Нажмите на панели значок приложения или значок .
Примечание. Чтобы скрыть приложение из боковой панели, нажмите на нее правой кнопкой мыши и снимите отметку с приложения.
Откройте сайт и в Умной строке нажмите Открыть приложение .
Приложение будет запускаться каждый раз при включении компьютера. Для этого:
Окна веб-приложений
Примечание. В окне веб-приложения доступны некоторые функции браузера. Например, здесь можно открывать ссылки в отдельных вкладках, запускать расширения, использовать режим чтения и другие инструменты.
Окно веб-приложений можно использовать в трех режимах. Чтобы выбрать режим:
В этом режиме вы можете закрепить сайт на панели задач Windows и работать как с отдельной программой.
Приложение открывается в отдельном окне. Чтобы оно всегда отображалось поверх других окон и программ, нажмите → Показывать поверх других окон .
Размер окна можно изменить перетаскиванием границ. Также можно перемещать окно, зажав левой кнопкой мыши верхнюю панель приложения.
Чтобы закрыть окно, в правом верхнем углу нажмите .
В этом режиме в Windows можно переключаться между окнами с помощью клавиш Alt + Tab .
Режим удобен, когда вам нужно быстро получить информацию из приложения и сразу закрыть его. Например, для работы с онлайн-словарем.
Приложение открывается в небольшом окне поверх основного окна браузера. Размеры и положение этого окна не меняются.
Чтобы закрыть окно, нажмите левой кнопкой мыши в любом месте за его пределами.
Во всплывающем окне иногда удобнее работать с мобильной версией сайта. Чтобы ее открыть, нажмите → Открыть мобильную версию .
В этом режиме, работая с основным окном, вы можете держать на виду еще один сервис (чаты, почта, онлайн-трансляция).
Окно браузера разделяется на две половины по вертикали, приложение открывается в левой половине меньшего размера. Чтобы увеличить размер окна приложения, перетаскивайте границу справа.
Чтобы закрыть окно, в правом верхнем углу нажмите или нажмите значок приложения на боковой панели.
В закрепленном окне иногда удобнее работать с мобильной версией сайта. Чтобы ее открыть, нажмите → Открыть мобильную версию .
Меню веб-приложений
Чтобы открыть меню, нажмите . В меню доступны опции:
Показывать поверх других окон — окно приложения будет показываться поверх окон всех программ, пока вы не отключите опцию или не закроете приложение. Доступно только в режиме Отдельное окно.
На стартовую страницу — перейти на стартовую страницу приложения. Может пригодиться, если на сайте приложения нет кнопки Домой .
Открыть мобильную версию — открыть мобильную версию приложения. Некоторые сайты в закрепленном или всплывающем окне будут выглядеть лучше в мобильной версии.
Скрыть или удалить
На боковой панели нажмите правой кнопкой мыши и снимите отметку с приложения.
На значке приложения (на боковой панели) нажмите правой кнопкой мыши и выберите Удалить приложение .
Если приложения нет на боковой панели, нажмите кнопку и найдите его в разделе Мои приложения . Нажмите на нем правой кнопкой мыши и выберите Удалить приложение .
Горячие клавиши
Ctrl + Shift + Tab
Ctrl + Shift + Tab
Некоторые сайты по своим возможностям не уступают полноценным компьютерным программам. Добавьте любимые сервисы на боковую панель, чтобы использовать их как веб-приложения — открывать одним нажатием и работать в отдельном окне, а не искать нужную вкладку. Например, можно проверить письма в Яндекс.Почте или организовать встречу в Телемосте, не открывая основное окно Браузера со множеством вкладок.
Для популярных мессенджеров, социальных сетей и онлайн-игр тоже созданы веб-приложения.
Добавить в качестве веб-приложений можно сайты, использующие технологию Progressive Web Application, и некоторые популярные ресурсы, которые мы поддерживаем собственными силами.
Примечание. Не все сайты адаптированы под веб-приложения, но каталог регулярно пополняется. Если вы не можете добавить сайт, напишите в службу поддержки.
Установить

Нажмите на боковой панели .
В разделе Приложения Яндекса , Мессенджеры , Социальные сети или Производительность нажмите правой кнопкой мыши нужное приложение.

В Умной строке нажмите Установить приложение .
Примечание. Если вы хотите скрыть кнопку Установить приложение в Умной строке, нажмите → Настройки → Интерфейс и отключите опцию Показывать кнопку установки приложения .

Нажмите на боковой панели → Добавить сайт как приложение .
Не все сайты работают в виде приложений корректно. Если вы столкнулись с этой проблемой или не можете добавить сайт — напишите нам в службу поддержки.
Запустить
Есть несколько способов быстро открыть веб-приложение:

Нажмите на панели значок приложения или значок .
Примечание. Чтобы скрыть приложение из боковой панели, нажмите на нее правой кнопкой мыши и снимите отметку с приложения.
Откройте сайт и в Умной строке нажмите Открыть приложение .
Приложение будет запускаться каждый раз при включении компьютера. Для этого:
Окна веб-приложений
Примечание. В окне веб-приложения доступны некоторые функции браузера. Например, здесь можно открывать ссылки в отдельных вкладках, запускать расширения, использовать режим чтения и другие инструменты.
Окно веб-приложений можно использовать в трех режимах. Чтобы выбрать режим:

В правом верхнем углу открывшегося окна нажмите .
В этом режиме вы можете закрепить сайт на панели задач Windows и работать как с отдельной программой.

Приложение открывается в отдельном окне. Чтобы оно всегда отображалось поверх других окон и программ, нажмите → Показывать поверх других окон .
Размер окна можно изменить перетаскиванием границ. Также можно перемещать окно, зажав левой кнопкой мыши верхнюю панель приложения.

Чтобы закрыть окно, в правом верхнем углу нажмите .
В этом режиме в Windows можно переключаться между окнами с помощью клавиш Alt + Tab .

Режим удобен, когда вам нужно быстро получить информацию из приложения и сразу закрыть его. Например, для работы с онлайн-словарем.
Приложение открывается в небольшом окне поверх основного окна браузера. Размеры и положение этого окна не меняются.
Чтобы закрыть окно, нажмите левой кнопкой мыши в любом месте за его пределами.

Во всплывающем окне иногда удобнее работать с мобильной версией сайта. Чтобы ее открыть, нажмите → Открыть мобильную версию .

В этом режиме, работая с основным окном, вы можете держать на виду еще один сервис (чаты, почта, онлайн-трансляция).
Окно браузера разделяется на две половины по вертикали, приложение открывается в левой половине меньшего размера. Чтобы увеличить размер окна приложения, перетаскивайте границу справа.

Чтобы закрыть окно, в правом верхнем углу нажмите или нажмите значок приложения на боковой панели.

В закрепленном окне иногда удобнее работать с мобильной версией сайта. Чтобы ее открыть, нажмите → Открыть мобильную версию .

Меню веб-приложений

Чтобы открыть меню, нажмите . В меню доступны опции:
Показывать поверх других окон — окно приложения будет показываться поверх окон всех программ, пока вы не отключите опцию или не закроете приложение. Доступно только в режиме Отдельное окно.
На стартовую страницу — перейти на стартовую страницу приложения. Может пригодиться, если на сайте приложения нет кнопки Домой .
Открыть мобильную версию — открыть мобильную версию приложения. Некоторые сайты в закрепленном или всплывающем окне будут выглядеть лучше в мобильной версии.
Скрыть или удалить
На боковой панели нажмите правой кнопкой мыши и снимите отметку с приложения.
На значке приложения (на боковой панели) нажмите правой кнопкой мыши и выберите Удалить приложение .

Если приложения нет на боковой панели, нажмите кнопку и найдите его в разделе Мои приложения . Нажмите на нем правой кнопкой мыши и выберите Удалить приложение .
Яндекс аккаунт (он же Яндекс.почта и Яндекс.Паспорт), для его создания потребуется пройти простую инструкцию, что в дальнейшем позволит использовать все сервисы поисковика.
Создание аккаунта в Яндексе способ №1
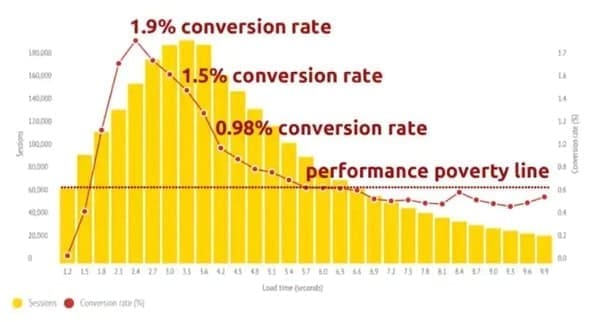
После заполнить все поля, представленные в анкете, среди которых:



После этого заполняем поля:
- Контрольный вопрос. Выбираем из имеющегося списка базовых или вводим свой;
- Ответ на контрольный вопрос;
- Заполняем CAPCHA для подтверждения, что Вы не робот.

Создание Яндекс.Паспорта через другие сервисы (способ №2)
После этого выбираем один из предложенных вариантов:
- ВКонтакте
- Мой Мир
- Одноклассники

После выбора подходящей системы потребуется выбрать связанный аккаунт (например Google).

Далее даем разрешение для подключения к системе.

Теперь необходимо заполнить все те же данные, что и в первом случае.

Восстановление доступа к учетной записи Yandex (Способ №1)



Если у Вас был привязан номер телефона, то понадобиться ввести его и подтвердить при помощи СМС права владения аккаунтом. В противном случае необходимо предоставить ответ на контрольный вопрос, который был введен при регистрации.
Теперь следует ввести новый пароль и подтвердить его.

Восстановление доступа к Яндекс.Паспорту без логина (Способ №2)

Подтверждаем права владения номером, путем ввода СМС, которая придет на привязанный номер.
Яндекс.Почта для домена является популярной услугой для бизнеса разных масштабов, хотя может быть полезна и для личного пользования. Такой вид коммуникации сильно упрощает взаимодействие сотрудников и отделов компании, к тому же снижается риск заспамленности ящиков.
Создание и настройка такой почты – несложные процессы, однако имеющие свои нюансы. В нашей статье мы расскажем, как устроен сервис Яндекс.Почта для доменов, как ее создать и настроить, а также разберемся в ее преимуществах и возможностях.
Понятие и функции Яндекс.Почты для домена
Речь идет о специальной услуге, суть которой состоит в создании корпоративных почтовых аккаунтов используя серверы компании Yandex. Подобный e-mail выглядит так: имя почты@доменное имя сайта. Ограничений Яндекс-почты для домена существует не так много, к примеру, это заданное по умолчанию количество почтовых аккаунтов (не более 1000).
И услуга доступна только для адресов, принадлежащих различным доменным зонам. Большой плюс тут в том, что если вы меняете хостинг или арендуете сервер, то почта продолжает работать, как и прежде, без всяких переносов. Все письма тоже сохраняются.

Понятие и функции Яндекс.Почты для домена
Необходимость в данной услуге может возникнуть, если вам нужно:
- Сформировать корпоративную Яндекс.Почту для домена. Это очень удобно для организации взаимодействия между сотрудниками одной компании. На одном домене допускается формирование до 1000 почтовых аккаунтов, но при необходимости по специальной заявке можно сделать и больше. Есть возможность разместить в интерфейсе почты логотип компании, и установить подходящие вам настройки.
- Подключить личную Яндекс.Почту к собственному сайту, размещенному в подходящей доменной зоне (если такой сайт у вас в этой зоне есть). Тогда у вас появится персональный e-mail-адрес, по которому вы сможете регистрировать почтовые ящики для всех своих знакомых, родственников. Плюс процесс взаимодействия через электронную почту станет дополнительной рекламой для вашего веб-ресурса;
- Предоставить возможность посетителям регистрировать тут свои почтовые ящики. Пользователи это непременно оценят, и круг вашей постоянной аудитории обязательно расширится. После подключения своего домена к Яндекс.Почте, вы получаете в бесплатное пользование отдельный хостинг. А посетители в момент регистрации на вашем ресурсе смогут указывать e-mail с вашим же доменным именем. Еще приятный момент: на главной странице ресурса можно разместить виджет, по которому пользователь будет отличать полученные письма.
Преимущества Яндекс.Почты

Преимущества Яндекс.Почты
Это вполне надежные и удобные в работе сервисы, которые к тому же постоянно совершенствуют свои возможности, однако, если сравнивать с Яндекс.Почтой, то у них найдется целый ряд недостатков:
Ваш Путь в IT начинается здесь
Подробнее
Корпоративная почта со своим доменом на Яндекс, в свою очередь обладает внушительным перечнем достоинств:
Принцип работы Яндекс.Почты для доменов
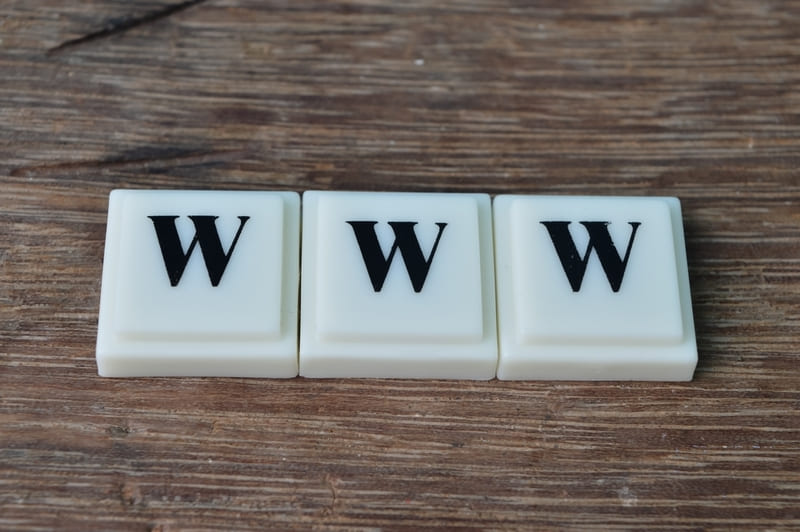
Принцип работы Яндекс.Почты для доменов
Во избежание перегруза серверов (с сайтами доменов и DNS-серверами зон), интервалы между проверками постепенно увеличиваются (от пяти минут до 24 часов). Статусы доменов проверяются примерно каждые четыре часа, то есть, с одинаковыми интервалами. Это облегчает работу воркеров очередей проверок. После подтверждения домена, администратор получает доступ к функционалу, то есть, может создавать ящики.
Во избежание множества ошибок, для Яндекса разработан внутренний API ПДД, доступный для использования и другими элементами Яндекса, что ценно с точки зрения обмена информацией. Один из подобных элементов, например – это публичный API Яндекс.Почты для доменов. Запросы на публичный API передаются в универсальные запросы внутреннего API. Вызов на методы внутреннего API идет и в результате любых манипуляций в веб-интерфейсе ПДД.
Хотите больше зарабатывать или работать удалённо? Запутались в разнообразии профессий и не знаете, куда двигаться?
Команда GeekBrains вместе с экспертами по построению карьеры подготовили документы, которые помогут найти и выбрать востребованную высокооплачиваемую профессию.
Хотя интернет объединяет всю нашу планету виртуальной сетью, даже в нем есть условные разделения на различные зоны. Например, русскоязычный сектор сети популярен среди жителей бывшего СССР, Европа предпочитает использовать английский язык, а восточные страны – арабский и другие. В каждой зоне присутствует свой, наиболее популярный поисковик, хотя пользоваться другими системами никто не запрещает. В Рунете особый успех имеет поисковая система Yandex. Этот ресурс характеризуется своими алгоритмами проверки и выставления рейтингов для сайтов, поэтому создать сайт на Яндексе - это подходящий вариант для начинающего веб-мастера.
Преимущества и недостатки Yandex конструктора
Как и любое другое ядро для сайтов, Яндекс конструктор обладает своими плюсами и минусами.
Из преимуществ можно отметить:
Из минусов, которые иногда препятствуют созданию сайта на Яндексе, можно выделить:
Читайте также:

