Как сделать цензуру в мовави
Добавил пользователь Евгений Кузнецов Обновлено: 18.09.2024
Movavi Video Editor – многофункциональный видеоредактор с широким набором необходимых инструментов, не только для создания слайд-шоу из фото с музыкой , но и для подготовки различного видеоконтента — для сайта, личного YouTube-канала, презентаций.
Интерфейс программы
Прежде чем приступать к созданию первого слайд-шоу, необходимо познакомиться с интерфейсом программы и набором инструментов.
Набор инструментов
Импорт
Фильтры
Переходы
Титры
Думаю, не будет лишним упомянуть, что видео из фото с музыкой имеет незавершённый вид, если в нём отсутствуют пролог и эпилог. Movavi Video Editor имеет достаточный необходимый набор инструментов по работе с текстом для создания качественных титров. Набор содержит следующие титры: простые, художественные, заголовки, облачка с текстом.
Стикеры
Какое слайд-шоу может обойтись без стикеров? Для особо креативных и позитивных в Movavi Video Editor Plus присутствует набор стикеров: комиксы, лето, эмоции, объекты, путешествия, любовь, маски.
Программа Movavi Video Editor имеет такие инструменты, как:
Как сохранить видеоклип
Movavi Video Editor Plus позволяет экспортировать проекты в различные популярные аудио-, видеоформаты.
Аудиоформаты : MP3, WAV, AAC, FLAC, OGG, WMA.
Видеоформаты : MP4, AVI, MOV, MPEG-1, MPEG-2, WMV, MKV, FLV, M2TC (H.264), WebM, OGV, SWF, DVD (NTSC),DVD (PAL), GIF. Если вы не разбираетесь в форматах, в программе присутствует возможность сохранения роликов для конкретных устройств.
Мобильные устройства и игровые приставки : iPhone, iPad / iPad mini, Android, Galaxy, Nexus / Pixel,PlayStation, Xbox 360.
ТВ 1080p и 4K : Samsung, Sony, LG, Panasonic, Philips, Apple TV.
Приятным дополнением является то, что свои видеоролики можно выкладывать на YouTube из программы или сохранять на Google Диск.

Надежда,
Это слабое дрожание картинки влево и вправо, а не эффект тряски экрана.
То есть я даже не могу настроить силу.

Ариана, какая у вас версия Видеоредактора, в последней версии Видеоредактора (Видеоредактор 15.4) есть настройки позволяющие настроить силу эффектов



Добрый день.У меня Movavi15 ,подскажите я у многих видела такой эффект надпись на чёрном фоне а в буквах картинка ,как такое сделать?

Анна, здравствуйте! Не совсем понимаем какого именно эффекта вы хотели бы добиться. Могли бы поделиться ссылкой с примером такого видео?




Анна,




Объясните пожалуйста, как и образом я могу в редакторе скрыть объект? То есть применить эффект маски? Есть куча масок в формате mp4, я могу добавить их сверху, чтоы картинка сверху была той формы, которая мне нужна? Я купила ваш редактор но дико разочарована. не понимаю,за что заплачены деньги, если честно.. переходов мало, купить невозможно - есть 5 убогих наборов, и все! мне нужны маски - я в фотошопе ими пользуюсь и здесь мне они нужны - я ненавижу четкие края и ровные формы по определению! где это взять? я видела описание здесь http://img.movavi.com/online-help/ru/videoeditor/10/e.. , но я не понимаю, где это: " Эффект Маска вы можете найти в группе Особые на вкладке Эффекты". у меня нет особых во вкладке эффекты. И если я этого не найду, я могу вернуть вам вашу программы и получить обратно деньги, потому что все, что здесь есть, очень убого. я лучше добавлю и куплю нормальный полный редактор, а не эту кастрированную версию для 3 класса начальной школы.
Редактор у меня 15 версии


Надежда, Надя, здравствуйте. Я понимаю, что там есть выделение помимо цензуры.. Но я могу маску свою добавить? своей формы нужной мне? и добавить эффекты из сторонних программ, так как здесь их крайне мало! просто катастрофически.
Продолжаем знакомство с видеоредактором. В этой статье будем изучать, как наложить видео на видео в программе Movavi Video Editor. Я уже давно записываю обучающие ролики в редакторе Мовави, и данная функция позволяет совместить два видео в одном клипе для более наглядного отображения информации.
Как наложить видео на видео в программе Movavi Video Editor?
Накладываем одно видео на другое в Movavi

Далее выбираем один ролик и перетаскиваем его на таймлайн (линейку для редактирования).

Выбираем еще одно видео и накладываем его на дорожку поверх предыдущего. Movavi Video Editor автоматически создаст для него новый трек.

Подрезаем за края или перемещаем его относительно первого видео

Далее дважды кликаем по верхнему треку и выбираем режим наложения. Всего их шесть:
- Картинка в картинке
- Перекрытие
- Разделение слева
- Справа
- Разделение сверху
- Снизу

Эффект размытия краев
Такой тип наложения видео на видео актуален в том случае, если нужно без редактирования основной дорожки просто добавить какой-то отрезок другого ролика. В моем примере я вставил съемку экрана смартфона для демонстрации настройки роутера. Поскольку это видео в вертикальной ориентации, у него по краям остается свободное пространство, под которым видна картинка с первой дорожки — не порядок. Поэтому мы воспользуемся эффектом размытия краев — наверняка, вы встречали подобный в каких-то обзорах или инструкциях.
Для его добавления нужно:
В результате картинка будет заполнена на всю ширину экрана с эффектом размытия основного окна.


С его помощью можно как угодно трансформировать отображение ролика поверх другой дорожки — менять угол наклона, размер, местоположение. Например, сдвинем его в самый край, чтобы видео не перекрывало основное содержание первого трека.

Еще один интересный режим наложения видео — разделение экрана. В нем два ролика делят экран пополам в вертикальной или горизонтальной ориентации и занимают равнозначную площадь.
Для его использования необходимо, чтобы изначально оба клипа имели одинаковое разрешение и соотношение сторон. Иначе смотреть будет некорректно.
Добавим еще одно видео на вторую дорожку

И применим каждый из этих режимов наложения. Вот что получилось:
Хромакей
Еще одна интересная функция, которая реализована в программе Видеоредактор Мовави — хромакей. Она позволяет удалить при наложении видео однородный задний фон. Это удобно при добавлении к основному ролику каких-либо эффектов, либо для того, чтобы наложить изображение человека.
Для получения желаемого эффекта необходимо предварительно записать видео на фоне однотонного материала. Как правило, используется зеленый, красный или синий.
Лично я использую хромакей, чтобы наложить на видео призыв к подписке на канал. Футажи с соответствующими роликами на зеленом фоне легко можно найти в свободном доступе YouTube.



В результате работы функции хромакей получаем видео с прозрачным фоном, наложенное на другое видео

Если вы создаете онлайн-уроки или запускаете видеоблог, этот эффект будет полезен вам во многих отношениях. В этой статье мы покажем вам, как добавить эффект панорамирования и масштабирования в видеоредактор Movavi.
Как панорамировать и масштабировать видео в видеоредакторе Movavi
После того как вы запустили Movavi в полнофункциональном режиме и импортировали видеофайлы, нажав на кнопку "Добавить медиафайлы", вы увидите, что ваши файлы находятся на "Видеодорожке".
1. Применение эффекта масштабирования

Опция 'More' расположена в левой части экрана видеоредактора, нажмите на нее, а затем нажмите на опцию панорамирования и масштабирования. В появившемся меню выберите функцию масштабирования и нажмите на кнопку "Добавить", если вы хотите применить эффект. Вы можете выбрать область снимка, к которой будет применен эффект, изменив оранжевую рамку в окне предварительного просмотра.

Как только вы добавите эффект, на вашем видео на временной шкале появится стрелка, представляющая ключевые кадры. Вы можете настроить длительность эффекта панорамирования и масштабирования, просто перетащив стрелку влево или вправо, или изменить местоположение эффекта, переместив стрелку. Если вы хотите отредактировать ключевой кадр дальше, щелкните правой кнопкой мыши на ключевом кадре и выберите опцию "редактировать ключевой кадр". Вы можете применить эффект панорамирования и масштабирования столько раз, сколько захотите, к любому разделу вашего видео, просто убедитесь, что эффект применен правильно.
2. Сохраните и экспортируйте свое видео
Теперь, когда вы успешно применили эффект панорамирования и масштабирования, вы можете сохранять и экспортировать свое видео. Для этого просто нажмите на кнопку Экспорт, выберите выходной формат и папку назначения и нажмите кнопку Пуск.
Более простой способ создания панорамирования и масштабирования видео


Movavi может быть отличным выбором для менее опытных видеорежиссеров, но применение эффекта панорамирования и масштабирования в этом программном обеспечении для редактирования видео далеко не просто. Wondershare Filmora предоставляет альтернативу создателям видеоконтента, которые ищут простой способ создания эффекта панорамирования и масштабирования.
Все, что вам нужно сделать, это поместить ваше видео на временную шкалу Filmora, щелкнуть правой кнопкой мыши на файле и выбрать опцию "обрезка и масштабирование". После этого вы должны выбрать функцию панорамирования и масштабирования, и это действие приведет к появлению ключевых кадров на видео. Отрегулируйте начальный и конечный кадры и нажмите кнопку ОК, чтобы сохранить внесенные изменения.
Вне зависимости от выбранной тематики при создании видеороликов нередко возникает необходимость в наложении на кадры текста. Данную функцию поддерживает большинство реакторов. Однако порядок проведения процедуры меняется в зависимости от выбранной программы. В связи с этим у многих пользователей нередко возникает проблема с тем, как можно наложить текст на видео в Мовави.
Как это будет выглядеть
Формат отображения текста на кадрах можно задать через соответствующие настройки Movavi. Они позволяют размещать надписи в любой части экрана. Кроме того, пользователи могут менять размер и цвет шрифта, фон и эффекты.

При выборе анимированного отображения текста рекомендуется до сохранения проекта просмотреть все видео. В некоторых случаях из-за заданных настроек информация становится нечитаемой.
Movavi предоставляет множество возможностей для настройки вариантов отображения текста. То есть то, как будет выглядеть надпись на экране, определяет только пользователь.
Как наложить текст в видео
Несмотря на то, что данная процедура обычно не вызывает проблем, проводить наложение текста рекомендуется согласно установленному алгоритму.
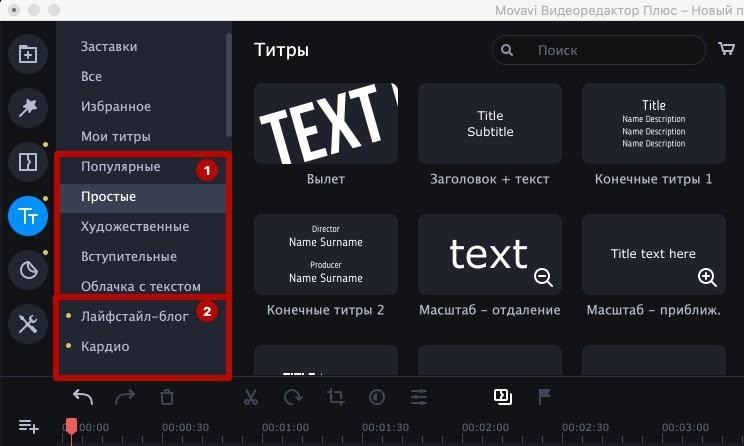
Создание проекта
Чтобы в Movavi добавить текст к видео, необходимо создать новый проект. Для этого нужно:
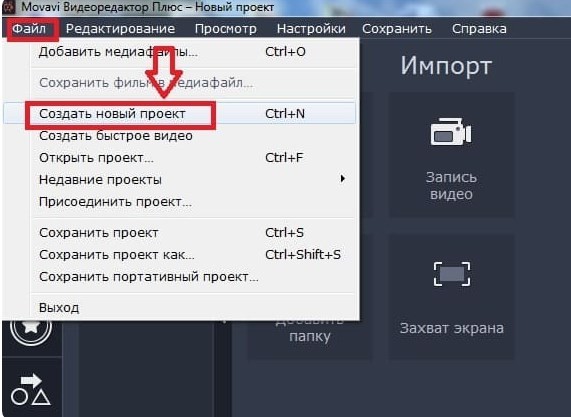


Добавление текста
После открытия панели инструментов с добавлением титров нужно:
- Выбрать подходящий вариант отображения надписи из предложенных шаблонов. После нажатия на понравившийся вариант в правом окне появится надпись. Последняя позволяет понять, подходит ли выбранный вариант отображения титров к изображению на кадре клипа.
- Перетащить выбранные титры на монтажный стол, зажав шаблон левой кнопкой мыши.

- Дважды нажать кнопкой мыши на добавленные титры, чтобы открыть окно с инструментами для редактирования.
- Дважды кликнуть на текст и в появившемся окне написать новый.

В окне с инструментами для редактирования можно поменять:
- шрифт;
- характер отображения надписи;
- толщину контура символов;
- цвет и другие параметры.
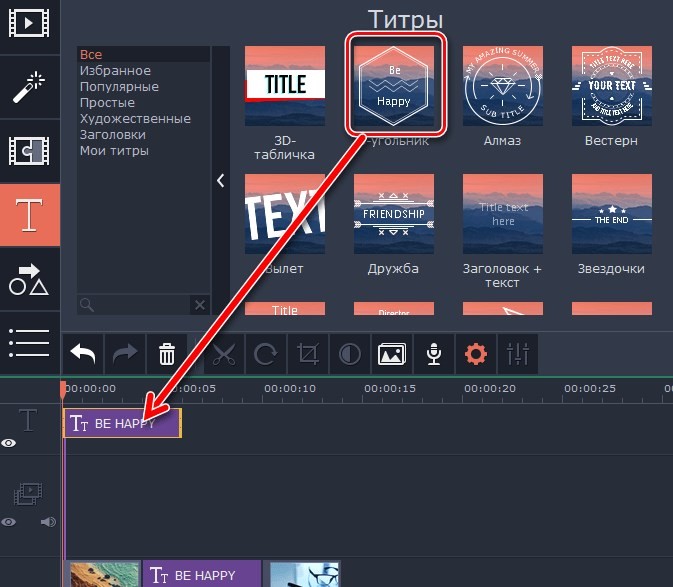
При внесении указанных изменений рекомендуется сразу обращать внимание на то, как отображается надпись на кадре. При необходимости следует отредактировать текст:
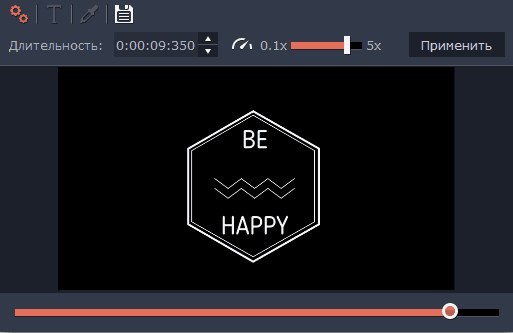
- На временной шкале выбрать момент запуска анимированных титров.
- Вставить анимацию в выбранный временно интервал, нажав на соответствующую кнопку.
- Добавить ключевой кадр, после включения которого на видео будет отображаться анимация.
- В окне редактирования задать настройки анимации.

Описанные операции придется повторять до того кадра, где анимация должна исчезнуть.

Сохранение результата
По окончании процедуры рекомендуется запустить видео, чтобы просмотреть, как отображается надпись на каждом кадре. В случае выявления расхождений (текст плохо различается из-за неправильно подобранного цвета, титры появились не в том месте и так далее) следует отредактировать ранее внесенные настройки.

Читайте также:

