Сборка компьютера амд своими руками
Обновлено: 24.06.2024
В последние годы компьютерная индустрия переживает настоящий бум спроса в сегменте мобильных ПК. Наводнившие рынок смартфоны, ноутбуки, ультрабуки, моноблоки и конечно планшеты, все активнее вытесняют классические настольные компьютеры из нашей жизни. Об этой тенденции свидетельствуют и всевозможные отчеты различных аналитических агентств.
А ведь еще десять лет назад все было совершенно иначе. Продажи системных блоков и комплектующих для них, являлись основным источником дохода многих компьютерных фирм, а маломощные и дорогостоящие ноутбуки, практически не расценивались пользователями как альтернатива стационарному домашнему ПК.
И все же еще есть немало энтузиастов, предпочитающих не только самостоятельно составлять конфигурацию и подбирать комплектующие для своей будущей электронной машины, но и все это собирать собственными руками. Тем более это касается высокопроизводительных компьютеров среднего и топового уровня. Ведь именно такой подход позволяет подобрать правильный баланс между устанавливаемыми устройствами и их стоимостью, не беспокоясь о том, что, например, к мощному процессору, вам установят слабую видеокарту с большим объемом видеопамяти, которая попросту не будет задействована. Так же в этом случае, всегда остаются широкие возможности для последующей модернизации системного блока, осуществления моддинга и оперативного проведения мелкого ремонта.
Таким образом, несмотря на то, что сборка ПК своими руками постепенно отходит на второй план, этот вопрос до сих пор остается актуальным. Поэтому мы решили подготовить материал, а скорее даже пособие для начинающих пользователей, где популярно в деталях будет рассказано, как собрать самостоятельно системный блок в домашних условиях.
Перед сборкой
Перед началом сборки, давайте познакомимся с теми комплектующими, из которых будет состоять наш будущий компьютер. Здесь стоит сразу оговориться, что мы ни в коем случае не призываем вас собирать ПК той конфигурации и из таких же деталей, которые будут участвовать в этом материале. Все оборудование, на примере которого будет демонстрироваться сборка, является сугубо личным предпочтением одного человека и не имеет никакого отношения к рекламе тех или иных брэндов и производителей.
Итак, в качестве основной платформы будущего компьютера, в нашем случае, были выбраны решения от компании Intel, к которым относятся материнская плата на базе чипсета Z77 с разъемом LGA 1155 и четырехъядерный процессор семейства Core i5. Для охлаждения процессора был выбран вентилятор башенного типа с низким уровнем шума.

Остальными участниками нашей сборки стали: пара модулей оперативной памяти типа DDR3 объемом по 4 Гб, видеокарта GeForce GTX 580, жесткий диск емкостью 1 Тб и дополнительный внутрикорпусной вентилятор для его обдува, оптический привод DVD-RW, среднего размера корпус ATX и блок питания, мощностью 700 Вт.
Для того чтобы все это собрать в единое целое нам понадобиться всего один инструмент - крестовая отвертка среднего размера, желательно с магнитным наконечником. Ну и конечно пара прямых рук.
Все готово к началу сборки и теперь самое время вспомнить об одной важной детали – статическом электричестве, которому в некоторых ситуациях свойственно накапливаться на нашем теле. Все компьютерные комплектующие, за исключением блока питания, являются низковольтным оборудованием и могут спокойно сгореть даже от самого кратковременного разряда высокого напряжения. А ведь банальное расчесывание волос или трение об шерстяные вещи может привести к накоплению статического заряда в несколько тысяч вольт. Вот и представьте, что может произойти, если вы разредите его на какой-нибудь компьютерной детали?
Чтобы избежать печальных последствий, перед тем как браться за комплектующие, обязательно дотроньтесь до любого металлического предмета, например, трубы отопления или холодильника. Если ваше тело было наэлектризовано, то в этом случае, накопленный заряд моментально разрядится. Так же на время сборки лучше не одевать вещи, которые могут способствовать накоплению статического электричества.
Саму сборку желательно производить на поверхности, не проводящей электричество (дерево, пластмасса). Если рабочий стол накрыт матерчатой скатертью, то ее на время лучше снять, так как многим тканям свойственно накапливать статическое электричество.
Установка процессора
Найти процессорный разъем на материнской плате очень просто. Он имеет прямоугольную форму с размерами сторон более 4 см, так что не заметить его довольно сложно.

Одним из главных конструктивных отличий процессоров Intel и AMD является то факт, что в первом, для соединения с разъемом на материнской плате, используются контактные площадки, а во втором – контактные ножки.

Соответственно системные платы имеют так же разные гнезда, которые для микропроцессоров Intel оснащаются мягкими подпружиненными ножками, а для AMD, множеством крошечных отверстий. Напомним, что в нашем случае мы имеем дело с процессором Intelи гнездом типа LGA.
Перед установкой процессора необходимо открыть разъем, нажав на металлический рычажок и потянув вбок.

После освобождения из крепления отведите рычажок лифта вверх, после чего прижимная рамка откроется.

Что бы предотвратить некорректную установку процессора в гнездо, производители в конструкции их корпусов делают вспомогательные стыковочные вырезы. У Intel - это полукруглые выемки на корпусе, а у AMD – скошенные уголки.

После открытия разъема, берем процессор и устанавливаем его в гнездо без каких-либо усилий или нажатий, таким образом, чтобы совместились стыковочные вырезы.

Теперь закрываем прижимную рамку, заведя расположенный на ней выступ с выемкой под ограничитель, и возвращаем металлический рычажок лифта на прежнее место, тем самым прижимая процессор к контактам, находящимся в разъеме.

В этот момент черная защитная крышечка на прижимной рамке должна отлететь, после чего ее можно выбросить. На этом, установку процессора можно считать законченной, так что переходим к монтажу системы охлаждения.
Монтаж системы охлаждения процессора
На сегодняшний день на рынке существует большое количество разнообразных систем охлаждения, в которых используются различные способы крепления к системной плате. Конечно, в рамках одного материала обо всех нюансах рассказать сложно, но это и не нужно, ведь, как правило, многие кулеры с необычными системами креплений снабжаются подробными инструкциями по их установке.
Мы же рассмотрим два наиболее распространенных способа монтажа вентиляторов, которые используются с теми или иными нюансами в подавляющем большинстве систем охлаждения.
Для установки кулера в материнской плате рядом с гнездом процессора существуют четыре отверстия.

В большинстве случаев, крепление кулера для современных процессоров Intel содержит четыре ножки, которые вставляются в эти самые отверстия и закрепляются там за счет нажатия на них сверху. Чтобы избежать перекосов, крепление лучще осуществлять крест-накрест.

Штатный вентилятор для процессоров Intel
Для демонтажа вентиляторов, с подобного рода креплениями, необходимо повернуть головку ножки против часовой стрелки на 90 градусов, после чего потянуть ее вверх. После снятия, поверните все ножки в исходное положение.
Материнские платы с разъемами для процессоров AMD оснащены для установки охлаждающего устройства специальной рамкой, к которой штатный кулер крепится двумя винтами. Так что здесь все просто.

Переходим к нашему случаю. Мы не стали использовать оригинальный вентилятор Intel, заменив его на более продвинутый охладитель башенного типа с низким уровнем шума. Его установка на системную плату несколько отличается от вышеописанных стандартных процедур. Здесь, для повышения устойчивости кулера, в его креплении используется специальная рамка, размещающаяся под процессорным разъемом, к которой он впоследствии прикручивается винтами. Именно с ее размещения мы и начнем.

Прикладываем рамку с обратной стороны системной платы таким образом, что бы совместить все четыре отверстия на обеих деталях. Затем вставляем винты, идущие в комплекте, и прикручиваем на них с другой стороны платы, гайки, к которым будет крепиться рамка, прижимающая основание радиатора в крышке процессора.

Охлаждение процессора происходит за счет процесса теплообмена между его крышкой и основанием кулера. В идеале, крышка и основание должны полностью прилегать друг другу, что обеспечило бы максимальную эффективность отведения тепла. Но на практике этого достичь очень сложно, так как их поверхности имеют шероховатости. Поэтому, чтобы увеличить площадь соприкосновения, используется жидкая термопаста, призванная заполнить микропустоты, тем самым улучшив теплообмен между поверхностями устройств.
Как правило, во многих решениях, включая недорогие и штатные кулеры, термопаста наносится на радиатор системы охлаждения в заводских условиях. Так что вам остается только правильно закрепить вентилятор на материнской плате. Но в нашем случае, термопасту придется наносить самостоятельно, так как тюбик с ней идет в комплекте отдельно.
Следует знать, что термопасту стоит наносить очень тонким слоем. Принцип, чем больше тем лучше, здесь не подходит, так как это только навредит нормальному теплообмену. Для нанесения можно использовать любые сподручные средства, на что хватит фантазии. Мы использовали обычную ватную палочку, предварительно немного смочив ее концы, чтобы не отслаивалась вата.
Выдавливаем небольшое количество термопасты из тюбика на крышку процессора.

Затем равномерно размазываем ее по всей площади.

Теперь, все готово к установке системы охлаждения. Берем радиатор и снимаем с его основания защитную пленку.

Устанавливаем радиатор на процессор и закрепляем его с помощью специальной прижимной рамки и гаек, закручивающихся на подготовленные нами ранее винты. Что бы избежать перекосов радиатора, затягивать гайки следует крест-накрест.

Теперь остается подключить вентилятор к управляющему разъему на материнской плате, а затем надеть его на радиатор, после чего установку системы охлаждения можно будет считать законченной.
Разъем на системной плате для процессорного кулера, всегда располагается рядом с процессорным гнездом, имеет четыре контакта и название CPU_FAN.

При этом следует учесть, что сам кулер может часто иметь трехконтактный разъем, который в любом случае будет совместим с тем, который находится на материнской плате. Наличие четвертого контакта не является обязательным, так как он отвечает за дополнительную функцию, дающую возможность использовать различные автоматические режимы регулировки оборотов вентилятора, в зависимости от температуры процессора, с помощью БИОС системной платы.
Вне зависимости от того какой разъем у вас будет на кулере, для исключения неправильного подсоединения, на нем всегда размещаются вспомогательные выемки, так что ошибиться при подключении вентилятора к системной плате практически невозможно.
Установка оперативной памяти
Завершает наш первый этап сборки установка оперативной памяти. Это очень простая процедура, в чем вы скоро убедитесь сами. Слоты для установки памяти найти совсем не сложно, так как они имеют вытянутую форму, располагаются всегда рядом с процессорным разъемом и окрашиваются попарно в разные цвета. Кстати, они уже не однократно засветились на многих предыдущих фотографиях.

Перед установкой модулей, разводим белые фиксирующие рычажки, находящиеся по бокам выбранных разъемов, в стороны. Далее, с помощью легкого нажатия, аккуратно вставляем планку памяти в разъем.

При этом, необходимо обязательно совместить выемку на модуле памяти с перемычкой в разъеме на материнской плате.

Убедившись, что планка вошла в слот, зафиксируйте ее нажатием сверху на углы памяти до характерного щелчка. Боковые фиксаторы при этом должны вернуться в исходное положение.

Тоже самое проделываем со всеми остальными планками.
На этом первый и важнейший этап сборки можно считать завершенным.


Каждый из нас хотя бы раз сталкивался с ситуацией, когда доверившись продавцу-консультанту, выбирал уже готовый персональный компьютер, а через несколько месяцев осознавал, что за те же деньги мог приобрести гораздо более производительный вариант. Для того, чтобы подобная история впредь ни с кем из наших читателей не приключилась, мы подготовили инструкцию о том, как собрать компьютер самому.
Данный процесс на деле оказывается гораздо проще, чем предполагают многие далекие от техники пользователи, но все же имеет ряд нюансов, на которых мы и хотим подробно остановиться в нашем материале. А начнем мы с краткого напоминания о том из чего состоит компьютер и как не ошибиться в выборе комплектующих.
Системный блок – как выбрать комплектующие?

Когда покупатель заходит в магазин компьютерной техники и видит всю широту выбора материнских плат, процессоров, видеокарт и прочих составных частей, ему кажется что для соединения всех этих устройств воедино нужно обладать как минимум докторской степенью в технических науках. Но не все так плохо, производители компьютерного железа позаботились о нас и много лет назад приняли единый стандарт – Advanced Technology Extended, который и унифицирует всю железную начинку компьютера.
Выбор комплектующих – самая сложная задача при сборке ПК, гораздо более трудоемкая, чем само соединение их между собой, но данный материал посвящен как раз последней задаче, а сравнение характеристик видеокарт и процессоров вы сможете найти в наших других публикациях.

Основой всей нашей будущей системы является материнская плата, что следует из ее названия. Она практически не влияет на производительность, но отвечает за исправную работу всех составляющих нашего компьютера.
Весь процесс сборки ПК по сути состоит в подключении комплектующих с помощью разъемов и проводов к плате, а потому предварительно стоит оценить какой бы компьютер вы хотели иметь на выходе и исходя из этого выбрать материнскую плату с тем или иным количеством ячеек для оперативной памяти, подходящим для желаемого процессора сокетом и так далее. Так же важной характеристикой материнской платы является форм-фактор – от него зависит каких габаритов вам понадобится корпус, потому сразу будьте внимательны и приобретая крупную плату формата E-ATX не надейтесь уместить ее в компактный корпус.
Установка процессора, оперативной памяти и системы охлаждения.
Чтобы собрать компьютер на дому, мы предлагаем начать с работы на “открытом стенде”, а не сразу устанавливать ваши комплектующие в корпус, не зная, работает ли система или нет. Процесс выглядит следующим образом: мы подключаем к материнской плате все наши детали, обновляем прошивку платы, устанавливаем операционную систему и тестируем полученную сборку на предмет ошибок и конфликтов. Если они не выявлены, то мы довольные устанавливаем все это в корпус.
Начнем процесс с установки сердца нашего будущего ПК – процессора. Надо помнить, что два лидера рынка производства процессоров – AMD и Intel, принципиально используют разные конструкции сокетов, у первых контактные ножки находятся на процессоре, а вторые предпочли разместить их в гнезде.

Для установки процессора AMD необходимо поднять рычаг из металла, вставить ножки в предусмотренные для них отверстия, а потом вернуть рычаг в исходное положение. Таким образом, мы замкнем контакты процессора с контактами сокета и надежно зафиксируем данное положение.

При установке Intel следует поднять рычаг и прижимную крышку, а после установки процессора проделать эти действия в обратном порядке. И тот и другой тип процессоров стоит устанавливать в строго определенном положении, которое отображено стрелочками на самом процессоре и гнезде материнской платы.

Что касается охлаждения процессора, то нужно помнить, что все они устанавливаются по-разному и единственным разумным действием будет четкое следование инструкциям. Например, AMD питает страсть к крепежу за счет пластиковых проушин, а Intel в принципе не используют подобное конструкторское решение. В целом, большинство процессорных кулеров довольно универсальны, а потому могут работать с чипсетами от обоих компаний, но будьте внимательны при выборе – существуют и модели, лояльные только одному бренду.

Не стоит забывать, что многие кулеры могут быть установлены в двух положениях, от чего зависит через какую стенку будет выходить нагретый воздух – заднюю или верхнюю. Потому перед установкой взвесьте потенции обоих вариантов и вашего корпуса и выберите наиболее продуктивный.

После того, как мы закрепили радиатор и установили на него вентилятор, остается лишь подключить коннектор питания к соответствующему разъему на плате, носящему название CPU_FAN. Более дорогие материнки могут предоставить два подобных разъема, предназначенных сразу для двух кулеров.
Итак, для завершения начальных работ нам остается лишь установить модули оперативной памяти в слоты DIMM. У каждой планки есть защитный ключ, лишающий вас возможности вставить ее не той стороной, также у вас не выйдет вставить память одного типа, например DDR3, в разъем на материнке, для нее не предусмотренный. Таким образом, установка оперативной памяти является наиболее простым процессом в алгоритме по сборке персонального компьютера.

Большинство процессоров имеют двухканальный набор оперативной памяти, а потому рекомендуется вставлять четное число планок. Нужно помнить, что достаточно крупный кулер процессора может перекрывать слоты ОЗУ на некоторых материнских платах, а потому стоит досконально изучить их совместимость, прежде чем приобретать.
Нанесение термопасты на процессор
Многие новички допускают распространенную ошибку и думают, что сборка заключается исключительно в сборке деталей а-ля конструктор. Не менее важным для производительности процессора, чем он сам и система охлаждения является термопаста, которая помогает их тандему демонстрировать максимальные показатели. Как правило, небольшой слой уже нанесен на подошву вентилятора,поэтому при первой сборке делать это не приходится.

Однако в случае ее отсутствия просто добавьте пару капель состава и размажьте их ровным слоем по площади теплораспределительной крышки CPU. Излишки напротив, снизят теплопроводность между процессором и кулером, что негативно скажется на работоспособности компьютера. Если уж вы решили собрать компьютер своими руками, то хотя бы не наносите ему вреда.
Установка материнской платы в корпус
Основной строчкой при выборе корпуса для вас должна стать та, что отвечает за поддерживаемые форм-факторы материнских плат. Далее следуют максимально возможные размеры устанавливаемых компонентов – поверьте, когда настанет время проводки проводов, вы скажите себе спасибо за выбор максимально комфортного корпуса, в котором можно установить все желаемое железо без лишних манипуляций.

Для установки материнской платы сперва нужно прикрутить крепежные гайки с внешней и внутренней резьбой. Как правило, все болты и гайки идут в комплекте с корпусом, они стандартизированы, потому вряд ли вам понадобится искать нечто уникальное для установки своей сборки. Закрепив заглушки и прикрутив гайки можно двигаться дальше.
Подключение органов управления корпуса к материнской плате
Панель стандартного корпуса, как правило, оснащена кнопками включения/выключения, а также USB-портами и разъема для подключения наушников. Как правило, данные интерфейсы расположены внизу материнской платы, а потому находим их и связываем с корпусом.

Набор проводов весьма стандартен:
Установка блока питания
Пришло время установить блок питания и подключить кабеля к материнской плате. Все разъемы имеют ключи, которые воспрепятствуют неверному подключению, потому справится и неопытный пользователь. Каждый разъем говорит за себя, и если на нем написано SATA, то он наверняка предназначен для устройства с тем же интерфейсом.

В последнее время отсек для блока питания располагают в нижней части корпуса для лучшей вентиляции, так что озаботьтесь тем, чтобы длины проводов хватало для комплектующих, расположенных в удаленной от блока части видеокарты. После установки блока протягиваем два основных кабеля – 24пиновый к самой материнке и 8пиновый к процессору. Советуем при приобретении БП сразу приобрести пучок нейлоновых стяжек, чтобы ваш пучок не путался между деталями ПК.

Установка накопителей
Существует несколько форм-факторов накопителей: 2,5 дюймовые, 3,5 дюймовые и твердотельные накопители с разъемом М2. Последние устанавливаются на саму материнскую плату, а вот первые два предварительно нужно инсталлировать в корпус.

Установка накопителя в разъем с салазками занятие столь же простое, как и установка ОЗУ, а потому не будем подробно останавливаться на этом моменте. Остается лишь подвести к ним кабеля от материнской платы и БП, которые имеют разъем SATA.

Если вы хотите установить оптический привод, то алгоритм тот же – закрепляем в отсеке 5,25 дюйма, убираем переднюю заглушку и подводим питание.
Установка видеокарты
Раз уж мы задались целью правильно собрать ПК, то не обойтись без пункта, посвященного видеокарте. Она устанавливается в последнюю очередь и для нее заранее выведены кабели питания. Графический ускоритель нужно установить в самый первый PCI Express x16 порт, но современные видеокарточки занимают два, а то и три слота, потому перекроется доступ к нижестоящему порту.

После данных процедур остается только снять две заглушки, на которые будет выведен радиатор, а также намертво прикрутить видеокарточку к материнской плате и задней крышке корпуса. Количество кабелей питания будет зависеть от мощности видеокарты и в экстремальных случаях вам придется добрать кабелей к БП или использовать переходники.
Прокладка кабелей и завершение работ
Весь список комплектующих объединен в единую систему, а потому настало время навести последние штрихи. Если сборка стандартная, то нужно просто выбрать к чему подключить кулеры: материнке, реобасу или БП. После этого нужно просто аккуратно проложить оставшиеся кабеля и стянуть их нейлоновыми стяжками, а потом и закрыть крышку корпуса.

После этого мы подключаем к системному блоку монитор и прочую периферию, устанавливаем операционную систему и пользуемся новеньким собранным компьютером.
Надеемся, наш материал о том, как самому собрать компьютер поможет вам сэкономить и выбрать наиболее удачное сочетание элементов, не обращая внимания на хитрости продавцов компьютерной техники!

Преимущества и недостатки самостоятельной сборки системного блока
Как правило, в стоимость готового ПК включена работа сборщика. Также бывает, что в компьютере установлены элементы начинки, которые одному пользователю необходимы, а другому — вообще без надобности.
Отсюда вытекают два главных плюса самостоятельной сборки ПК:
- возможность создать компьютер, в котором будет только все необходимое, конкретно для своих задач;
- экономия средств.
Минусов тоже пара:
- неопытный пользователь, возможно, не справится с задачей с первой попытки и может даже повредить комплектующие;
- потраченное время.
Как собрать системный блок самостоятельно
На самом деле процесс сборки PC своими руками — несложное дело. Уже давно производители компьютерного железа утвердили стандарт Advanced Technology Extended, которому соответствуют компоненты системы. Это дает возможность создать конструкцию модульного типа, исходя из личных потребностей, позволяет добавлять и менять начинку. Важно лишь, чтобы комплектующие были совместимы.

Проверка совместимости комплектующих
Фундаментом всего ПК является материнская (системная) плата. В нее-то и подключаются все части сборки. Если элементы несовместимы, они просто не смогут работать.
Что учесть:
Примечание: прочие комплектующие не имеют привязки к производителю. Например, видеокарта AMD серии RADEON вполне способна работать в паре с интеловскими процессорами, так же как и видеокарты NVidia с каким-нибудь RYZEN. Есть мнение, что использование компонентов от одного производителя дает лучшие результаты. Но это вовсе не означает, что, установив модели разных брендов, пользователь не запустит систему без танцев с бубном и не сможет комфортно работать на ней в будущем.


- Форм-фактор корпуса и платы. В спецификациях эти данные всегда указываются. Маленькую платформу можно поставить в большой корпус, но не наоборот.
- Габариты GPU. Максимальная длина видеокарты, которая может быть установлена в корпус, тоже указывается в характеристиках.

- Система охлаждения. Боксовые версии процессоров комплектуются кулером, однако, к OEM-вариантам вентиляторы не прилагаются: их придется покупать отдельно. Тут тоже стоит учитывать совместимость с материнкой, габаритами корпуса, ведь бывает и такое, что слишком крупный кулер способен перекрыть собой доступ к гнездам под RAM.
- Разъемы под накопители. На плате их должно быть хотя бы два: так будет место под винчестер и твердотельный диск.
- Мощность блока питания. В сети есть специальные калькуляторы, которые помогают вычислить оптимальный показатель. Однако лучше брать вариант мощнее на 20-30%.

Теперь, когда с совместимостью элементов все понятно, настало время собирать системный блок. Как действовать дальше — в полном руководстве ниже.
Важно: Перед началом любых работ нужно надеть антистатический браслет и/или специальные перчатки, чтобы не повредить комплектующие случайным разрядом электричества. Также стоит убедиться, что ни одна из частей системного блока не была подключена к электричеству.
Установка материнской платы
Чтобы ее правильно вставить в системник, нужно всего-то прикрутить гайки. Все, кроме отверток, идет в комплекте. Как видно, задача нетрудная, главное — аккуратность.
Не зря выше в статье упоминались форм-факторы. Если компактность сборки не важна, лучше выбрать самую крупную материнку: когда дело дойдет до подключения проводков, а их много, с большой платой это сделать легче.
Совет: прежде, чем помещать материнку в корпус, лучше сначала поставить в нее ЦП и оперативу. Так движения пользователя не будут ограничены.

Установка блока питания
Часто в современных корпусах отсек для установки БП расположен снизу, что позволяет повысить эффективность вентиляции. Это нужно учесть для того, чтобы при подключении длины кабелей было достаточно для компонентов системы, расположенным на приличном расстоянии от БП.
Рекомендация: удобны блоки питания модульного типа, как Proton 1000W, в которых все кабели отсоединяются. Благодаря этому провода с лишними разъемами можно будет попросту убрать.

Процессор
В установке ЦП тоже нет ничего сложного. Но прежде стоит запомнить: важно не пытаться вдавливать его в материнку. Чрезмерные усилия могут привести к повреждению компонентов без возможности их восстановления.

Как правильно делать:
- Снять заглушку с сокета на плате.
- Найти отметки в виде стрелочек на уголке CPU и на разъеме материнки. Это так называемые ключи.
- Отодвинуть крепление, чтобы открыть сокет.
- Проверить, совпадает ли расположение ключей на обоих комплектующих. Если да, осталось только осторожно вставить процессор в материнку, закрыть разъем и зафиксировать его с помощью рычажка.
Система охлаждения
Устанавливается на ЦПУ. Но сначала необходимо обезжирить компоненты и нанести термопасту — вещество для улучшения теплопроводности. Она наносится с помощью шприца и аккуратно тонким слоем размазывается по поверхности. Тут пригодится картонка, плотная бумага или старая пластиковая карта.
Независимо от типа охлаждения и марки система вставляется в разъем CPU FAN, который расположен на плате.
Как поставить систему охлаждения (СО) на интеловский CPU своими руками
Кулеры этого производителя отличаются довольно простым способом крепления, реализованным четырьмя ножками, которые защелкиваются. Опознавательные знаки в виде ключей тут тоже есть, поэтому делается все легко.
- Найти разъемы для ножек системы охлаждения на материнке.
- Вставить ножки в слоты.
- Зафиксировать кулер, используя защелки.
- Подключить провода к питанию.
Совет: если провод слишком длинный, то стоит его как-то зафиксировать, чтобы он не попал в вентилятор.

Самостоятельная установка СО на ЦПУ от АМД
Тут тоже все несложно. Схема та же, разница лишь в том, что защелки реализованы в виде петель или рычажков:
- Найти разъем на материнке;
- Поставить СО;
- Набросить петли или же подтянуть рычажки;
- Подключить девайс к питанию.
Жесткий диск и SSD

Существуют варианты с форм-фактором 2,5” и 3,5”. Первые подходят как для десктопных, так и для ноутбучных сборок. Вторые — только для системных блоков. Они ставятся в специальные корзины в корпусе и подключаются шлейфами типа SATA, которые подводятся от платы к блоку питания. Также есть твердотельные носители в формате М2, которые устанавливаются непосредственно в материнку. Они хороши для тонких и легких лэптопов, компактных десктопных ПК.
Примечание: оптический привод, если он нужен, ставится в системный блок по тому же принципу, что и жесткий диск — в специальный карман.

Установка оперативной памяти
Это, наверное, одна из самых простых задач в процессе сборки. У каждой планки ОЗУ есть ключ. Он исключает вероятность ошибки: у пользователя просто не выйдет поставить что-то не так, максимум — не до конца вставить планку.
Как правильно:
- Отодвинуть фиксаторы по бокам разъемов.
- Вставить планку оперативы в гнездо ровно и аккуратно.
О завершении установки свидетельствует характерный щелчок. Он означает, что модули вставлены нормально, и фиксаторы вернулись в исходную позицию.

Видеокарта
Неотъемлемая деталь большинства сборок. Речь не только об игровых, но и о системниках для сложных графических задач. К тому же, дискретка может пригодиться, если юзер выбрал процессор без графического чипа.
Важно: обычно эту комплектующую устанавливают в последнюю очередь. Дело в том, что большинство дискреток ставят в самое первое гнездо PCI Express x16. Но если карте надо несколько портов, действуя по такой схеме, пользователь блокирует доступ к разъему, расположенному ниже. Для подключения этого компонента заранее выводятся кабели питания.

Подключение питания к материнской плате
Рекомендация: перед тем, как собирать ПК, хорошо бы приобрести комплект стяжек. Используя их, можно избежать неудобств при подключении и организовать внутри системника все так, чтобы ничего не путалось и смотрелось аккуратно. Особенно важен эстетический момент для тех, кто решил выбрать корпус с боковым окном.

Подключение передней панели
Если она подсоединена неправильно или не полностью, включить компьютер не получится. Ошибиться при сборке системного блока своими руками не даст блок контактов под названием Front panel или F-Panel, расположенный на материнке.
Чаще всего на передней панели корпуса, как у Libra LG-01B, находятся кнопки питания и перезагрузки ПК. Их тоже необходимо подключить к плате.

Что делать, если системный блок не запускается
Если с совместимостью комплектующих вопрос решен верно, то отсутствие реакции системного блока на включение — признак того, что при подключении компонентов к плате была допущена ошибка. Придется заглянуть в документы к материнке, а также перепроверить, все ли элементы начинки подсоединены корректно. Если все комплектующие запитаны, то комп точно включится.
Если правильно подобрать компоненты, подключать все, как написано в инструкции, то с самостоятельной сборкой PC справится даже новичок.
Привет друзья! Если вы компьютерный энтузиаст, то научиться самостоятельно собирать компьютер для вас не составит особого труда.
Когда я написал эту статью, то сразу показал её человеку, который ни разу не производил сборку персонального компьютера. Он внимательно её прочитал и стал задавать мне вопросы, из которых я понял, что публикацию нужно срочно дополнить множеством мелочей, только тогда она станет понятна начинающим, в результате я несколько раз почти полностью переписывал статью и вот только теперь предлагаю на ваш суд.
В своей прошлой публикации я объяснил вам, как правильно подбирать комплектующие компьютера друг под друга, ну а сегодня мы самостоятельно произведём классическую сборку ПК. Собирать компьютер лучше всего на столе, чтобы вам было всё видно и максимально удобно. Начнём с нанесения термопасты на процессор и установки его в сокет материнской платы, затем компонуем процессорный кулер и подключим его , после этого вставим в специальные разъёмы на материнке модули оперативной памяти, далее монтируем блок питания в корпус и стягиваем провода, закрепляем в системнике SSD, HDD, и только после этого устанавливаем в корпус материнскую плату.
↑ Как собрать компьютер самому
Во-первых, нам нужно купить термопасту и нанести тонким слоем на процессор. Стоит она недорого и продаётся обычно вместе со специальной твёрдой карточкой, с помощью которой, в буквальном смысле, размазывается по поверхности процессора. Зачем нужна термопаста? В ходе работы процессор сильно нагревается и с помощью термопасты эффективно отводит от себя тепло радиатору охлаждения.

На самом деле делается это очень просто, но если на этом этапе вы испытываете трудности, то на нашем сайте есть подробная статья о том, как нанести термопасту на процессор.


↑ Установка процессора в материнскую плату
Теперь устанавливаем процессор в материнскую плату, в моем случае i5 6400 и Asrock z170m pro4s. Производить установку процессора в сокет стоит очень осторожно и аккуратно, чтобы его не повредить. В особенности это относится к процессорам фирмы AMD, так как в отличие от процессоров Intel, которые имеют контактные площадки, у первых есть так называемые "ножки”, погнув которые процессор перестанет работать. Итак, открываем гнездо сокета на материнской плате с помощью боковой защелки и смотрим на ключи, которые показывают нам, как правильно следует вставлять процессор.


Берем процессор в руки и видим, что на нем есть соответствующие выемки, и треугольник в уголке благодаря которым будет сложно ошибиться в процессе установки.


убеждаемся, что он там не болтается и закрываем боковую защелку.

↑ Кулер охлаждения процессора
Далее, я предпочитаю обмундировать материнскую плату по полной программе и устанавливаю на нее процессорный кулер и оперативную память сразу же, вне корпуса, потому что лично мне с моими большими руками делать это в тесном пространстве (внутри корпуса) проблематично.
Итак, смотрим на материнскую плату и видим специальные разъемы под крепления кулера, туда- то мы с вами его и поставим.




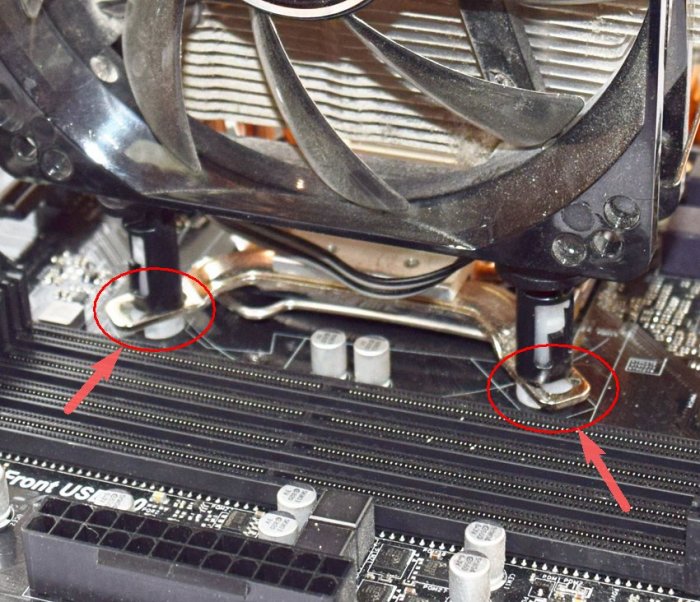

Не забываем так же подключить питание кулера в специальный разъем на материнской плате под названием CPU FAN.


↑ Оперативная память
Идем дальше, установка оперативной памяти. В моем случае это 4 планки по 4gb AMD Radeon R7 Performance Series. Итак, берем материнку, отжимаем боковые крепления слотов оперативной памяти и смотрим опять же на ключи.


На самих планках оперативной памяти есть такие же выемки. Просто вставляем планки в слоты соответствующим образом и нажимаем до щелчка.



Корпус компьютера
Выбор корпуса компьютера - серьёзное дело, поэтому мы написали на эту тему отдельную статью.
↑ Блок питания
Теперь, когда материнская плата полностью заряжена, переходим к установке блока питания в корпус. Многие советуют устанавливать в корпус сначала материнскую плату, я же предпочитаю и рекомендую вам начинать с БП, ведь если последовать моему совету можно и все необходимые провода протянуть должным образом и избежать повреждений мамки, так как блок, как правило, очень большой и занимает много места. Одно неловкое движение и можно легко повредить микросхемы – до свидания материнка. В моем случае корпус GMC Forge и БП Aerocool KCAS 600W.
Установка блока процесс очень простой. Ставим, протягиваем провода по своему желанию и закручиваем шурупы в специальные отверстия на корпусе сзади.





Хочу отметить, что блок питания всегда устанавливается таким образом, чтобы вентилятор был направлен вниз при нижнем креплении блока. Внутри корпуса можно сказать свой микроклимат и своя температура, поэтому будет лучше, если блок питания будет втягивать прохладный воздух снаружи, а не теплый изнутри.
↑ Твердотельный накопитель SSD и жёсткий диск
Теперь установим накопители до установки материнской платы по той же причине аналогичной с блоком питания. Вставляем твердотельный накопитель и винчестер в соответствующие корзины, если они есть, если их нет, то просто прикручиваем к корпусу. У меня в системе будет упорно трудиться Patriot Spark 128gb и Seagate Barracuda 7200 1000gb.



↑ Материнская плата
Переходим к установке материнской платы в корпус. На самой мамке есть специальные отверстия для крепления, в зависимости от модели количество этих отверстий может различаться. Вставляем материнку в корпус в соответствии с этими креплениями и закручиваем шурупами, которые обязательно идут в комплекте с корпусом.


↑ Питание процессора
Ну и наконец, нам осталось все это добро подключить между собой. Начнем с питания процессора. Разъем под питание бывает 4pin и 8pin и находится, как правило, непосредственно около процессора. Находим соответствующий кабель у блока питания и подключаем.
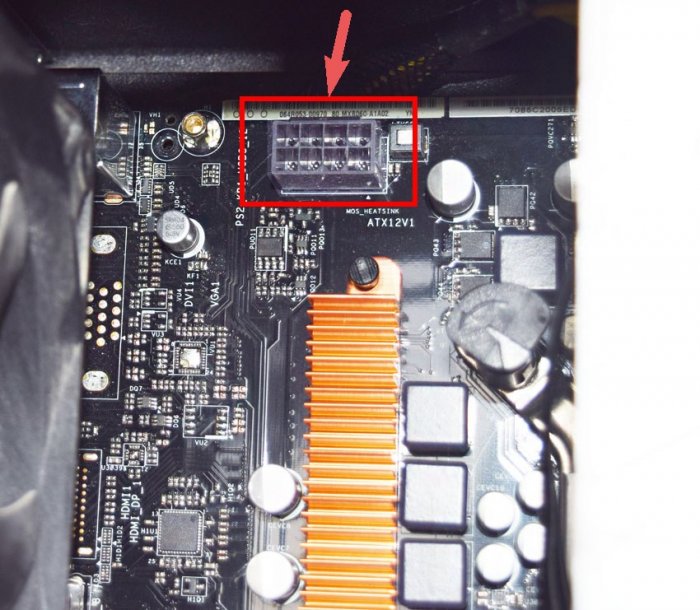

↑ Питание материнской платы
Далее питание на саму материнку. Кабель на блоке самый большой из всех, его сложно перепутать с другим, и бывает он 20pin и 24pin.



↑ Корпусной кулер
Переходим к подключению корпусных кулеров на вдув/выдув. Подсоединяются они в соответствующие разъемы на материнской плате с названием CHA FUN или SYS FAN или аналогичным.


Теперь подключим наши накопители интерфейсными кабелями SATA в соответствующие слоты на материнской плате.

Не забываем подключить дополнительное питание на наши накопители. В моем случае это можно сделать с обратной стороны корпуса.

↑ Подключение кабелей передней панели к материнской плате
Ну и напоследок я решил оставить самое сложное, что у большинства пользователей вызывает некоторые проблемы, а именно подключение питания передней панели. Все разъемы находятся в нижней части материнской платы. Начнем со звуковых выходов. Берем провод с названием AUDIOи подключаем в разъем с таким же названием.






Ну и наконец, следующие коннекторы: Power SW (PWRBTN) – отвечает за включение компьютера, HDD LED –индикатор работы жесткого диска, Power LED (PLED) – показывает включен компьютер или выключен, Restart SW (Reset)– отвечает за перезагрузку.

Подключается все это к специальному порту в нижней правой части материнки. Как правильно подключить вам помогут маленькие надписи возле порта. Главное не перепутайте плюс и минус.





Передняя панель подсоединена.

↑ Устанавливаем видеокарту





Так же обязательно прикрутите видеокарту к корпусу, что бы избежать поломок слота на материнской плате.
Читайте также:

