Как сделать заставку на компьютере из нескольких фотографий
Обновлено: 07.07.2024

Оценить статью : --> Оцените статью:
5.0 Оценок: 8 (Ваша: )
Надоели стандартные фотографии, которые все выкладывают в свои социальные аккаунты, и хотите создать что-то более оригинальное? Понадобится лишь удобная и продвинутая программа для создания коллажей из фотографий. Создавайте яркие постеры из нескольких фотоснимков – так вы сможете вместить в публикацию больше фотокарточек и проявить творческое воображение. Не нужно ни бумаги, ни ножниц, ни клея – все можно сделать на компьютере даже без особых знаний фотомонтажа. Читайте нашу статью, сравнивайте данные из таблицы и выбирайте подходящий для вас вариант.

1. ФотоКОЛЛАЖ

2. PhotoMix Collage

3. Picture Collage Maker

4. Fotor

5. Akvis Chameleon

6. CollageIt

7. Collagerator

8. PhotoScape

9. TurboCollage

10. Google Photo
![ФотоКОЛЛАЖ]()
ФотоКОЛЛАЖ
ФотоКОЛЛАЖ удобен и прост, при этом включает в себя практически неограниченные возможности для творчества. Софт позволяет создавать всевозможные типы фотокомбинаций и открыток по шаблону или вручную. Добавленные элементы можно распределять по холсту в любом порядке либо выбрать фиксированную сетку. Каждое загруженное фото можно дополнительно обработать в фоторедакторе, кадрировать и трансформировать. Итоговый результат можно сразу же распечатать или сохранить на жесткий диск как цифровой файл. Также в программе можно сжать размер изображения для загрузки в интернет без потери качества. Для новичков и тех, кто никогда прежде не пользовался подобным софтом, присутствует мастер коллажа, в котором можно создать макет буквально за несколько секунд.
Особенности редактора ФотоКОЛЛАЖ:
- Обширная коллекция предустановленных образцов для фотоколлажей и открыток;
- Свободное или фиксированное размещение;
- Можно добавлять неограниченное количество страниц;
- Встроенный редактор: поворот, обрезка, фильтры, маски, прозрачность, контраст, яркость;
- Добавление текста, рамок, стикеров;
- Каждый элемент можно изменять и редактировать;
- Автоматическое создание проекта по готовому образцу;
- Удобное управление и поддержка русского языка;
- Минимальные системные требование и отсутствие нагрузки на ЦПУ.
![PhotoMix Collage]()
PhotoMix Collage
К сожалению, PhotoMix Collage не переведен на русский язык, и хотя интерфейс приложения выполнен в стиле минимализма, разобраться в управлении довольно сложно.
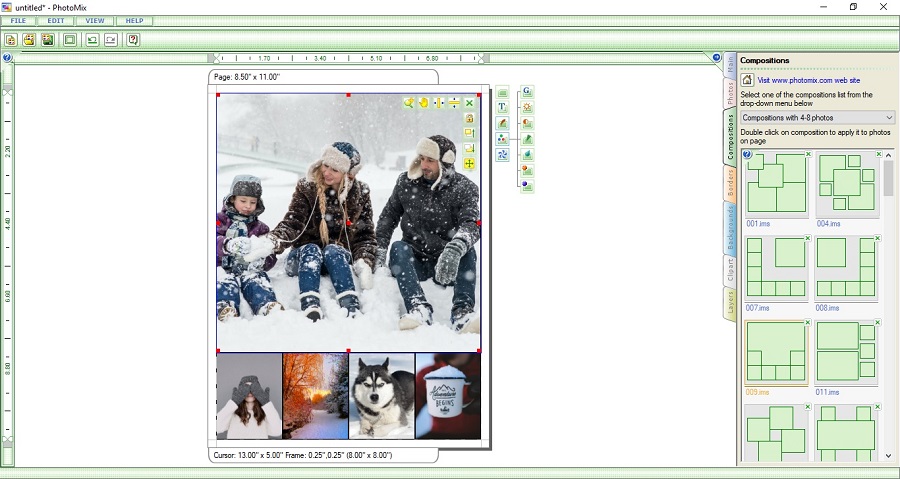
![Picture Collage Maker]()
Picture Collage Maker
Этот редактор коллажа можно установить на ПК с Windows и Mac, поддерживаются все версии систем. Для большего удобства работы и быстрого старта присутствуют десятки предустановленных стилей на выбор для любого случая. Помимо традиционных коллажей, Picture Collage Maker также позволяет создавать фотоальбомы, плакаты, приглашения на мероприятия и даже календари и поздравительные открытки. Созданный проект вы можете украсить надписями, графикой, наложить маски и рамки.
Несмотря на то, что интерфейс достаточно прост, добавлять медиафайлы неудобно из-за маленького формата главного окна. Также очень не хватает хотя бы минимальных функций для обработки фото. Во время пробного периода при экспорте накладывается водяной знак, убрать который можно, только купив полную версию.
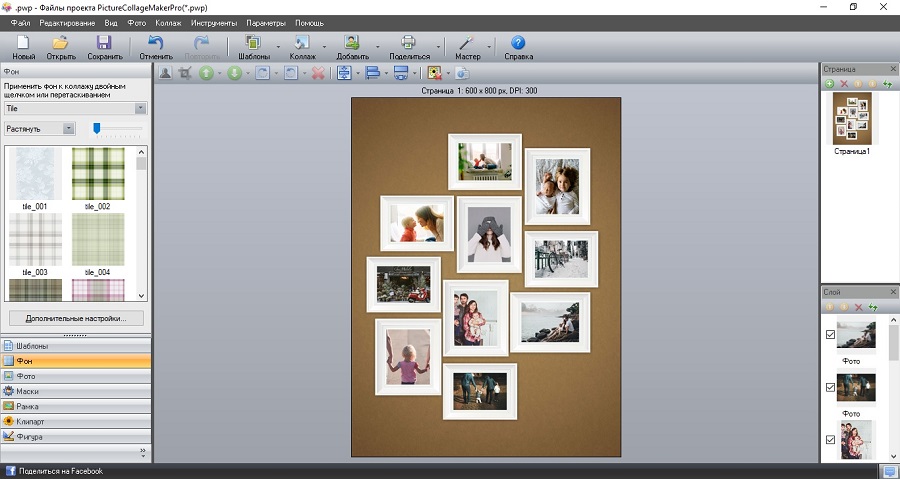
![Fotor]()
Fotor
Этот онлайн-сервис обычно используется как полноценный фоторедактор, но помимо этого, на сайте есть множество других функций, в том числе различные образцы фотоколлажей. Здесь есть классическое расположение по сетке, художественные фотомакеты с добавлением графических и текстовых элементов, стильные креативные шаблоны и стандартное сшивание фотографий в несколько колонок. А вот создать коллаж с нуля здесь не получится – придется выбрать макет из предложенных вариантов и подгонять его под свои нужды. Зато можно вручную устанавливать размер, менять фоновую заливку, применять эффекты и добавлять надписи.
К сожалению, обработать загруженные изображения не получится, их нельзя даже обрезать. Коллекция шаблонов весьма обширная, но бесплатно можно использовать только некоторое количество, большинство образцов доступно только после оплаты. А если вы захотите сохранить на компьютер созданный проект, придется пройти регистрацию.
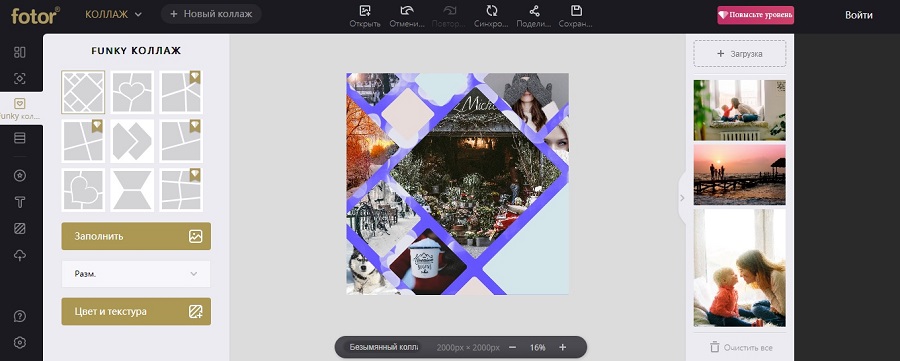
![Akvis Chameleon]()
Akvis Chameleon
Это ПО доступно для компьютеров с Windows (32 и 64 бита) и MacOS (64 bit). Особенностью Akvis Chameleon является то, что его можно использовать как отдельный плагин (в том числе для Photoshop) и применять аппаратное ускорение. В приложении имеется большое количество продвинутых настроек, можно выбрать один из 5 режимов комбинаций фотоснимков, настроить прозрачность фоновой картинки и добавляемых изображений. Присутствует даже опция смешивания слоев, а также можно вырезать из фотоснимка отдельные участки. В итоге можно добиться весьма интересного эффекта и создавать полноценные цифровые картины и фотоманипуляции из нескольких объектов.
Имейте в виду, что, хотя Akvis Chameleon позиционируется как программа для фотоколлажа, здесь можно сделать композицию только из двух файлов. Если вы хотите сделать проект с множеством фотографий, придется каждый раз сохранять макет и заново использовать его как фон. Это крайне неудобно и отнимает много времени. Управление также не очень удобное, особенно для новичков.
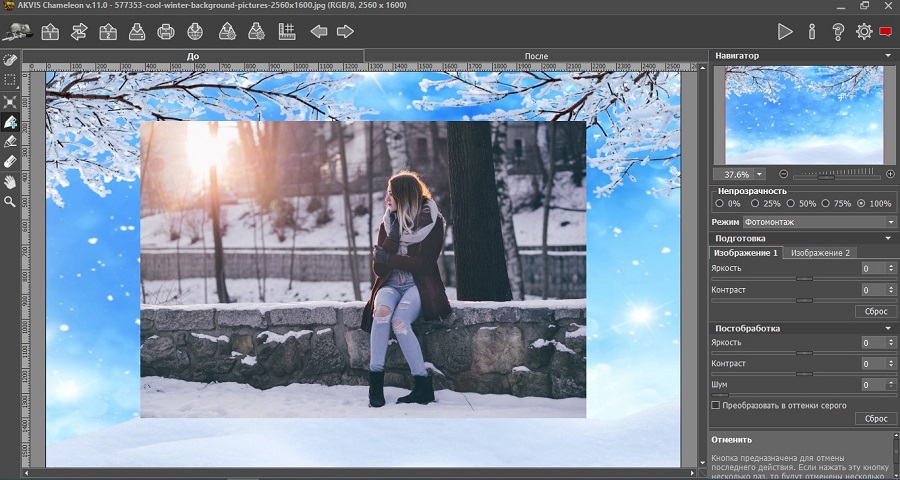
![CollageIt]()
CollageIt
CollageIt создает фотоколлажи по заранее предустановленным шаблонам или сеткам. При этом вы можете сами распределять добавленные элементы по ячейкам и или применить случайное автонаполнение. Настроек здесь не так много: можно установить количество колонок и рядов, указать пространство между снимками, повернуть картинку и применить тень. Добавленные изображения также можно обрезать и повернуть.
CollageIt предельно прост в смысле функционала, поэтому из-за малого количества инструментов освоить его можно в считанные минуты. Однако из-за отсутствия русскоязычной локализации и маленького размера окна управления работать в ней довольно неудобно.
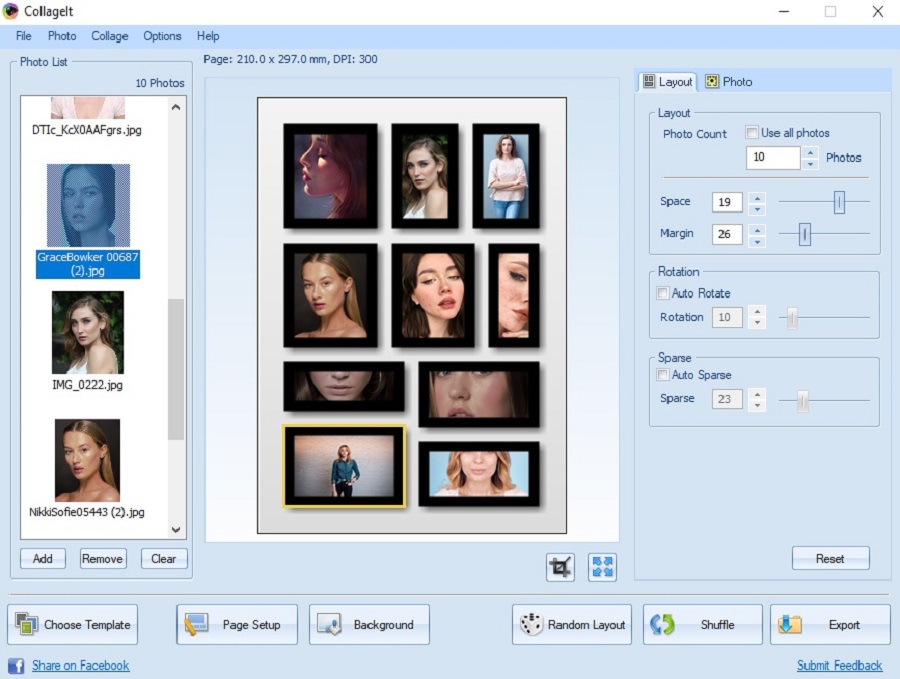
![Collagerator]()
Collagerator
Программа для коллажа Collagerator позволяет создавать фотомозаику практически из неограниченного количества фотографий. Лимитом становится только размер вашего экрана или листа для печати. Макеты создаются по вариациям готовых сеток, но свободное расположение не поддерживаются. Зато управлять ей очень просто: нужно лишь выбрать стиль и вариант сетки и загрузить медиафайлы в список. Добавленные объекты будут добавляться в ячейки автоматически, вам даже не нужно перетаскивать их на полотно, и группируются без каких-либо усилий с вашей стороны. Можно настроить фоновый цвет полотна, наложить на снимки фоторамки и настроить тень. В итоге вы получите минималистичный стильный коллаж, который можно сохранить в любом популярном графическом формате.
Если отмечать минусы, то к ним относится маленькое количество шаблонов и практически полное отсутствие контроля над дизайном. Этот вариант больше подходит, если вам нужно быстро скомпоновать несколько картинок в одну, чем для творческой реализации.
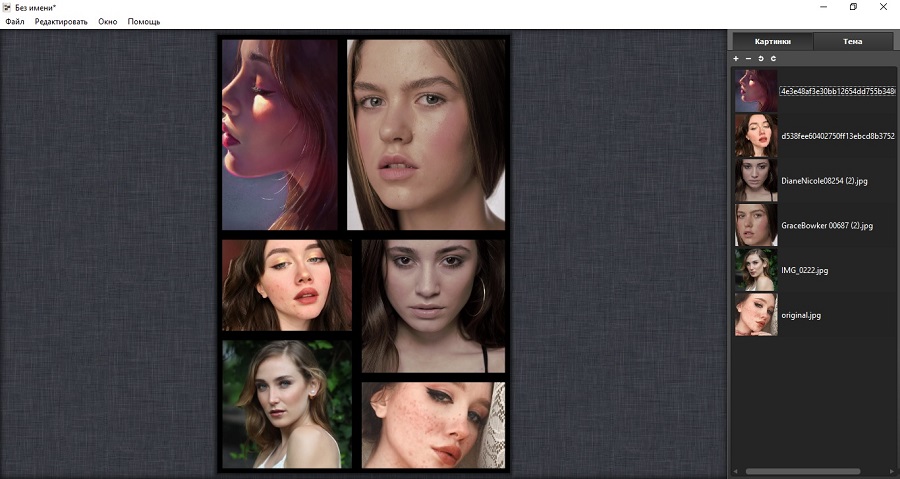
![PhotoScape]()
PhotoScape
Склеивать можно по горизонтали, вертикали или создать прямоугольник, при этом количество ячеек и колонок практически не ограничено. PhotoScape автоматически подгоняет картинку под размер холста. Пользователь может немного повлиять на этот параметр, выбрав один из четырех вариантов масштабирования. Возможностей дизайна также немного: можно указать расстояние между ячейками и применить простую рамку. При желании изображение можно открыть в редакторе и применить фильтр, повернуть, отразить и обрезать. Можно даже рисовать на холсте, используя курсор мышки или тачпад.
Используйте PhotoScape, если вам нужно склеить несколько картинок в один файл, так как возможностей для проявления творчества тут практически нет. Также слегка огорчает отсутствие свободного перемещения объектов и неудобное изменение размера добавляемых фото.
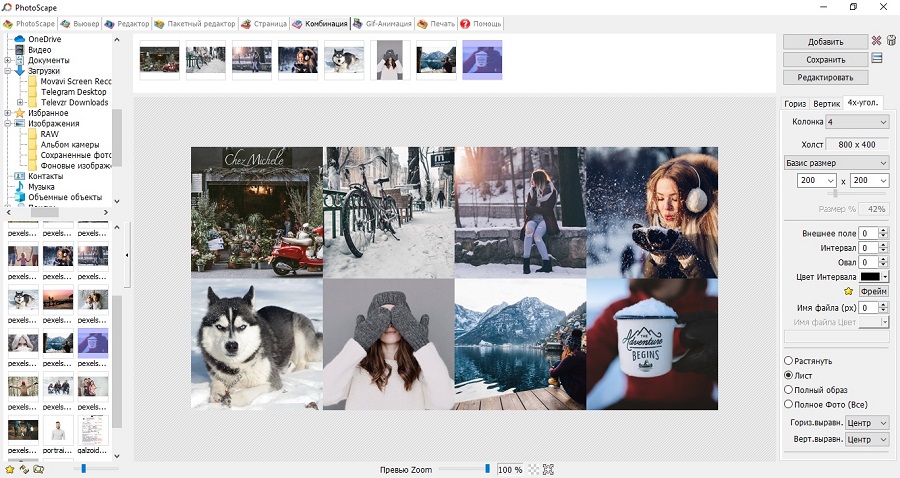
![TurboCollage]()
TurboCollage
Несмотря на маленький размер инсталлятора и минималистичный дизайн, в TurboCollage можно найти довольно много интересных фишек. Фотокомбинации в приложении создаются по выбранной сетке. Их немного, всего 8 вариантов, но элементы на холсте можно перемещать в любом порядке и менять местами, добиваясь оригинального результата. Практически каждый аспект можно изменять вручную: выбрать фоновую заливку или изображение, настроить прозрачность заднего плана, подобрать цвет и толщину рамок, установить ориентацию макета и количество колонок, отрегулировать параметры теней. Можно добавлять неограниченное количество изображений и накладывать надписи. Результат сохраняется как JPEG, PNG, TIFF в высоком разрешении.
Хотя это прекрасное решение для быстрого сшивания фотокарточек, хотелось бы увидеть в TurboCollage чуть больше художественных опций, например, декоративных рамок вместо простого цветового решения. Картинки практически нельзя обработать, только развернуть и заблокировать их положение на полотне. Еще одним минусом становится отсутствие русскоязычного интерфейса.
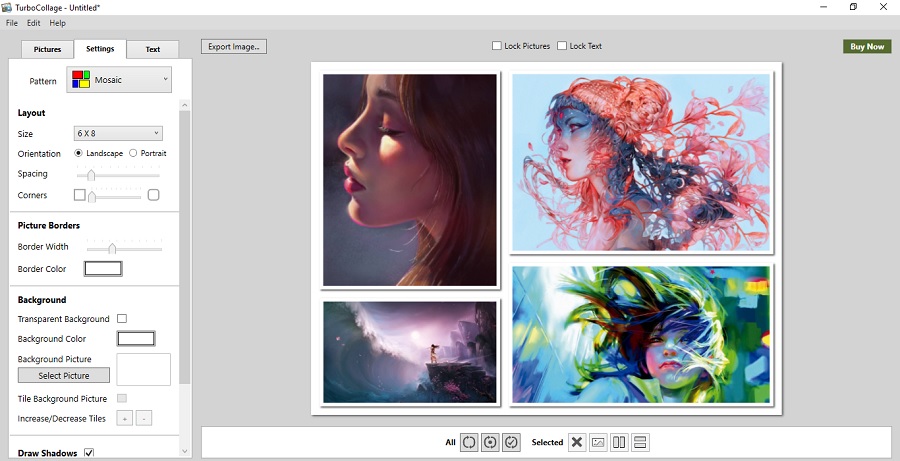
![Google Photo]()
Google Photo
Google Photo по факту представляет из себя онлайн хранилище для разного типа медиафайлов с несколькими базовыми функциями редактирования. Однако на площадке также присутствуют несколько полезных инструментов, в том числе создание коллажей из фото. Правда, возможности довольно ограничены: склеить здесь можно не больше 9 файлов. Google Photo сам выбирает вариант размещения превью на холсте в автоматическом режиме. Вам останется лишь применить фильтры из библиотеки сайта, настроить освещение и яркость, подобрать цветовой баланс и резкость деталей. Можно даже повернуть полотно на любой угол.
К сожалению, установить отдельные настройки для каждого файла нельзя – установленные параметры применяются ко всему макету в целом. Вы не можете также влиять на расположение объектов на макете, нельзя кадрировать или увеличивать снимки. Если отображение какого-то фото вас не устраивает, придется скинуть весь проект полностью и редактировать этот файл отдельно.
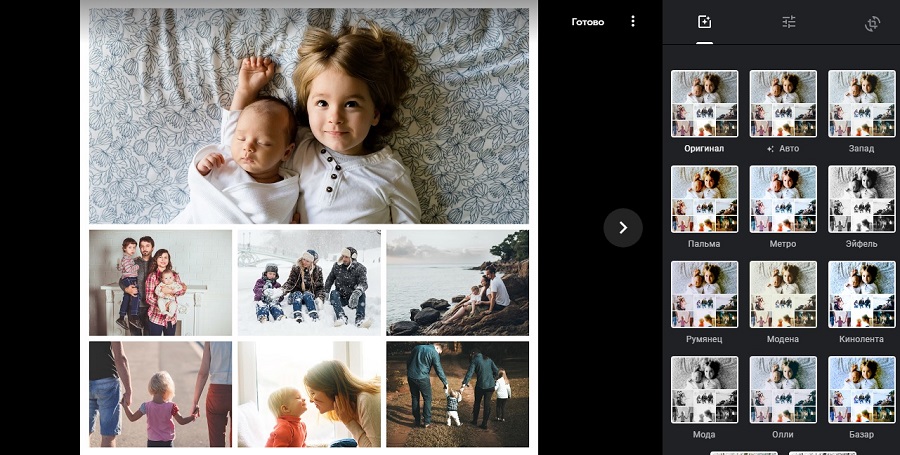
Все рассмотренные варианты отлично запускаются на любой версии Windows и решают главную задачу: объединение нескольких фотоснимков в одно полотно. Какой из них выбрать, следует решать, исходя из таких деталей, как возможность редактирования, свободное расположение файлов и готовые шаблоны.
Если вы хотите создавать яркие креативные постеры из нескольких фотоснимков и проявить максимум воображения, то лучшим решением в этом списке становится ФотоКОЛЛАЖ. В нем есть любой тип создания на любой вкус: с полного нуля, по простой сетке и готовые художественные шаблоны. Все элементы можно изменять и редактировать, добавлять дополнительную графику и рамки. Вы можете скачать бесплатно программу для фотоколлажа на русском языке с нашего сайта и лично убедиться в ее функциональности и простоте.
Программа с помощью которой я объединяю фотографии называется "PAINT", она входит в стандартный пакет "Windows".

Я фотографии которые буду объединять заранее помещаю в одну папку, так удобно!

Правой кнопкой мыши кликаю по фотографии, открывается контекстное меню, нажимаем "ИЗМЕНИТЬ".

Вот фотография открылась в программе "PAINT".

Для удобства меняем масштаб, красненьким у меня обведено в правом нижнем углу.

Дальше нужно растянуть белый листик, который лежит под фотографией, вправо и вниз. Думаю, все знают как растягивать.


Для вставки следующей фотографии нажимаем: "БУФЕР ОБМЕНА" - "ВСТАВИТЬ" - "ВСТАВИТЬ ИЗ". Откроется папка из которой нужно выбрать фотографию. Выбрали.

Вторая фотография лежит на первой))) За уголочек растягиваю вторую фотографию, чтобы уравнять размер фотографий. И перемещаю на законное место.


Фотографии можно объединить сколько угодно! Можно поменять цвет пространства между фотографиями с белого на какой-нибудь другой. Для этого нажимаем: "ИНСТРУМЕНТЫ" - "ЗАЛИВКА ЦВЕТОМ" (ведерко изображено).

Потом можете выбрать желаемый цвет в разделе "ЦВЕТА". Перемещаем ведро на беленький фон между фотографиями и кликаем мышкой.

Я сереньким залила.

Дальше добавляю текст или нумерацию. Выбираем: "ИНСТРУМЕНТЫ" - "ТЕКСТ" (буковка "А") - кликаем на фотографии, на которой будем писать и пишем. Цвет, размер и т.д. шрифта можно поменять.

Вот я выделила зону для подписи.

Раз, номерок поставила!

Вот итог. Теперь нужно сохранить творение!

Тут все как обычно. Нажимаем "СОХРАНИТЬ КАК. "

В появившемся окне выбираем путь сохранения файла, ОБЯЗАТЕЛЬНО меняем название файла, а то потеряется исходник фотографии и СОХРАНЯЕМ.

Вот и все, файл готов.


Света,спасибо за очень нужный МК. Фотошоп слишком громоздок,а "PAINT" как раз то что надо.
Меня лишь смущает заставка на экране монитора.
Это муж балуется
Огромное Вам спасибо Света Ивановна
Спасибо за доступный МК! Очень полезная информащия!
Большое Вам спасибо за МК! Очень нужный и полезный) А то я всегда задавалась вопросом как объединить фотографии:) Тем более не нужно устанавливать никаких дополнительных программ!
Ещё раз спасибо!
Спасибо!Очень нужный МК!
Большое спасибо! Очень нужный МК.
А может, что еще для чайников покажете?
Пользуйтесь на здоровье! Даже не знаю, чему еще можно научить.
Спасибо БОЛЬШУЩЕЕ Очень давно хотела научиться объединять фотографии, спасибо.
Светлана, большое спасибо за нужный и полезный МК.
Света, спасибо вам огромнейшее за очень и очень нужный МК! Давно уже хотела научиться обединять фото, но не получалось, теперь, благодаря вам, надеюсь получится. Спасибо.
Светлана! МК очень нужный и полезный! Особенно для начинающих . Но, простите за поправку, важно иметь ввиду в какой операционной системе вы это делаете. Если следовать примеру на рисунках, то это относится к Vista. В других ОС (XP, 2000 и др.) будет другой интерфейс программы Paint и может сбить с толку тех, кто будет следовать инструкциям. Поэтому, мне кажется, нужно это иметь ввиду. Ещё раз извините, если умничаю
Да, Вы правы, это я упустила. Только у меня не Vista, а Windows 7.
У Вас так хорошо получилось,а я не могу найти масштаб.
Про изменение масштаба на фото № 5 показано, шкала в правом нижнем углу.
Света, спасибо огромное за ваш труд, очень доступно.
искала сегодня фотошоп, что б сделать коллаж, а тут нарвалась на ваш МК..но почему то у меня нет белого окошка которое растягивается и фотки ложаться при добавлении друг на другая что то не то делаю или у меня паинт не правильный??
Все правильно Вы делаете, фотки ложатся одна на одну, верхнюю можно перетащить мышкой куда хотите, главное не забудьте в начале работы листик-подложку растянуть. В программе "Пэйнт" очень мало операций можно проделать с фотографиями, советую Вам скачать аналог фотошопа - "Picasa", хорошая программка, довольно-таки понятная и бесплатная
Света, объясните пожалуйста, я открываю как указано "Изменить" но у меня открывает через программу Microsoft Office Picture Manager, а там в последующем несовпедение шагов получается, к примеру "буфер обмена" не могу найти, масштаб не получается уменьшить. У меня стоит программа Paint, но открывает не на этой программе. Посоветуйте что-нибудь, пожалуйста
Значит через меню "Пуск" откройте "Paint" и первую фотографию перетяните в окно программы, а дальше все должно по схеме пойти.
огромное спасибо)) я про эту Пикасо совсем забыла, она мне очень нравилась
У Вас скорее всего старая версия программы, попробуйте обновить. Помню только как в старой версии фотки уменьшать. Открыть программу - перетащить в нее фото - нажать Ctrl+W - уменьшить масштаб (например, 50%).
Просидела вчера до полночи и всё-таки разобралась,получилось ,может не совсем удачно,но принцип поняла,спасибо!
Спасибо . Удобно! У меня, правда, Windows xp и там нет "буфер обмена", но открываю "правка", "вставить из файла" и дальше все делаю так же.
А можно мне пожалуйста на мэйл скинуть заставку рабочего стола?) (ну или как нибудь по другому) Если да то я напишу мэйл
а у меня сафари!
большое спасибо,очень пригодилось
Спасибо Светочка это как раз что нужно . Вот только при написании текста постоянно получается с чертой . Как ее убрать?
Рабочий стол человека – это то место где проходит значительная часть времени. И его внешний вид очень важен, ведь он формирует настрой и может помогать или мешать выполнять дела. И то, как выглядит ваше рабочее пространство на компьютере также важно. От того, какое изображение является фоном вашего рабочего стола на ПК, может зависеть ваше настроение. И если у вас уже есть хорошая фотография или красивое изображение, которые помогают настроиться на нужный лад, то можно сделать ее заставкой.

- Как сделать фото заставкой
- Как поставить свою заставку
- Как создавать свои обои для рабочего стола
Если у вас имеется собственное изображение, то можно изменить его размеры так чтобы они соответствовали размеру рабочего стола. Для этих целей подойдет ряд программ, как, например, широко известный Photoshop. Подойдет любая его версия, которую вы сможете найти и запустить. Если у вас нет возможности самому это сделать, то можете обратиться к кому-то из друзей.

Вполне вероятно, что вы уверенный пользователь ПК, но не знаете каких-то деталей, что является абсолютно нормальным. Ведь освоение компьютера и интернета, это постоянный процесс, и вы будете сталкиваться с какими-то вопросами и решать их по мере необходимости.
В этой статье я не просто покажу, как установить понравившееся изображение на монитор вашего компьютера, а дам подробную инструкцию, как установить меняющиеся обои на рабочий стол в виде слайд – шоу.
Кроме всего прочего мы разберём, где взять качественные обои на рабочий стол и как правильно подобрать их размер, чтобы изображения корректно отображались на мониторе ПК.
Находим подходящие обои на рабочий стол
Прежде чем устанавливать обои на рабочий стол, нужно понимать, что это создаёт дополнительную нагрузку на процессор, и при определённых моментах, например, при включении ПК, он может дольше загружаться.
Но как бы то ни было, начать работу будет приятнее с просмотра красивого пейзажа или какого-то другого мотивирующего изображения на рабочем столе.
Итак, прежде чем перейти к установке обоев, нужно их собрать в одном месте на компьютере. Для этого создаём отдельную папку. Я не советую создавать папку на рабочем столе или на системном диске ( обычно – это диск С), создайте папку в другом месте.
Откройте любой другой диск на компьютере, найдите удобное место и создайте папку кликнув правой кнопкой мыши. Можете сразу назвать папку, например “Обои на рабочий стол”.

Теперь нужно найти подходящие обои. Но прежде желательно знать, какой размер подходит для вашего монитора.
В Windows 10 это сделать очень просто. Переходите на рабочий стол и кликаете на пустом месте правой кнопкой мыши. В открывшемся окне выбираете “Параметры экрана”.

Открываются параметры монитора. В моём случае мне нужны изображения с разрешением 1920 Х 1080, у вас параметры могут отличаться.

Переходите на сайт и по специальным тегам вверху выбираете нужную категорию. Теги на английском, но я думаю, разобраться не сложно.

Затем просто кликаете на понравившееся изображение. Под открывшимся изображением есть выбор разрешения. Открываете список выбора и при необходимости прокручиваете мышкой список разрешений, и выбираете подходящий размер нажав на него.

На открывшемся изображении кликаем правой кнопкой мыши и скачиваем обои обычным способом, выбрав – “Сохранить картинку как”. Сохраняем картинку в подготовленную папку. Если у вас по умолчанию скачиваемые файлы сохраняются в загрузках, то потом можете перенести в нужную папку.

Как установить обои на рабочем столе Windows 10
Когда у нас всё подготовлено, то мы опять возвращаемся на рабочий стол и кликаем правой кнопкой мыши на пустом месте. Открывается окно с выбором. Нужно выбрать параметр “Персонализация”.

В открывшемся окне кликаем на список и выбираем “Слайд-шоу”.

Открываются дополнительные параметры, которые нужно настроить. Выбираем время замены слайдов, положение на экране и в каком порядке будут выводиться обои. Если всё устраивает по умолчанию, то ничего не трогаем.

После выбора настроек нажимаем “Обзор” и выбираем созданную ранее папку просто нажав на неё, а справа в окне нажимаем “Выбор этой папки”

Всё, слайд-шоу из обоев готово! Да, при выборе папки у вас может отображаться, что нет элементов удовлетворяющим условиям поиска или что-то в этом роде. Не обращайте внимания и нажимайте “Выбор этой папки”.
На этом у меня всё. Надеюсь, статья “Как установить меняющиеся обои на рабочий стол” была вам полезна. Самая лучшая поддержка для меня — это ваша обратная связь.
Пишите в комментариях, делитесь друзьями в соцсетях. Подписывайтесь на обновления и получайте свежие статьи прямо на почту. Без спама. Успехов и процветания вам!
В этой статье описано несколько способов, как изменить обои рабочего стола на новые.
Для начала вы должны знать какие изображения вам подойдут, а нужны вам именно те картинки и фотографии разрешение которых такое же как и разрешение вашего экрана монитора.
Например, если у вас разрешение 1280x1024, то вы должны выбирать картинки с таким же разрешением, что бы не было искажений и потерь качества изображений.
Если вы не знаете, какое у вас разрешение экрана монитора, то почитайте этот урок:
А если знаете, то идем дальше.
И так начнем менять картинки (обои) рабочего стола. Первый способ:
Как сделать изображения на компьютере обоями рабочего стола?
Установить картинки, лежащие в папках вашего компьютера как фон рабочего стола можно несколькими способами:


Теперь перейдем к интернету, а именно к браузерам.
Как изменить обои рабочего стола из браузера?
Из любого интернет браузера можно установить фоновое изображение рабочего стола, так же легко, как и из компьютера. Мы будет делать это на примере браузера Opera, в других интернет обозревателях эти действия почти не отличаются.



Теперь вы знаете, как быстро ставить понравившиеся изображения обоями рабочего стола.
Читайте также:

