Как сделать чтобы все приложения были на главном экране айфон
Обновлено: 06.07.2024
Если вам нравится загружать и запускать новые приложения, ваш домашний экран на iPhone или iPad быстро заполнится маленькими значками приложений. В определенный момент вам может понадобиться организовать эти приложения в папки, которые вы можете маркировать. Создание папки довольно легко, как только вы ее повесите, и вы можете создавать новые папки на iPhone для всех категорий приложений, которые у вас могут быть. На моем Начальном экране у меня есть папка, предназначенная для приложений Apple, игр, производительности, социальных сетей и т. Д. Я расскажу обо всем, что вам нужно знать об организации домашнего экрана на iPhone или iPad, в том числе о том, как перемещать значки приложений, создавать и добавлять папки на главный экран и как помещать эти приложения в новые папки.
Связанные: Как сохранить GIF на iPhone: 2 простых метода
Зачем создавать папки на iPhone?
Папки — лучший способ организовать ваши приложения, когда они начинают выходить из-под контроля. Я рекомендую посмотреть приложения, которые у вас уже есть, и посмотреть, не признаются ли какие-либо категории. У вас есть несколько приложений для фитнеса и здоровья? Как насчет рецептов приложений? Он будет варьироваться от человека к человеку, но в целом создание новых папок для ваших приложений — это умный способ, чтобы различные значки приложений выглядели чистыми и организованными. Как только вы знаете, как создавать папки на вашем iPhone, вы можете просто положить все ваши приложения в папки (как и я).
Как переместить иконы на iPhone
Когда вы хотите перенести значок приложения на главный экран iPhone:
- Держите палец на значке приложения, пока все не начнут шевелить.
- Пользователи iPhone с 3D Touch жаловались, что это больше не работает, но я заверяю вас, что это так. Помните, что при попытке перемещения значков это не касание и удержание. Просто держите палец на значке приложения, и все они начнут покачиваться.
- Затем положите палец на приложение, которое хотите переместить, и перетащите его туда, куда вы хотите его переместить.
- Если вы переместите значок на другой главный экран, перетащите приложение на край экрана. Это заставит ваш iPhone перейти на следующий главный экран, где вы можете перетащить приложение на новое место.

Pro-tip: Ваша док-станция на главном экране расположена в самом низу. Эти четыре приложения — это единственные приложения, которые остаются в одном и том же месте, где вы просматриваете начальные экраны, поэтому имеет смысл, что вы разместите свои самые популярные приложения там или приложения, которые вам нужны для быстрого доступа. Чтобы изменить, какие приложения находятся в док-станции для iPhone:
Как сделать папки на iPhone
Теперь, когда вам удобно перемещать значки приложений, давайте создадим новую папку:
- Держите палец в приложении, пока все не двигаются.
- Перетащите одно приложение прямо в другое приложение. Когда они сталкиваются, приложения будут сливаться в папку.
- Теперь, когда вы создали папку, вы можете перетащить другие приложения в папку. Пока все приложения шевелятся, просто перетащите приложения с главного экрана на папку и поднимите палец. Вот так! Вы знаете, как устанавливать приложения в папки.

Эти способы сортировки иконок помогут максимально быстро ориентироваться в приложениях и находить нужные.
1. По частоте использования
Самый простой способ сортировки, при котором востребованные приложения располагаются на главном экране или ближе к нему, а запускаемые редко занимают своё место на последних страницах.
Преимущества: нужные приложения всегда под рукой.
Недостатки: если приложений много, увеличивается время на поиск и запуск нужного.
2. Папки по категориям
Преимущества: можно компактно разместить большое количество приложений.
Недостатки: сложность поиска и одно дополнительное действие для запуска.
3. Папки действий
Можно не заморачиваться с названиями и использовать вместо слов эмодзи. Так в подписи легко поместится даже не одно, а несколько действий.
Преимущества: удобство восприятия и минимальное время на поиски.
Недостатки: папок может быть слишком много, а некоторые приложения могут подходить сразу для нескольких из них.
4. Папки на одном экране
Суть этого способа — в сознательном отказе от использования нескольких рабочих столов для того, чтобы разместить всё на главном экране. Придётся постараться и сгруппировать приложения так, чтобы уложиться в доступное место. Зато потом не надо будет листать — достаточно открыть одну из папок и запустить нужное приложение.
Преимущества: максимальная компактность.
Недостатки: довольно сложно сгруппировать все приложения по нескольким папкам.
5. По тематике без папок
Несмотря на все преимущества папок, иногда проще сделать пару свайпов и найти то, что ищешь, видя перед глазами все приложения. Для этого надо, чтобы все они были сгруппированы по строкам или колонкам.
Преимущества: более чёткое визуальное восприятие и быстрый поиск.
Недостатки: почти нереально уместить нужные приложения на 2–3 рабочих столах; они растягиваются на 5–7 экранов.
6. Минимализм
Хороший способ, упрощающий поиск приложений и делающий ваш рабочий стол привлекательным. Однако подойдёт он лишь тем, у кого настолько мало установленных приложений, что их можно разместить на 1–2 экранах.
Преимущества: красиво и понятно.
Недостатки: бесполезно, если приложений больше двадцати.
7. По алфавиту
Преимущества: строгий порядок.
Недостатки: необходимость пролистывания рабочих столов и запоминания названий приложений.
8. По цвету
Самый экзотичный способ сортировки, суть которого заключается в подборе соседних иконок по цветам. Он понравится эстетам и тем, у кого хорошая зрительная память, поскольку искать приложения после такой сортировки придётся исключительно по цветам.
Преимущества: очень красиво.
Недостатки: почти бесполезно. Найти нужное приложение становится довольно сложно.
9. Комбинированный способ
Наконец мы добрались до самого распространённого и наиболее удобного способа сортировки. Все приведённые выше варианты группировки приложений хороши, но очень радикальны.
К чему идти на такие крайности, если можно взять лучшее от каждого из них и расположить на главном экране самые используемые, в Dock поместить папку с программами одной тематики, а в пределах одной папки выстраивать приложения по цветам иконок или назначению.
Преимущества: возможность тонкой настройки под себя.
Недостатки: большее время на поиск приложений по сравнению с более лаконичными способами сортировки.
Как поддерживать на рабочем столе порядок
Какой бы из способов вы ни выбрали, не забывайте поддерживать порядок. Сделать это очень легко. Достаточно придерживаться простых правил:
- Создавайте не больше трёх рабочих столов, иначе на пролистывание экранов будет уходит много времени.
- Раз в месяц удаляйте приложения, которые не используете. Иконок станет меньше, а порядка больше. Ещё и место сэкономите.
- Не забывайте о поиске. Свайп вниз на любом экране откроет Spotlight, в котором, вбив всего пару символов, можно легко найти нужное приложение.
Инженер-механик, хорошо разбираюсь в технике и технологиях. Более 10 лет пользуюсь Mac и iPhone, знаю всё об экосистеме и продуктах Apple. Не только пишу, но и умею и люблю работать руками. 3 года трудился автослесарем, машину чиню только сам. Спроектировал и с нуля построил дом своими руками, накопив по ходу немало опыта. Обожаю олдскульные видеоигры и комиксы, играю на гитаре.
20 августа 2020
Одной из ключевых особенностей iOS 14 оказалась возможность гибкой настройки домашнего экрана iPhone. К примеру, после обновления вы сможете скрывать рабочие столы, которые не нужны в данный момент времени. Более того, у вас есть возможность отключить показ на них отдельных приложений.
В тему:
Зачем скрывать приложения с домашнего экрана iPhone

С выходом iOS 14 у вас появилась возможность более гибко управлять наполнением домашнего экрана iPhone. К примеру, прямо на рабочих столах теперь могут располагаться виджеты для быстрого доступа к информации из важных программ, которые регулярно используются. Самые невостребованные получится убрать.
К примеру, какие-то из приложений вы можете использовать только во время командировок: офлайн-навигация, сервисы для бронирования жилья, мультимедийные плееры. Подобный софт не нужен на домашнем экране в обычной жизни, но полностью удалять его нельзя. Решение есть.
Как скрыть приложение с домашнего экрана на iPhone
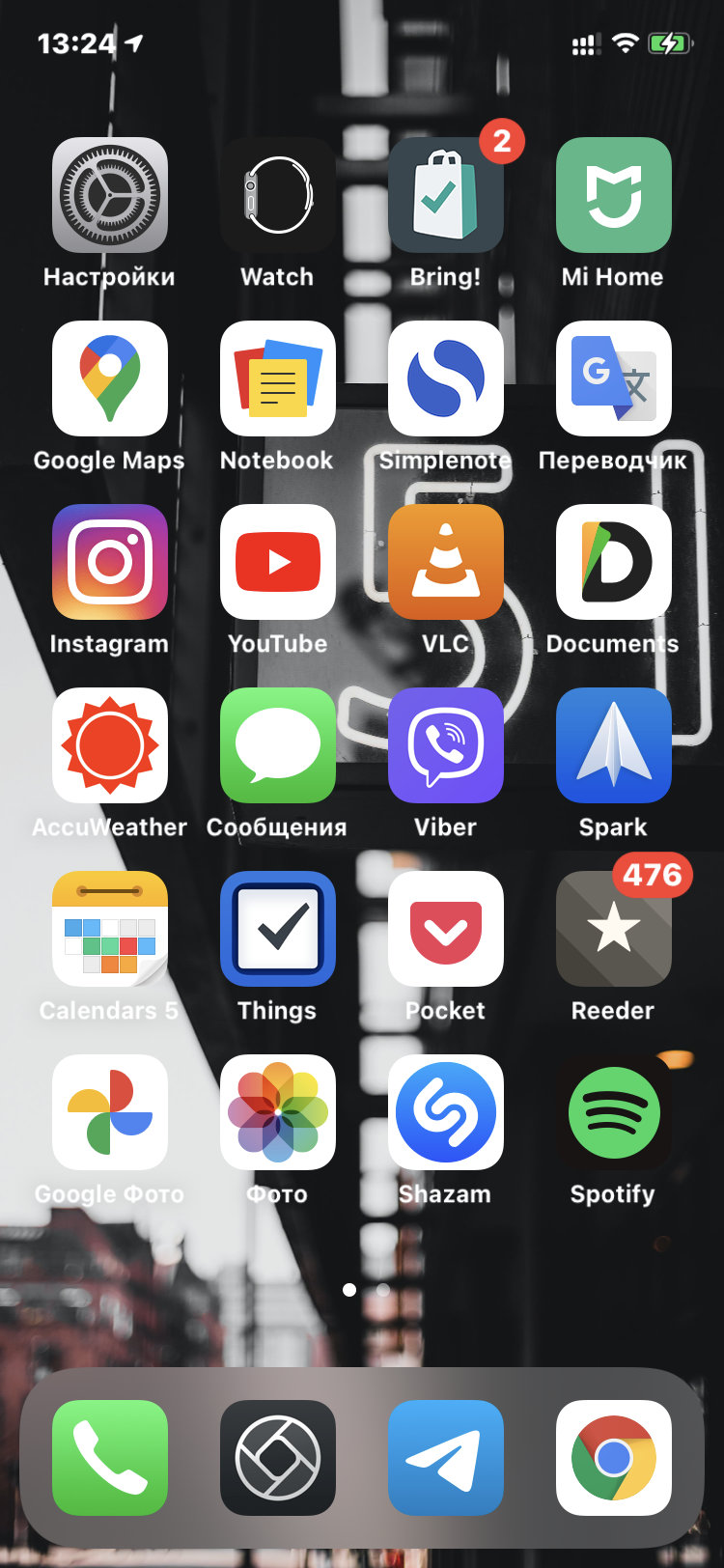
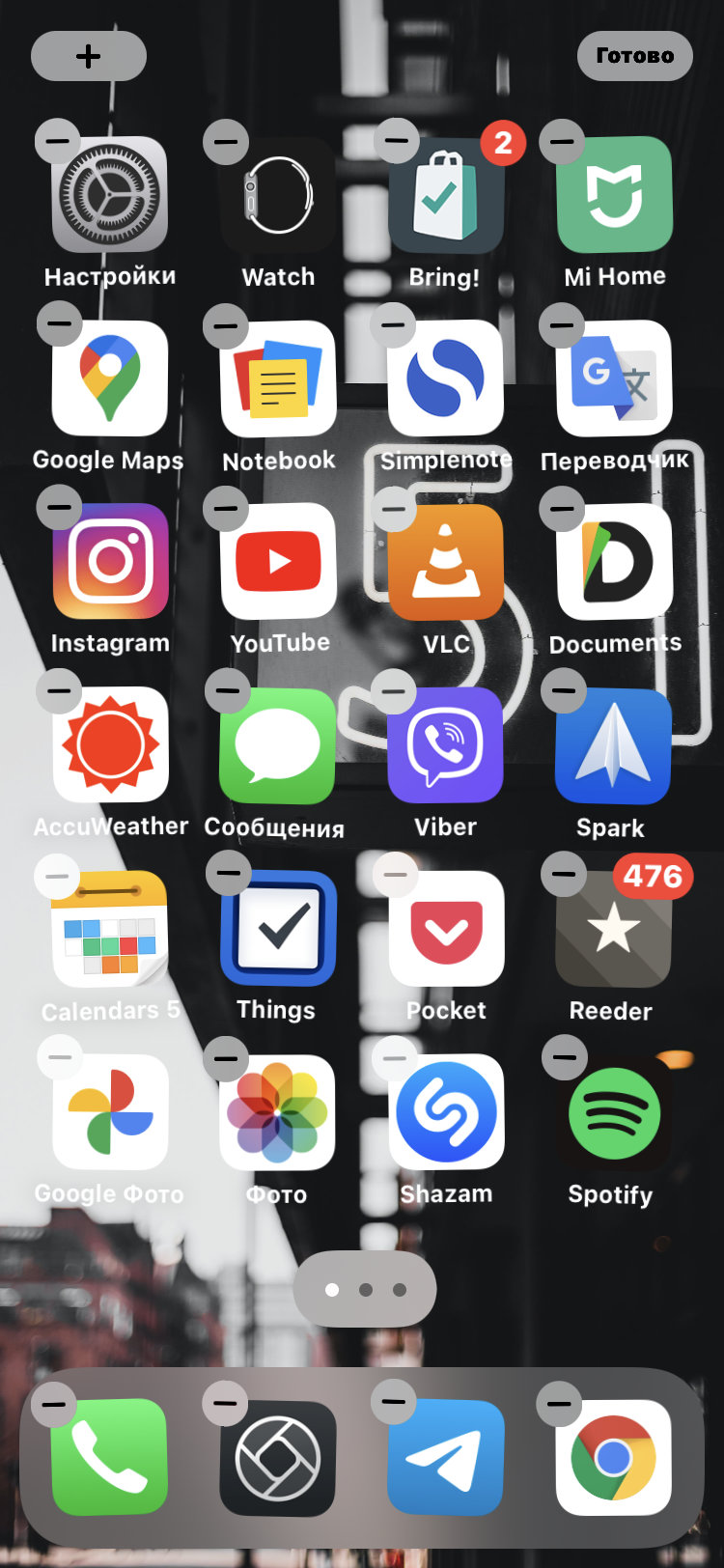
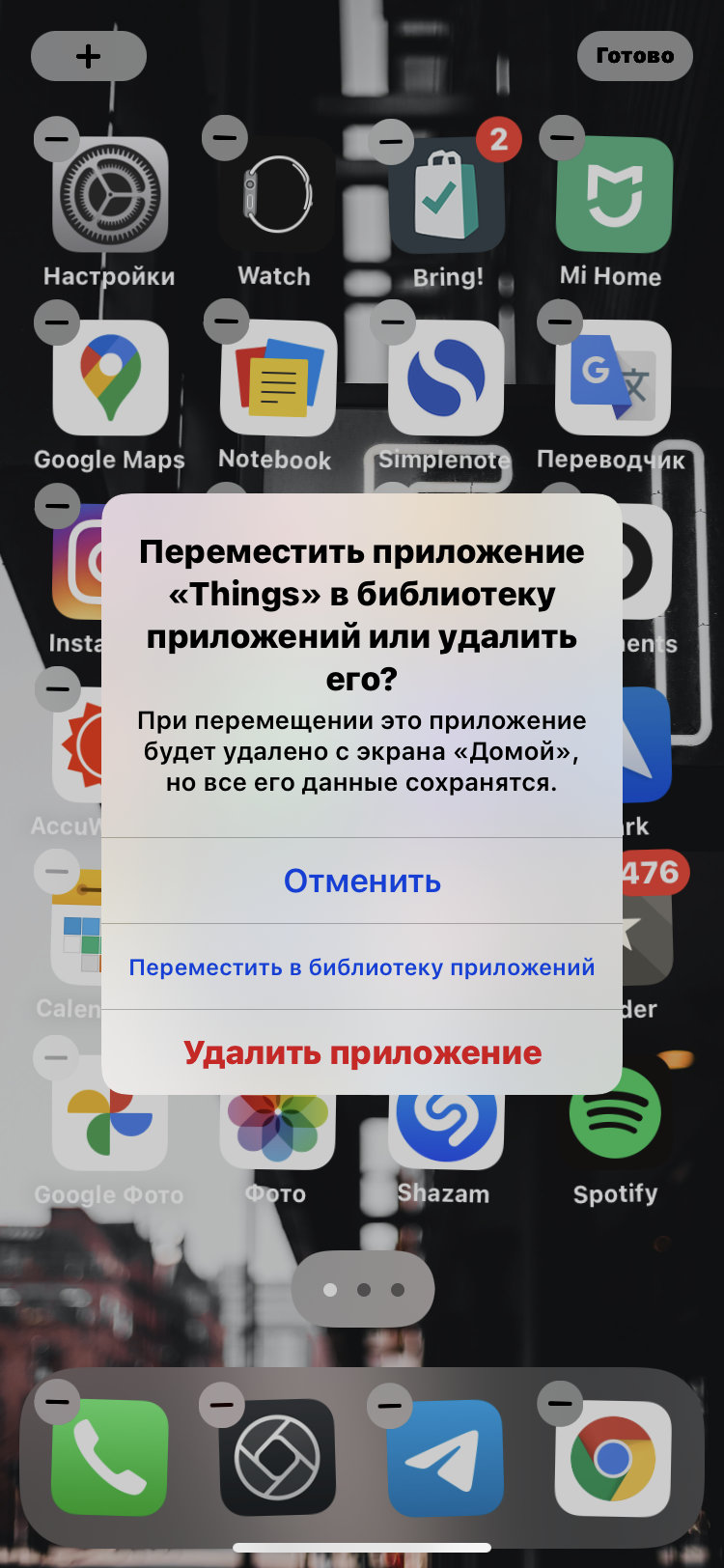
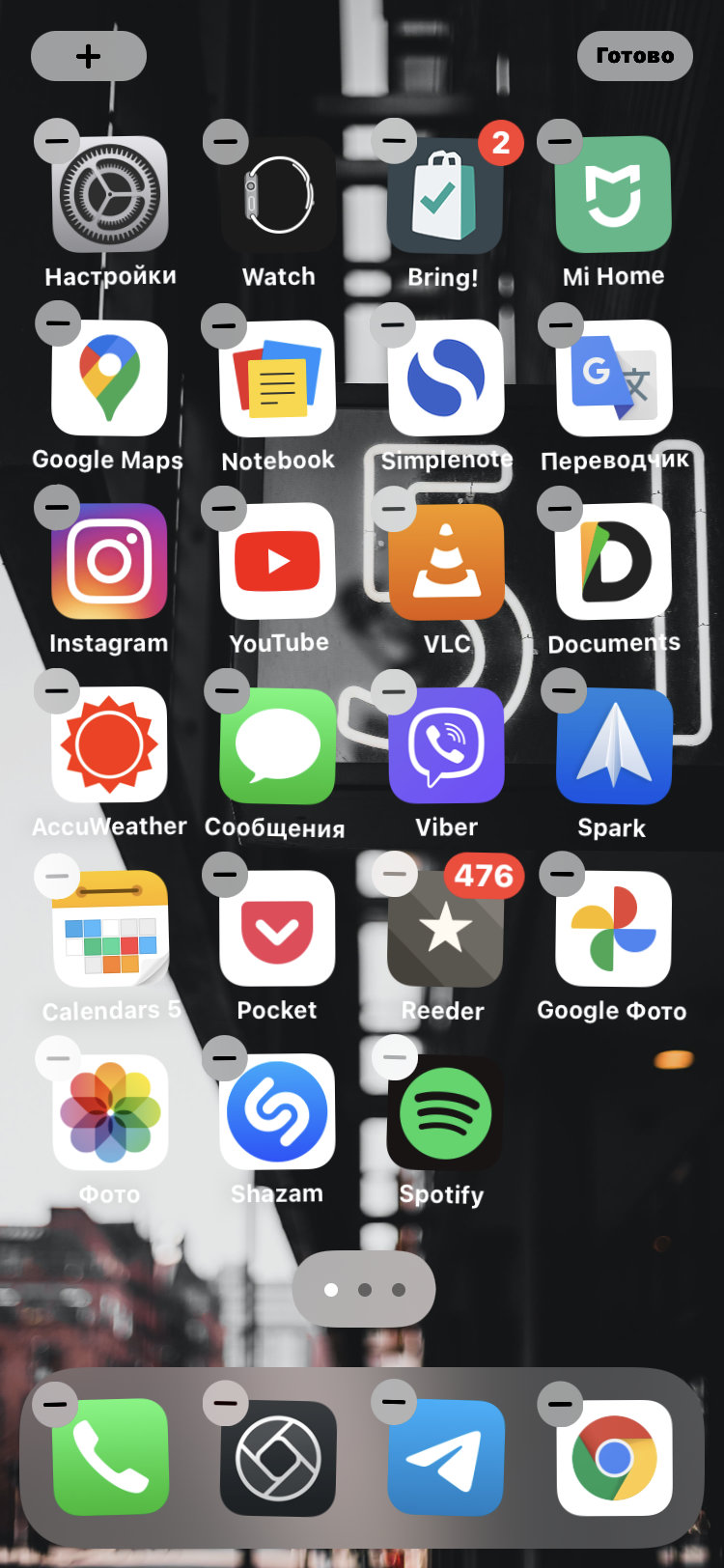
Шаг 1. Перейдите на домашний экран.
Шаг 2. Зажмите его в любом свободном месте, чтобы активировать режим редактирования наполнения.
Шаг 3. Нажмите на кнопку ⊖ в углу игры или программы.

Новая библиотека приложений в iOS 14 — это простая идея, которая оказывает огромное влияние на производительность. Вот как она может стать вашей наиболее часто используемой функцией iOS 14 и почему стоит обновить ее отдельно.
У нас были папки для наших приложений с момента выхода iOS 4 в 2010 году — и Apple приложила все усилия, чтобы их запатентовать, — так что мы смогли организовать себя в течение десяти лет. Большинство из нас проделали ужасную работу.
Вы можете тщательно настроить свой главный главный экран с наиболее часто используемыми приложениями, и, возможно, вы потратили добрый час или десять на организацию и реорганизацию остальных экранов своих приложений. Но Федериги прав, вы знаете только первый или два экрана.
Теперь библиотека приложений добавляет еще один экран в ваш список, но он очень полезен. Он содержит категории, похожие на папки, но содержимое этих папок автоматически изменяется в зависимости от того, что вы делаете и не используете.
Как использовать библиотеку приложений
Проведите пальцем до последней страницы приложений. Теперь проведите пальцем еще раз, чтобы открыть библиотеку приложений. Нажмите на любое приложение, которое вам нужно использовать.
Так что, если вы часто используете приложение примерно в это время дня или только сейчас загрузили его, вот оно. Он прямо здесь, готов для вас.
С первых дней бета-тестирования библиотека приложений сразу же оказалась полезной и стала лучше. По мере того, как вы все больше пользуетесь приложениями, iOS 14 узнает, что вы выбираете и когда, настолько редко, что нам приходилось выходить далеко за пределы верхней части библиотеки приложений.
Поиск приложений в библиотеке приложений
Если вам действительно нужно что-то, чего нет в предложениях Siri или недавно добавленном, вы можете прокрутить вниз по другим категориям. И это не просто алфавитные коллекции приложений.
В каждом случае вы видите открытую папку, в которой могут отображаться четыре полноразмерных значка приложений. Когда в этой категории больше, вы видите три полноразмерных значка, а затем четыре меньших.
Таким образом, всего в каждой категории может быть семь приложений, любое из которых вы можете нажать, чтобы запустить. И они упорядочены по тому, как вы их используете, поэтому большую часть времени вы переходите к библиотеке приложений, и все, что вам нужно, находится прямо там.
Читайте также:

