Как сделать запись презентации в зуме с компьютера
Обновлено: 06.07.2024
Сервис Zoom часто используют, чтобы проводить уроки, вебинары, рабочие встречи и совещания. Иногда возникает необходимость записать конференцию в Zoom : например, если вы продаете свои лекции или отправляете видео участникам . Конечно, можно использовать функции сервиса. Но лучше установить программу Экранная Камера . Так вам не потребуется разрешение создателя трансляции, также у вас будет возможность обработать снятое видео во внутреннем редакторе. С помощью софта вы сможете создать видеоурок, записать прохождение игры или работу в программе.
В этой статье мы рассмотрим, как записать прямой эфир с помощью программного обеспечения и встроенных функций сервиса Зум.
Запись с помощью программы Экранная Камера
Эта программа для захвата экрана со звуком обладает удобным и дружелюбным интерфейсом. Для работы с ней нет необходимости обладать специальными навыками. В приложении есть возможность указать область для съемки. Вы можете снимать экран полностью, только его часть или окно программы. С помощью этого софта можно захватить онлайн-трансляцию или процесс игры, отредактировать полученное видео и экспортировать его на компьютер .
Преимущество и возможности редактора Экранная Камера:
- Бесплатный каталог готовых заставок и музыки.
- Экспорт результат в современных видеоформатах: AVI, MP4, MPEG и др.
- Встроенный редактор, который позволит обрезать ненужные фрагменты.
- Возможность загрузить итоговый материал в интернет или в социальные сети.
Чтобы сделать запись конференции в Зум, нужно выполнить несколько простых действий.
Шаг 1. Установка программы
Шаг 2. Запись видеоконференции
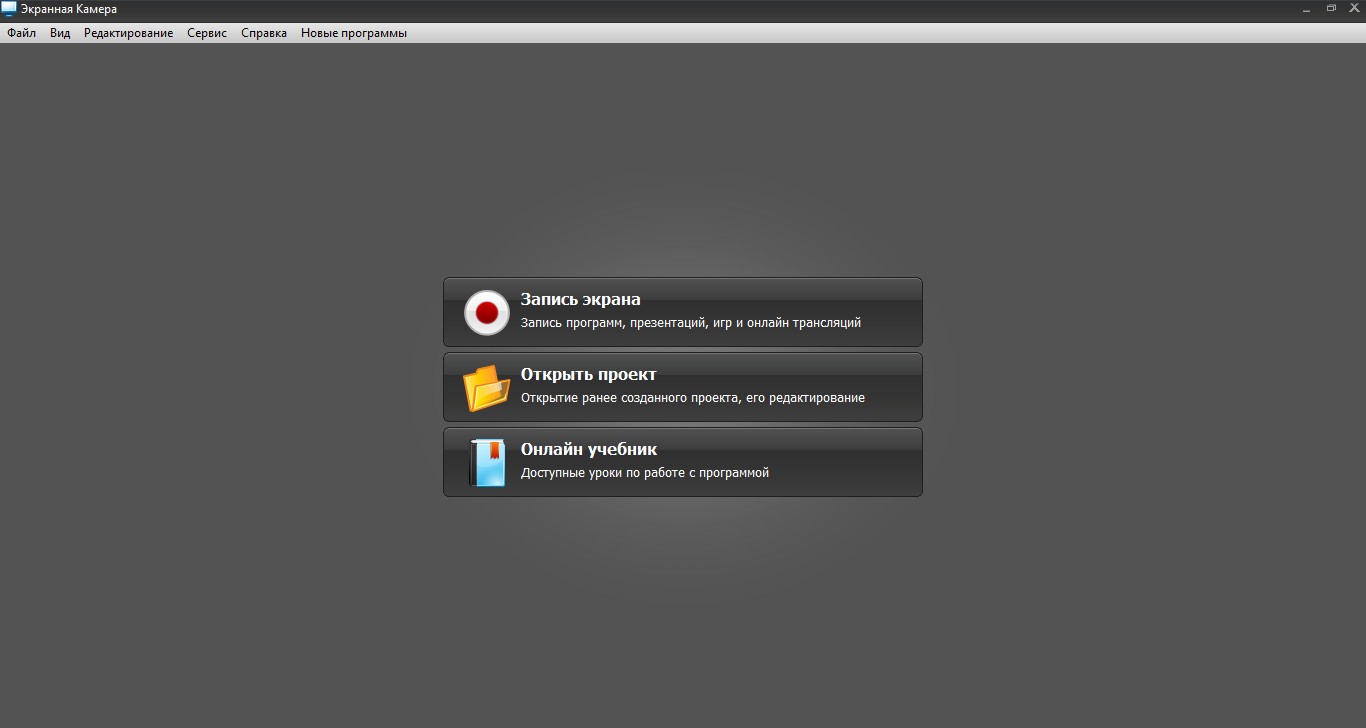

Вы можете сразу сохранить результат или загрузить его на YouTube, продолжить запись или отредактировать полученное видео .
Шаг 3. Редактирование отснятого материала
Чтобы обрезать лишнее, просто сдвиньте черные маркеры или введите время вручную.
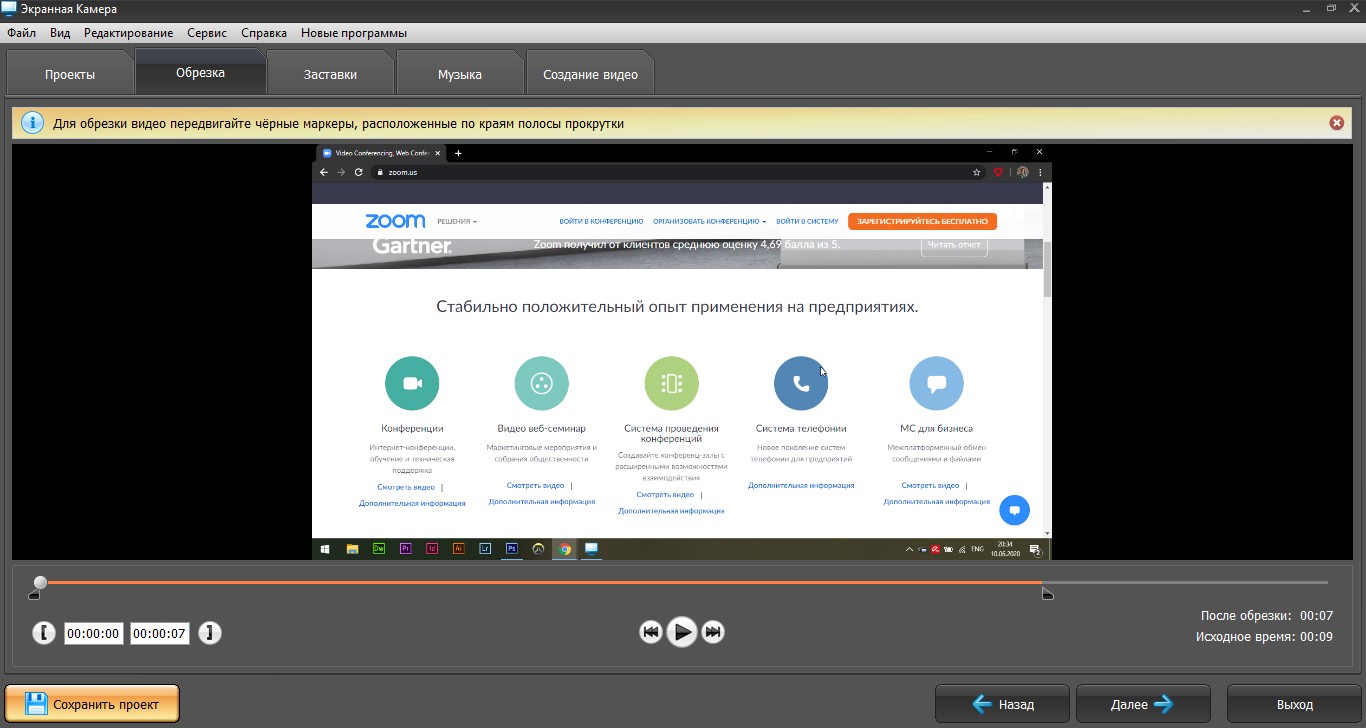
В программе есть возможность добавить титульную или финальную заставку. Используйте готовые шаблоны или создайте ее с нуля. Вы сможете:
- Настроить фон: установите однотонный цвет, градиент, собственное изображение.
- Разместить текст: измените шрифт, его размер, начертание, заливку, добавьте тень и контур.
- Добавить рисунок: это может быть любое изображение.

Фоновую музыку вы сможете выбрать из коллекции, загрузить свою композицию с компьютера или сделать запись с микрофона.
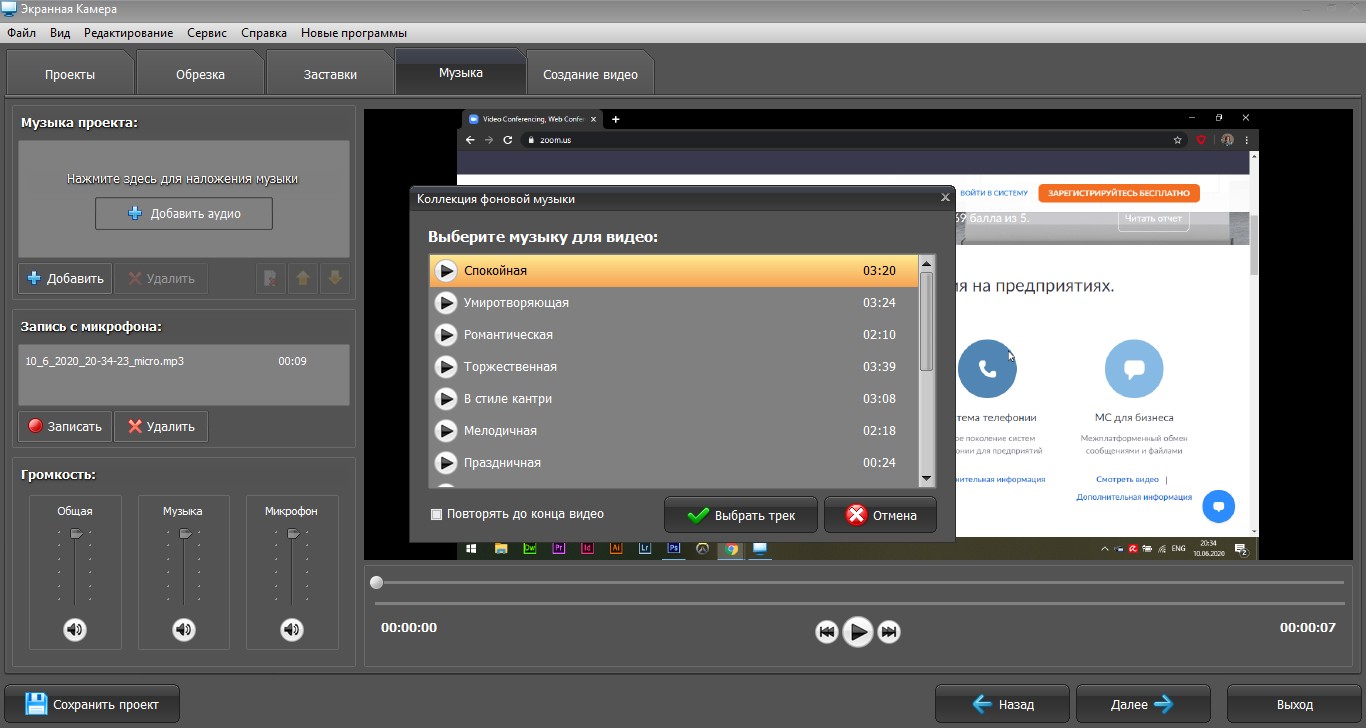
Шаг 4. Сохранение

Экспорт доступен в формате MP4, AVI, MKV, MOV, MPG, WMV, ASF. После укажите параметры кадра, качество или размер файла.
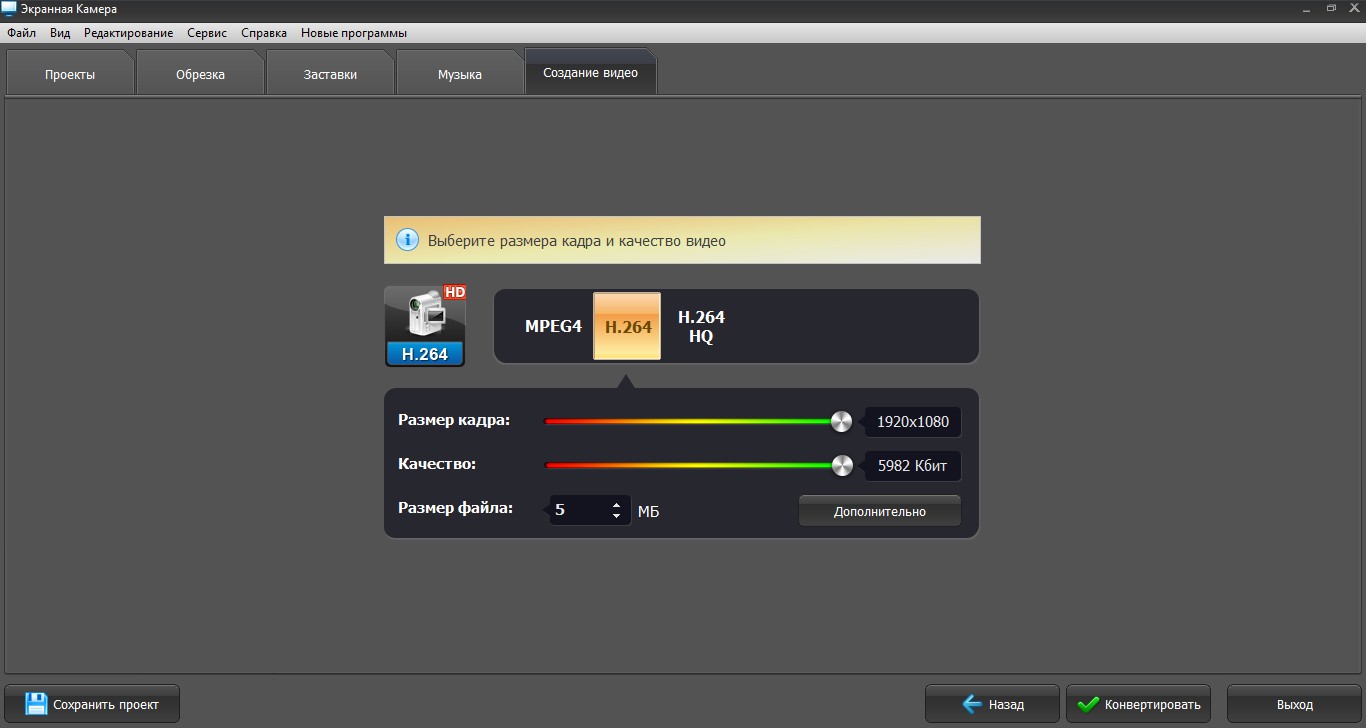
Запись с помощью программы Zoom
На сервисе есть специальный инструмент, позволяющий записать конференцию в Zoom . Но вы не сможете редактировать полученный результат и самостоятельно выбрать формат и качество видео . Для последующего монтажа будет необходимо использовать сторонний видеоредактор.
Чтобы сделать запись, просто следуйте инструкции.
Шаг 1. Присоединитесь к трансляции
Для начала записи необходимо начать видеоконференцию или подключиться к уже существующей. Если вы создатель, то вы просто можете снимать. Участнику же требуется сперва получить разрешение организаторов.
Шаг 2. Начните запись
Теперь вы знаете, как сделать запись конференции в Зум. Лучшим вариантом будет воспользоваться программой Экранная Камера. Она позволит не только захватить экран, но и отредактировать видеоролик, добавить к нему музыку, голос и заставку, выбрать формат экспорта и качество итогового материала, а также вам не потребуется разрешение администратора. Скачайте программу и опробуйте все ее функции!







Здравствуйте. Кликните ПКМ по вкладке "ГРУППЫ", которая находится в левой части окна и выберите команду "Создать ГРУППУ".
Здоавствуйте. Да также, как и Вы в 2022-ом, ждем третью халфу и спад цен на видеокарты. Благодарим за внимательность, выставили правильную дату.
Ресурс имеет все интересующие меня каналы. Благодаря этому могу посмотреть все, что давно хотелось. Успехов вам в работе. Спасибо создателям этого ресурса, за разнообразие каналов.
Здравствуйте. Да, по воскресеньям мы редко отвечаем на комментарии. Прекрасно, что проблема была решена. Благодарим за фидбек и полезный совет для остальных посетителей сайта.
Снимаю вопрос-решился применить AOMEI Partition Assistant, не дожидаясь Вашего ответа,автор,и вышло удачно-программа удалила раздел независимо от его статуса.Советую всем озабоченным такой же проблемой,просто и быстро,Исаак.
Спасибо автору за содержательную статью. Все по делу и понятно.иКак раз искала подходящий провайдер по приемлемым ценам. Особенно порадавало то, что указали цены и ссылок на регистрацию.
Спасибо вам огромное! Кажется, помогло! У меня на HP видеокарта Radeon. Помогло отключение Vari-Bright. Хотя на моем ноуте было немного по-другому. AMD Radeon Software ---> Настройки ---> Дисплей ---> Vari-Bright ---> Отключить. Вот. Вдруг кому пригодится)
Здравствуйте. Да, верно подмечено. Хотя пользоваетли Huawei уже должны быть готовы к разным неожиданностям, которые спровоцированы запретом со стороны Google. Это и пропавшие сервисы Google и проблемная операционка. Благодарим за фидбек и за то, что делитесь собственным опытом, который поможет остальным посетителям сайта.
все хорошо, все замечательно, но вы ни где не сказали, что на Huawei/Honor голый Android не устанавливается ни как, и владелец пользуется EMUI/Magic UI все время пользованием смартфоном данных производителей, а то мало ли какой умник купит себе хуавей, а потом будет ныть, что "хуавей фигня, их нельзя прошить, я раньше не знал, а как купил и узнал сразу разочаровался."
здравствуйте, можете сказать какой бот изображен на втором скрине " удаление неактивных подписчиков"?
Автор, Вы о чем написали в начале статьи: Все действия займут 5-7 минут, не больше. Погуглите интернет: люди неделями не могут добавить телефон, а техподдержка в Дискорде пишет стандартные отписки.
На данный момент Discord является самым популярным приложением.И не без причины: 1)Самое большое игровое комньюнити как в РФ,так и за рубежом; 2)Существуют разные игровые и учебные сообщества как в РФ,так и за рубежом; 3)Кооперативный режим прохождения игр - это когда в команде из нескольких человек можешь проходить кооперативные игры. Это также подходит и для учебы. Но в данном приложении Discord не обойтись без минусов: 1)Разнообразный коллектив который не всегда подстать себе найдешь; 2)В приложении дискорд на жалобы сквозь пальцы смотрят.могут и не отреагировать; 3)Конфиденциальность в общении не в почёте. 4)Странное комньюнити которое как "стая пчел". 5)На жалобы техобслуживание долго не реагирует.но попытаться можно. 6)Само общество дискорда может окунуть тебя в грязь.Если им что-то не нравится.У них своё представление о том или ином человеке.Они живут в своём собственном мирке под названием Discord. 7)Есть определенные "особые" личности которым всё непочем.и они суются куда не следует.
У участников конференций, проводимых в программе Zoom, часто возникают потребности записать происходящее в видеофайл для просмотра в другое время. Чтобы это сделать, необязательно прибегать к сторонним инструментам, поскольку в Зум уже встроена функция захвата видео с экрана. О том, как записать конференцию в Zoom и сохранить ее на своих устройствах, пойдет речь далее.
Записываем конференцию в Zoom
Zoom работает как на компьютерах, так и на мобильных устройствах. Порядок записи конференций на тех и других устройствах немного различается, однако имеет схожий алгоритм.
На мобильном устройстве
Пользователи мобильных версий Zoom могут записывать видео и аудио, только если эта функция поддерживается операционной системой смартфона или планшета. Узнать, доступна ли эта функция на вашем устройстве, можно так:
На компьютере
Деловые совещания обычно проводятся на компьютерах, поэтому инструментов управления записью конференций в десктопной версии Zoom несколько больше, чем в мобильной. Чтобы записать информацию с экрана ПК или ноутбука, выполните следующие действия:
После завершения сеанса откроется папка с сохраненными материалами. А где их искать, если папка вдруг не открылась, мы расскажем дальше.
Установка разрешений для записи участникам
По умолчанию для эфира в Зум установлены настройки, которые разрешают всем участникам записывать его в любой момент. Однако иногда этот параметр сбивается или случайно меняется вручную, поэтому возникает необходимость вернуть его в первоначальное состояние.
Как это сделать:
Теперь при запуске конференции, разговора, лекции или вебинара вы сможете записывать происходящее на экране любым уже известным способом.
Создание записи конференции без разрешения
Если создатель трансляции запретил участникам записывать ее при помощи встроенных в Зум инструментов, то вы сможете это сделать с помощью стороннего программного обеспечения как на телефоне, так и на ПК.
Если вы используете Зум на компьютере, вам подойдет любая программа с функцией захвата видео и звука с экрана. Разберем, как это сделать, на примере популярного приложения для скринкастинга Bandicam.
Просмотр записанных конференций
Для просмотра только что записанной конференции просто завершите ее. После этого Zoom автоматический перейдет к папке, где она сохранена. Если папка не открылась или после сохранения видео прошло какое-то время, откройте “Проводник” и перейдите по пути C:\Users\User\Documents\zoom, где User — имя учетной записи пользователя на компьютере.

4.5 Оценок: 12 (Ваша: )

Способ 1. Как записать видео в Zoom
при помощи Экранной Камеры
Если проводите обучение дистанционно и понадобилось сохранить трансляции, вы всегда можете воспользоваться удобной и компактной программой Экранная Камера. С помощью данного софта можно захватывать любое видео с экрана монитора, будь то конференция или прохождение любимой игры.

- удобная запись экранного видео с сохранением звука,
- наложение фоновой музыки и субтитров,
- возможность убрать оригинальную аудиодорожку и записать собственные голосовые комментарии,
- встроенная коллекция заставок для красивого оформления ролика,
- сохранение файла в любых форматах,
- запись на DVD,
- оптимизация видео для YouTube, Vk и др.
Шаг 1. Скачайте и установите программу
Загрузите дистрибутив Экранной Камеры на ПК. Он весит чуть более 100 Мбайт, поэтому его загрузка и распаковка проходят за считанные минуты.
После установки запустите программу — вам откроется её главное меню.

Главное меню Экранной Камеры
Шаг 2. Установите область захвата
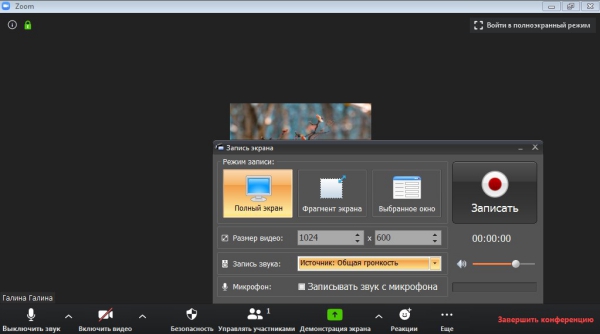
Окно настроек записи в программе Экранная Камера
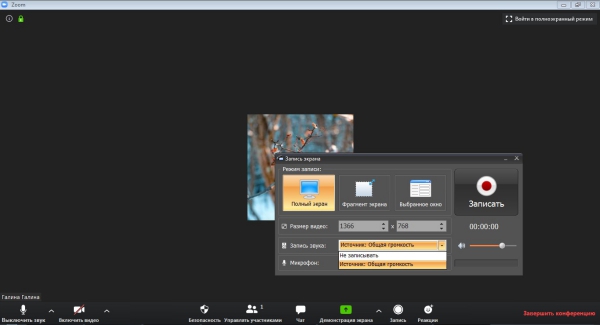
Вы можете отрегулировать общий звук ползунком справа
Шаг 3. Сохраните видео
Чтобы прервать запись, нажмите кнопку F10 или вернитесь в окно настроек. Автоматически откроется проигрыватель с уже записанным видео, которое можно посмотреть и сразу же сохранить в нужном формате.
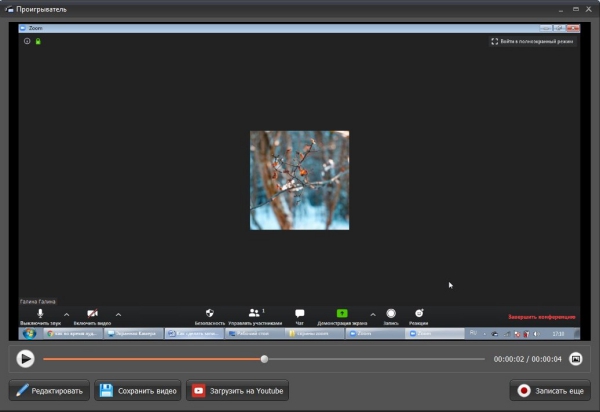
Окно предпросмотра клипа после записи
Шаг 4. Редактирование ролика
Экранная Камера оснащена удобными инструментами, с помощью которых вы сможете обработать и смонтировать видеоролик. Обрезайте клипы, накладывайте музыкальный ряд, украшайте их заставками и титрами.
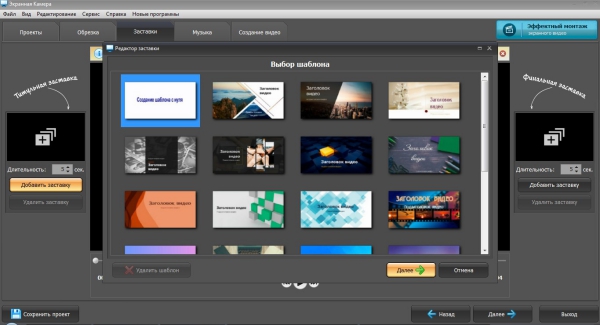
Доступно более 20 шаблонов заставок
Оформите заставку подходящим текстом. Настройте его параметры: стиль шрифта и цвет букв, а при необходимости добавьте контур и тень.
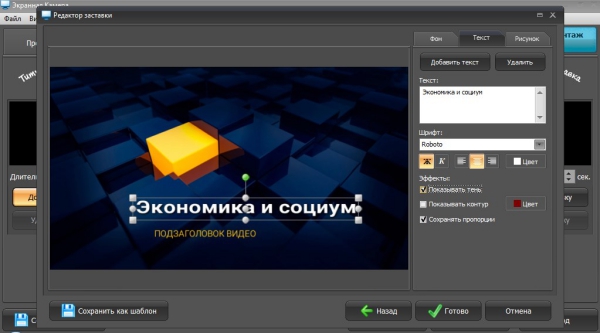
Вы также можете менять фон заставки и добавлять рисунки
Шаг 5. Экспорт
Способ 2. Запись в Zoom через настройки системы
Создать запись конференции в Zoom можно без использования сторонних программ. Эта функция реализована в самом приложении. Действие доступно как организатору, так и участнику собрания. Отличается лишь алгоритмом. Рассмотрим подробнее, как сделать запись в обоих случаях.
Как сделать запись конференции, если вы организатор
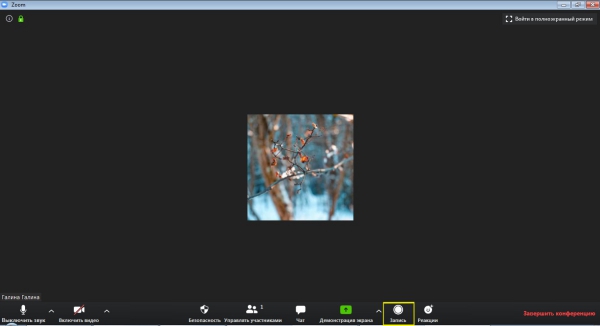
Окно записи Zoom
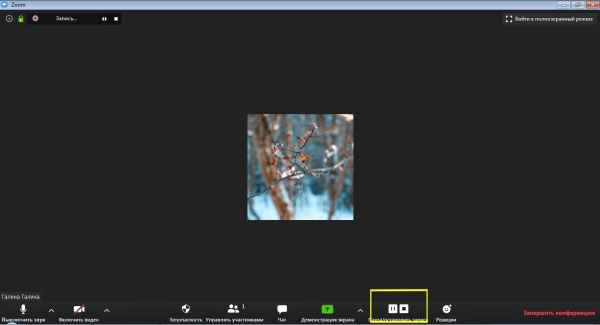
Остановка записи в Zoom
Завершение и приостановление видео возможно также при помощи кнопок в верхнем левом углу. Они появляются только во время записи.
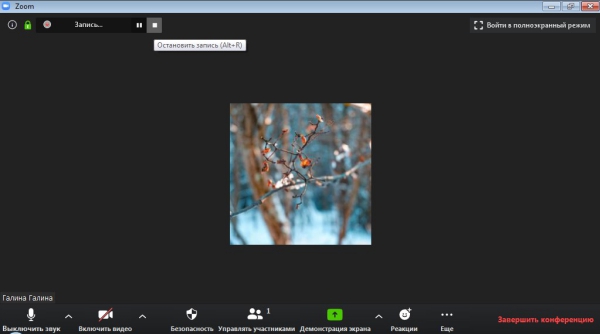
Захват экрана в Zoom
Как сделать запись конференции, если вы участник
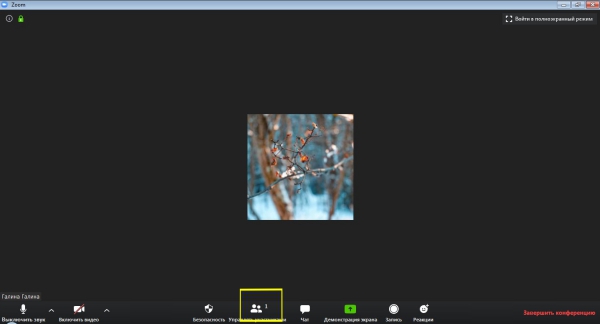
Наделение участника правами на запись
Сохранение и просмотр
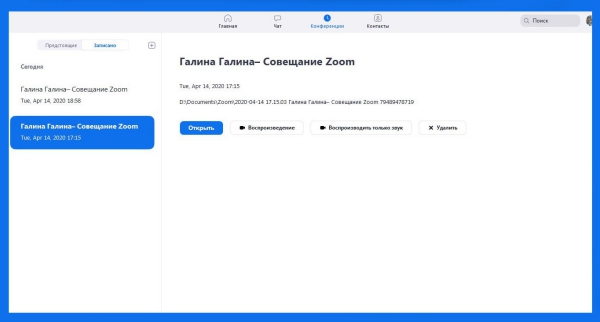
Проигрывание предыдущих записей
Способ 3. Записать конференцию в Zoom на iPhone и Android

Мобильная версия Zoom
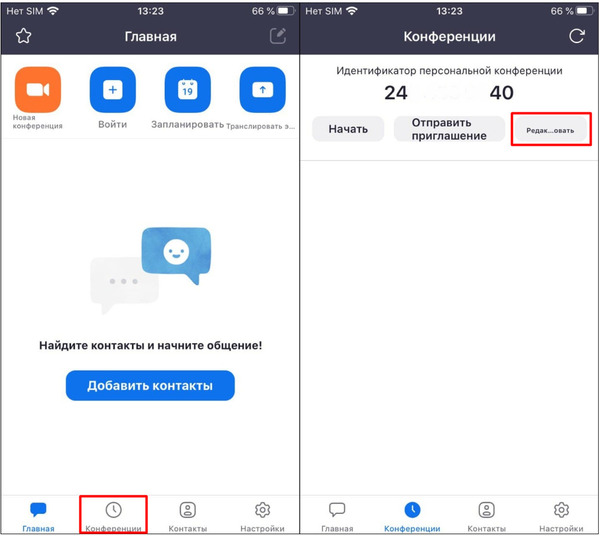
Настраиваем параметры конференции
В расширенных параметрах включите автоматическую запись конференции. Таким образом она полностью запишется на ваш телефон.

Воспользуйтесь тем же алгоритмом, чтобы отменить автозапись
Если вы хотите записать лишь часть беседы или вы участник без полномочий организатора и не имеете доступа к записи через Zoom, то воспользуйтесь функционалом телефона или специальным приложением.
Владельцы айфонов могут воспользоваться встроенной функцией. Достаточно провести по экрану вверх и нажать кнопку.
У Андроида тоже есть встроенная камера для записи экрана, но далеко не на всех моделях и не у всех производителей. Поэтому предлагаем обратить внимание на приложения, которые занимают не много оперативной памяти телефона и удобны в использовании. Например, XRecorder. Он может записать видео, сделать скриншот, результат сохранится в Фотогалерее.
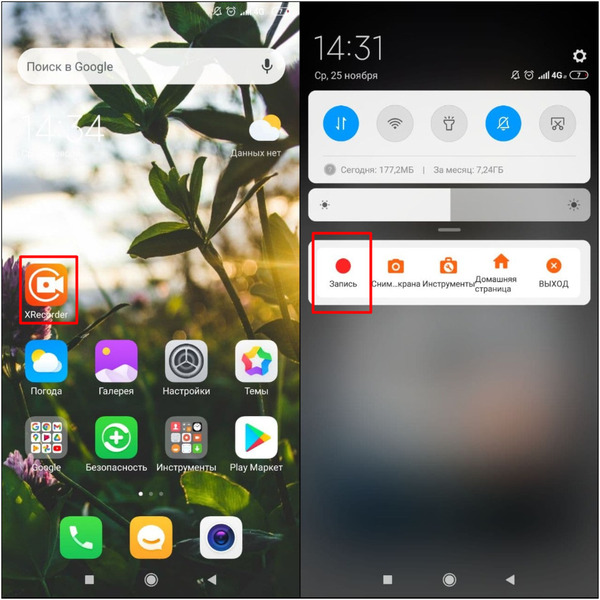
Запуск приложения XRecorder
Выводы
Теперь вы знаете, как записать видео в Zoom. Второй способ, через настройки самого сервиса, лучше подойдёт, если вы организатор конференции. Первый же будет актуален, если вы участник и по каким-то причинам не хотите просить права на запись у создателя видеособрания. Экранная Камера пригодится не только для сохранения онлайн-конференций. Это удобный инструмент, позволяющий записать вебинары, видеоматчи, чтобы повторно посмотреть их с друзьями, прохождение игр с целью размещения его на YouTube, а также других разнообразных роликов.
Вы уже в Zoom? Вам удобно и легко? На случай, если вдруг нет (а интерфейс там не самый прозрачный), мы собрали большой гайд, советы, лайфхаки и просто пошаговые действия для создания и ведения конференций. Посмотрите, может быть, вы упускаете что-то или делаете сложно то, что делать просто.
Обучение, тренинги, вебинары, совещания, конференции — все это успешно проводится в онлайн–режиме. Как обеспечить качественную видеосвязь со своими клиентами, слушателями или коллегами? Как запланировать видеоконференцию на несколько десятков участников и дистанционно управлять процессом? Все это возможно с Zoom.
Мы расскажем, как работать с этим сервисом — пройдем весь путь от установки программы до проведения вашей первой видеоконференции. Также поделимся полезными фишками и секретами.
Zoom — это сервис беспроводного взаимодействия для организации видеоконференций, вебинаров, групповых чатов. Платформа позволяет общаться посредством видео- и/или аудиосвязи. Устанавливается на компьютер, планшет или смартфон.
Zoom используется в финансовых организациях, IT-компаниях, органах здравоохранения, образовательных учреждениях — везде, где нужна связь с удаленными сотрудниками, клиентами, слушателями.
- Видео- и/или аудиосвязь. Реализуется посредством конференций или вебинаров.
- Общий доступ к экрану. Поддержка общего доступа к рабочему столу для удаленной работы исполнителей над совместными проектами.
- Коллективные чаты в группах. Обмен текстом, аудио и изображениями, сохранение данных на протяжении 10 лет.
- Комнаты для совместной работы. Zoom Rooms — программное обеспечение для конференц–зала, обеспечивающее более высокое качество связи.
- Рассылка приглашений по почте или по телефонным номерам.
- Интеграция с ОС (Windows, Mac, IOS, Android, Linux, Blackberry) и конференц-системой H.323/SIP.
С помощью Zoom можно проводить конференции и вебинары.
Это совместные интерактивные мероприятия, в которых все участники могут просматривать экран, включать свою камеру/звук, а также просматривать список участников.
Конференции в Zoom бывают двух типов:
- Мгновенные. Подходят, когда нужно провести совещание на работе, обговорить проект с исполнителями или решить другие неотложные дела. Организатор входит в режим конференции, рассылает приглашения участникам, и они по ссылке получают доступ к мероприятию.
- Запланированные. Подходят для проведения онлайн–уроков, мастер-классов, конференций. В этом случае организатор назначает дату и время конференции, указывает тему, проводит предварительные настройки видео и аудио, рассылает приглашения участникам по почте или в Zoom.
Это мероприятия, на которых выступает один или несколько докладчиков. На вебинарах участники могут только смотреть и слушать, а общение и обмен информацией происходит в чате.
Отличия вебинаров от конференций:
Далее расскажем о том, как скачать и установить Zoom, как настроить программу, научиться создавать и планировать конференции.
Читайте также:

