Как сделать второй рабочий стол на телефоне
Добавил пользователь Alex Обновлено: 04.10.2024
Как сделать чтобы на двух мониторах были разные рабочие столы?
Создание нескольких рабочих столов:
- На панели задач выберите Представление задач > Новый рабочий стол.
- Откройте приложения, которые хотите использовать на этом рабочем столе.
- Выберите Представление задач еще раз, чтобы переключаться между рабочими столами.
Как создать еще один рабочий стол?
- Win + Ctrl + D – создать новый рабочий стол и переключение на него;
- Win + Ctrl + F4 – закрыть текущий рабочий стол;
- Win + Ctrl + стрелка влево/вправо – переключение между соседними рабочими столами.
Как добавить страницу на главный экран андроид?
Как добавить закладку из Chrome на главный экран Android
Как сделать несколько экранов на телефоне?
Жмём по кнопке многозадачности (стандартный квадратик внизу экрана Android) и среди запущенных приложений выбираем одну из вкладок, которую будем использовать в режиме разделения экрана, тянем её вверх или вниз (влево или вправо, если девайс в горизонтальном положении), что сразу же запустит режим разделения экрана.
Как создать рабочий стол на Xiaomi?
Как создать рабочий стол на MIUI?
- Тапните по ней и удерживайте пару секунд. …
- Откроется новый рабочий — он будет создан автоматически. …
- Есть и другой вариант, работает в том числе на MIUI 9. …
- Тапаете на иконку, удерживаете палец пару секунд, после чего в нижней части экрана видите добавленный рабочий стол.
Как сделать 2 независимых рабочих стола на Windows 10?
Клавиша Win + Tab. Когда появятся миниатюры с окнами приложений, в правом нижнем углу находится кнопка добавления нового рабочего стола. Отвести назад клавиша Win + Ctrl + D.
Как разделить экран на 2 монитора Windows 10?
Как сделать два рабочих стола на Mac?
Что бы зайти в MC, нужно нажать кнопку F3 на клавиатуре или воспользоваться трекпадом (смахните вверх тремя или четырьмя пальцами). Когда откроется MC, вы увидите сверху ваши рабочие столы, что до добавит рабочий стол, нажмите на знак + в правом верхнем углу.
Как создать новый рабочий стол в Windows 10?
Для того, чтобы создать новый виртуальный рабочий стол выполните следующие простые действия:
Как восстановить рабочий стол на Windows 10?
Отображение значков на рабочем столе в Windows 10
Как добавить страницу на главный экран айфоне?
Как создать ярлык сайта на домашнем экране iPhone или iPad
Как добавить сайт на главный экран Яндекс?
Проще всего сделать ярлык сайта так:
Как вернуть ярлык на экран телефона?
Самый простой способ перенести иконку на главную страницу — это восстановить её с помощью общего меню. Для этого необходимо зайти в настройках в раздел, где есть ярлыки всех установленных приложений. Далее необходимо сделать долгое нажатие, а затем перенести иконку в главное меню.
Дисплей смартфона относительно небольшой, из за чего на нем не получится разместить большое количество иконок, как мы привыкли это делать на компьютере.
Можно конечно группировать программы и игры в различные папки, но это не всегда помогает, места всё равно не хватает.
Благо для активных пользователей, разработчики предусмотрели возможность добавления дополнительных рабочих столов, причём не одного — двух, а столько, сколько нужно.
Можно даже под каждую иконку, выделить отдельное окно. Если в процессе пользования окажется лишний стол, его можно удалить. Как это делается, я покажу ниже.
Как добавить рабочий стол
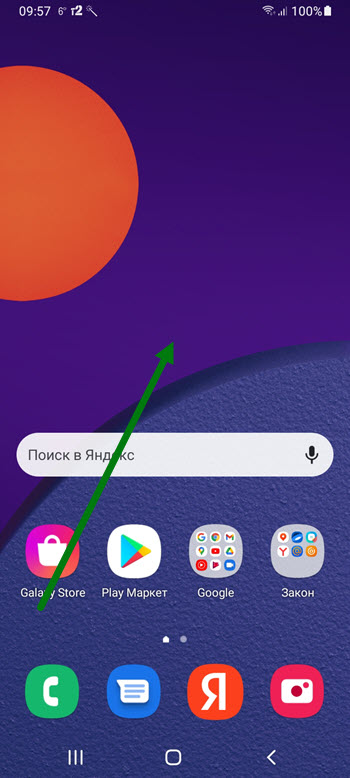
1. Жмём на свободную часть дисплея, и удерживаем некоторое время.
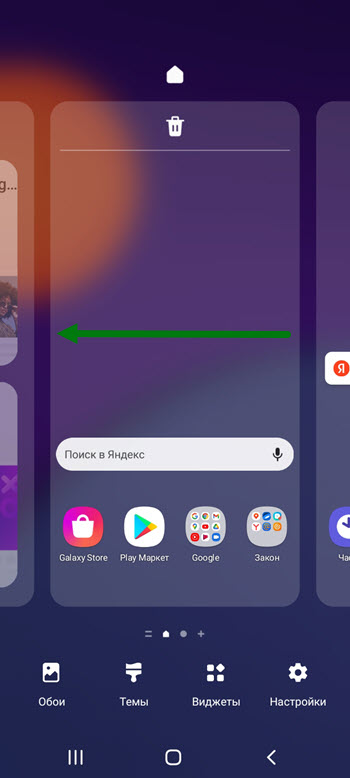
2. Открываем крайнее правое окно.
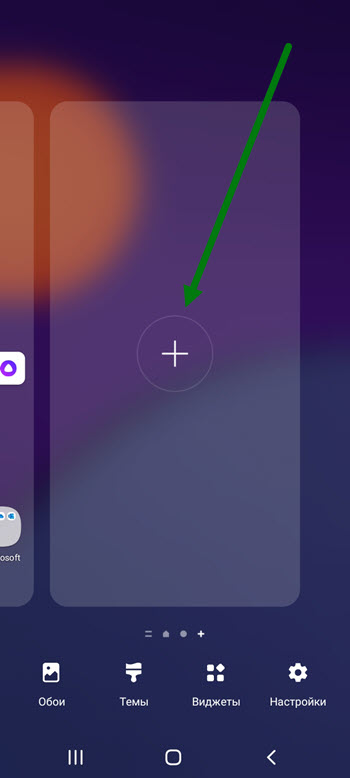
3. Жмём на плюс.
Как удалить
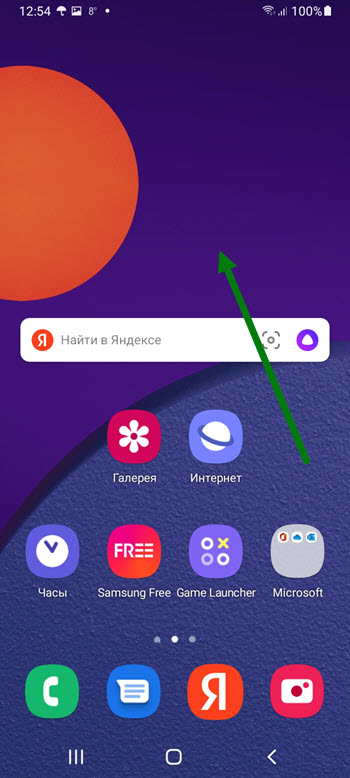
1. Нажимаем на экран и держим пару секунд, до открытия меню.
10 настроек и функций оболочки EMUI на смартфонах Honor, которые делают жизнь проще
EMUI — это оболочка для операционной системы, которая используется на всех смартфонах Honor. Она проще и удобнее стандартного интерфейса Android, многие вещи позволяет делать быстрее и добавляет несколько интересных и уникальных фич. Honor продолжает выпускать обновления даже для моделей, вышедших несколько лет назад, и сейчас на аппараты бренда приходит EMUI версий 9.0 и 9.1.
В статье мы расскажем о полезных настройках и фичах EMUI, о которых знают далеко не все (и зря!).
Настройте размер текста и интерфейса
Этот маленький тюнинг может осчастливить глаза многих пользователей смартфонов. Если плохо видно — не нужно мучиться, просто сделайте покрупнее. На аппаратах Honor это делается в настройках экрана. Отдельно устанавливаются размеры текста и элементов интерфейса.


Подключите клавиатуру к социальным аккаунтам
В смартфонах Honor по умолчанию включена экранная клавиатура Swype, которая поддерживает в том числе ввод без отрыва пальца — достаточно начертить линию от одной буквы к другой и так до конца. И чем лучше клавиатура знает ваш словарный запас, тем лучше она угадывает слова и тем реже вам приходится её поправлять.
Неплохой способ разом познакомить Swype с вашими лингвистическими особенностями — дать ей почитать ваши посты в соцсетях. Если, конечно, их пишет не ваш SMM-щик или пресс-секретарь.
Делается это в настройках клавиатуры:

Разделите экран на две части


Научите смартфон чувствовать, что вы рядом
Разблокировка по отпечатку пальца или лицу работает сейчас очень быстро, но можно обойтись и вовсе без этого. В EMUI есть функция разблокировки по Bluetooth-устройству — например, по браслету. Если он находится рядом и подключен, смартфон будет считать, что находится в ваших руках, и для разблокировки будет достаточно провести пальцем по экрану.


Пользуйтесь телефоном одной рукой
Смартфоны становятся больше, и бывает, что на ходу не очень удобно набирать текст на экранной клавиатуре. На этот случай в смартфонах Honor есть просто приёмчик, причём даже не нужно лезть в настройки: достаточно провести пальцем от центральной экранной кнопки влево или вправо — и изображение уменьшится (если кнопки отключены — смахните от угла к центру). Вернуться легко — просто нажать на свободное поле на экране.


Создайте секретное пространство


Разблокируйте телефон, просто подняв его


Используйте темы


Не оставайтесь без заряда


Поставьте видео в качестве рингтона
В оболочке EMUI 9 появилась интересная фича: рингтоном на входящие звонки можно устанавливать не только мелодии, но и видео. Это настраивается и для всех звонков сразу, и для отдельных контактов.

На многие модели Honor уже пришла прошивка с обновленной версией EMUI, на некоторые придёт в ближайшее время:
Как в Хонор 8х включить два экрана
Давайте посмотрим как включать и отключать два экрана.
Включаем два экрана на телефоне Хонор
Я выбрал браузер хром и второе приложение это ютуб.




Сейчас мы видим, как два приложения работают совместно на одном экране. Можно продолжать работать в любом из этих приложений.

Как отключить режим два экрана в телефоне хонор


Вы прочитали инструкцию и теперь знаете как включать и отключать два экрана на рабочем столе телефонов хонор
Как сделать двойной экран на Хонор и использовать сразу 2 программы
Как сделать двойной экран на Хонор? Запустите пару приложений и не закрывайте их. Нажмите на сенсорную кнопку-квадратик в нижней части дисплея, чтобы отобразились открытые программы, и затем – на значок с двумя горизонтальными линиями. После этого дисплей разделится, а вы сможете выбрать вторую программу. В некоторых моделях Хонор достаточно провести по дисплею слева направо, и на этом месте появится разделитель.
Разделение экрана на Хонор
Большой размер и качество дисплея на Хоноре располагают к тому, чтобы работать на нём сразу с двумя приложениями. Вот для чего можно включить 2 экрана на Хонор:
- работа: можно смотреть видео или читать статьи, и одновременно сделать заметки, либо держать открытым мессенджер;
- развлечение: открыть Ютуб, и, не отвлекаясь, переписываться с друзьями;
- экономия времени: для любых задач, значительное сокращение срока выполнения операций. Например, можно открыть карту с навигатором и видео, чат и книгу, браузер и игру – и так далее.

В общем, вы сами можете придумать, как используете двойной режим. Для меня это функция, которая помогает работать с телефоном так, будто это компьютер. Уверен, вы сможете сделать массу полезных вещей с его помощью.
Есть всего одно ограничение: не все приложения поддерживают данный режим работы. Но в этом случае вы получите соответствующее оповещение, при попытке сделать двойной режим с таким приложением.

Как включить двойной режим
Способы, как сделать 2 экрана на Хонор 10, 20 или 8s, похожи между собой. Это либо действия с открытыми приложениями, либо разделение жестом – так называемое управление костяшками пальцев. Оба варианта простые и удобные, но второй намного быстрее.
Чтобы поделить экран на 2 части на Хонор стандартным способом, нужно выполнить такие действия:
- Запустите приложения, с которыми хотите открыть два экрана на Хоноре.
- Используйте один из способов, чтобы сделать отображение открытых программ видимым. Обычно достаточно нажать на иконку-квадратик в нижней части. Если вы используете не навигационную панель, а навигационную кнопку, то проведите по ней влево. Если настроено управление жестами, но смахните вверх.
- Появятся окна со всеми открытыми программами. В верхней части каждого их них есть иконка разделения – две горизонтальные полосы. Просто нажмите на неё.
- Теперь данная программа появится в верхней части, а для нижней будет предложено выбрать второе приложение. Это способ, как разделить экран на 2 части Хонор 10 и других моделях.

Второй, более быстрый способ, как сделать то же самое, доступен не на всех телефонах, и предусматривает предварительную настройку:

Есть ещё один способ, чтобы сделать два экрана на Хонор 8х, 10 лайт и других моделях. Достаточно провести двумя пальцами снизу вверх, чтобы текущая программа оказалась в верхней разделённой области. Какое приложение расположить внизу двойного дисплея, вы сможете выбрать самостоятельно.
Управление окнами
После того, как вам удалось сделать два экрана на Хонор 10, 9 а, 30 или другой модели, нужно понять, как управлять этими окнами. Есть всего несколько опций, которые вы можете использовать:

- закрыть одно из окон: просто перетащите двойной разделитель вверх или вниз до границы. Когда размер области будет 100%, то вторая просто закроется, и телефон уйдёт из режима разделения;
- когда уже настроены два приложения на одном экране Хонор, то можно отобразить в окне другое приложение: навигационные кнопки в нижней части преобразуются для управления двойным интерфейсом, так что они помогут легко переходить между программами.
Теперь вы знаете все нюансы, как сделать второй экран на телефоне Хонор. Надеюсь, данная инструкция окажется полезной, и вы сможете использовать весь потенциал этой замечательной функции. Многозадачность Хонора позволит запустить одновременно нужные вам приложения, и не подходит только для определённых программ. В остальных случаях вы сможете пользоваться этой функцией без ограничений.
Что такое второе пространство и зачем нужно
Second space — опция, разделяющая смартфон на две рабочие зоны. Создается полный клон системы, который вы можете настраивать отдельно: изменять тему оформления, устанавливать приложения, добавлять контакты, делать фото, хранить файлы. Пространства не синхронизируются, но возможно перемещение файлов между ними. Более того, созданная рабочая область защищается паролем, что вдвойне увеличивает безопасность личных данных.
Второе пространство впервые появилось в 2016 году с выходом прошивки MIUI 8. До сих пор разработчики добавляют эту функцию в смартфоны Xiaomi и продолжают улучшать ее.
Тысячи пользователей постоянно используют second space:
1.Чаще всего функция применяется для создания рабочего и личного пространства. В одной области можно хранить важные документы и другие профессиональные файлы, а в другой устанавливать соцсети и игры для досуга.
2.Другая ситуация: вы периодически даете мобильное устройство ребенку и хотите уберечь его от взрослой информации. В таком случае достаточно создать пространство с развивающими играми, а интернет отключить.
3.Смартфон иногда попадает на глаза любопытным родственникам или друзьям. Тогда стоит заранее перенести личные материалы в отдельную зону и поставить надежный пароль.
Мы разобрались, для чего нужно второе пространство. Теперь расскажем, как его создать и правильно настроить.
Создание Second Space на Xiaomi
Рассмотрим создание второго пространства на смартфоне под управлением MIUI 12. В MIUI 11 принцип будет аналогичный.
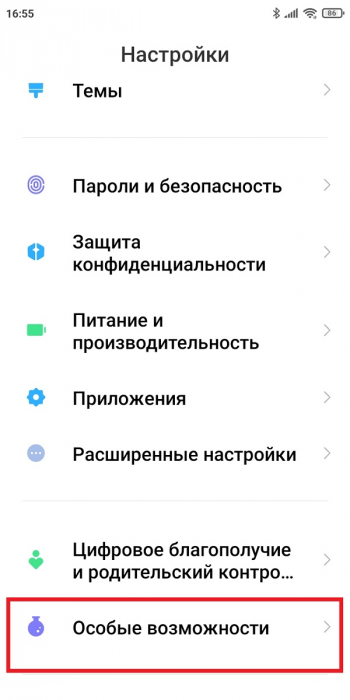
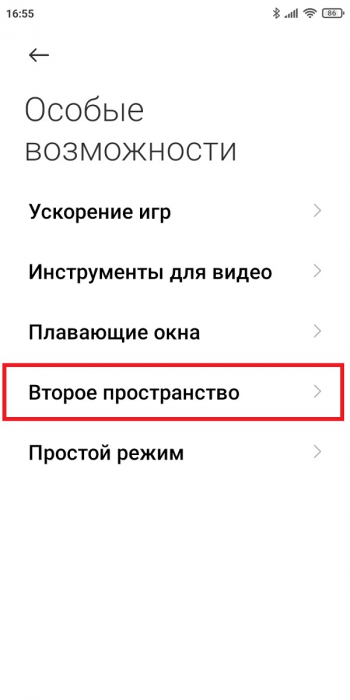
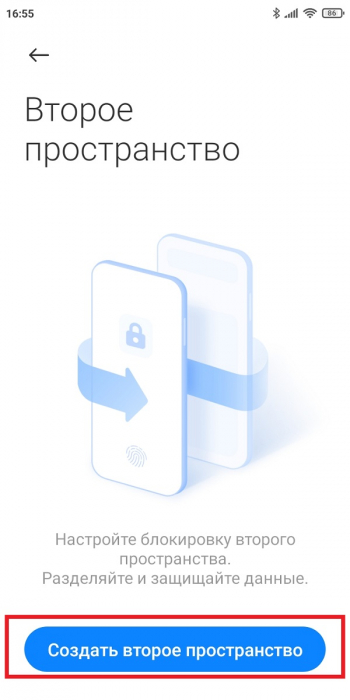
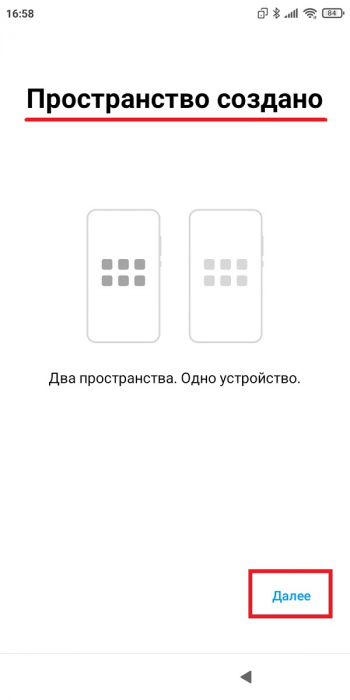
4.Выбираем способ перехода: пароль или ярлык на рабочем столе.
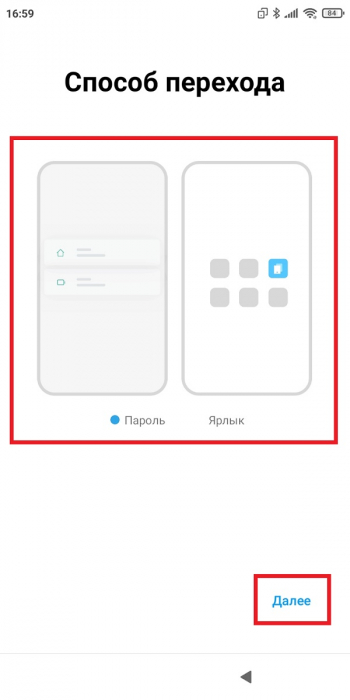
5.По желанию устанавливаем пароль для второй области. Обратите внимание, что оригинальное пространство тоже должно быть защищено паролем.
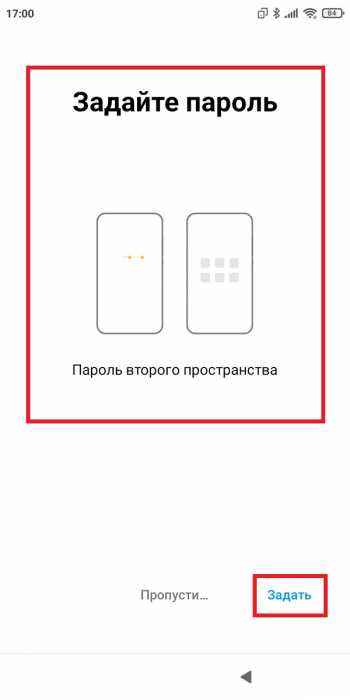
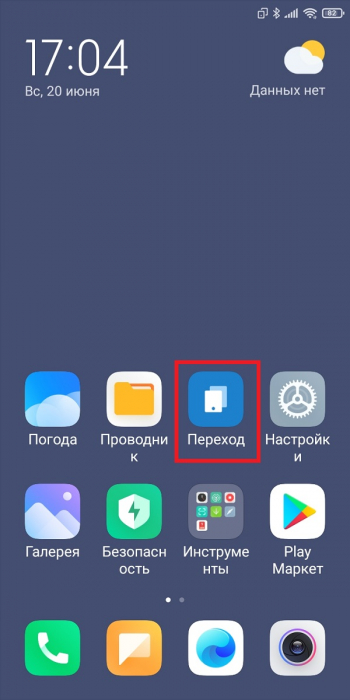
Настройка второго пространства
- Установка или изменение пароля.
- Показ ярлыка в Настройках и/или на рабочем столе + отображение уведомлений (отдельно для первого и второго пространства).
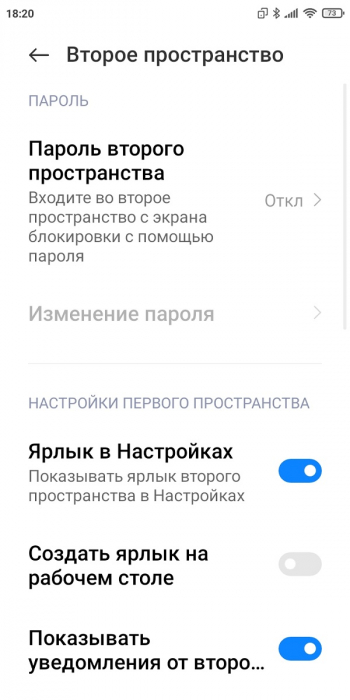
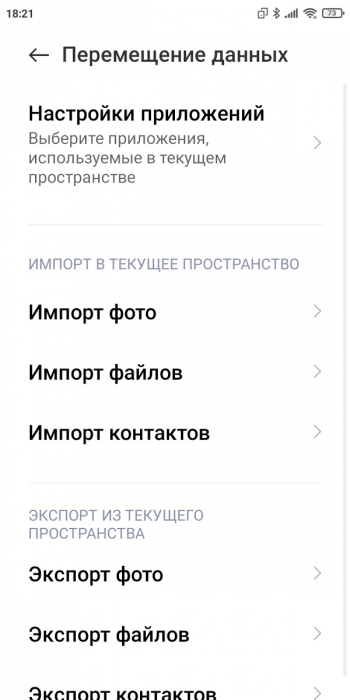
- Отображение значка second space в строке состояния.
Где найти вторую рабочую область
Переключаться между областями можно двумя способами.
1.Первый вариант безопасный: вы указываете отдельные пароли для двух пространств, и в зависимости от того, какой пароль ввели на экране блокировки, заходите в ту или иную рабочую область.
Осуществлять переключение между пространствами можно неограниченное количество раз. Но учтите, что это довольно сложный и энергозатратный процесс для смартфона, особенно если модель со слабым или устаревшим железом. Например, на бюджетном Redmi 7A наблюдаются сильные зависания. Поэтому рекомендуем переходить между рабочими областями не чаще нескольких раз в день.
Удаление Second space
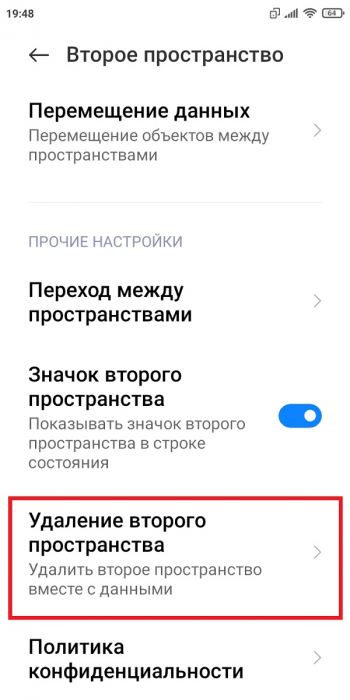
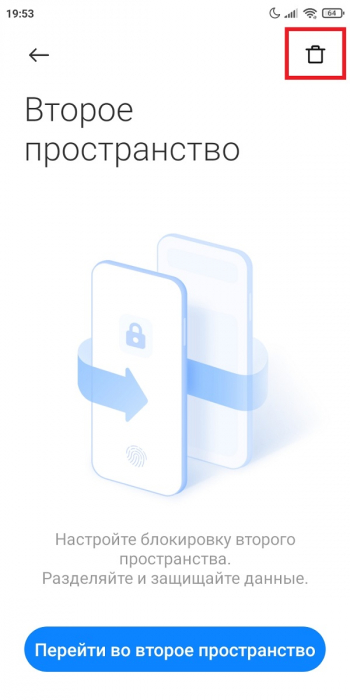
Читайте также:

