Как сделать виртуальную машину в vmware
Обновлено: 02.07.2024
Использующиеся в тексте термины:
Виртуальная машина – это полностью изолированная программная система, которая исполняя машинно-независимый или машинный код процессора, способна эмулировать операционную систему, приложения или устройства (например, компьютер).
ESXI 5.5 - автономный гипервизор, который представляет собой программный продукт, устанавливающийся на "голое железо", не нуждаясь в предварительно установленной операционной системе, ESXI по своей сути сам операционной системой и является.
vSphere client 5.5 - бесплатная программа для подключения к ESXi или vCenter server
Дистрибутив ESXi 5.5 - образ для установки триальная версия на 60 дней, для получения полной бесплатной лицензии придется зарегистрироваться на сайте VMware
Установка гостевой опреационной системы не является проблемой и многие администраторы часто делают это в таких программах, как VMware Workstation, Virtual Box и прочих. Основное отличие серверной модели виртуализации в том, что ESXi устанавливается на "голое железо", прямо на сервер и в нем создаются виртуальные машины. Т.е. нет обычной прослойки из Windows ОС.
Для установки, скачиваем дистрибутив ESXi, записываем его на DVD диск и начинаем установку.
Видео по установке виртуальной машины в ESXi 5.0
Описание установки виртуальной машины на ESXi 4
Для описания создания и настройки виртуальной машины поставлена цель - установить Windows 7. В процессе установки будут задействованы следующие ресурсы:
- сервер с установленным на него ESXi гипервизором (процесс установки описан в статье ESXI)
- образ (iso) установочного диска Windows 7 32-bit rus.
- компьютер с установленным vSphere Client
Для начала необходимо подключиться, используя VMware vSphere Client, к хосту ESXi. Правой кнопкой кликаем по серверу и выбираем пункт Create New Virtual Machine. Попадаем в меню выбора конфигурации, где есть два варианта первоначальной настройки: простой(Typical) и расширенный(Custom). Для поставленной цели подойдет простой режим.
Следующим шагом выбираем название виртуальной машины. Выбранное имя будет отображаться в консоли vSphere Client, оставим имя по умолчанию.
Затем выбираем хранилище для файлов виртуальной машины. В данном случае к серверу не подключены внешние хранилища, поэтому отображается только локальный диск. При установке ESXi на сервер локальные диски были отформатированы в кластерной файловой системе VMFS (Virual Machine File System). Эта файловая система позволяет разным хостам ESX(i) получать совместный доступ к файлам виртуальных машин. На этом принципе основано большинство технологий VMware vSphere 4. Но в случае установки виртуальной машины на локальные диски видеть файлы виртуальных машин сможет только один сервер.
Следующий шаг - выбор операционной системы. VMware vSphere 4 поддерживает более 48 операционных систем. На данном этапе предлагается выбрать, какую именно операционную систему мы собираемся установить, чтобы в дальнейшем была возможность инсталлировать подходящие драйверы. Выбираем Windows 7 32-bit.
Далее необходимо задать размер жесткого диска виртуальной машины. Рекомендуемый VMware для Windows 7 32-bit размер составляет 24Гб. Также отмечаем, чтобы созданный диск был "тонким". Жесткий диск виртуальной машины в хранилище представляет собой файл с расширением .vmdk . Технология "тонких дисков" позволяет динамически увеличивать размер файла жесткого диска в соответствии с ростом объема, который реально занимает операционная система. Например, после установки Windows 7 будет занимать в хранилище 7Гб, после установки MSoffice 8Гб и т.д., объем будет увеличиваться динамически, пока не достигнет установленных 24Гб. Стоит отметить, что если виртуальная машина исчерпает отведенные ей 24Гб свободного места, изменить это значение можно в любое время, не прерывая работы виртуальной машины.
Основные настройки заданы и виртуальная машина готова к запуску, но перед этим стоит проверить настройки полной конфигурации, для чего выбираем пункт Edit the virtual machine settings before completion.
В этих настройках есть возможность:
изменять размер выделенной оперативной памяти
изменять количество выделенных процессоров
добавлять и удалять другие устройства (контроллеры жестких дисков, жесткие диски, сетевые адаптеры, Floppy и .т.д)
закладки Options и Resources используются администраторами для тонкой настройки и в этой статье рассматриваться не будут
Нас устраивают настройки, если будет необходимость, их можно будет поменять в процессе работы. Все готово для запуска виртуальной машины и начала установки операционной системы. Для того, чтобы следить за установкой, необходимо открыть консоль виртуальной машины, выбрав пункт Open Console.
Теперь можно нажать кнопку Start, которая запустит виртуальную машину. Чтобы переключиться в окно консоли виртуальной машины, необходимо щелкнуть по нему курсором мыши, чтобы выйти из консоли - Ctrl + Alt. Сочетание "Ctrl + Alt + Delete" внутри консоли заменяет "Ctrl + Alt + Ins" . Итак, после запуска виртуальной машины для начала установки операционной системе необходимо подключить образ Windows 7 (образ хранится на локальном компьютере, в котором запущен vSphere Client) к виртуальному DVD приводу. Как это сделать, показано на рисунке ниже. Чтобы попасть в boot menu, необходимо при включении виртуальной машины переключиться в окно консоли и нажать Esc.

Мы рассмотрим вариант создания виртуальной машины с помощью популярной системы виртуализации VMware Workstation Pro 14, а также рассмотрим её параметры.
Перед нами главное окно программы. (Рис.1)

Рис.1 - Главное окно программы.
Жмём "Файл"->"Новая виртуальная машина".(Рис.2)

Рис.2 - Меню "Файл".
Далее перед нами откроется "Мастер создания новой виртуальной машины". Нам предложено выбрать один из двух типов конфигурации "Обычный" или "Выборочный".(Рис.3)
В большинстве случаев подходит "Обычный" тип, выбираем его и жмём "Далее >".

Рис.3 - Выбор типа конфигурации.
Виртуальная машина, это как физический компьютер для которой также необходимо установить ОС. Как нужно установить ОС?
И предлагается три варианта:(Рис.4)
- Установить с диска, при помощи CD-ROMa. (Естественно первый вариант мы сразу отметаем.. На дворе 2018 год.. а CD-ROM остался где-то в 2005.)
- Выбрать файл образа.
- Установить систему позже.
Мы будем рассматривать вариант "Установить систему позже", так как если вставить iso-образ сразу, то на следующем шаге он попросит ввести персонализацию(Учётку/Логин/Пароль) для будущей гостевой ОС, а я вот хочу сам ввести.(Лично мне так больше нравится.)

Рис.4 - Выбор способа установки гостевой ОС.
Далее нам предлагается выбрать из списка - Какую же мы хотим установить гостевую операционную систему?(Рис.5)
Списки очень большие вероятность 99,9% того, что вы найдёте тут нужную вам ОС.
Мы покажем на примере - Linux Ubuntu Server 18.04 LTS 64-Bit следовательно выбираем:
Далее необходимо указать "Имя виртуальной машины."(Рис.6) - Это имя будет использоваться для вашего удобства, и отображаться в списке виртуальных машин.(К hostname не имеет никакого отношения.)
Также укажем "Расположение:" виртуальной машины на вашем жёстком диске. Лично я сменил на более удобный путь для меня.

Рис.6 - Указание имени виртуальной машины ее расположения.
Какого размера создать диск? - Жёсткий диск виртуальной машины хранится в виде одного или нескольких файлов на физическом диске. Этот файл будет создан малого размера и будет разрастаться по мере добавления приложений, файлов и данных в виртуальную машину.
Мы должны указать Максимальный размер виртуального жёсткого диска. Я оставляю рекомендуемый размер для Ubuntu: 20ГБ.(Рис.7)
Всё готово для создания виртуальной машины.
Мы видим окно с параметрами создаваемой виртуальной машины.(Рис.8) Если вас устраивают эти параметры то жмите "Готово". Лично меня чуть-чуть не устраивают по-этому я нажму "Настройка оборудования"

Рис.8 - Параметры виртуальной машины.
Здесь можно выделить Объём оперативной памяти для нашей виртуальной машины.(Рис.9)
Я оставляю 1 GB.

Рис.9 - Выделяем объём ОЗУ.
Можно задать "Количество процессоров" и "Количество ядер на процессор". (Рис.10)
Я оставлю по одному. Для Ubuntu Server этого хватит.

Рис.10 - Конфигурация процессора.
Идём далее заходим в параметры CD/DVD-ROMa.(Рис.11)
Здесь мы оставляем галочку "Подключить при включении питания". И выбираем iso-образ нашей Ubuntu Server. Для того чтобы установить её.

Рис.11 - Параметры CD/DVD-ROMa.
Переходим в параметры "Сетевого адаптера".(Рис.12) По умолчанию выставлен "NAT", но так как я хочу чтобы моя виртуальная машина имела доступ к моей тестовой сети и видела не только мою физическую машину, но и все остальные машины в сети. Я в разделе "Подключение к сети" выбираю "Мост" и ставлю галочку "Репликация состояния физического сетевого подключения".
Все основные параметры мы рассмотрели. Жмём "Закрыть".

Рис.12 - Параметры сетевого адаптера.
А вот теперь все параметры меня устраивают жмём "Готово".(Рис.13)

Рис.13 - Параметры виртуальной машины.
Переходим на главное окно программы.(Рис.14)
Слева есть список виртуальных машин. Наша новая VM Ubuntu добавилась в него.
Жмём "Включить виртуальную машину".

Рис.14 - Запускаем нашу виртуальную машину.
wikiHow работает по принципу вики, а это значит, что многие наши статьи написаны несколькими авторами. При создании этой статьи над ее редактированием и улучшением работали авторы-волонтеры.
VMware Workstation является программой, эмулирующей самостоятельный компьютер (виртуальная машина) и позволяющей работать с ним как с обычным компьютером, то есть ставить на него операционные системы и приложения. Виртуальная машина отлично подходит для тестирования новых операционных систем, посещения подозрительных веб-сайтов, создания вычислительной среды специально для детей, изучения влияния компьютерных вирусов и многого другого. Вы даже можете подключать принтеры и USB-накопители к виртуальной машине.
Создание виртуальной машины – это одна из базовых и одновременно главных задач при использовании любого гипервизора. В VMWare ESX / ESXi эта процедура осуществляется при помощи мастера, базовые настройки данного мастера стандартны в не зависимости от того, создаете ли вы виртуальный сервер или рабочую станцию. В данной статье мы попытаемся рассмотреть и объяснить базовые моменты создания виртуальной машины.
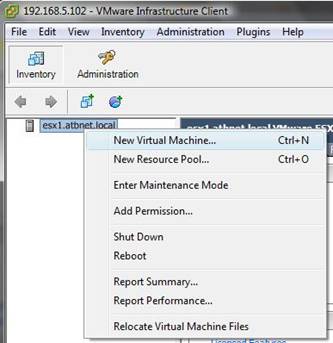
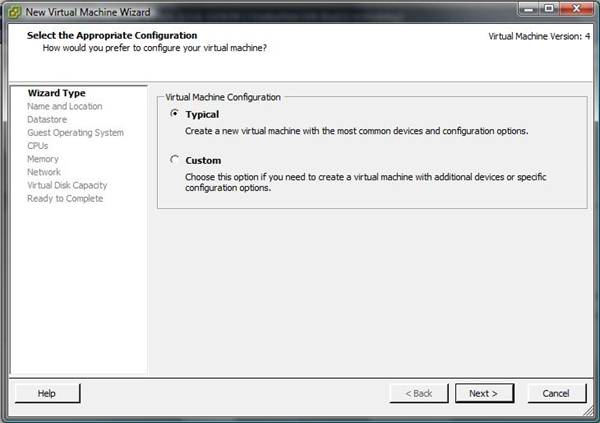
Укажите имя виртуальной машины, которое в дальнейшем будет использоваться в качестве ее идентификатора. В большинстве случаем ее называют по имени будущего хоста. имя для его идентификации. Нажмите Next.
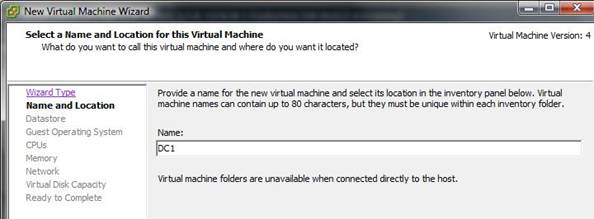
Выберите хранилище VMFS, на котором будет расположены файлы виртуальной машины.
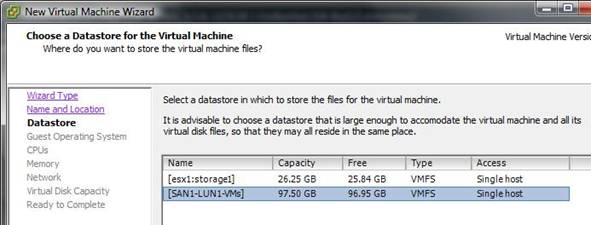
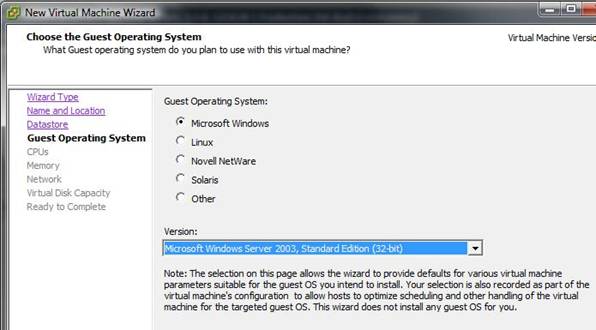
В том случае если хостовая ОС или приложение, которое будет развернуто в нем не поддерживает мультипроцессорность, в таком случае выберите 1 CPU. Иначе неверна настройка может отрицательно сказаться на производительности других витруальных машин на этом же гипервизоре, т.к. процессор и его ресурсы (слоты и процессорное время) будут отдаваться виртуальной машине, которая в действительности их не использует.
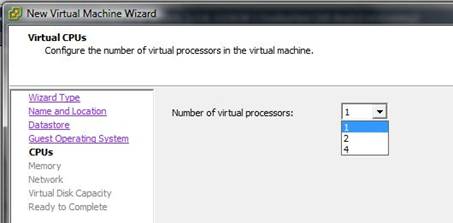
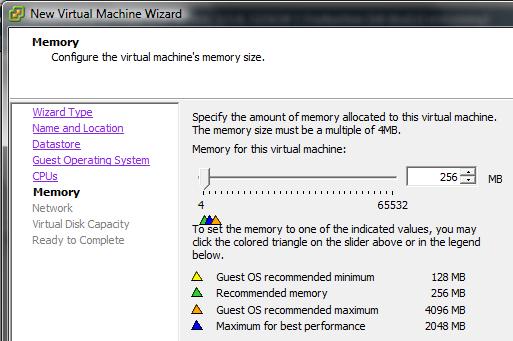
Задайте количество сетевых карт, доступных внутри ВМ, и сети, в которые должны быть подключены данные виртуальные сетевые карты.
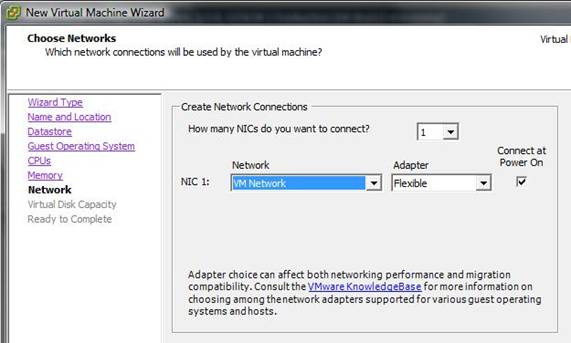
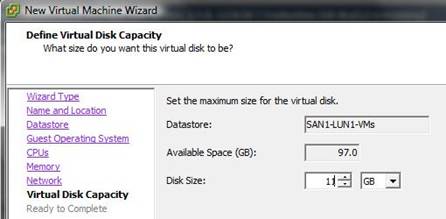
В следующем окне будут отображены итоговые настройки новой виртуальной машины, и если вас все устраивает, нажмите на кнопку Finish (Готово).
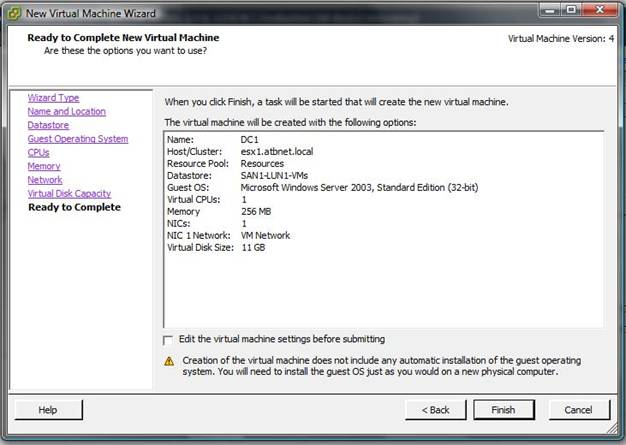
Читайте также:

