Как сделать вай фай директ на компьютер
Обновлено: 06.07.2024

WiFi Direct – новая и очень полезная технология, позволяющая связать два устройства напрямую, без интернета или другой сети. Этот тип подключения быстрый и простой, однако, о нём мало знают. Я сам открыл его для себя совсем недавно. Преимущества, которые можно получить с ним, неоспоримы. Особенно если включить его применение для телевизора, принтера или пересылки больших файлов. О том, как включить Wi Fi Direct на Windows 10, задействовать обнаружение устройств и передачу файлов, я подробно расскажу в инструкции ниже.

Процесс подключения на Windows 10
Первый вопрос, который возникает при работе с WiFi Direct в Windows 10: как включить прямое беспроводное соединение? Но вам даже не нужно искать ответ на него. Ведь технология работает по умолчанию, как только включить WiFi. Компьютер просто видит другое устройство: смартфон, принтер, камеру, телевизор – и может к нему подключиться. Наличие сети роутера при этом не требуется.

Для более простого использования технологии есть специальные утилиты. Программы для установки Wi Fi Direct на Windows 10 скачать бесплатно на ноутбук можно из Магазина Майкрософт. Используя их, можно включить прямое соединение между устройствами и передать информацию. Но о них поговорим чуть позже.
Если Вы не совсем уверены, для чего Вам нужно подключать эту технологию, рекомендуем для начала ознакомиться с нашей статьей о том, что такое WiFi Direct и как им пользоваться правильно. Она обязательно поможет Вам принять верное решение.
Если требуется передать с Windows 10 не просто файлы, а видео, музыку и прочее потоковое мультимедиа, технология становится просто незаменимой. Благодаря стандарту Миракаст можно транслировать изображение монитора напрямую на большой экран телевизора: без рассинхронизации и подтормаживаний. Это полноценная замена провода HDMI и конкуренция технологии DLNA, которой нужна сеть. Вай Фай Директ для Виндовс 10 очень легко справляется с передачей фильмов в лучшем качестве, игр и изображений. К тому же, стандарт Миракаст является частью операционной системы.

Если вы ищете ответ на вопрос, как настроить WiFi Direct на ноутбуке с Windows 10 для беспроводной технологии Miracast, то это тема, отдельно раскрытая на нашем сайте. Сама по себе технология настройки не требует и работает в связке с сетевыми подключениями, только если включить беспроводной адаптер для телевизора.
Передача файлов на Windows 10

Система Windows 10 удобна тем, что полезные утилиты легко найти в Магазине приложений. Я остановил свой выбор на программе SHARE.it от разработчиков из Lenovo. Это мультиплатформенное приложение позволяет включить WiFi Direct на ноутбуке Windows 10 для передачи файлов. Если оно установлено и запущено на разных устройствах, то можно использовать весь потенциал прямого подключения для обмена файлами.
Для того, чтобы начать работать с программой, следуйте нашей инструкции:

- по окончании установке, примите пользовательское соглашение и можно начинать работу с сервисом.
Главное условие корректной работы — это подключение к одной сети. Это может быть точка доступа, созданная самим приложением, либо обычный Wi-Fi.
- Если Все требования системы выполнены, подключите 2 устройства между собой. Для этого можно использовать либо QR-код либо через мобильный поиск (если Вы соединяете ПК с телефоном).

Решение проблем
Перед тем, как подключить Wi Fi Direct в ноутбуке с Win 10, необходимо выяснить, поддерживает ли ПК эту технологию. Лучше всего проверить комплектацию на сайте бренда, который выпустил ноутбук.
Если включить Вай Фай Директ на ноутбуке не удаётся, то, вероятно, компьютер не поддерживает его. Связь обеспечивается аппаратным чипом внутри корпуса ноутбука. Если чипа нет, то беспроводную связь с помощью этого способа не включить. Однако благодаря тому, что существует обратная совместимость, даже компьютеры без нового модуля могут подключаться к сетям, созданным другими гаджетами.

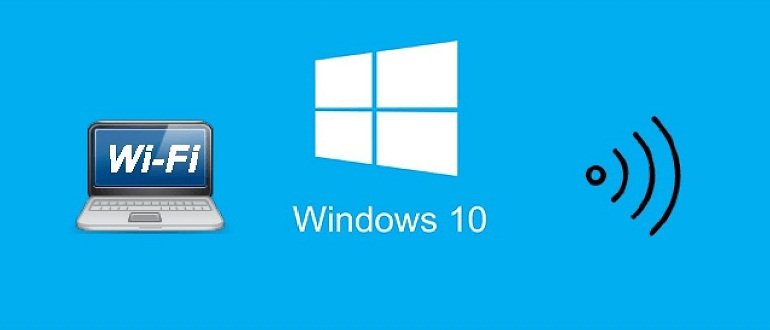
Беспроводные сети
Wi-Fi Direct позволяет транслировать изображения или видео на дисплей телевизора, смартфона, фотоаппарата и прочих устройств посредством беспроводного соединения. Компания Microsoft на основе Wi-Fi Direct запустила стандарт связи Miracast, созданный специально для операционной системы Windows 10.
Принцип работы и назначение Wi-Fi Direct
Wi-Fi Direct – способ легкого взаимодействия между гаджетами при отсутствии проводной связи. Современные устройства в большинстве своем поддерживают данный стандарт, поэтому необходимость покупать дополнительные кабели постепенно сходит на нет.
Для трансляции нужно подключиться к точке доступа, в качестве которой применяется адаптер беспроводной связи. Рекомендуемый диапазон частот – 2,4 и 5 ГГц. Радиус действия передачи данных ограничивается 100 м, для некоторых приборов – 50 м, а скорость – 200-250 Мбит/с. Этого вполне достаточно, чтобы собрать в единую сеть все устройства домашнего использования.
К преимуществам использования трансляции файлов через Wi-Fi Direct относятся:
- избавление от проводов;
- возможность обезопасить соединение паролем;
- отсутствие необходимости в HDMI-портах;
- для подключения не нужно иметь роутер, его заменяет встроенный адаптер.
Ограничением для постоянного применения технологии является зависимость от качества соединения без проводов, передача данных может прерываться или задерживаться.
Проверка поддержки Miracast
Прежде чем приступить к процессу создания связи, необходимо убедиться, что ПК или ноутбук с десятой версией Windows поддерживает стандарт связи Miracast.
Проверяется это путем запуска сканирования посредством файла dxdiag.exe, встроенного в операционную систему. Порядок действий следующий:
Способы подключения Wi-Fi Direct на Windows 10
Распространённость применения технологии Wi-Fi Direct связана с возможностью осуществить ее настройку самостоятельно даже непродвинутому пользователю. Существует несколько способов подключения:
- с помощью сочетания клавиш;
- с использованием настроек сети;
- через параметры системы.
Включение посредством сочетания клавиш
Для вызова контекстного меню настроек соединения выполняются следующие действия:
Данный способ является наиболее простым и оптимальным выбором для связи компьютера с телевизором. С помощью него могут быть подключены принтеры, проекторы, смартфоны, видео- и фотокамеры.
Активирование через сеть
Связь с компьютером, поддерживающим технологию Wi-Fi Direct, осуществляется не только посредством вызова контекстного меню на ПК. Также можно установить связь через функционал телевизора, предварительно настроив компьютер:
Теперь контент с компьютера может быть воспроизведен на телевизоре.
Настойка связи с использованием параметров системы
Последовательность действий в данном случае выглядит следующим образом:
Проблемы с подключением и способы их решения
Несмотря на простоту и удобство настроек многие пользователи сталкиваются со сбоями передачи данных или отказом системы проводить подключение. Нарушения в работе могут быть связаны с описанными ниже проблемами.
Отсутствие актуальной версии драйвера
Проверка предположений осуществляется с помощью консоли cmd.exe (командной строки) следующим образом:
Ошибка подключения при правильных действиях по настройке
Если все драйверы обновлены, используется оборудование последних моделей и последовательность действий соблюдена, а связать технику не удалось, то можно осуществить следующие действия:
- перезагрузить оборудование – и ПК, и подключаемое устройство;
- изменить способ подключения;
- сократить расстояние между устройствами – на пути сигнала могут присутствовать помехи, ограничивающие установление связи.
В условиях текущей высокой конкуренции многие производители ограничивают совместимость устройств разных брендов. В этом случае проблему с соединением без замены самих гаджетов решить не удастся.
Использование технологий Wi-Fi Direct на Windows 10 позволяет установить беспроводное соединение с практически любым находящимся по близости гаджетом. Подключив все устройства, можно создать домашнюю сеть, полностью исключив из нее роутер. Осуществлять раздачу интернета можно через сетевой адаптер.


Не так давно появилась новая технология Wi-Fi Direct, которая стремительно набирает популярность. Увы, но на сегодняшний день, далеко не каждый знает, как включить WiFi direct на windows 10, 7, чтобы воспользоваться ею. В данной статье мы постараемся детально показать все варианты включения этой технологии на компьютере с операционной системой Windows 10, 7.
Wi-Fi Direct – что это такое
Для начала, давайте разберемся, что такое Wi-Fi Direct и для чего он необходим.
Wi Fi Direct – это беспроводной стандарт соединения точка — точка, созданный для передачи любых данных. В этой технологии, устройства соединяются между собой напрямую, то есть они не нуждаются в помощи промежуточного звена (которым обычно выступает роутер). По данному стандарту, соединиться могут любые устройства друг с другом, главное чтобы они оба поддерживали данную технологию.
К примеру, вы можете выполнить соединение напрямую, для передачи файлов, видео между ПК и телефоном, планшетом и телевизором или компьютером и принтером. При таком соединении, маршрутизатор не нужен, это большой плюс для тех людей, у которых его нет.

Смотрите также на сайте: Как правильно соединить интернет кабель между собой.
Характеристика данного стандарта:
- Максимальная скорость передачи между устройствами 150 – 200 Мбит/с.
- Радиус, в котором будет работать – до 50 метров.
Плюсы и минусы
К плюсам можно отнести:
- Быстрое и несложное подключение.
- Не используются провода.
- Большая скорость передачи.
К минусам можно отнести:
- При засоренном радиоэфире, частые обрывы и заниженная скорость передачи.
- Слабый уровень защиты передаваемых файлов.
- Быстрый разряд батареи на телефоне или планшете.
Для какой именно техники можно использовать
Стандарт подключения поддерживает большое количество устройств:
- принтеры — для передачи документов на печать без подключения к компьютеру или ноутбуку;
- ПК и ноутбуки — соединение с другими устройствами, передача файлов, создание точки доступа для выхода в Интернет и т. д.;
- проекторы — беспроводное подключение к мобильному телефону, планшету, компьютеру или ноутбуку, позволяет выводить видео, фото, презентации без использования кабеля;
- телевизоры — трансляция изображения, видео, игр, окон программ на большой дисплей, удобно для просмотра фильмов;
- телефоны и планшеты используют технологию для подключения и взаимодействия с различными видами устройств.
Важно! Основное требования использования — наличие модуля на обоих устройствах. Если на смартфоне он есть, а на телевизоре нет, то подключиться не получится. Но есть возможность использовать DLNA или Miracast.
Включение wifi direct на ОС Windows 10
Рассмотрим несколько способов запуска вай фай директ на Виндовс 10. А также покажем, как пользоваться Wi-Fi Direct.
Вариант № 1: Сочетание клавиш
Этот способ, пожалуй, один из самых простых, смотрите о нем ниже.


- Начнется поиск устройства для соединения. Когда ПК найдет, все доступные устройства, нужно будет выбрать нужное вам и кликнуть на нем.
Возможно вам будет интересно узнать: Как настроить родительский контроль на Windows 10, 7 или телефон.
Вариант № 2: Подключаемся через параметры

- Если все сделано правильно, то появиться список доступных устройств, выберите нужно вам.




Подключение телефона к телевизору через вайфай

Процесс сопряжения с другими устройствами в целом универсален и выполняется следующим образом:
Персональный компьютер с WiFi-адаптером или ноутбук. В трее нужно произвести щелчок левой кнопки мыши на значке сетевых подключений, из списка выбрать нужный SSID. Устройство будет требовать ввод пароля, полученного в предыдущем пункте, который необходимо ввести. После подключения для передачи мультимедийного содержимого можно использовать следующие программные средства:


Как включить wifi direct в Windows 7
Способ, подходящий для всех ПК, у которых установлен процессор Intel. На семерке для использования вайфай директа понадобится дополнительная утилита, которая включает данную функцию.
- Скачайте и установите программу Intel Wireless Display, а также комплект необходимых драйверов. Если во время установки выскочит предупреждение о несовместимости, значит, ваш аппарат не поддерживает данную функцию.


- Далее вы увидите на экране PIN код который необходимо ввести в Wireless Display. Данную процедуру нужно проделать один раз, в последующих подключениях такого делать не нужно будет.

- На этом все, как включить wi-fi direct на ОС Windows 7 вы теперь знаете.
Основные особенности
Стоит более подробно рассмотреть WiFi Direct. Что это? Это новый стандарт передачи информации, позволяющий нескольким гаджетам осуществлять соединение между собой без применения роутера или иного сетевого устройства. Человеку в этом процессе участвовать не обязательно, так как устройства способны автоматически определять друг друга. Пока что это даже не стандарт, а сертификация. На текущий момент два устройства могут соединиться посредством беспроводной связи только с привлечением в качестве промежуточного звена маршрутизатора. Однако роутер больше не потребуется, если использовать WiFi Direct. Что это, и как работает такой метод, тут и рассматривается.
Такой способ позволяет соединить одновременно несколько гаджетов. Помимо таких устройств, как стандартные ноутбуки, смартфоны и телефоны, к сети можно подключить цифровые фоторамки, сканеры, принтеры, видеомагнитофоны и прочее, и тут основным условием является наличие соответствующего чипа.

Возможные проблемы и их устранение
Пожалуй, главное, что требуется выполнить в первую очередь, это удостовериться поддерживает ваш ноутбук данную технологию или нет. Лучше всего можно это сделать, войдя на сайт производителя и посмотреть там характеристику. В ней должно быть указано, поддерживает Wi-Fi Direct ваш ноутбук или нет. И только после этого приступать к настройке и подключению устройств между собой.
- Проблемы могут возникнуть только из-за драйвера. Либо он устарел, либо неудачно был установлен. Удостоверьтесь, что у вас стоит последняя версия драйвера. При необходимости переустановите. Чтобы в дальнейшем избежать таких проблем, скачивайте драйвер с официального сайта.
Подключение к другому устройству
- на панели управления печатного устройства активировать функцию путем нажатия соответствующей кнопки;


Управление звуком при подключении по Miracast

- Как подключить Android, iPhone, ноутбук через MiraScreen или AnyCast к телевизору по Miracast и AirPlay?

Технология Miracast, которая иначе называется Wi-Fi Direct, позволяет передавать мультимедийные данные (аудио и видео) путем прямого беспроводного подключения одного устройства к другому без создания сети, тем самым составляя конкуренцию проводному соединению HDMI. Давайте разберемся, как организовать данный вид передачи данных на компьютерах с Виндовс 7.
Процедура настройки Miracast
- Процессор Intel Core i3/i5/i7;
- Соответствующая процессору видеографика;
- Wi-Fi-адаптер Intel или Broadcom (BCM 43228, BCM 43228 или BCM 43252).
Далее мы подробно рассмотрим процедуру установки и настройки указанного выше программного обеспечения.
Прежде всего, нужно установить программу Intel Wireless Display с набором драйверов. К сожалению, в настоящее время разработчик прекратил её поддержку, так как в новых операционных системах (Windows 8 и выше) это ПО не нужно, потому что технология Миракаст уже встроена в ОС. По этой причине сейчас нельзя скачать Wireless Display на официальном сайте Intel, а необходимо производить загрузку со сторонних ресурсов.
-
После скачивания установочного файла Wireless Display запустите его. Установка программы довольно проста и выполняется по стандартному алгоритму инсталляции приложений в Виндовс 7.





Мы рады, что смогли помочь Вам в решении проблемы.
Отблагодарите автора, поделитесь статьей в социальных сетях.

Опишите, что у вас не получилось. Наши специалисты постараются ответить максимально быстро.
Читайте также:

