Как сделать уведомление в дискорде на телефоне
Обновлено: 07.07.2024
Пользователи программы часто спрашивают, как отключить уведомления в Дискорде на ПК. Такая настройка может потребоваться по отношению к каналу или серверу (одному или сразу нескольким). Ниже рассмотрим, как выполнить эту работу на компьютере, а также поговорим о решении аналогичной задачи на телефоне.
Как отключить уведомления на ПК
Перед тем как отключить уведомление в Дискорде на ПК, определитесь с несколькими моментами — на чем вы будете вносить изменения (сервер, канал) и какие настройки вы будете делать (временные или постоянные). Для удобства приведем отдельные инструкции для разных вариантов.
Для сервера
При желании можно сразу заглушить сервер Дискорд. Для этого выберите один из предложенных вариантов.
- Войдите программу на ПК.
- С левой стороны найдите интересующий Дискорд-сервер.
- Жмите на иконку правой кнопкой мышки.
- Выберите пункт Отключить оповещения сервера.
- Укажите время — 15 минут , 1 час , 8 часов , сутки , до момента включения.

Этот вариант позволяет временно выключить уведомления в Дискорде на компьютере на определенный промежуток времени.
- Войдите в Дискорд на ПК.
- Найдите сервер, для которого вы планируете отключить звук.
- Войдите в параметры уведомлений, кликнув на сервер правой кнопкой мыши.

- Переместите тумблер в правую сторону. В этом случае вы полностью глушите Discord-сервер. Пока указатель находится справа, оповещения и всплывающие уведомления, где вы не упоминаетесь, не появляются.
- Установите длительность — 15 минут, 1 час, 8 часов, сутки, до момента включения.

Если вы не хотите полностью глушить Discord-сервер на ПК, можно сделать точечные настройки. В таком случае вы должны знать, как включить определенные уведомления в Дискорде. Здесь выберите один из вариантов:
Здесь же имеется тумблер, при переводе которого в правую сторону будут игнорироваться @everyone и @here. Также можно установить все упоминания ролей и мобильные push-уведомления. После выбора настроек жмите на кнопку Готово.

Способ №3 (глобальное отключение):
- Войдите в Дискорд на ПК.
- Жмите на символ шестеренки слева внизу.

- Найдите раздел Уведомления в списке.
- Переведите тумблер Включить уведомления на рабочем столе в левую сторону.

- Опуститесь ниже и отключите звуки с учетом личных предпочтений. Здесь можно задать разные параметры.

Для каналов
Теперь рассмотрим, как выключить звуковые уведомления в Дискорде на ПК для канала. Сделайте следующие шаги:
- Жмите на интересующий канал Дискорд.
- Вверху посередине жмите на символ колокольчика.

Чтобы отключить звук уведомлений в Дискорде на ПК сразу для нескольких каналов, сделайте изменения в настройках. Пройдите следующие шаги:
- Найдите интересующий Discord-сервер в программе на ПК.
- Жмите правой кнопкой мышки и войдите в параметры оповещений.
- Опуститесь в самый низ.
- Выберите канал или категорию.
- Добавьте каналы Discord и выставьте необходимый параметр.

При желании можно полностью отключить звук для Дискорд на ПК. Для этого:
- Войдите в программу на ПК.
- Жмите на кнопку Отключить звук (символ с наушниками).
Как отключить уведомления на телефоне
Выше мы рассмотрели принципы выключения звуков на ПК. Но в случае с приложением на смартфоне ситуация немного отличается.
От приложения
Для настройки звуковых оповещений от приложения войдите в Discord. После этого пройдите следующие шаги:


- Войдите в нужный раздел (отображается символом звоночка).

- Тумблер Уведомления в приложении переведите в левую сторону.

Уведомления от серверов
Если необходимо отключить звуковое информирование от серверов, принцип будет немного отличаться. Алгоритм действий следующий:
- Войдите в Дискорд .
- Жмите на три горизонтальные полоски слева вверху.
- Выберите интересующий сервер.
- Кликните на три точки вверху возле его названия.

- Жмите на кнопку Уведомления (символ колокольчика).


- Выберите время — 15 минут, 1 час, 8 часов, сутки, до момента включения.

Для канала
Если необходимо заглушить канал, опустись ниже в этом же окне и жмите на кнопку Добавить канал или категорию. Там выберите нужный Дискорд-канал и выберите время, насколько его заглушить. При этом звуковые оповещения не будут поступать на всех устройствах.
Если не приходят уведомления в Дискорд на Андроид или iPhone, проверьте правильность введенных настроек. Возможно, вы отключили звук одним из приведенных выше способов.
Итоги
Теперь вы знаете, как отключить Дискорд-уведомления на ПК и телефоне, и как это сделать правильно. Если возникают трудности в этом вопросе, всегда можно обратиться в службу поддержки и уточнить, как действовать в сложившейся ситуации.
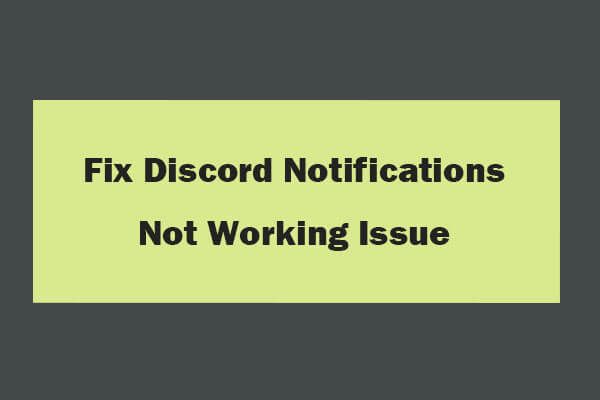
Discord не отправляет уведомления? В этом руководстве представлены 6 способов решить проблему с неработающими уведомлениями Discord. Программное обеспечение MiniTool также выпускает бесплатное программное обеспечение для восстановления данных, менеджер разделов жесткого диска, программное обеспечение для резервного копирования и восстановления системы и т. д., чтобы помочь вам сохранить ваши данные в безопасности.
Способ 1. Включить уведомления на рабочем столе для Discord
Сначала вы можете проверить, включены ли у вас уведомления на рабочем столе для Discord.
- Вы можете открыть приложение Discord и нажать на значок шестеренки. Пользовательские настройки значок и щелкните Уведомления под Настройки приложения .
- Проверьте, если Включить уведомления на рабочем столе опция включена, если нет, включите эту опцию.
Способ 2. Выберите правильное устройство вывода голоса
- Вы можете открыть приложение Discord и щелкнуть Пользовательские настройки значок в нижнем левом углу.
- Нажмите Голос и видео на левой панели и щелкните значок раскрывающегося списка под устройством вывода, чтобы выбрать устройство вывода в качестве устройства по умолчанию.
- Закройте окно настроек и проверьте, слышите ли вы какой-либо звук уведомления в Discord.
Способ 3. Отключить режим стримера
- Вы можете открыть программное обеспечение Discord и нажать Пользовательские настройки икона.
- Нажмите Режим стримера под Настройки приложения на левой панели.
- В правом окне вы можете проверить статус Включить режим стримера Отключите этот параметр, чтобы отключить режим Discord Streamer.
Способ 4. Включение и отключение режима Discord Streamer
Вы можете попробовать включить или отключить режим Streamer, чтобы узнать, поможет ли он решить проблему отсутствия уведомлений приложения Discord в Windows 10.
Способ 5. Изменить настройки уведомлений сервера Discord
Способ 6. Обновите приложение Discord
Вы также можете попробовать обновить программное обеспечение Discord, чтобы узнать, поможет ли оно решить проблему с неработающими уведомлениями Discord. Вы можете открыть приложение Discord, нажмите Ctrl + R , чтобы обновить и обновить приложение Discord.
Способ 7. Обновите Windows 10
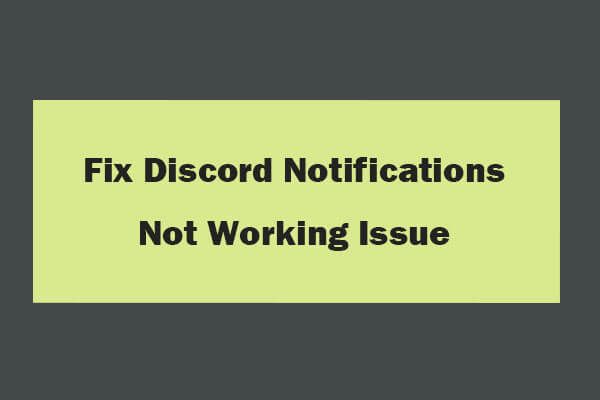
Как бесплатно восстановить мои файлы / данные за 3 шага [23 часто задаваемых вопроса]
Простые 3 шага для быстрого бесплатного восстановления моих файлов / данных с помощью лучшего бесплатного программного обеспечения для восстановления файлов. Включены 23 часто задаваемых вопроса о том, как восстановить мои файлы и потерянные данные.
Нижняя граница
Общаясь в Discord на смартфоне, вы могли заметить, как другие делают спойлер. Если для вас интересен этот вопрос, уделите ему несколько минут. И вы сами научитесь это делать.
Как сделать спойлер из картинки
Нужно сказать, что прятать текст вместе с изображениями можно только в ПК-версии Discord. Поэтому сейчас мы покажем, как картинку положить в спойлер на компьютере.
На загруженной картинке будет наложено большое белое полотно с названием. Если нажать на эту кнопку, появится фотография. Владелец может удалить её из чата, нажав на крестик в правом верхнем углу.
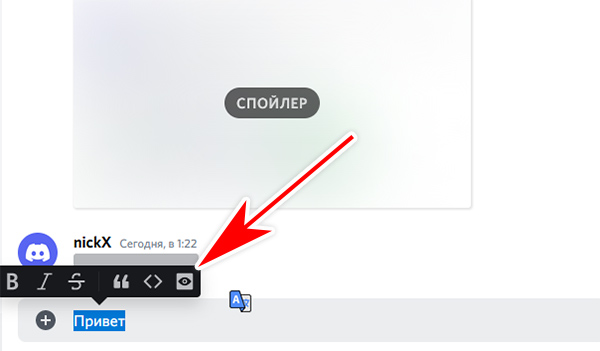
Когда нужно сделать это с текстом на версии ПК, выделите его и нажмите ПКМ. В меню вы увидите иконку в виде глаза – нажмите её.
Создаём спойлер в Андроид
На айфонах выделяйте текст долгим тапом. Через секунду появится в меню пункт Mark as Spoiler, который нужно выбрать. И тогда текст тоже уйдёт под спойлер. Делать их просто, но теги не будут работать со ссылками на приглашение в свой канал Дискорд.
Как сделать спойлер из изображения на телефоне
Официально нет возможности через мобильную версию Дискорда сделать спойлер из картинки. Но если очень нужно, тогда следуйте подсказкам:
Отправьте изображение на нужный сервер. Оно превратится в спойлер сразу же после добавления.
Текст в речь в Discord
Теперь пройдёмся по более интересным возможностям. Может быть кто-нибудь из вас не знал, но приложение умеет говорить написанный нами текст. И это довольно забавно. Качество голоса – не самое лучшее. Всё же иногда функция может выручить. Её можно использовать для развлечения в чате с другом. Вот как она работает.
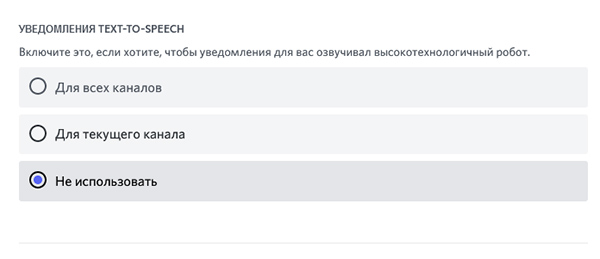
Серверы приходится модерировать. Если на нём много людей и среди них точно есть тролли, они будут использовать воспроизведение где нужно и где нет. Модератор может отключить text to speech на канале или на всём сервере. Пройдите по пути: Настройки > Уведомления > Озвучивание текста. Есть три положения:
- Для всех каналов – никто не сможет воспользоваться озвучкой;
- Не использовать – выключить на всех каналах озвучку;
- Для текущего канала – будет работать только для этого канала.
Команда /tts в чате тоже может быть отключена модератором. Используйте тот же путь, чтобы найти настройку.
Пост будет подшит, под ним вы увидите уведомление о закрепе и ник модератора, который это сделал.
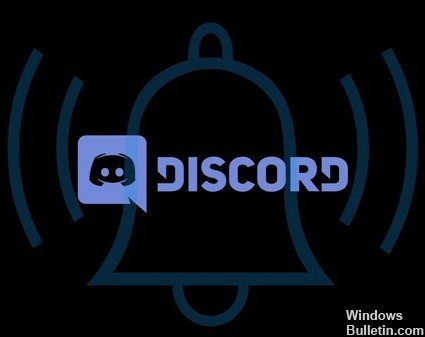
Давайте узнаем, как решить проблему, когда Discord не отправляет push-уведомления.

Обновление за январь 2022 года:
Теперь вы можете предотвратить проблемы с ПК с помощью этого инструмента, например, защитить вас от потери файлов и вредоносных программ. Кроме того, это отличный способ оптимизировать ваш компьютер для достижения максимальной производительности. Программа с легкостью исправляет типичные ошибки, которые могут возникнуть в системах Windows - нет необходимости часами искать и устранять неполадки, если у вас под рукой есть идеальное решение:


Отключить режим стримера
Включение и отключение режима Discord Streamer
Измените настройки уведомлений на сервере Discord
Включите уведомления на рабочем столе для Discord
Часто задаваемые вопросы
Почему я не получаю уведомления от Discord?
Как сбросить уведомления Discord?
Как сделать так, чтобы в игре появлялись уведомления Discord?
Прежде чем открыть игру, зайдите в Discord и нажмите на настройки пользователя. Это маленький значок шестеренки в нижней части окна рядом с вашим именем пользователя. В настройках приложения выберите опцию Overlay. Активируйте Включить внутриигровой оверлей, щелкнув ползунок.

Мессенджеры

Спойлер в Дискорде — о чем речь и в каких случаях стоит сделать
Пользователи Discord могут применять спойлер для:
Данная функция активно используется в мессенджере при обсуждении различных произведений, будь то книга, фильм или сериал. Таким образом пользователи Дискорда защищают своего собеседника от случайного получения информации, но при этом всё же могут высказать свои мысли.

Как включить опцию на телефоне Андроид
Мессенджер позволяет создавать спойлер несколькими способами, поэтому вы сами решаете для себя, какой из них наиболее удобен в зависимости от типа объекта и цели. Для активации функции на смартфоне потребуется соблюсти определенную последовательность действий, а именно:
Все способы как сделать текст, картинку и не только
Функцию спойлера в Дискорде применяют не так много пользователей, однако в первую очередь это связано с тем, что о ней просто не знают. Чтобы сделать спойлер на текст, вам потребуется:
Выполнив данную последовательность действий, текст автоматически скроется за черным прямоугольником, вновь появляясь только при нажатии на него.

Специально для создания спойлера в Discort предусматривается универсальный инструмент в виде глаза
Существует и альтернативный метод создания спойлера, в основе которого лежит следующий алгоритм:
- Запустите программу Дискорд на ПК.
- Перейдите в нужный канал.
- Наберите текст в отведенном для этого поле.
- Проставьте с каждой стороны текста по несколько горизонтальных полосок.
- Убедитесь в том, что функция активирована.

Существует еще один метод, который зачастую используют продвинутые пользователи Дискорд. Выглядит он следующим образом:
Для создания спойлера графического изображения (картинки) необходимо:

Как это работает
Помните, что если вы однажды уже решились кликнуть на значок спойлера и посмотреть его содержимое, закрыть его можно лишь покинув канал с последующей потерей доступа к этой информации.

Открыв спойлер в Discort, вы должны быть готовы к тому, что свернуть это окно больше не удастся
Отключение
Если вы не боитесь увидеть чего-то лишнего и спойлеры для вас не представляют особой угрозы, и даже наоборот, вас раздражает необходимость тратить время на их открытие, то можно смело отключить эту функцию. Для этого потребуется:
- Запустить приложение на ПК или мобильном телефоне и авторизоваться в личном кабинете.
- Перейти в категорию изображений и текстов.
- Выполнить поиск категории отображения содержимого под спойлером.
- Выбрать наиболее предпочтительный для себя вариант, к примеру, установить отметку в поле, таким образом спойлер будет отображать текст после одного нажатия или других действий.
- Сохранить изменения в разделе настроек нажатием на соответствующую клавишу.

Мы постарались максимально подробно рассказать о том, как сделать спойлер для разных объектов в Дискорде. Данная опция доступна не только на компьютере, но и на телефоне, однако вам решать, пользоваться ею или нет, ведь при желании спойлер можно отключить, получая информацию в открытом виде, что по-своему удобно в определенных случаях.
Читайте также:

