Как сделать трансфер на телефоне
Обновлено: 06.07.2024

Георгий Лямин | 24 Июня, 2021 - 12:00
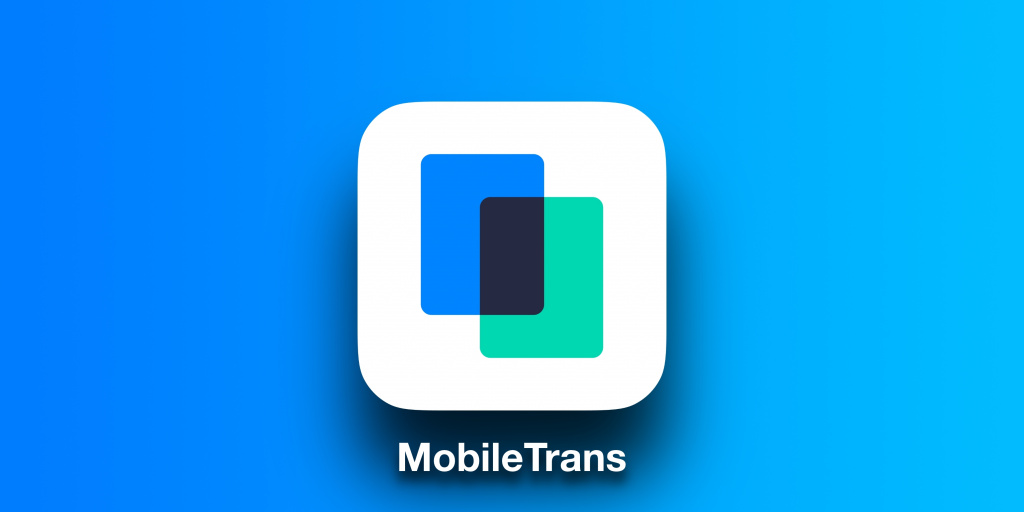
Что первое приходит в голову после покупки нового смартфона? Конечно же перенос данных со своего старого устройства. Производители гаджетов на Android не всегда предоставляют пользователям удобные инструменты для миграции с iOS. В таких ситуациях поможет утилита MobileTrans.
Передача важной информации между смартфонами на операционных системах Apple и Google может оказаться весьма скучным и долгим процессом для неподготовленного человека. Приложение MobileTrans возьмет на себя рутинные задачи при переходе с одной платформы на другую и обратно. Перед обзором программы мы сначала немного расскажем о разработчиках, которые стоят за её созданием.
Разработкой MobileTrans занимается компания Wondershare. Она может быть вам также известна по таким популярным утилитам, как Filmora, FilmoraGo, UniConverter, PDFelement и Recoverit. Основная цель разработчиков — креативный подход к сочетанию технологий и инноваций для решения различных задач пользователей. У Wondershare 6 офисов по всему миру, в которых работает более 1200 сотрудников.
Обзор MobileTrans
Более 50 000 000 пользователей отдают предпочтение приложению MobileTrans. Это удобный инструмент, позволяющий передавать данные с одного смартфона на другой, а также пересылать переписки WhatsApp и восстанавливать информацию с облачных резервных копий. Утилита доступна для Windows и macOS.



Функция восстановления оформлена в похожей стилистике. Слева раздел с резервными копиями, а справа получающий данные смартфон.
Передача данных WhatsApp занимает некоторое время в зависимости от объема пересылаемой информации. Поскольку у меня в этом мессенджере всего три чата, на трансфер MobileTrans потребовалось около трех минут. Определенно, этот показатель будет расти в большую сторону в том случае, если вы активно общаетесь в WhatsApp и пересылаете внушительный объем информации.
Перенос данных

Основной чекбокс позволяет выбрать сразу весь контент для трансфера. Это очень удобно, когда необходимо пересесть со старого устройства на новое. Не хочется обозначать какие-либо конкретные временные рамки, которые потребуются на полноценную пересылку данных, поскольку всё будет зависеть от количества гигабайт отправляемой информации.
Резервное копирование
Оставшиеся два раздела предназначены для работы с резервным копированием устройств. С помощью MobileTrans можно создать полноценный бэкап на компьютере всего в два нажатия и также быстро восстановиться.
MobileTrans позволяет делать полные резервные копии или настраивать параметры копирования, выбирая определенные типы данных. К примеру, для iPhone предусмотрено две возможности восстановления: бэкап утилиты или iTunes.
Стоимость
Попробовать MobileTrans можно бесплатно, скачав установочный файл с официального сайта Wondershare. В таком сценарии предусмотрены некоторые ограничения.

Для полноценного доступа к функциональности утилиты необходимо приобрести лицензию. Создатели приложения разработали довольно гибкую систему ценообразования в зависимости от необходимых функций, а еще можно сэкономить, купив годовой доступ. Такая возможность может быть полезна в случае, если вам нужно воспользоваться функциональностью MobileTrans ограниченное количество раз.
MobileTrans — это легкое, простое и удобное решение для работы с резервным копированием мобильного устройства и пересылки данных с одного смартфона на другой. Тем не менее за удобство и сэкономленное время придется заплатить. Когда дело доходит до стоимости решения от Wondershare, стоит еще раз отметить гибкий прайс и возможность выбора необходимой функциональности. Таким образом можно сэкономить, не переплатив за ненужный набор инструментов.
Утилита MobileTrans в первую очередь найдет применение среди людей, которые научились ценить свое время и не желают разбираться во всех тонкостях резервного копирования.

На телефонах под управлением операционной системы Android встроенной функции передачи приложений нет, для этого необходимо воспользоваться специализированным программным обеспечением.
Обратите внимание! При отправке приложений они конвертируются в установочные APK-файлы. Чтобы в будущем их инсталлировать ну другом устройстве, потребуется воспользоваться штатными средствами смартфона. Об этом подробно рассказано в другой статье на нашем сайте, с которой предварительно рекомендуем ознакомиться.
Подробнее: Как установить приложение на Android
Способ 1: ShareMe
ShareMe — приложение для переноса файлов с одного Android-смартфона на другой. Для использования его потребуется установить на оба устройства и выполнить подготовительную настройку.
Обратите внимание! Программу ShareMe можно использовать для передачи всех типов файлов не только на другой смартфон, но и на компьютер. Делается это посредством беспроводной сети.
Способ 2: ES Проводник
ES Проводник — файловый менеджер для управления данными с возможностью передачи приложений. Распространяется программа посредством установочного файла APK, в Play Маркете ее нет.
Способ 3: SHAREit
SHAREit — альтернатива ранее упомянутому приложению ShareMe, работает по такому же принципу. Чтобы осуществить передачу данных с одного телефона на другой, необходимо установить программу на оба устройства.
Способ 4: Apk Extractor
Apk Extractor — утилита для передачи приложений Android с одного устройства на другое, которая распространяется через магазин приложений от Google на бесплатной основе.
-
Запустите утилиту и в списке установленных на телефоне приложений выберите необходимое для передачи на другой телефон. Для этого нажмите по функциональной кнопке, расположенной напротив названия.
Способ 5: Bluetooth File Transfer
Bluetooth File Transfer — маловесное приложение для передачи файлов с устройства посредством технологии Bluetooth. Может работать со всеми типами данных, включая установленные приложения. Распространяется по бесплатной лицензии в магазине Google.
Вариант 2: Между iPhone
Процесс передачи приложений на смартфонах от Apple отличается от всех ранее рассмотренных. Сделать это можно тремя способами: путем резервного копирования данных, с помощью меню дополнительных действий и через App Store. Все эти методы подробно описаны в отдельной статье на нашем сайте.

Вариант 3: С компьютера на телефон
Для передачи приложений с компьютера на телефон можно воспользоваться Bluetooth. В таком случае необходимо будет предварительно загрузить установочный файл на десктоп, после чего выполнить отправку через встроенные средства операционной системы и произвести установку уже на смартфоне.
Важно! Нижеизложенное руководство применимо только для телефонов на базе Android, так как система безопасности iOS не позволяет инсталлировать программы из неизвестных источников.
Шаг 1: Загрузка приложения
Предварительно на компьютер необходимо скачать установочные файлы приложений, которые впоследствии будут отправлены на телефон. Чтобы это сделать, нужно воспользоваться специальными онлайн-сервисами. В качестве примера в статье будет рассмотрен сайт APKPure, но при необходимости можно обратиться к любому подобному.
Внимание! Старайтесь пользоваться проверенными ресурсами в интернете, так как в противном случае есть риск занести вирус на ПК и/или смартфон.
- Перейдите на сайт APKPure и найдите требуемое приложение, воспользовавшись поиском.
Обратите внимание! При необходимости рекомендуется скачать сразу несколько программ, чтобы потом сразу их перенести на телефон.
Шаг 2: Передача файла
На нашем сайте также есть отдельная статья, в которой описаны все способы передачи файлов с компьютера на телефон. Если с помощью Bluetooth этого сделать не получилось, рекомендуется с ней ознакомиться.

Шаг 3: Установка программы на телефон
Обратите внимание! В руководство все действия выполнялись на смартфоне OPPO A53, на других моделях может отличаться месторасположение и наименование некоторых элементов интерфейса.

Мы рады, что смогли помочь Вам в решении проблемы.
Отблагодарите автора, поделитесь статьей в социальных сетях.

Опишите, что у вас не получилось. Наши специалисты постараются ответить максимально быстро.

Размещено от Лиза Оу / 22 октября 2021 г. 09:00
Передача фотографий между телефонами, особенно между двумя телефонами Android, скорее всего, не новость для вас. Вполне возможно, что вы ранее делились фотографиями с другими, но вы можете сделать это более эффективным и простым способом. Вам может потребоваться перенести фотографии с одного телефона на другой по разным причинам.
- Переход на новый телефон Android. Теперь, когда у вас есть новый телефон, вы можете захотеть или действительно захотите перенести все важные и памятные фотографии с вашего предыдущего телефона на новый.
- Для резервного копирования и архивирования любимых и важных фотографий в качестве подготовки к непредвиденной потере. Это абсолютно необходимо, потому что вы защищаете себя от возможности потерять воспоминания, которые вы запечатлели на каждой фотографии, или соответствующую информацию, которую вы сохранили в своей галерее.
- Поделитесь фотографиями на своем телефоне с другими, кто тоже хотел бы их получить.
Независимо от причины, по которой вы хотите перенести фотографии с телефона Android на другой, важно, чтобы вы знали, как это сделать. Узнайте, как передавать фотографии с Android на Android таким быстрым и эффективным способом с помощью инструментов и решений, приведенных ниже.
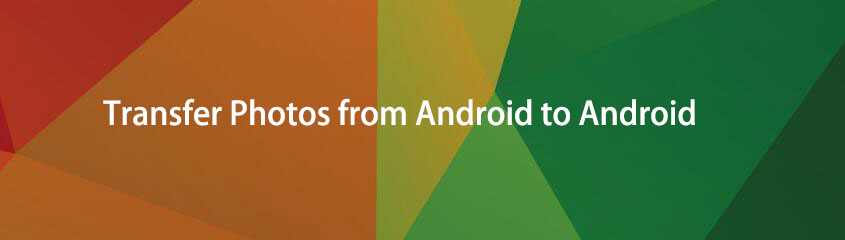
Передача данных с iPhone, Android, iOS, компьютера в любое место без каких-либо потерь.
- Перемещайте файлы между iPhone, iPad, iPod touch и Android.
- Импортируйте файлы с iOS на iOS или с Android на Android.
- Переместите файлы с iPhone / iPad / iPod / Android на компьютер.
- Сохранить файлы с компьютера на iPhone / iPad / iPod / Android.
Способ 1: как перенести фотографии с Android на Android через USB
Как перенести фотографии с Android на Android с FoneLab Hypertrans
FoneLab Hypertrans - чрезвычайно полезный инструмент для передачи данных с одного телефона Android на другой, а также с одного iPhone, iPad или iPod Touch на другой. FoneLab HyperTrans - это универсальное программное обеспечение, которое можно использовать для передачи любых файлов между Android, iOS и компьютерами. Все фотографии можно легко перенести с Android на Android.
Шаги по переносу фотографий с Android на Android с FoneLab HyperTrans
Шаг 1 Прежде всего, установите и запустите FoneLab HyperTrans на вашем компьютере.

Шаг 2 Во-вторых, пока программа работает, подключите к компьютеру оба телефона Android. Разрешите обоим телефонам для передачи файлов быть распознанными FoneLab HyperTrans. После этого выберите исходную модель телефона Android в качестве устройства для импорта в средней верхней части панели.
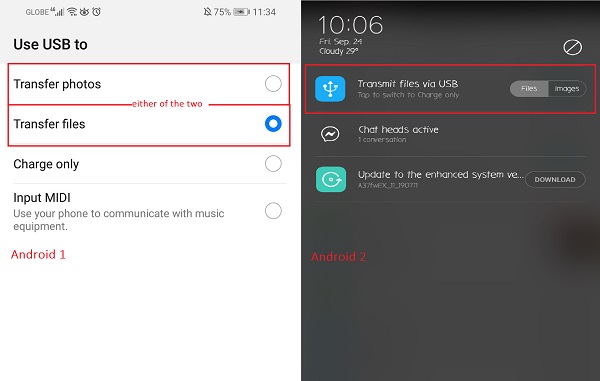
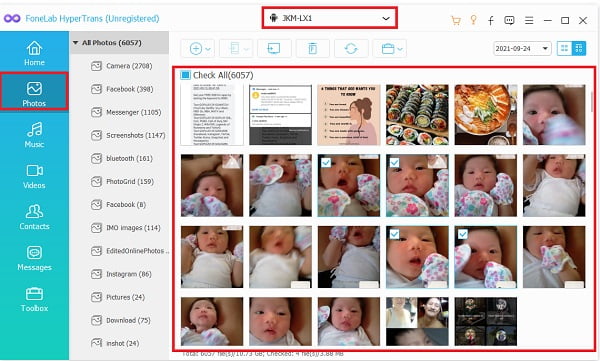
Шаг 4 Наконец, когда все фотографии, предназначенные для передачи, выбраны, щелкните значок телефона и щелкните целевое устройство Android, чтобы начать процесс.
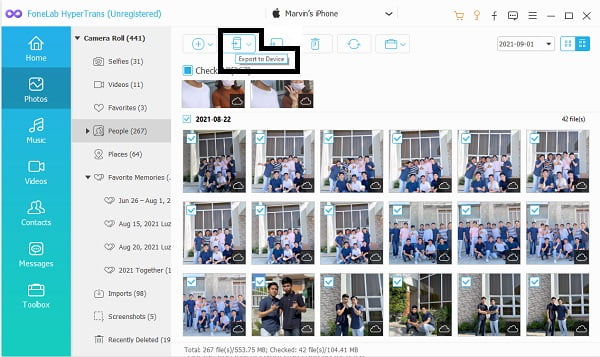
Как перенести фотографии с Android на Android с помощью USB-кабелей
При подключении к компьютеру Android позволяет передавать фотографии и файлы напрямую на другое устройство Android, используя только USB-кабели. Это один из самых простых и эффективных способов передачи фотографий через USB-кабель.
Шаги по передаче фотографий с Android на Android с помощью USB-кабеля
Шаг 1 Во-первых, подключите оба телефона Android к компьютеру с помощью USB-кабеля. Разрешите передачу файлов на обоих телефонах Android.
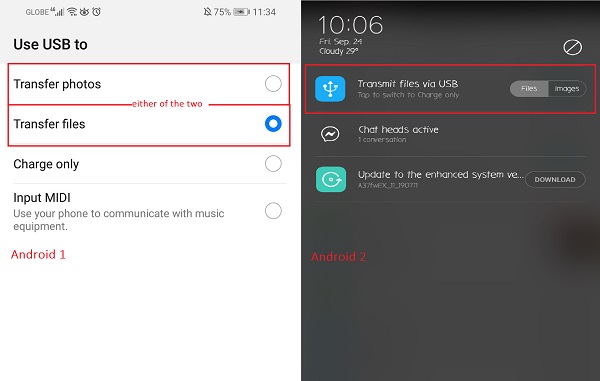
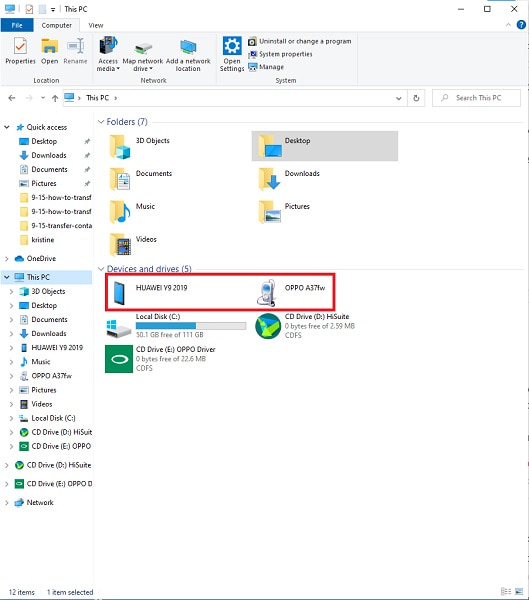
Шаг 2 Затем найдите и откройте исходное устройство. И после этого просмотрите и выберите все фотографии, которые вы хотите перенести. Чтобы вручную выбрать несколько фотографий, нажмите и удерживайте клавишу Ctrl, отмечая файлы. Чтобы выделить все, либо выберите папку, либо нажмите Ctrl + A сразу.
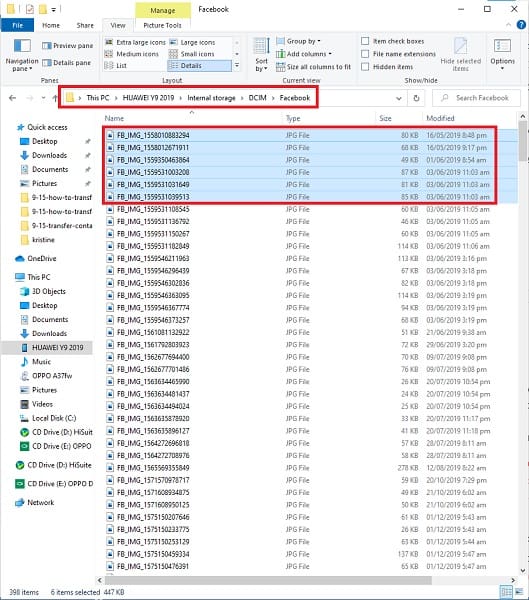
Шаг 3 Наконец, когда все фотографии для передачи выбраны, вы можете скопировать или вырезать (переместить) их. Вы можете выбрать вырезать или скопировать, щелкнув правой кнопкой мыши. Другой вариант - использовать клавиши Ctrl + X для вырезания или Ctrl + C для копирования.
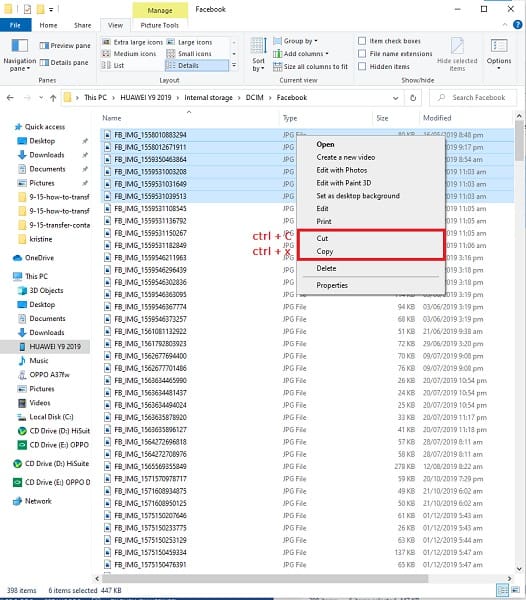
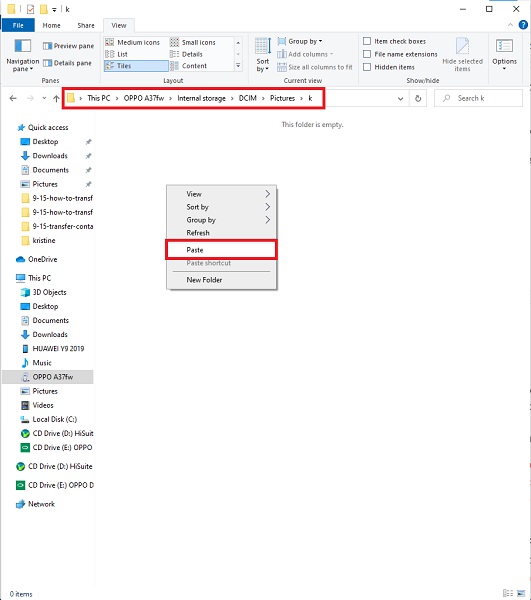
Передача данных с iPhone, Android, iOS, компьютера в любое место без каких-либо потерь.
- Перемещайте файлы между iPhone, iPad, iPod touch и Android.
- Импортируйте файлы с iOS на iOS или с Android на Android.
- Переместите файлы с iPhone / iPad / iPod / Android на компьютер.
- Сохранить файлы с компьютера на iPhone / iPad / iPod / Android.
Способ 2: как напрямую передавать фотографии с Android на Android без USB
Как перенести фотографии с Android на Android с помощью Bluetooth
Один из первых способов передачи фотографий с Android на Android - через Bluetooth. Это простой способ беспроводной передачи фотографий с телефона Android на другое устройство после сопряжения Bluetooth.
Шаги по передаче фотографий с Android на Android с помощью Bluetooth
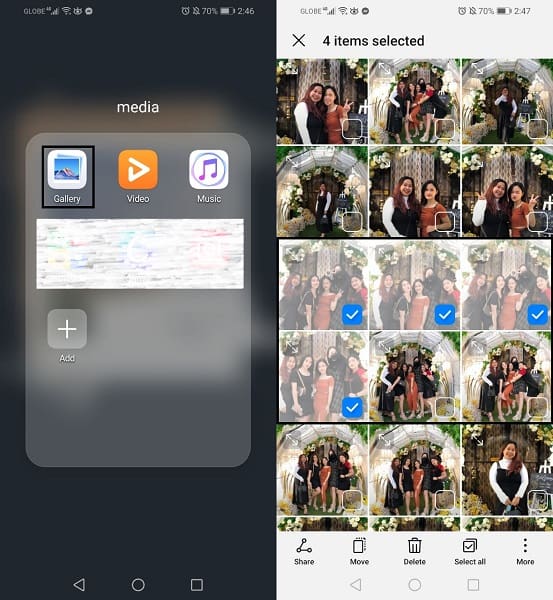
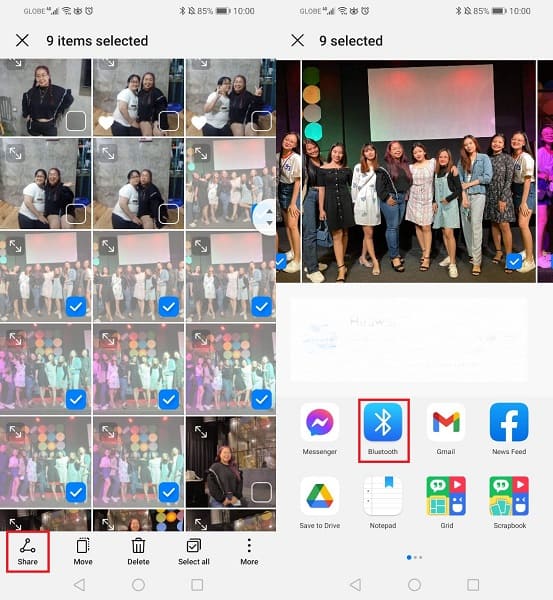
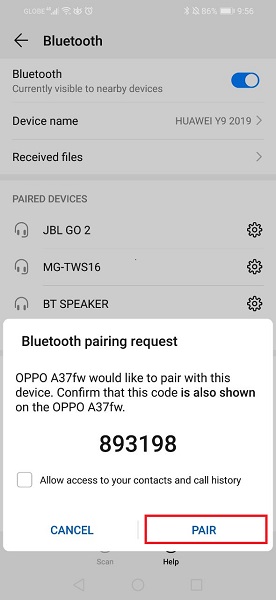
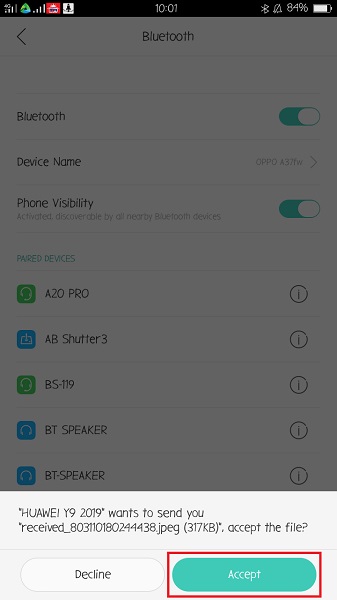
Как перенести фотографии с Android на Android с помощью Google Фото
Другой способ переноса фотографий с Android на другой вместо использования USB-кабелей - использовать приложение Google Фото. Поскольку Google Фото доступен на большинстве телефонов Android, это простой и удобный способ передачи фотографий между двумя или более телефонами. Этот метод не обязательно предполагает использование USB-кабеля или даже какого-либо дополнительного оборудования.
Шаги по переносу фотографий с Android на Android с помощью Google Фото
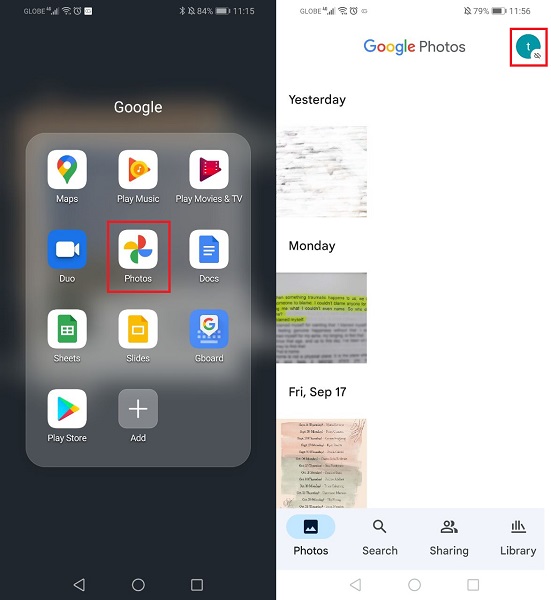
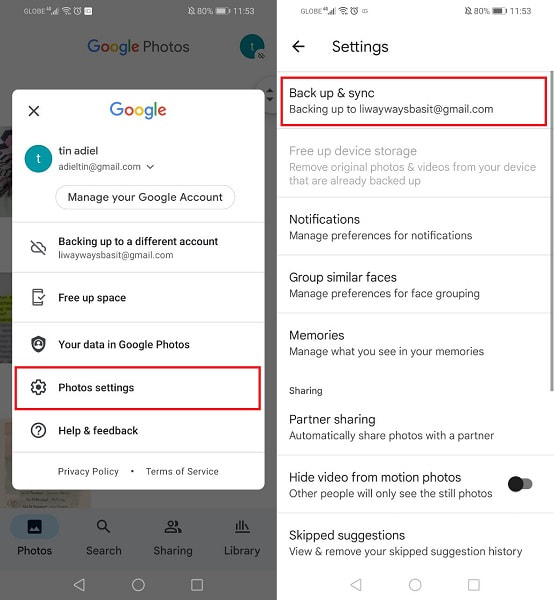
Шаг 3 Тем временем войдите в систему на другом телефоне Android и используйте ту же учетную запись Google или учетную запись, которую вы использовали для резервного копирования своих фотографий. Теперь у вас будет доступ к выбранным фотографиям после входа в систему.
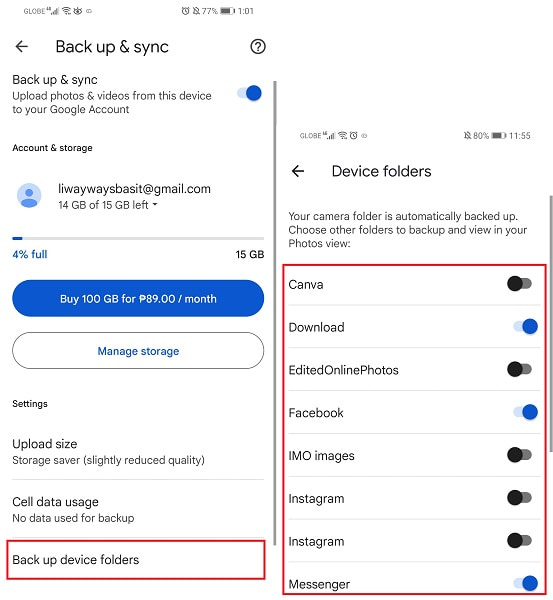
3. Часто задаваемые вопросы о переносе фотографий с Android на Android
В чем разница между Google Фото и галереями?
Google Фото доступен везде, где он был загружен. вы также можете получить доступ ко всему, что он содержит, пока ваша учетная запись Google вошла в систему. С другой стороны, приложения Галереи являются эксклюзивными для устройств Android.
Остались ли фотографии в Google Фото, если они были удалены с телефона?
да. Фотографии, удаленные с телефона, могут оставаться в Google Фото до тех пор, пока они:
- Зарезервировано перед удалением на телефоне.
- Не удаляется в приложении Google Фото.
Более того, фотографии Android можно получить с помощью функции восстановления данных Android, поскольку они на самом деле все еще хранятся на вашем Android, но невидимы до того, как будут заменены.
Могу ли я подключить 2 телефона Android через OTG USB?
Да, вы, безусловно, можете подключить два телефона Android напрямую друг к другу с помощью USB-кабеля для передачи данных. В то же время вам понадобится OTG или адаптер On The Go и провод USB-кабеля для этого.
Как подключить Android к Android с помощью кабеля?
- Сначала подключите USB-кабель для передачи данных к USB-адаптеру OTG.
- После этого подключите OTG к одному из телефонов Android. Аналогичным образом подключите другой конец кабеля к другому телефону Android.
- Наконец, разрешите обоим телефонам передавать файл. После этого вы можете передавать фотографии или любой файл по мере необходимости прямо с каждого устройства.
Передача данных с iPhone, Android, iOS, компьютера в любое место без каких-либо потерь.
При покупке нового телефона пользователю понадобится перенести свои личные данные со старого устройства. Ручной перенос информации займёт слишком много времени. Удобнее воспользоваться современными технологиями переноса. О том, как это сделать, будет рассказано в данной статье.
Готовимся к переносу сведений
Перед выполнением поставленной задачи рекомендуется проделать ряд манипуляций по алгоритму:
Если на смартфоне отсутствует Google аккаунт, то его можно добавить, нажав на соответствующую кнопку в меню настроек. Для добавления профиля нужно следовать инструкции.
Синхронизация данных старого смартфона с аккаунтом

Перед передачей информацию необходимо синхронизировать с существующим Google аккаунтом. Процесс выполнения поставленной задачи можно охарактеризовать следующим образом:
Важно! Процесс синхронизации данных может занять несколько минут. Здесь все зависит от технических характеристик устройства, а в частности от количества его оперативной памяти.
Создание резервной копии

На многих версиях операционных систем Android и iOS резервное копирование файлов включается автоматически при их переносе. Эта функция позволяет избежать потери важной для пользователя информации. Однако работоспособности резервного копирования не помешает проверить. Для этой цели можно воспользоваться следующим алгоритмом:
Использование фирменных утилит

На некоторых моделях смартфонов перенос данных возможен только через специализированную утилиту. Чтобы узнать название подобного ПО для своего аппарата, нужно зайти на официальный сайт его производителя.
Принцип действия фирменных утилит для передачи информации с одного телефона на другой аналогичен. Для полного понимания темы данный процесс рассмотрим на примере приложения Mi Cloud, предназначенного для устройств Xiaomi:
Использование сторонних сервисов
Кроме предустановленного софта, для передачи информации с одного мобильника на другой можно использовать специализированное ПО, скачав его с Google Play Market или App Store. При выполнении поставленной задачи желательно применить Wi-Fi, а не Bluetooth, т.к. у вай-фай выше скорость передачи данных. В общем виде процедура подобного переноса осуществляется в несколько этапов, каждый из которых заслуживает подробного рассмотрения:
Скорость обмена информацией между устройствами зависит от скорости Wi-Fi соединения. Также на Google Play Market или App Store можно найти другие программы с подобным назначением.
Как перенести контакты с Андроида на Андроид

Переносить номера сотовых телефонов с одного устройства на другое вручную нецелесообразно. Существует несколько автоматизированных способов осуществления данной процедуры. Далее будут рассмотрены самые распространённые и эффективные из них, которые потребуют от пользователя минимум действий.
С помощью Google аккаунта
Самый простой и быстрый по реализации метод, требующий соблюдения простого алгоритма:
Через Bluetooth

Этот метод передачи сведений требует, чтобы оба телефона располагались в непосредственной близости друг к другу. Перенести контакты с помощью Bluetooth можно по следующей схеме:
Перенос контактов по Bluetooth обычно не занимает много времени и осуществляется в течение двух-трех минут.
Копирование на Sim-карту или карту памяти

Контакты можно сохранять не только на внутреннюю память телефона, но и на сим-карту. Чтобы эту информацию перенести с мобильника на симку, потребуется сделать ряд простых манипуляций:
Перенос приложений

Программы, которыми человек часто пользовался на своем старом мобильнике, можно быстро перенести на новое устройство без потери информации, настроек.
Для выполнения поставленной задачи нужно синхронизировать оба аппарата с Google аккаунтом. Но, если такое действие не поможет, тогда рекомендуется воспользоваться программой ES Проводник. На ее примере перенос программного обеспечения выполняется в следующей последовательности:
Передать приложения с одного мобильника на другой можно и по Wi-Fi. Однако потребуется скачать другое специализированное приложение.

Как перенести музыку, фото и файлы

Мультимедию перенести проще всего, скопировав всю информацию на карту памяти и вставив ее в другой аппарат.
Перенос мультимедии и фото с одного смартфона на другой также возможен через стороннюю программу по технологии Bluetooth или Wi-Fi.
Как перенести закладки и пароли в браузере

Перенос настроек браузера на новый аппарат не выполняется в явном виде. Чтобы сохранить свои закладки и пароли от важных ресурсов, пользователю потребуется проделать ряд простых действий:
Читайте также:

