Как сделать так чтобы компьютер видел наушники с микрофоном
Обновлено: 04.07.2024
Часто при подключении наушников с микрофоном компьютер видит и настраивает новое устройство автоматически, но иногда для корректной работы девайса требуется выполнить дополнительные действия. В этой статье мы расскажем, как настроить микрофон на наушниках и сами наушники.
Общая информация
Наушники и микрофон от них подключаются к звуковой карте. Она может быть встроена в материнскую плату или видеокарту, а может представлять из себя отдельное устройство (как внутреннее, так и внешнее). Чаще всего наушники подключаются к зеленому 3.5 jack разъему, а микрофон – к красному.
Иногда рядом с гнездами размещены подписи или маленькие иконки, по которым можно определить их принадлежность. Черный цвет используется для комбинированного разъема, куда подключаются и микрофон, и наушники (если штекера два, а разъем один, придется использовать переходник или довольствоваться чем-то одним). Кстати, бывают и USB-наушники, для который используется соответствующий вход.

Настройка наушников и микрофона на Win7
Если не работает микрофон на наушниках, хотя вы подключили все правильно, попробуйте сделать следующее (актуально для системы Windows 7):

3) Найдите там свой микрофон, щелкните по нему правой кнопкой и установите в качестве устройства по умолчанию.

В случаях, когда система была недавно переустановлена, возможно, что для корректной работы наушников с микрофоном потребуется установка драйверов на звуковую карту. Установить их можно с прилагающегося диска или сайта компании-производителя.
Настройка наушников и микрофона на Win10
Пользователи Windows 10 тоже порой сталкиваются с проблемой настройки микрофона. Если он не работает, попробуйте следовать такому алгоритму:

3) В том же меню убедитесь, что не запрещен доступ к микрофону для нужных вам приложений.


Советы и рекомендации
Возможно, вам поможет небольшая подборка наших советов по решению проблем со звуком и его записью:
1) Если вы используете не встроенный в материнскую плату звук, а отдельную звуковую карту, может потребоваться обновление драйверов и дополнительная настройка в фирменной панели управления. Зайдите на сайт компании-производителя или используйте поиск по названию устройства. Кстати, переустановка драйверов иногда нужна и в случае встроенного звука.
2) Когда ничего не помогает, попробуйте использовать ваши наушники с микрофоном на другом ПК или ноутбуке. Так вы узнаете, исправны ли они.
3) Иногда на самих наушниках, их кабеле или микрофоне могут быть регуляторы включения и громкости – не забывайте про них.
4) Если устройство перестало работать после падения или резкого рывка кабеля, скорее всего, дело в механическом повреждении, и программная настройка не поможет.
5) В сложных случаях попробуйте спросить совета на тематических форумах. При этом укажите вашу конфигурацию ПК, модель наушников, версию драйверов и операционную систему.
После подключения новой гарнитуры к компьютеру Windows обнаруживает аппаратуру и автоматически устанавливает драйвер для неё. Спустя десяток секунд после коммутации функции устройства становятся доступными. Однако иногда для хорошего звучания требуется правильно настроить микрофон в наушниках: он может не записывать ничего, звук бывает слишком тихим, с посторонними шумами.

Правильное подключение
При возникновении проблем и для их предотвращения гарнитуру необходимо правильно подключить. Различают три метода коммутации наушников к компьютеру и ноутбуку:
- USB – подойдёт любой свободный интерфейс, независимо от его спецификации;
- комбинированный либо совмещённый аудиоразъём – характерен для компактных и бюджетных ноутбуков – в порт подключаются наушники, микрофон либо гарнитура с объединённым штекером;
- раздельные гнёзда для каждого устройства.
В случае с гарнитурой с двумя штекерами и ноутбуком с комбинированным звуковым входом понадобится переходник 3,5 мм: 2 jack 3 pin – jack 4 pin – два входа и один выход (см. фото ниже).

В последнем случае наушники (зелёный штекер) и микрофон (розовый) включаются в разъёмы соответствующего цвета на корпусе устройства.

Бывают случаи, что порты на передней панели системного блока не подключены к материнской плате ПК – их следует подсоединить внутри системника либо использовать интерфейсы на его задней стенке. Если цветом гнёзда не отличаются, ориентиром станут иконки рядом.

Подробнее о подключении игровой гарнитуры смотрите в видео.

Часть микрофонов по умолчанию активны – во включении не нуждаются, другие – отключены кнопкой или переключателем на корпусе или проводе наушников. Для активации зажмите соответствующую кнопку на пульте управления и говорите. Когда отпустите, устройство отключится.
На ноутбуках есть встроенный спикер, что часто определяется как главное (основное) устройство. Измените его на внешний.



Для дальнейшей настройки опять посетите параметры звучания через значок динамика в трее и зайдите в раздел управления аудиоустройствами.




Если работает – вместо полосы увидите бегущую кривую, когда разговариваете.
Последнее, что поможет включить микрофон на наушниках, – Диспетчер устройств.

Если не поможет – перезагрузите приложение (Скайп) для применения новой конфигурации.
На Айфоне и телефоне на Android проводной микрофон включается в приложении, которое запрашивает к нему доступ, в мессенджерах – автоматически, в софте для звукозаписи – преимущественно виртуальной кнопкой.
Как настроить наушники с микрофоном на ПК и ноутбуке под Виндовс
Настраивается спикер в Windows через свойства устройства.

Также ползунком усиливается входящий сигнал, но на дешёвых моделях, скорее, усилится шум, а голос заметно исказится, но попробовать стоит.



Настройка через Диспетчер звука
Наиболее распространённые производители интегрированных звуковых карт Realtek и VIA поставляют их с драйверами с диспетчером звуков для настройки звучания и записи. Открываются через иконку в трее или Панель управления.


В настройках перейдите во вкладку со звукозаписывающим оборудованием.

Здесь изменяется громкость записи и усилитель звука, частота квантирования, включаются и отключаются опции шумо- и эхоподавления.

Также здесь создаётся до четырёх профилей с различной конфигурацией.
Windows XP
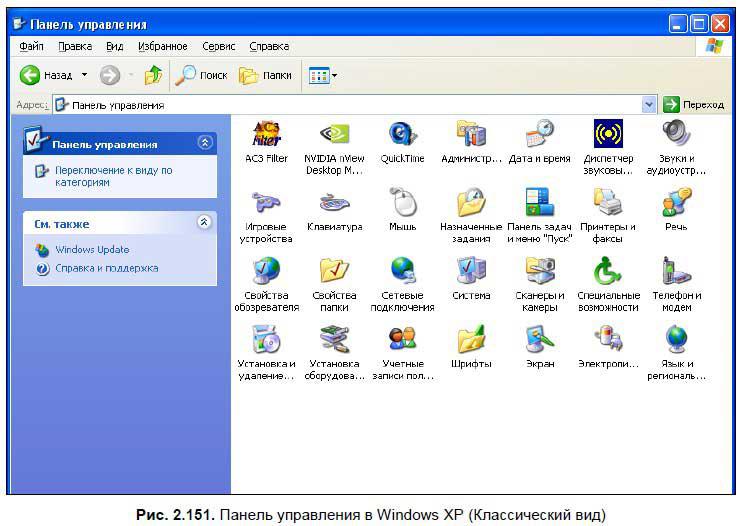
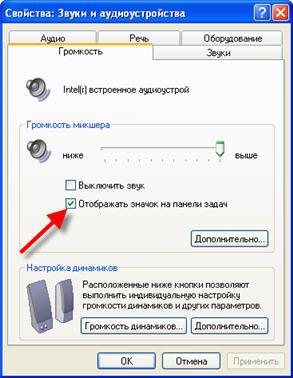

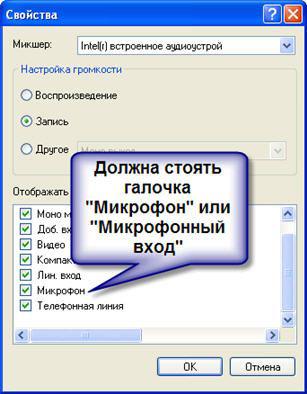
С беспроводной (Блютуз) гарнитурой всё аналогично.
Как отключить микрофон в наушниках
Отключаются наушники аналогично тому, как активируются:




Если микрофон включается переключателем – переведите его в соответствующее положение.
Радиоинженер (по первому высшему образованию). С раннего детства слушаю разнообразную музыку. Всегда интересовался звуковоспроизводящей аппаратурой, которую обновлял множество раз. Я увлеченный любитель и музыка по жизни всегда со мной. Увлекаюсь HI-Fi уже более 20 лет.

Вот такая неприятная ситуация: вы купили новенькую гарнитуру, а при подсоединении обнаруживаете, что не подключается микрофон от наушников к компьютеру. Микрофон в наушниках не работает на ПК? Мы расскажем, почему такое может случаться и что предпринять, чтобы нормализовать ситуацию. Отметим, что неприятность, о которой мы упомянули выше, может коснуться как владельцев совершенно новых гарнитур, так и пользователей, уже давно записывающих всевозможные видеоролики, подкасты — или просто любящих поиграть в видеоигры.
Казалось бы, никаких сложностей с тем, чтобы комп или ноутбук увидел микрофон, возникнуть не должно. Вы находите на корпусе соответствующий разъём, вставляете в него штекер — в идеале этого достаточно, чтобы через пару мгновений заработали как наушники, так и встроенный в них приёмник звука. Теперь можно заниматься любимым делом, не опасаясь разрыва связи — до тех пор, пока вы сами не решите отключить гарнитуру.
3 интерфейса подключения наушников с микрофоном
Для начала отметим, что микрофон, в составе наушников, может быть подсоединён к ПК или ноутбуку посредством разных интерфейсов. Чаще всего с этой целью используются следующие:
- Mini-Jack. Пожалуй, всё ещё самый узнаваемый интерфейс. В случае с гарнитурой включает два 3,5-миллиметровых штекера, включаемых соответственно в два 3,5-миллиметровых разъёма, располагающихся на передней или задней панели компьютера.
- Универсальный разъём, позволяющий подключить и наушники, и встроенный в них приёмник звуковых сигналов к одному и тому же порту. В этой ситуации будет проще понять, почему ноутбук не видит микрофон от наушников. Не работает микрофон в наушниках на ноутбуке? Дело почти наверняка или в самом устройстве, или в используемом порте. Технология используется сравнительно реже, чем предыдущая.
- Интерфейс, предназначенный для осуществления беспроводного подключения к компу или ноуту. Если ПК не видит микрофон, входящий в состав наушников, или гарнитуру в целом, прежде всего убедитесь, что и наушники, и компьютер поддерживают эту технологию.
Внимание! Модуль для приёма блютуз-сигнала по умолчанию встроен практически во все современные модели ноутбуков. С персональными компьютерами ситуация чуть сложнее: скорее всего, если при сборке не был специально заказан приёмопередатчик, вам придётся покупать внешний адаптер, подключаемый обычно к порту USB.
Что нужно исключить в первую очередь
К большому сожалению, ни одно технологически сложное устройство, включая и наушники со встроенным приёмником звука, не застраховано от аппаратных неполадок. Сколько бы вы ни заплатили за вашу гарнитуру, как бы тщательно ни выбирали марку и модель, устройство может неожиданно отказать — в результате чего вам придётся, вместо видеоигры или записи звука, разгадывать загадку, почему компьютер не видит наушники с микрофоном. Если проблема аппаратная, без обращения в сервисный центр наверняка не обойтись; если ваша гарнитура недавно куплена и ещё на гарантии, советуем немедленно обменять её на исправную — и сразу же проверить, видит ли наушники со встроенным микрофоном ПК.
Как показывает практика, чаще всего обращаться за профессиональной помощью приходится в следующих ситуациях:
- Повреждён порт: ЮСБ или для подключения 3,5-миллиметрового штекера. Чтобы понять, точно ли дело в разъёме, попробуйте подключить микрофон, который пока не видит компьютер, к любому другому ПК или ноутбуку — или к любому имеющемуся на корпусе аналогичному порту. Кроме того, имеет смысл включить в разъём другое устройство: обычный микрофон, флешку и так далее — это поможет проверить работоспособность разъёма.
- Поломка самой гарнитуры. На предыдущем шаге вы могли убедиться, что дело не в порте. В таком случае остаётся только один вариант: наушники-гарнитура сломались или были изначально неисправны. При наличии опыта общения с электротехникой можете, конечно, попытаться решить проблему сами — но проще обратиться к специалистам.
Как правильно подключить гарнитуру с наушниками к ноутбуку или компьютеру
Выше мы в общих чертах ответили, почему ПК не видит микрофон от наушников. Комп не может обнаружить гарнитуру? Проверьте, правильно ли вы выполняете подключение:
В результате предпринятых вами действий компьютер или ноутбук должен наконец увидеть микрофон, входящий в состав наушников. Однако и здесь не всё так просто: даже если вы идеально точно выполнили подключение, может возникнуть ошибка. Вашей вины в этом нет — скорее всего, имеет место банальная несовместимость оборудования. Разобраться в причинах невозможности для ПК увидеть гарнитуру с микрофоном поможет следующий раздел.
Почему не работает микрофон в проводных наушниках на компьютере
Всё просто. Ваши наушники с микрофоном приспособлены работать на мобильных телефонах и их 3.5 джек имеет 4 контакта:
В то время, как аудио-разъем на компьютере или ноутбуке создан для обычных наушников или колонок, и имеет 3 контакта:


Это небольшой удлинитель, с одной стороны которого есть два стандартных штекера 3.5, с тремя контактами:
А с другой стороны у него разъём с 4 контактами для наушников с микрофоном.
О стандартах гарнитур с наушниками: OMTP и CTIA
Итак, мы разобрались, вследствие каких факторов не работает микрофон от наушников на ноутбуке. Теперь — несколько общих замечаний о мобильных устройствах. Как вы могли заметить, наушники, в том числе со встроенным микрофоном, могут быть подключены ко всем современным моделям смартфонов и планшетов. Подключение производится посредством одного универсального гнезда. В зависимости от порядка расположения контактов на штекере выделяют два главных формата интерфейса: более новый CTIA, ставший набирать популярность с конца 2011 года, и традиционный OMTP, бывший в особенно активном употреблении до начала 2012 года.

Соответственно, если вы пытаетесь подключить штекер одного типа в гнездо другого, вы получите значительно менее качественный звук. В качестве временной меры улучшить его можно, постоянно зажимая кнопку приёма голосового вызова.
Отсюда вполне закономерный вывод. Если в вашем расположении современная модель телефона, вне зависимости от производителя (это может быть HTC, LG, Samsung, даже iPhone), можете смело приобретать наушники со встроенным микрофоном стандарта CTIA. А вот если модель не столь нова, для начала советуем при помощи специального прибора, мультиметра, замерить общее сопротивление от начала до конца металлической части штекера. Если прибор выдаёт значение 25–30 Ом, ваша гарнитура определённо соответствует стандарту OMTP. Если в ходе измерения вы замечаете разрыв цепи, пропадающий при нажимании кнопки принятия вызова, это наверняка CTIA. Приведённые выше значения могут незначительно отличаться в большую или меньшую сторону. Если же при замерах вы получили какой-либо кардинально другой результат, можно сделать единственный вывод: гарнитура несовместима с телефоном.
Вывод можно сделать такой: скорее всего, эти стандарты не относятся к переходникам для проводных наушников с микрофоном и подойдет любой.
Как мы уже упоминали, если ноутбук не видит наушники с микрофоном, причиной может быть банальная поломка гарнитуры. То же касается и наушников со встроенным микрофоном, подключаемых к мобильным гаджетам: может оказаться, что проблема не в несовместимости разъёмов, а в выходе гарнитуры из строя. Напомним, что другие причины, почему ноутбук или компьютер не видит микрофон, доступны по ссылке.
Почему компьютер не видит микрофон от наушников

Существует несколько причин, по которым ПК не видит записывающее устройство или не реагирует на его подключение:
- Неправильное подключение. По умолчанию штекер микрофона вставляется в порт с розовой окантовкой (кроме моделей с подключением к USB). Если при таком подключении ничего не произошло или такой цвет на звуковой карте отсутствует, стоит попробовать подключиться к другим разъемам.
- Программное обеспечение (драйвера) прекратили нормально работать, были случайно или намеренно удалены, например, вирусом, или вообще не устанавливались.
- Неправильно настроен звук в операционной системе.
- Произошло заражение системы вирусом, и настройки сбились.
Причиной проблем может быть неисправный разъем – можно переключить девайс в другой, а при его отсутствии отдать ПК в ремонт или заменить звуковую карту.
Если сломан микрофон, что можно проверить, подключившись к другому источнику звука, решением станет покупка новой гарнитуры.
А иногда для подключения наушников и микрофона предусмотрен один штекер, и нужен универсальный разъем.
Бывает, записывающее устройство на гарнитуре предназначено для использования на телефоне или ноутбуке со специальным портом. Решают проблему, меняя наушники или покупая переходник.
Настройка микрофона на наушниках
Чтобы записывающее устройство заработало, используют такие методики:
- изменяют системную конфигурацию микрофона;
- обновляют (или устанавливают) драйвера;
- чистят ПК от вирусов.
Если это не помогло – проверяют и меняют параметры конфиденциальности, а также пробуют увеличить громкость.
Методы будут актуальными и в тех случаях, когда микрофон гарнитуры не определяется или не работает не только на стационарном ПК, но и на ноутбуке.
Обновление драйверов
С нарушением или прекращением работы драйверов пользователю приходится сталкиваться из-за действия вирусов и устаревания программного обеспечения. Иногда необходимое для нормального функционирования ПО требует для этой операционной системы ручной установки, не начиная работу автоматически.
Самый надежный способ установить драйвера требует выполнения таких действий:

- Перезагрузить компьютер и снова проверить работу микрофона.

Если ни один из способов не подошел, стоит переустановить драйвера на звуковую карту. Это тоже можно сделать вручную или с помощью системных настроек.
Изменение параметров звука
Следующий способ предполагает проверку настроек работы записывающего устройства. Для этого пользователь должен выполнить такие действия:

Менять разрядность и частоту дискретизации в списке следует до тех пор, пока не будет получен положительный результат. Или до того, как будут проверены все варианты.
Редактирование параметров конфиденциальности
Иногда микрофон не определяется компьютером из-за неправильно настроенных параметров конфиденциальности. Для решения проблемы придется выполнить следующие действия:

В этом же окне можно настроить отдельные программы, которые получат доступ к записывающему устройству. Или, наоборот, не смогут использовать микрофон.
Чистка ПК от вирусов
Одна из самых распространенных причин появления проблем с микрофоном – повреждение необходимых для работы устройства файлов. Для решения проблемы стоит выполнить такие действия:
Теперь можно перезагрузить компьютер и выполнить обновление драйверов, после чего проверить работу микрофона. При отсутствии положительного результата стоит обратиться в сервисный центр, специалисты которого гарантированно разберутся с проблемой.

Если вы любите общаться по Скайпу, слушать музыку или смотреть фильмы и сериалы на компьютере но так, чтобы не мешать другим вам не обойтись без наушников с микрофоном.
Разъем наушников без микрофона оснащен двумя контактными полосами, а мини-джек гарнитуры оснащен еще и третьей. Проблема в том, что обычно звуковые карты стационарных ПК снабжаются двумя раздельными гнездами для наушников и микрофона, причем первое рассчитано на разъем с двумя контактами. Следовательно, подключить устройство к компьютеру одним простым действием не получится.
Гнездо с тремя контактами (его еще называют комбинированным) есть на любом современном ноутбуке. Если вам нужно подключить наушники именно к нему, вам достаточно просто подсоединить их к вашему компьютеру. При условии, что драйверы на звуковую карту ноутбука установлены, делать больше ничего не потребуется.
Также следует учитывать несколько других нюансов:
- какую гарнитуру вы хотите подключить к ПК: проводную или беспроводную (через Bluetooth),
- какая операционная система установлена на вашем компьютере (здесь речь пойдет о Windows 7, 8, 8.1 и 10),
- наконец, даже если вы все сделаете правильно, компьютер может просто не видеть устройство.
Это интересно! Не работают наушники на ноутбуке
Как подключить наушники к компьютеру (Windows 7, 8, 8.1)
Здесь речь пойдет о подключении гарнитуры к стационарному ПК (ноутбукам посвящен отдельный подраздел).

- Чтобы подключить наушники с микрофоном к ПК без комбинированного гнезда, вам потребуется переходник, состоящий из гнезда мини-джек и двух разъемов для микрофона и наушников. Подключите его к соответствующим гнездам на передней или задней панели (они отмечены специальными значками или выделены цветом (аудиовход зеленым, вход для микрофона красным).
- Вставьте наушники в гнездо переходника, а потом запустите какую-нибудь песню или фильм. Если звук есть, больше ничего делать не потребуется.
- Что делать, если компьютер не видит наушники? Сначала найдите справа на панели значков иконку динамика, кликните по ней правой кнопкой мыши (далее ПКМ) и выберите Устройства воспроизведения.
- Отмечены ли динамики зеленой галочкой? Если нет, щелкните ПКМ и выберите пункт Использовать по умолчанию.
- Нажмите на строку Динамики, а потом Настроить внизу окна. Проверьте звучание гарнитуры, нажав на соответствующую кнопку, если звук есть, значит, она работает должным образом. Если нет, нажмите Далее.
- Убедитесь, что пункт Левый и правый передние в появившемся окне отмечен галочкой. Снова нажмите Далее.
- В окне устройств воспроизведения звука в строке Динамики есть шкала. Запустите какой-то звуковой ряд и посмотрите, будет ли она наполняться зеленым. Если нет, значит, что-то работает не так.
- Щелкните по иконке динамика на панели значков в Windows и проверьте уровень звука. Он больше нуля, шкала заполняется (см. предыдущий шаг), но наушники все равно не работают? Тогда, возможно, вы подключили их не к тому гнезду, возможно, звуковая карта или наушники неисправны.
Это интересно! Как можно подключить свой планшет к телевизору через USB
Как подключить микрофон к компьютеру (Windows 7, 8, 8.1)
- Щелкните ПКМ по значку динамика, но на этот раз выбрать нужно пункт Записывающие устройства.
- Микрофон гарнитуры должен отобразиться в числе подключенных устройств и быть отмеченным зеленой галочкой (это значит, что данное устройство выбрано основным). Можно отметить его вручную: для этого кликните по нему ПКМ и нажмите Использовать по умолчанию.
- Попробуйте сказать что-нибудь в микрофон. Если шкала в строке устройства заполняется зеленым, значит, оно было установлено верно. Если это не произошло, щелкните ПКМ по строке с ним, нажмите Свойства и установите уровень громкости на отметке 80. Если и после этого микрофон не работает должным образом, скорее всего, вы что-то неправильно сделали при его подключении или же устройство не работает.
Подключение гарнитуры к ноутбуку
Все современные модели оснащены комбинированным гнездом мини-джек и встроенным микрофоном. Поэтому для подключения устройства вам достаточно лишь вставить разъем наушников в гнездо и проверить звук. Все должно заработать с первого раза.
Что делать, если в Windows 10 не работают наушники с микрофоном
У пользователей, обновившихся до Windows 10, может пропасть звук. Предположим, вы выяснили, что с оборудованием нет никаких проблем, а звуковая карта совместима с новой версией ОС. Тогда попробуйте следующее:
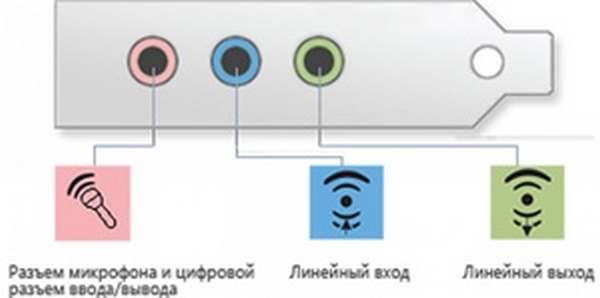
- щелкните по иконке динамика на панели значков ПКМ, а потом выберите Обнаружить неполадки со звуком. Запустится системная утилита, которая помогает решить эти проблемы. В первом окне отметьте пункт Наушники для связи и нажмите Далее. Утилита выдаст список ошибок и предложит автоматически устранить их,
- если это не помогло, обновите драйверы. Для этого в диспетчере задач найдите Звуковые, игровые и видеоустройства, нажмите на эту строку ПКМ и выберите Обновить конфигурацию устройства,
- драйверы гарнитуры можно обновить и вручную. Их в виде EXE-файлов можно скачать с сайта изготовителя устройства.
Это интересно! Как подключать свой телефон к телевизору через USB, HDMI, Wi-Fi
Как подключить Bluetooth-гарнитуру к компьютеру или ноутбуку
Подключить беспроводную гарнитуру к ноутбуку через Bluetooth не составит труда, поскольку многие модели оснащены соответствующим модулем. Если в вашем устройстве его нет, купите Bluetooth-адаптер и установите на него драйверное ПО.
Чтобы подключить беспроводную гарнитуру к ноутбуку, выполните несколько простых действий.

- Сначала проверьте, отображается ли встроенный или подключенный модуль в диспетчере устройств. Если да, переходите непосредственно к подключению гарнитуры.
- Включите модуль на наушниках. Для этого зажимайте кнопку питания на гарнитуре, пока она не начнет светиться красным и синим (на разных моделях беспроводных наушников цвета могут отличаться).
- Включите модуль Bluetooth на ПК или ноутбуке. В системном трее найдите значок Bluetooth, щелкните по нему ПКМ и выберите Добавить устройство.
- В списке доступных найдите название своих наушников, выберите их и нажмите Далее. После этого вам остается лишь следовать подсказкам системы. После того как вы сделаете все, что от вас требуется, подключение будет установлено.
Это интересно! Как подключать и настраивать вай фай роутер: подключение к компьютеру
После подключения гарнитуры к компьютеру не забудьте настроить для себя уровень громкости наушников и микрофона, чтобы вам было удобно ими пользоваться и чтобы вас хорошо было слышно (когда, например, вы будете разговаривать по Скайпу). После этого можете пользоваться гарнитурой.
Читайте также:

