Как сделать стопку виджетов на айфон
Обновлено: 07.07.2024

То, как вы находите и настраиваете виджеты, не изменилось в iOS 15, но изменилось то, что есть и что они могут делать.
В iOS 14 Apple наконец-то добавила виджеты на iPhone и дала нам возможность прерывать аккуратные ряды значков приложений вещами, которые были более удобными и визуально полезными. Теперь с iOS 15 мы получаем больше, хотя, вероятно, не так, как мы надеялись.
Виджеты в iOS 15 остаются быстрыми и наглядными, показывая нам полезную информацию, а затем открывая их приложение для чего-нибудь еще. Мы все еще не можем, скажем, на самом деле написать Apple Note в виджете Notes, мы можем просто прочитать предыдущие и нажать, чтобы открыть полное приложение, если мы хотим больше.
Но если этот конкретный тип функциональности еще не появился, есть много других полезных дополнений. Они представлены в виде совершенно новых виджетов, а в некоторых случаях и более широких возможностей, чем мы привыкли.
Как найти, настроить и установить виджеты в iOS 15
Теперь коснитесь значка + в верхнем левом углу экрана и выберите виджет из представленного вам довольно длинного списка. В верхней части списка будут перечислены рекомендуемые в зависимости от того, какие приложения у вас есть и чем вы обычно занимаетесь.
Под ним находится алфавитный список всех ваших приложений, которые включают виджеты. Это будет смесь Apple и сторонних производителей, и на этот раз самая большая разница в том, что их там намного больше.
Виджет контактов в iOS 15
Это хуже, чем самому гуглить.
Если вы находитесь в своем собственном списке людей, которые вам небезразличны, возможно, вы просто здоровы, и, возможно, вы могли бы подвести итоги своей социальной жизни. Но хотя список изначально выбран для вас, вы можете изменить его порядок и заменить в нем людей.
Однако нажмите на кого-нибудь в этом виджете, и вы обнаружите, что это еще не все, чтобы выяснить, кто вам больше всего нравится. После того, как вы коснетесь виджета, вы, как и все другие виджеты, покинете этот экран и фактически запустите полное приложение.
Но затем в полном приложении вам показывают что-то новое. Вам будет показана страница контактов для человека, которого вы только что коснулись, и, конечно же, она включает в себя все его адреса и номера телефонов, которые вы добавили ранее.
Он также показывает вам миниатюры последних отправленных вами писем. Вы увидите список файлов, который показывает, какими документами вы недавно поделились.
Но тогда все приложения для работы с контактами на iOS используют базу данных, созданную Apple. Так что ничто не мешает вам иметь, скажем, BusyContacts в качестве основной адресной книги, а Apple — в качестве виджета.
Найти мой виджет в iOS 15
Большинство виджетов предлагают вам несколько разных размеров, и, конечно же, больший показывает больше информации. С новым Find My вы получите не столько больше, сколько другую информацию.
Вы можете отслеживать только один AirTag с помощью виджета Find My, но у вас может быть несколько копий этого виджета.
Проще говоря, если у вас есть AirTags, вы можете настроить виджет, чтобы он действовал как одна кнопка для их отслеживания. Вернее, для отслеживания.
Независимо от того, выбираете ли вы виджет Find My половинной или полной ширины, вы получаете те же функциональные возможности. Это один виджет, один AirTag.
Виджет почты в iOS 15
Более того, вы можете видеть их из разных ящиков. Если у вас есть несколько учетных записей электронной почты из-за того, что вы работаете с множеством разных клиентов, вы можете выбрать, чтобы один из этих почтовых ящиков отображался в виджете.
Виджеты App Store и Game Center в iOS 15
Кстати, Game Center — это все еще что-то, а теперь это виджет.
Добавьте виджет Почта, и вы можете выбрать, какой почтовый ящик он будет отслеживать.
Отслеживание сна
Однако после того, как вы его настроите, он дает вам представление о ваших привычках сна.
Место для дополнительных виджетов
IOS 15 от Apple незаметно добавляет множество новых виджетов, большинство из которых имеет множество опций и функций. Есть еще кое-что, что может сделать виджеты ключевой частью экрана вашего iPhone.
Один из них по-прежнему заключается в том, что редактируемый текст в виджете было бы здорово. Но во-вторых, иногда вам нужен виджет еще большего размера, чем вам предлагает Apple.
А для, скажем, полноэкранного виджета просто нет возможности. Вам просто придется драматично вздохнуть и случайно сдвинуть телефон по столу, когда вы хотите, чтобы люди знали, что вы закрываете кольцо для упражнений.

Хамош Патхак
После тринадцати итераций iOS Apple наконец-то преобразует Начальный экран, добавляя виджеты в iOS 14 и iPadOS 14. Существует целая новая структура, которая позволит разработчикам создавать новые типы виджетов. Но это больше, чем кажется на первый взгляд.
Виджеты приходят домой
Apple представила виджеты для iPhone в iOS 10. Они были переведены на экран Today View, который можно получить, проведя пальцем прямо на экране блокировки или на главном экране.
Тем не менее, виджеты стали мощными инструментами и были невероятно полезны для пользователей iPhone и iPad, которые решили использовать их.

Хамош Патхак

Хамош Патхак
При нажатии на нее откроется средство выбора виджетов, которое показывает список всех доступных виджетов на вашем телефоне — как из приложений Apple, так и из сторонних приложений, которые вы установили — вместе с их предварительным просмотром.

Хамош Патхак
Затем вы можете переместить виджет куда угодно. Ну, не везде. В отличие от Android, iOS по-прежнему не позволяет размещать значки или виджеты в любом месте экрана.
Иконки и виджеты все еще текут из верхнего левого угла экрана в нижний правый. И да, виджеты автоматически переключатся в темный режим.

СВЯЗАННЫЙ: Как работает новая библиотека приложений на iPhone
Но не виджеты, которые вы знаете
Если разработчик хочет создать виджеты Начального экрана для iOS 14, он должен использовать новый WidgetKit фреймворк, который построен на Swift UI. И в настоящее время он не поддерживает какие-либо формы взаимодействия или обновления в реальном времени. Это означает, что новые виджеты предназначены исключительно для удобства просмотра, иными словами, для быстрого просмотра информации, как и в случае с watchOS на Apple Watch.

Слева: виджеты до iOS 14. Справа: виджеты iOS 14.

Хамош Патхак
Единственное исключение, которое мы обнаружили, — это приложение Shortcuts, но, опять же, средства автоматизации Shortcuts глубоко интегрированы в ОС. Виджет Ярлыки работает независимо. Когда вы нажимаете на ярлык, он просто начинает работать, не открывая приложение. Если в ярлыке есть какие-либо интерактивные элементы, вы увидите их в верхней части экрана в плавающем окне.
СВЯЗАННЫЙ: Как добавить, использовать и настроить виджеты на вашем iPhone
Что держит будущее
Понятно, что природа виджетов меняется с iOS 14 и выше. Похоже, Apple объясняет это изменением внешнего вида и управлением питанием. Виджеты должны быть разработаны таким образом, чтобы пользователь мог быстро взглянуть на них, пока они находятся на главном экране, и это не должно разряжать батарею.
Виджеты могут обновляться на основе временной шкалы, определенной разработчиком, но это все. Мы надеемся, что к этому времени в следующем году Apple нашла способ добавить взаимодействие с виджетами, не жертвуя временем автономной работы.
Потому что, когда речь заходит о дизайне и пользовательском интерфейсе, новые виджеты выглядят потрясающе на главном экране (гораздо лучше, чем старые виджеты, у которых не было связного языка дизайна).
И, в некотором смысле, новые виджеты более гибки в iOS 14. Вы можете иметь несколько версий одного и того же виджета одинакового или нескольких размеров. Вы можете сложить несколько версий одних и тех же виджетов друг на друга и просто переключаться между ними.


Хамош Патхак
Это то, что Apple сделала до сих пор. Мы еще не увидели, что разработчики смогут сделать с помощью инфраструктуры WidgetKit. В то время как мы теряем интерактивность, мы получаем новые типы виджетов и целостную структуру дизайна.
Но это один из тех сценариев ожидания. Мы узнаем истинное влияние изменений после того, как разработчики выпустят свои собственные виджеты осенью 2020 года, и когда мы увидим, какие улучшения (если таковые имеются) Apple вносит в платформу WidgetKit в iOS 15.
СВЯЗАННЫЙ: Что нового в iOS 14 (и iPadOS 14, watchOS 7, AirPods, Подробнее)
Существует много других особенностей работы виджетов в iOS 14. Например, Smart Stacks позволит вам объединить несколько виджетов в одну стопку виджетов, которую вы можете перемещать на своем iPhone. Это один из способов, которым iOS 14 преобразит домашний экран вашего iPhone (и iPad).
СВЯЗАННЫЙ: Как iOS 14 собирается преобразовать домашний экран вашего iPhone
Одно из наиболее заметных изменений, представленных в iOS 14, и вызывающее большой интерес, – это добавление виджетов, которые можно добавить на любую страницу. С ними можно делать множество странных и полезных вещей (особенно если вы хотите поиграться с такими приложениями, как Shortcuts и Widgetsmith).
Для начала вот как добавить существующий виджет на главный экран:

Обратите внимание, что при первом нажатии нового виджета вас могут попросить настроить его функции (например, сообщить виджету погоды, о чем вы хотите, чтобы он сообщал).
Чтобы переместить виджет по экрану или на другой экран, просто нажмите и удерживайте его, пока он не начнет трястись, а затем переместите его в нужное место. Если вы хотите избавиться от виджета, нажмите и удерживайте, чтобы отобразить параметр удаления.
Но подождите – это еще не все
Создание стек виджетов
Вы можете создать стек виджетов, если хотите сэкономить место или если есть один виджет, который вы хотите использовать время от времени.
Чтобы создать стек:
- Выберите виджет для домашнего экрана, как описано выше, и поместите его в нужное место. Выберите следующий виджет, который вы хотите сложить (вы можете сложить до 10), и сохраните его на главном экране.
- Нажмите и удерживайте виджет, чтобы его можно было перемещать по экрану, и поместите его поверх первого. Обратите внимание, что виджет должен быть такого же размера и формы; вы не можете, скажем, разместить маленький виджет на виджетах среднего размера.
Чтобы увидеть каждый виджет в стеке, проведите вверх или вниз по верхнему виджету, и откроется следующий.

Если вы хотите изменить положение или удалить любое из приложений в стеке:
Создать умный стек
iOS 14 поставляется с предварительно созданным интеллектуальным стеком, состоящим из группы выбранных приложений. Вы добавляете этот стек так же, как и любой виджет:

После того, как вы добавили его, вы можете изменить порядок включенных приложений или удалить те, которые вам не нужны, так же, как вы удаляете любые сложенные приложения. Или, если вы хотите начать с нуля, вы можете создать свой собственный смарт-стек:
Используйте виджеты на ipad
Если вы хотите, чтобы ваши виджеты всегда были на виду, независимо от того, на каком экране вы находитесь, вы можете это сделать.
Между тем, если вы хотите начать создавать свои собственные виджеты или узнать, что вы можете делать с новой библиотекой приложений, ознакомьтесь со следующими статьями.
iOS 14 вышла, Apple дала нашим айфонам виджеты. Мы расскажем в короткой инструкции, как их установить и при необходимости изменить.
Задержите палец на несколько секунд в любом пустом месте на рабочем столе.
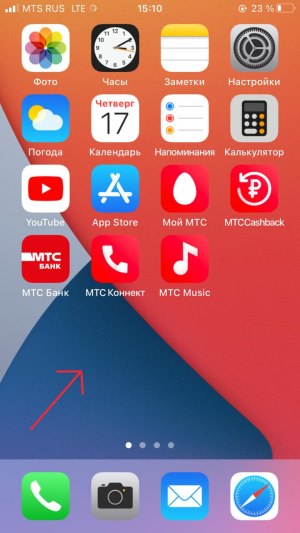
Иконки начнут дрожать, а в углу появится кнопка-плюс. Нажимайте на неё.
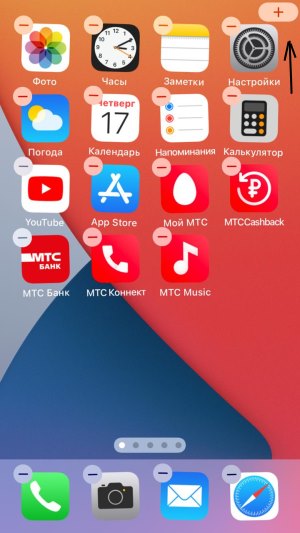
Появится меню с выбором виджетов. Виджеты есть только для тех приложений, разработчики которых их предусмотрели.
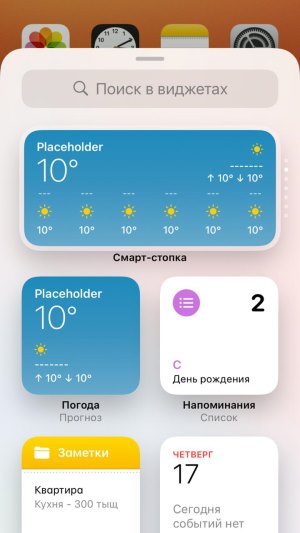
Выбирайте нужный, нажимая на него. Он появится на рабочем столе.
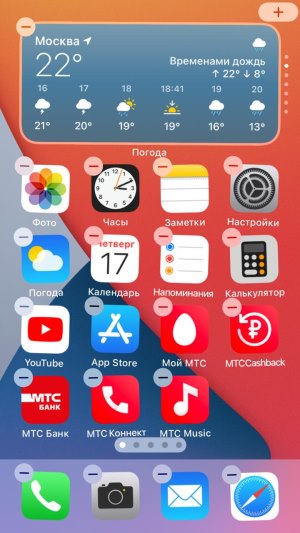
Сразу после можно изменить размер виджета, если нужно.
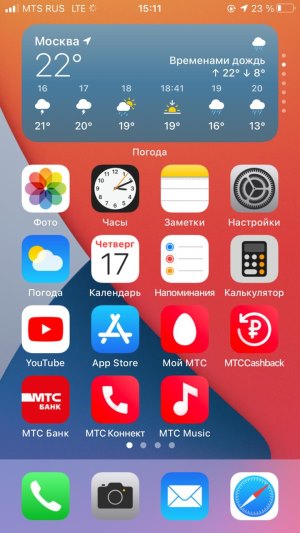
Если в дальнейшем наложить несколько виджетов друг на друга — появится стопка виджетов, по аналогии со стопкой программ. Имеющийся виджет или их стопку можно изменить, используя долгое нажатие на него.
Читайте также:


