Как сделать стопку в айфон 11
Обновлено: 30.06.2024
Как делать серийные фотографии на iPhone 11 или 11 Pro
Число в середине кнопки спуска затвора указывает, сколько снимков было выполнено щелчком.
Чтобы перестать щелкать, отпустите кнопку спуска затвора.
Как использовать серийный режим с кнопкой громкости на iPhone 11
В iOS 14 появилась новая опция, позволяющая использовать кнопку увеличения громкости для серийной съемки на iPhone 11 серии. Посмотрим, как это сделать.
Чтобы перестать нажимать, снимите удержание с кнопки громкости.
Примечание. На iPhone 11 серии это должна быть кнопка увеличения громкости. Если нажать и удерживать переключатель уменьшения громкости, активируется QuickTake.
Дополнительная информация: вы можете нажать кнопку увеличения или уменьшения громкости на подключенных наушниках EarPods (и некоторых других совместимых проводных наушниках), чтобы щелкнуть фотографию. Но если нажать и удерживать кнопку, серийная съемка не производится.
Это два способа делать серийные фотографии на iPhone 11, 11 Pro и 11 Pro Max. Замечательно, что Apple импровизировала и разрешила поддержку кнопки регулировки громкости в iOS 14. На мой взгляд, это немного проще и надежнее, чем нажатие кнопки спуска затвора и ее перетаскивание влево.
Затем не пропустите наши фантастические статьи о лучших советах по работе с камерой iPhone 11 Pro Max и лучшие советы и рекомендации по фотосъемке в ночном режиме для iPhone 11. Знаете ли вы о некоторых удобных трюках с камерой, которыми вы хотели бы поделиться со всем миром? Если да, укажите это в комментариях ниже.
Наконец, если вы хотите оживить внешний вид своего iPhone 11, обязательно ознакомьтесь с этими публикациями по теме.
Основатель iGeeksBlog, Дхванеш, является поклонником Apple, который терпеть не может даже легкого намек на продукты Apple. Он надевает кепку главного редактора, чтобы убедиться, что статьи соответствуют стандарту качества, прежде чем они будут опубликованы.
Рассказали об 11 полезных фишках iOS 15, которые помогут настроить и использовать ваш iPhone на 100%.


Компания Apple добавила в свою новую мобильную операционную систему достаточно много разных фишек. Например, были переработаны уведомления, улучшен браузер Safari и обновлен FaceTime. Но кроме разных новшеств, сделанных в iOS 15, в мобильной операционке есть и другие полезные опции, о которых забывают многие пользователи. А они могут помочь повысить комфорт от использования iPhone.
1. Включить полноэкранные звонки
В iOS 14 Apple добавила более компактное окно для входящих звонков. Но по своему удобству оно проигрывает полноэкранному интерфейсу. Поэтому мы рекомендуем вернуться к старому варианту.
Как поменять экран звонка iPhone iOS 15
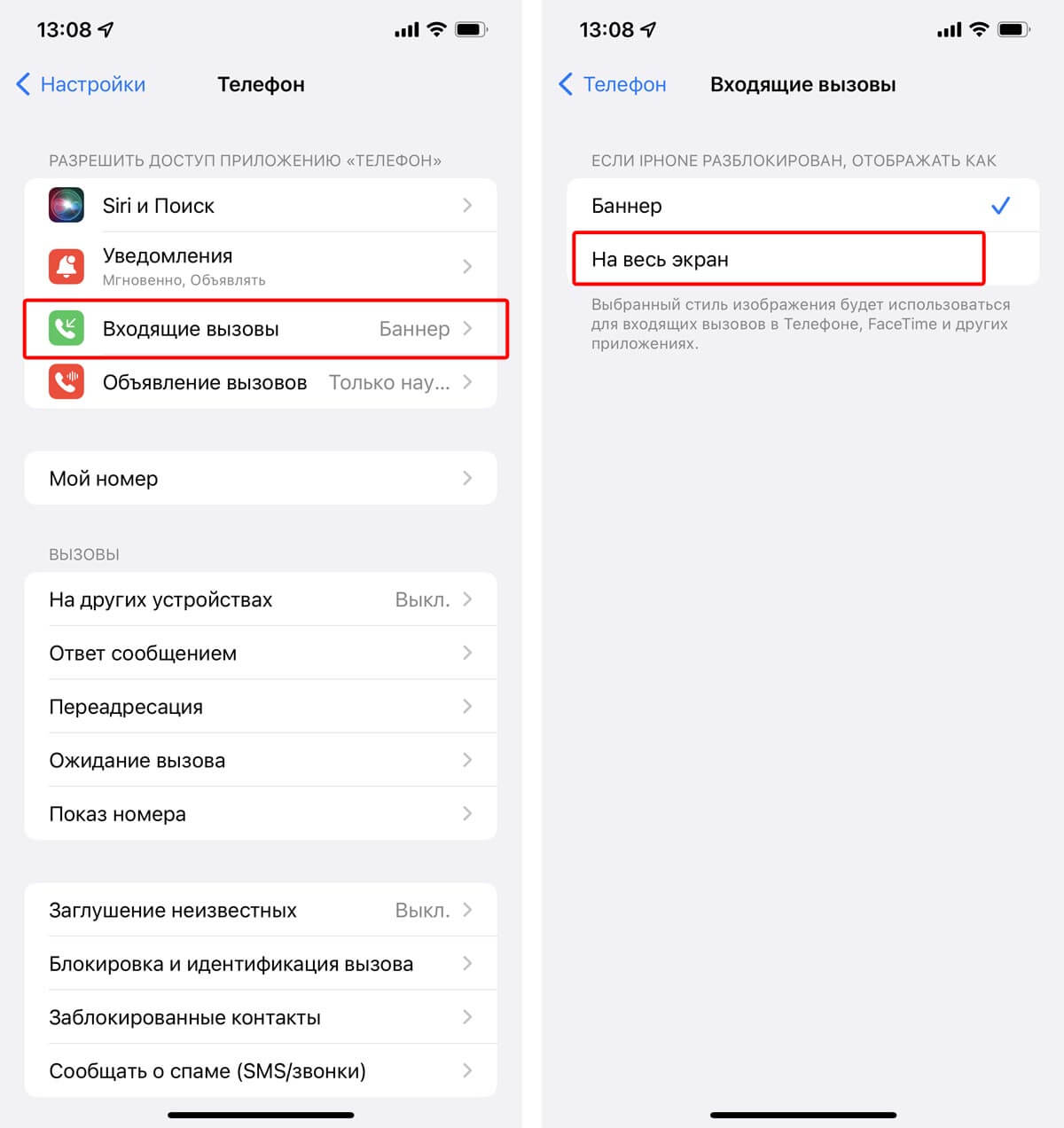
2. Упростить разблокировку iPhone
Увы, но пандемия продолжается и накладывает определенные ограничения. В частности, людям приходится носить маски. Они закрывают большую часть лица и усложняют процесс разблокировки iPhone. Face ID просто не распознает пользователя. Упростить процесс разблокировки устройства можно с помощью Apple Watch.
Как разблокировать iPhone часами Apple Watch

При этом важно, чтобы на Apple Watch была включена функция распознавания запястья, а сами часы были объединены в пару с iPhone.
3. Настроить доступ к информации на экране блокировки iPhone
Сейчас к определенным функциям iOS можно получить доступ, даже не разблокируя iPhone. В первую очередь это касается Siri, управления домой и Центра уведомлений. Но есть и другие опции.
Как настроить экран блокировки iPhone
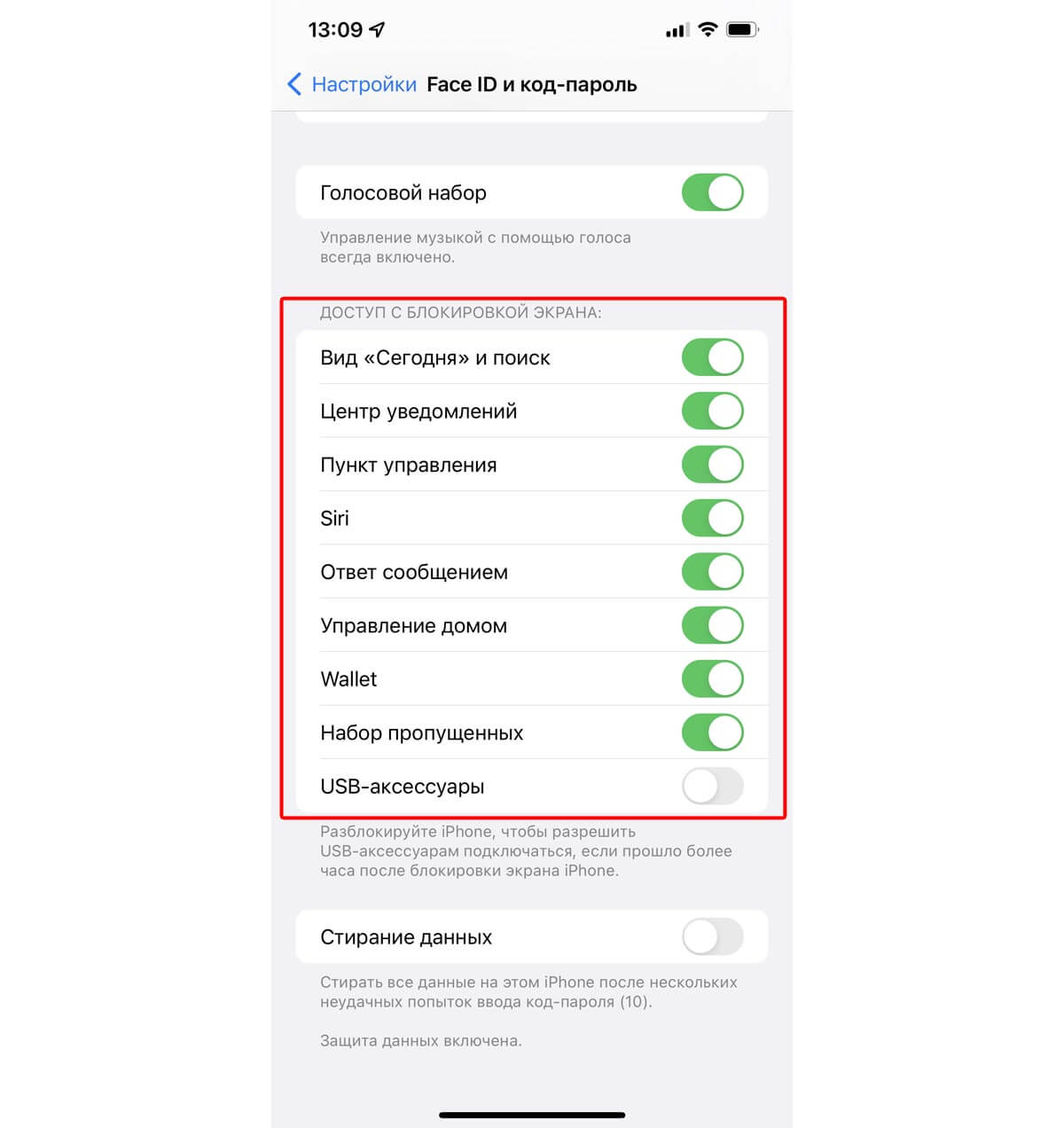
4. Включить доставку уведомлений по расписанию
Как включить сводку уведомлений iOS 15

5. Настроить скрытие текста уведомлений
Как скрыть текст уведомлений на iPhone
- Открыть Настройки — Уведомления.
- Перейти в раздел Показ миниатюр.
- Выбрать один из вариантов настроек.
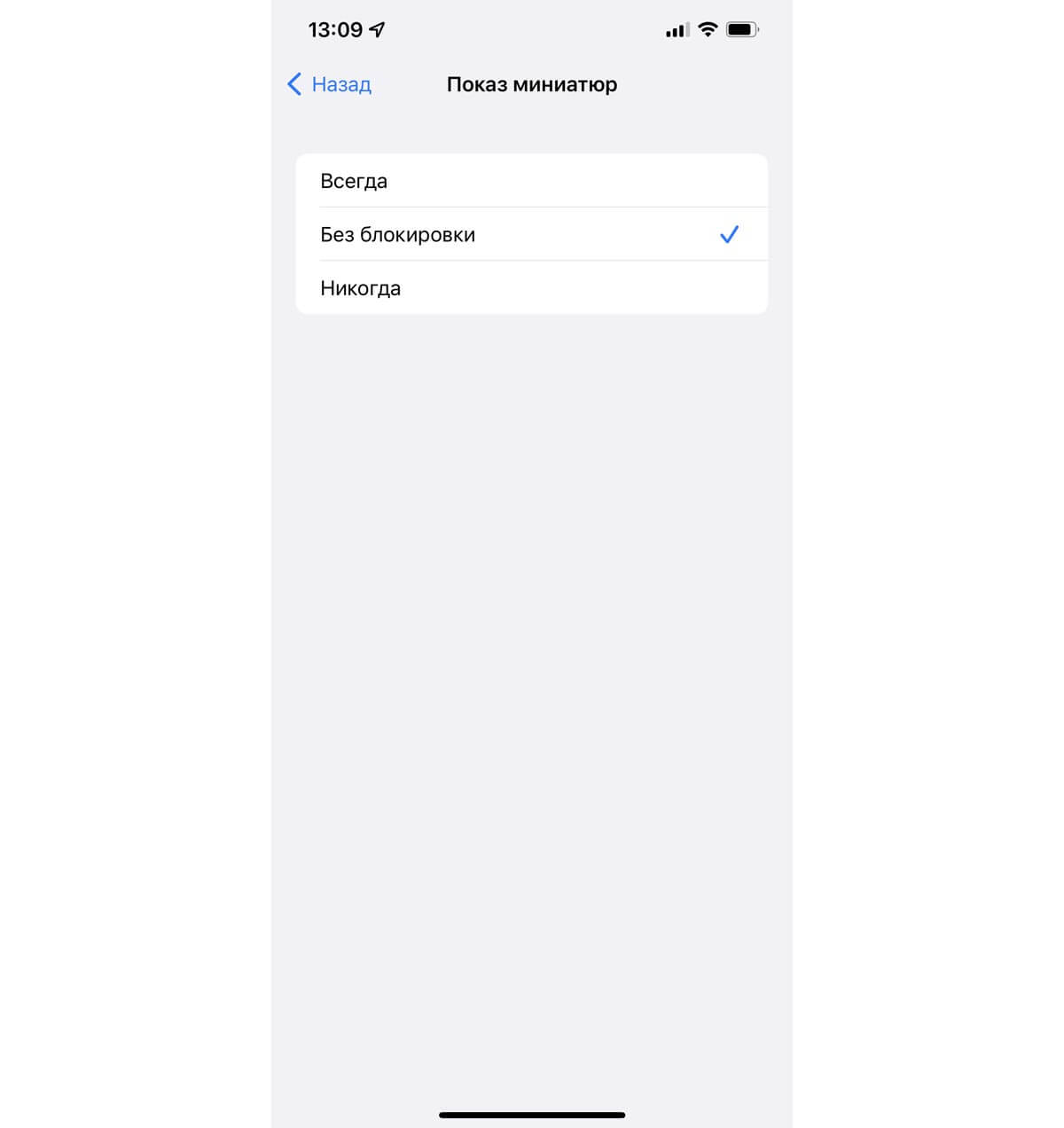
6. Настроить Фокусирование
Как настроить Фокусирование iOS 15
- Перейти Настройки — Фокусирование.
- Выбрать один из профилей.

7. Вернуть старый дизайн Safari
В iOS 15 компания Apple изменила дизайн Safari, переместив адресную строку с верхней части экрана вниз. В теории такое новшество должно было повысить комфорт от использования браузера. Но на деле оказалось, что адресную строку привычнее видеть в верхней части дисплея.
Как вернуть старый дизайн Safari iOS 15

После этого адресная строка вернется на привычное место.
8. Установить любимый почтовый клиент или браузер по умолчанию
Некоторое время назад владельцы iPhone и iPad получили возможность выбрать стороннее приложение в качестве браузера и почтового клиента по умолчанию. Это означает, что при нажатии на ссылку в сети она будет открываться не в Safari, а в Chrome или DuckDuckGo.
Как изменить iOS браузер по умолчанию:

Таким же образом можно поступить и с почтовым клиентом.
9. Настроить главный экран
Кроме этого в настройках можно задать, чтобы все новые приложения в начале попадали в общую библиотеку и не отображались на домашнем экране.
Как скрыть новое приложение на iOS

Таким образом, можно заметно разгрузить рабочие столы на iPhone и iPad, оставив на них только полезные и часто используемые приложения.
10. Включить Темный режим
Как включить темную тему iOS

После активации этой опции интерфейс iOS и многих сторонних приложений становится менее ярким, часто окрашиваясь в черный или серый цвета.
11. Настроить Пункт управления
Пункт управления обеспечивает быстрый доступ к некоторым функциям. Например, к переключателям Wi-Fi и Bluetooth, фонарику, таймеру и т. д. Но новые пользователи iPhone, возможно, не знают, что содержимое Пункта управления можно редактировать.
Как настроить Пункт управления iOS
- Открыть Настройки — Пункт управления.
- Выбрать опции, которые нужно добавить.

Перечень достаточно большой. Это могут быть как кнопки активации отдельных функций, так и иконки для быстрого доступа к определенным приложениям, например, к заметкам.
Заключение
Хотите изменить соотношение сторон для снимков с камеры iPhone 11? Следите за тем, как делать квадратные фотографии и многое другое с iPhone 11 и iPhone 11 Pro. Хотите сделать фотографию для Instagram но не знаете как включить квадратное фото на новом айфоне – вы нашли нужную статью!
Как делать квадратные фотографии с iPhone 11 и iPhone 11 Pro
- Открыть камеру
- Нажмите значок ^ в верхней центральной части экрана (или проведите пальцем вверх по экрану)
- Нажмите 4: 3 (это по умолчанию)
- Теперь выберите Квадрат
- Сделайте свою фотографию
Вот как выглядит процесс:

Выполните те же шаги, чтобы сделать снимок в формате 16:9:

Для получения дополнительной помощи по максимально эффективному использованию ваших устройств Apple, читайте нашу постоянную рубрику База знаний, которая пополняется новыми полезными материалами.
Одним из главных нововведений iPhone 11, iPhone 11 Pro и iPhone 11 Pro Max оказались именно камеры. Первый получил двойной основной модуль, а пара последних — тройной. Сейчас в арсенале актуальных смартфонов производителя широкий угол с диафрагмой ƒ/1,8, сверхширокий угол (120°) ƒ/2,4, и телевик ƒ/2,0 — все с матрицей на 12 Мп. Но кроме свежих аппаратных решений гаджеты также получили переработанные программные инструменты для создания снимков и роликов как можно лучшего качества. Как ни странно, все они оказались эксклюзивом именно новых моделей iPhone — остальные не получили их даже после перехода на iOS 13.
Большинство новых фишек iPhone 11, iPhone 11 Pro и iPhone 11 Pro Max, которые касаются съемки, основаны на работе нейронных сетей — за них отвечает новый процессор Apple A13 Bionic. Даже спустя несколько месяцев он остается одним из самых производительных решений, до которого конкуренты сегодня только пытаются дотягиваться. Именно с помощью нового производительного чипа можно объяснить ограничение фишек для съемки только узким кругом новых смартфонов — по крайней мере, с маркетинговой точки зрения. Тем не менее, некоторые из них действительно связаны с аппаратными особенностями гаджетов. Вот десятка топовых.
1. Изменить соотношение сторон для фото на 16 к 9
До выхода iPhone 11 и 11 Pro на смартфонах Apple было только два варианта соотношения сторон для фотографии: 4 к 3 и 1 к 1. На актуальных гаджетах к ним также прибавилась возможность снимать в формате 16 к 9. Новый формат позволяет захватить в кадр больше окружающего пространства по высоте или ширине. С помощью него выйдет получить отличный снимок любых возвышенностей, раскинувшихся вширь горных хребтов, местных достопримечательностей в исторических городах и не только. Что интересно, новое соотношение сторон также можно использовать вместе с ультраширокоугольной камерой.
2. Максимально быстро запускать съемку видео
Режим быстрой записи роликов особенно полезен в том случае, когда нужно создать короткое видео для социальных сетей или мессенджеров. Есть вероятность, что разработчики из Apple подсмотрели реализацию данной фишки в Instagram — именно так там происходит создание историй.
Кстати, если смахнуть кнопку спуска в правый угол экрана, режим записи видео можно зафиксировать, чтобы продолжать снимать, не удерживая палец.
3. Делать фотографии во время съемки видеозаписей
Делать фотографии во время записи видео можно было и раньше, и эту возможность сохранили в iPhone 11. Для этого предназначена отдельная кнопка спуска, которая появляется после начала съемки ролика в правом нижнем углу экрана.
4. Снимать панорамы на сверхширокоугольную камеру
Немногие обратили внимание, что с выходом iPhone 11 и 11 Pro снимать панорамы получится не только с помощью основной широкоугольной, но и через дополнительную сверхширокоугольную камеру. Это даст возможность уместить на фотографии еще больше как в черте города, так и за ее пределами.
5. Захватывать изображение за пределами видоискателя
Одно из главных отличий Apple от других компаний в том, что она не добавляет в свои устройства технические нововведения просто для галочки. Вместо этого она старается выжать из каждой аппаратной особенности устройства максимум. Это касается и сверхширокоугольной камеры в iPhone 11, iPhone 11 Pro и iPhone 11 Pro Max.
iPhone 11 поддерживает захват фото вне кадра. Если освещения достаточно, смартфон делает сразу два снимка: на основную и сверхширокоугольную камеры. В галерее отображается только фото на обычную камеру, но вы можете зайти в редактор и расширить основное изображение, прикрепив к нему часть сверхширокоугольного снимка (она хранится в памяти и автоматически удаляется через 30 дней). Для этого используется инструмент кадрирования — главное, включить эту функцию до начала съемки.
6. Контролировать использование режима Deep Fusion
Первое изображение — пример снимка на iPhone 11 без Deep Fusion, второе — с использованием Deep Fusion
7. Настроить длительность выдержки для ночного режима
Примеры использования ночного режима с разной длительностью выдержки на iPhone 11 (источник Mashable)
8. Переключаться между режимами для фронтальной камеры
На презентации iPhone 11, iPhone 11 Pro и iPhone 11 Pro Max отдельное внимание уделили увеличенному разрешению фронтальных камер новых смартфонов. Вместо 7 Мп, которые использовались ранее, они получили 12 Мп — столько же, как и все остальные матрицы, которыми укомплектованы гаджеты. Жаль только, что компания практически не объяснила, что теперь у пользователей есть возможность переключения между режимами: использовать широкий угол и 7 Мп или сверхширокий угол и 12 Мп. Переключение между ними осуществляется автоматически во время переворота гаджета: широкий для вертикального формата и сверхширокий для горизонтального. Но можно и вручную.
С портретным режимом многие из нас уже хорошо знакомы, но в новых смартфонах и он претерпел изменения. Главное — возможность использовать для него как основную широкоугольную, так и дополнительную телекамеру. При этом меняется не только приближение, но и характер размытия заднего плана.
Примеры использования портретного режима с широкоугольной камерой (первое фото) и телевиком (второе фото) на iPhone 11 Pro (источник Mashable)
10. Испытать возможности портретного режима не с людьми (только Pro)
Портретный режим во всех смартфонах Apple заявлен для использования с людьми — именно на них настроены нейронные сети, которые отделяют передний план от заднего на снимках. Тем не менее, iPhone 11 Pro и iPhone 11 Pro Max неплохо справляются с другими одушевленными и не сильно объектами в кадре.
Читайте также:

