Как сделать список по умолчанию на айфон
Обновлено: 07.07.2024
Многие пользователи, недавно купившие престижные гаджеты, интересуются вопросом, как поставить напоминание на айфоне. Встроенная программа отличается удобством и позволяет не забывать о важных датах и событиях, привязывать их к месторасположению.
Что такое напоминания в айфоне
В жизни каждого человека есть множество событий, которые условно делятся на важные и второстепенные. В суматохе легко забыть о поздравлениях, запланированных звонках и походах на мероприятие.

Утилита напоминание на айфоне
Как работают напоминания в iPhone
Чтобы ответить на вопрос, как пользоваться напоминаниями в iPhone, надо понимать, что программа предлагает применять следующие функциональные возможности:
- календарь с прописанными датами;
- создать приоритеты разного уровня: низкого, среднего или высокого;
- перемещение ранее завершенных задач в одноименный список;
- добавление дополнительных заметок по актуальным вопросам.
Важно! Пользователь может выбрать поступление оповещений по определенному алгоритму: один раз, ежедневно, через неделю и пр.
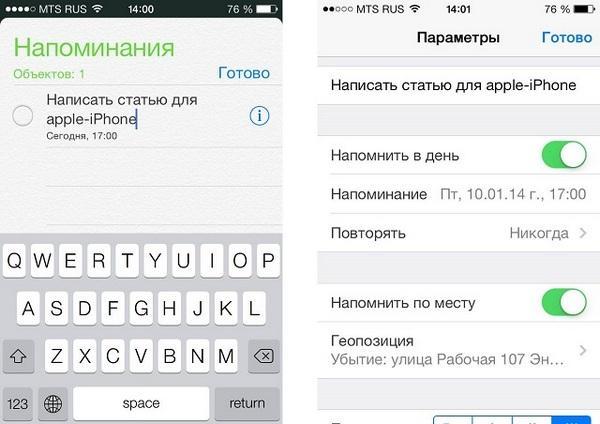
Как включить напоминание на айфоне
Включение напоминаний
Напоминания о днях рождения iPhone
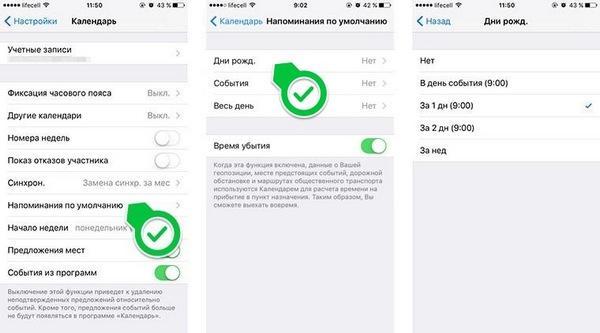
Как на айфоне поставить напоминание со звуком
Как настроить напоминание на айфоне
Кроме основного режима, можно подключить функционал и на других устройствах. Для обновления напоминаний на персональном компьютере достаточно подключить утилиту iCloud и провести синхронизацию. Если все действия прошли правильно, то обновление извещений будет происходить параллельно: на ноутбуке и смартфоне.
Установка срока
Для внесения точной даты необходимо:
Важно! Кроме точной даты и времени пользователь может задействовать многократный приход уведомлений: за несколько суток или часов.

Напоминания с выбором приоритета
Добавление места
Использовать утилиту удобно и с точки зрения геолокации – при нахождении в отдельном месте устройство автоматически напомнит о какой-то запланированной покупке, встрече или необходимости посетить мероприятие.
Как отметить напоминание флажком – важное
Добавление вложений в напоминания
Процедуру нужно делать по схеме:
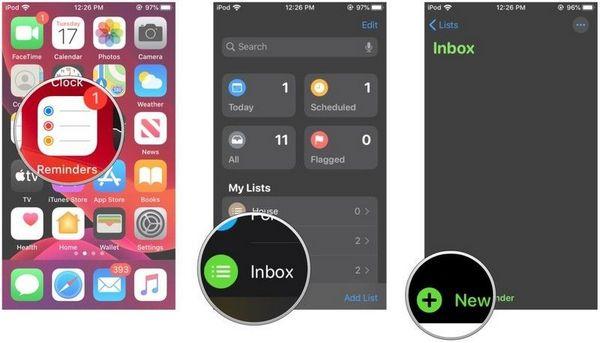
Как восстановить напоминания на iPhone
В программе айклуд существует функционал, позволяющий восстановить ранее удаленные сведения. Пользователь должен помнить, что стертые со смартфона файлы хранятся в облачном сервере не больше 30 суток. Через один календарный месяц восстановление провести невозможно.
Аналогичный механизм действует для фотографий, которые перемещаются в специальный альбом и через 30 дней удаляются. Для проведения операции восстановления нужно выполнить несложную схему:
Использование инструментов утилиты имеет ряд серьезных недостатков: они не позволяют вернуть отдельные записи, только всю информацию вместе. Пользователю придется выбирать важные из целого блока и избавляться от ненужных.
Как можно восстановить напоминания на iPhone
Важно! Такой подход поможет вернуть напоминалки в полном объеме, без потери важной информации.
Почему не всегда стоит работать со сторонним софтом: не все пользователи доверяют подобному софту. Часть из них уверена, что он может использоваться для получения доступа к конфиденциальной информации.
Работа с программой для установки напоминалок не вызывает у большинства владельцев айфонов серьезных проблем. Они могут устанавливать приоритеты над уведомлениями, создавать полноценное расписание ближайших событий. Утилита помогает не забывать о праздниках, культурных мероприятиях и важных встречах. Она подходит как студентам, так и постоянно занятым людям, которым сложно помнить обо всех ближайших событиях.

В закладки
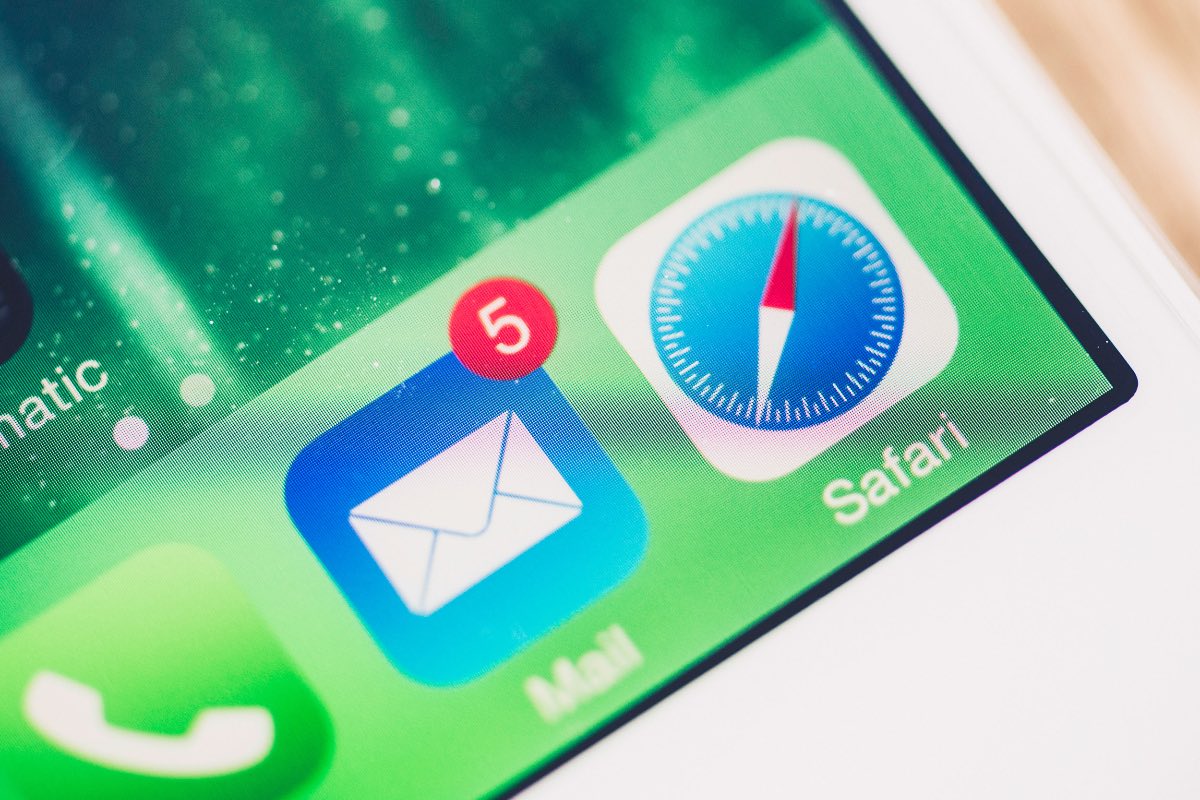
В iOS 14 появилась возможность изменить приложения по умолчанию. В текущей бета-версии функция выключена, однако изданию 9to5Mac удалось её активировать.
Apple разрешила заменить Safari и почтовый клиент на любые другие приложения, которые одобрят модераторы App Store.
Разработчики Spark сообщили, что постараются пройти проверку к релизу iOS 14. Вероятно, другие компании тоже не будут медлить.
Как изменить приложение по умолчанию в iOS 14
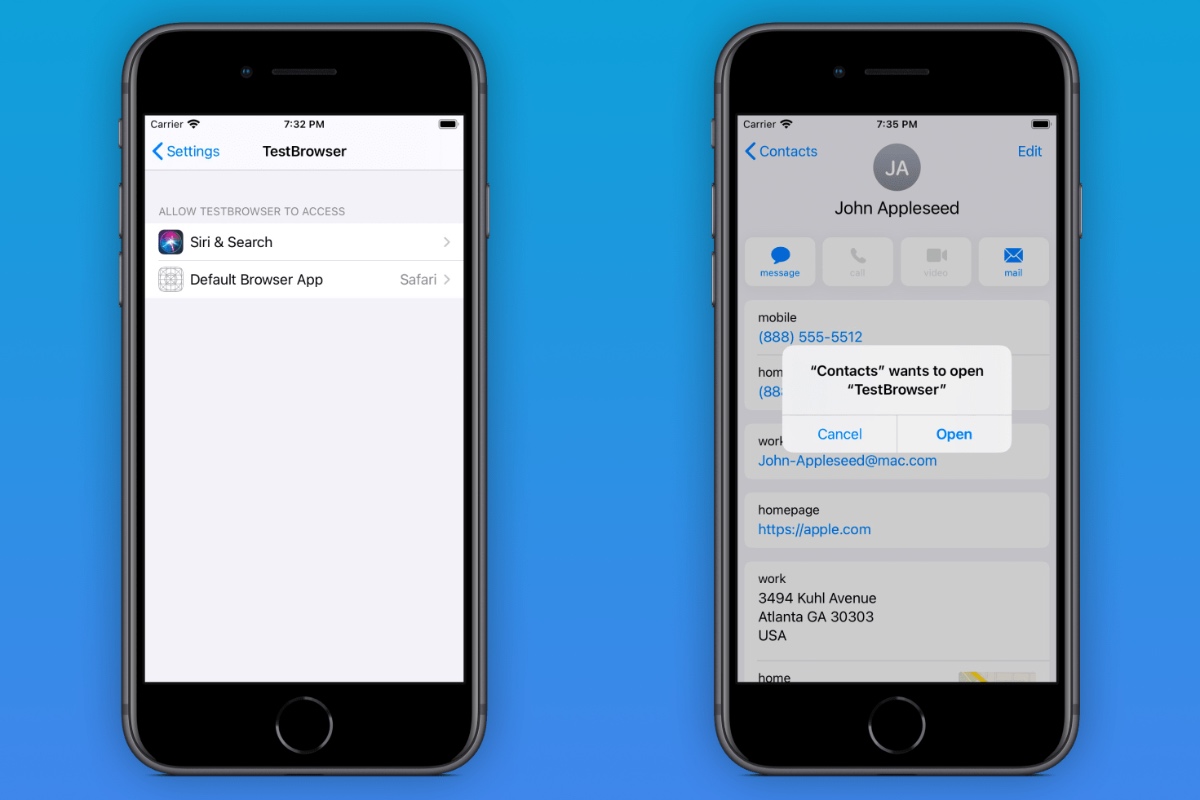
1. Откройте Настройки
2. Найдите нужную программу и откройте её параметры
3. Перейдите в раздел Приложение браузера/почты по умолчанию и выберите свою программу вместо стандартной
После этого при открытии ссылки или адреса электронной почты появится уведомление с предупреждением о запуске стороннего приложения. Оно показывается один раз, чтобы пользователи подтвердили изменения. [9to5Mac]

В закладки
Создание события с повторением
Если надо сделать напоминание со звуком, добавлять рингтон нет необходимости. Система использует стандартные мелодии оповещения, практически без возможности корректировки.
Помощь голосового ассистента
С введением голосового помощника Siri создание напоминаний стало значительно проще. Ассистент умеет распознавать команды пользователя и выполнять действия с системными приложениями.
На разблокированном экране зажмите кнопку Home внизу смартфона. Дождитесь, пока появится страница с Siri.

Недостатками данного способа является требование наличия высокоскоростного интернета, необходимого для работы Siri. А также отсутствие возможности настройки повторений голосом.
Напоминания о днях рождения
Полезной функцией является возможность ставить оповещения о приближающихся днях рождениях. Для подготовки к активации напоминаний сначала потребуется внести данные о датах. Это делается довольно просто:
Заключение
Так, просто и без особых усилий превращаем свой смартфон в персонального помощника, напоминающего не пропустить деловую встречу или день рождения важного человека. Голосовое управление позволяет поставить напоминалку и настроить ее неще быстрее и удобнее.

Для ведения списка дел на iPhone и iPad не нужно устанавливать никаких дополнительных приложений — стандартных функций iOS вполне хватает. Штатное приложение Напоминания, пусть и нельзя назвать самым мощным средством для создания to-do-листов, но со своей задачей, записью и уведомлениями о делах и событиях, оно вполне справляется. В этой небольшой инструкции мы расскажем о том, как нужно правильно пользоваться Напоминаниями на iPhone и iPad.
Самое приятное в стандартом приложении Напоминания — простота. Пользователя в нем не отвлекают никакие дополнительные функции и все его внимание сосредотачивается на учете дел, которые нужно выполнить. Еще одной примечательной функцией является виджет для Центра управления, который позволяет всегда помнить какие дела для выполнения еще остались.
Как создать напоминание на iPhone и iPad
Шаг 1. Запустите приложение Напоминания
Шаг 2. Перейдите на вкладку с запланированными напоминаниямиШаг 3. Нажмите по пустой строчке на экране для создания напоминанияШаг 4. Введите текст напоминания и нажмите на значок, расположенный справа от текстаШаг 5. Укажите настройки вашего напоминания и нажмите ГотовоВ стандартных Напоминаниях дела можно объединять в списки, что очень удобно, если вы, например, работаете над каким-то определенным проектом, требующим выполнения большого количества задач. Создаются такие списки очень просто.
Как создать список напоминаний на iPhone и iPad
Шаг 1. Запустите приложение Напоминания

Шаг 3. Укажите название списка и цвет ярлыка
Самое же приятное в штатном средстве Apple для учета списка дел — возможность получения доступа к задачам, запланированным на ближайшее время при помощи специального виджета в Центре управления. Сперва, правда, этот виджет необходимо включить.
Как включить виджет приложения Напоминания на iPhone и iPad
Шаг 1. Откройте Центр управления, потянув вниз от самого верха экрана вашего iPhone и iPad
Поставьте 5 звезд внизу статьи, если нравится эта тема. Подписывайтесь на нас ВКонтакте , Instagram , Facebook , Twitter , Viber .
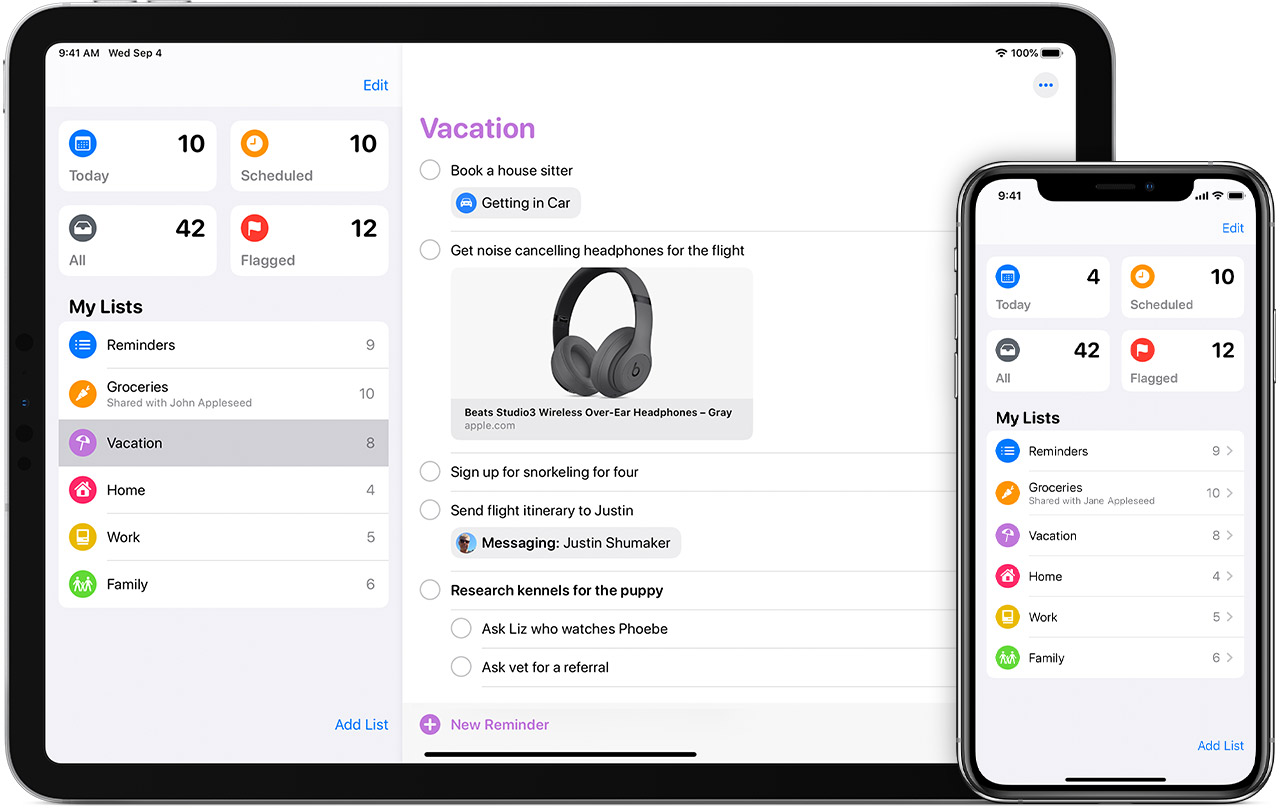
Подготовка

Создайте напоминание, добавьте полезные сведения и пометьте его как завершенное, когда дело будет завершено.
Создание напоминания
Добавление уведомлений и другие действия на панели быстрого доступа
В процессе ввода нового напоминания появляется панель быстрого доступа, предлагающая быстрые и удобные возможности настройки.
Установка срока
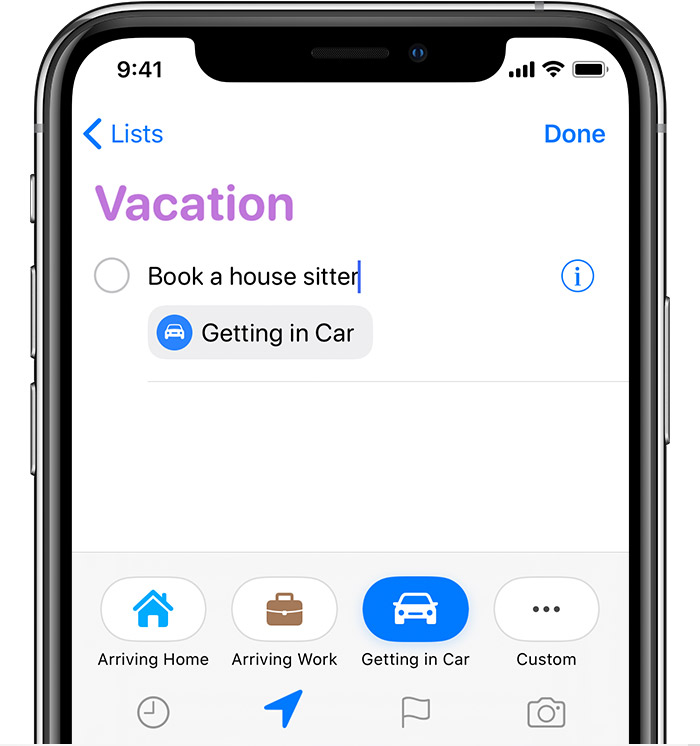
Добавление места
Отметка напоминания флажком
Добавление вложения
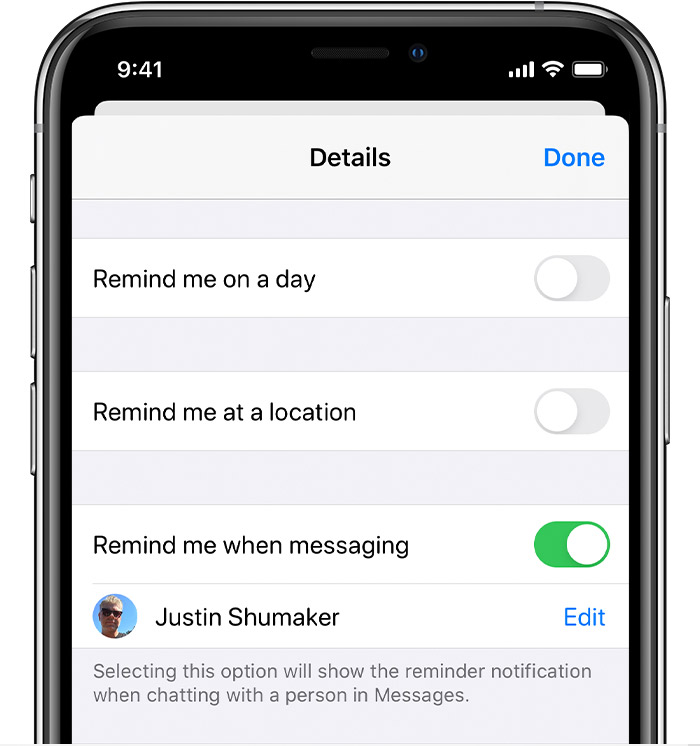
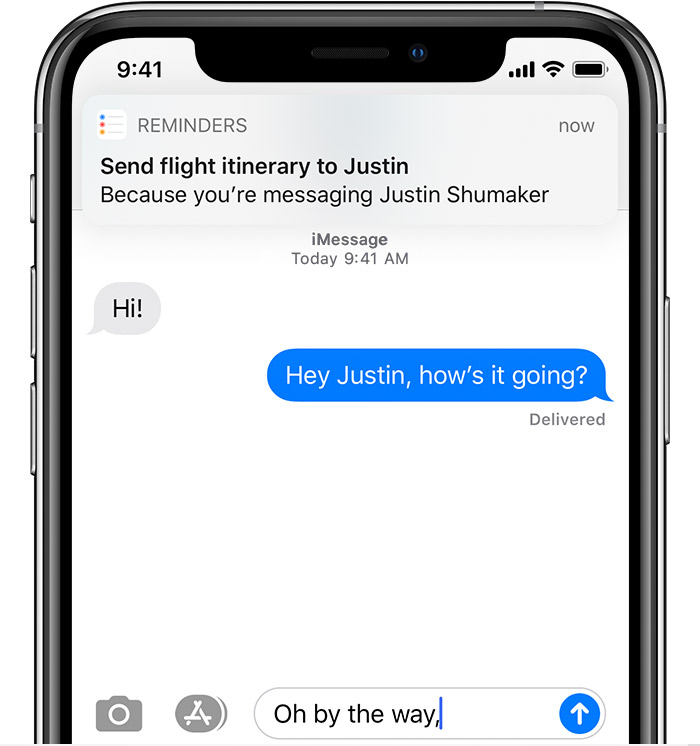
Добавление заметок и URL-адреса
Создание подзадач
В любое созданное напоминание можно добавить подзадачи. Например, напоминание о том, что необходимо собраться в поездку, может содержать список вещей, которые нужно взять с собой.
Подзадачи можно создавать несколькими способами.
Отметка напоминания как завершенного

Организация напоминаний с помощью списков
Создание нового списка напоминаний
После создания список можно редактировать:
Перемещение напоминания в другой список
Вы также можете перетянуть напоминание в другой список:
Чтобы переместить несколько напоминаний, нажмите и удерживайте одно напоминание, затем другим пальцем нажимайте остальные напоминания, которые тоже необходимо переместить.
* Если вы используете устройство iPad, списки остаются на экране, поэтому можно просто перетягивать напоминания между ними.
Изменение порядка напоминаний
Нажмите и удерживайте напоминание, затем перетяните его в нужную строку списка. Постарайтесь поместить его между напоминаниями; если вы перетащите его на напоминание, оно превратится в подзадачу.
Просмотр напоминаний в интеллектуальных списках
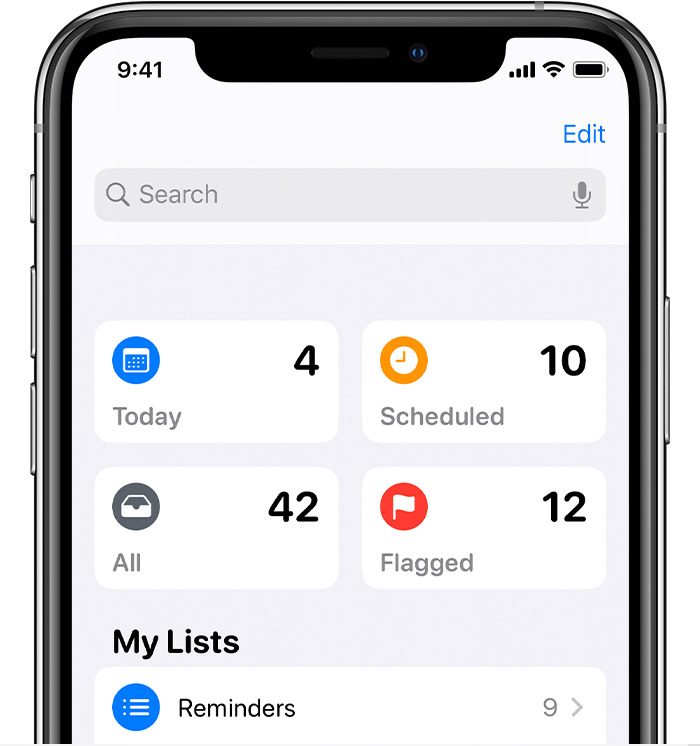
Поиск напоминаний
Воспользуйтесь поисковой строкой над интеллектуальными списками для поиска напоминаний. По мере ввода появляются сгруппированные по спискам напоминания, в которых встречается ключевое слово.

Без труда добавляйте напоминания с помощью Siri, создавайте напоминания в других программах и делитесь списками с другими пользователями.
Добавление напоминания с помощью Siri
Можно попросить Siri запланировать напоминание на устройстве iOS или на часах Apple Watch.* Вот несколько примеров:
- Напомни проверить почту, когда я приду домой.
- Напомни зайти в гастроном, когда я уйду отсюда.
- Напомни позвонить Tara завтра в 3 часа дня.
* Siri использует службы геолокации, когда для напоминания указывается определенное место. Доступность Siri зависит от языка, страны и региона. Узнайте о поддержке той или иной функции Siri в различных странах и регионах.
Добавление напоминания из другой программы

Создание и просмотр напоминаний на часах Apple Watch
iOS 14 содержит много изменений в интерфейсе, и некоторые не совсем очевидные. Мы решили вместить их в одном материале, а также сделать мини-инструкции о том, как использовать главный экран iOS 14 по максимуму. Поехали!


Быстрый переход между страницами главного экрана

Конечно, можно перелистывать страницы рабочего стола как обычно, но в iOS 14 можно делать это еще быстрее. Для этого нужно удержать точки, обозначающие количество рабочих столов, и провести пальцем влево или вправо, не отпуская его от точек. Главное учесть, что после удерживания они должны выделиться.
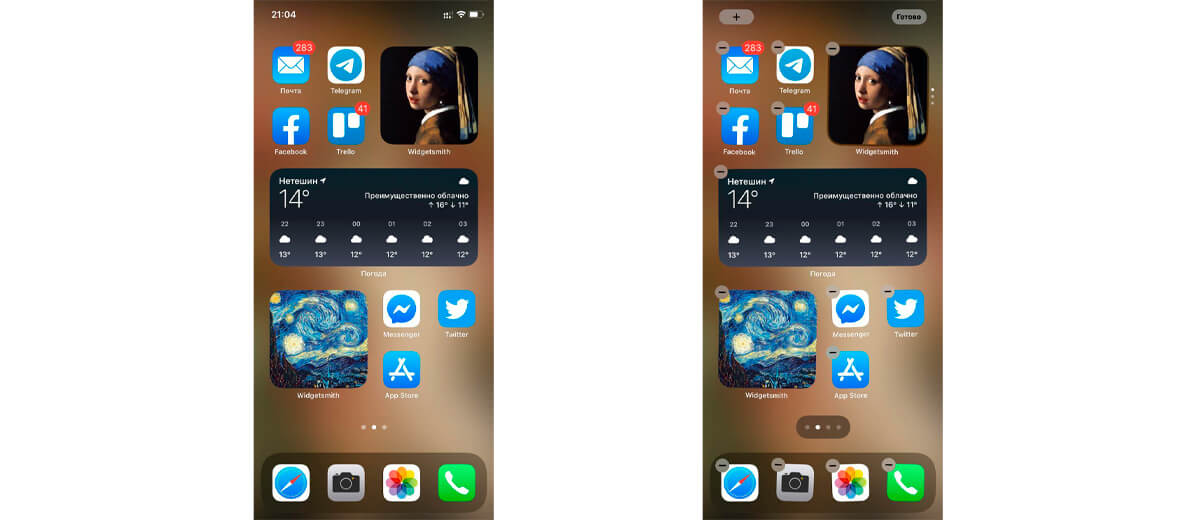
Существует несколько способов, как перейти в этот режим:
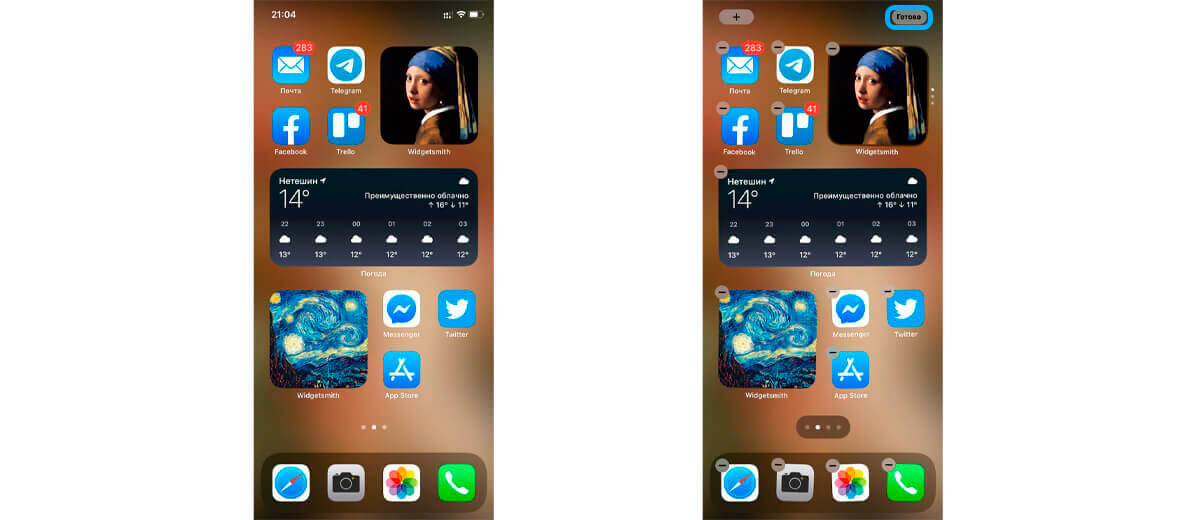
Здесь также есть несколько методов:
Как переместить приложение
Чтобы переместить приложение необходимо войти в режим покачивания, нажать и удерживать значок приложения, после чего переместить его в нужное место на главном экране и отпустить. Приложения автоматически будут сортированы по сетке рабочего стола.
Чтобы перемещать приложение между страницами, нужно перетащить его к самом краю главного экрана, пока следующая страница автоматически не откроется. Также можно одним пальцем удерживать приложение, а вторым быстро переключиться на второй рабочий стол.
Как удалить приложение

Как отобразить библиотеку приложений
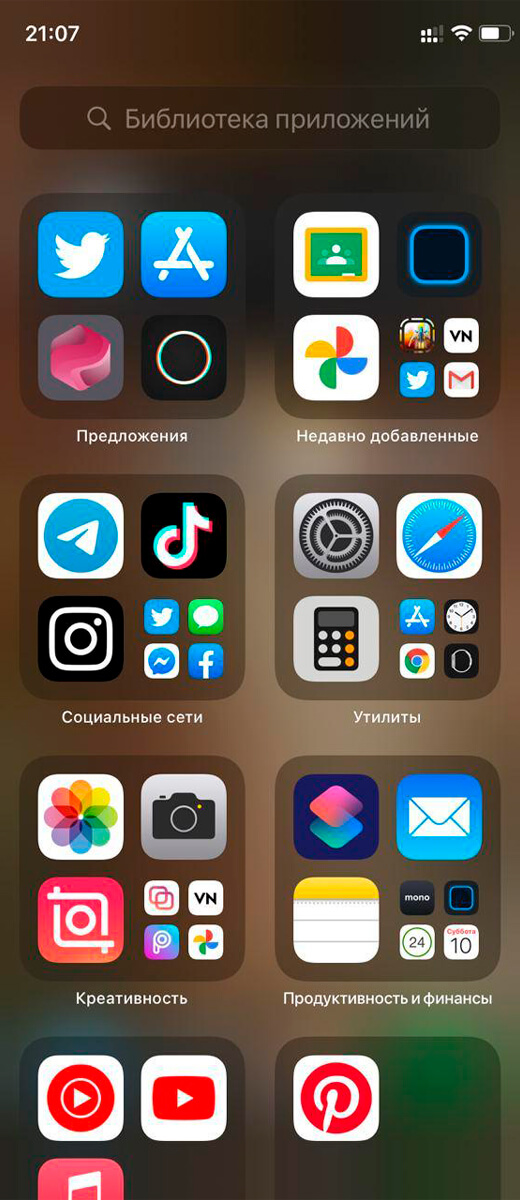
Вы можете запускать приложения прямо из категорий библиотеки, нажимая на большие значки в каждой категории. Если она содержит более четырех программ, в правом нижнем углу появляется небольшая группа из значков, нажав на которую можно открыть полную папку, содержащую все приложения в этой категории.
Как переместить приложение в библиотеку
Чтобы это сделать необходимо:
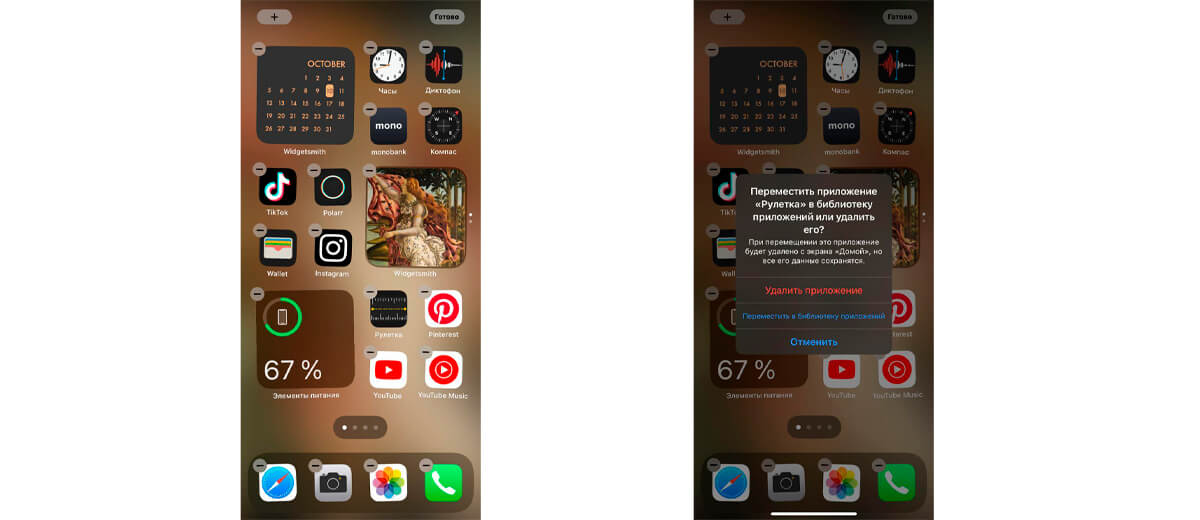
Вы также можете просто перетащить программу в библиотеку.
Как загружать приложения прямо в библиотеку
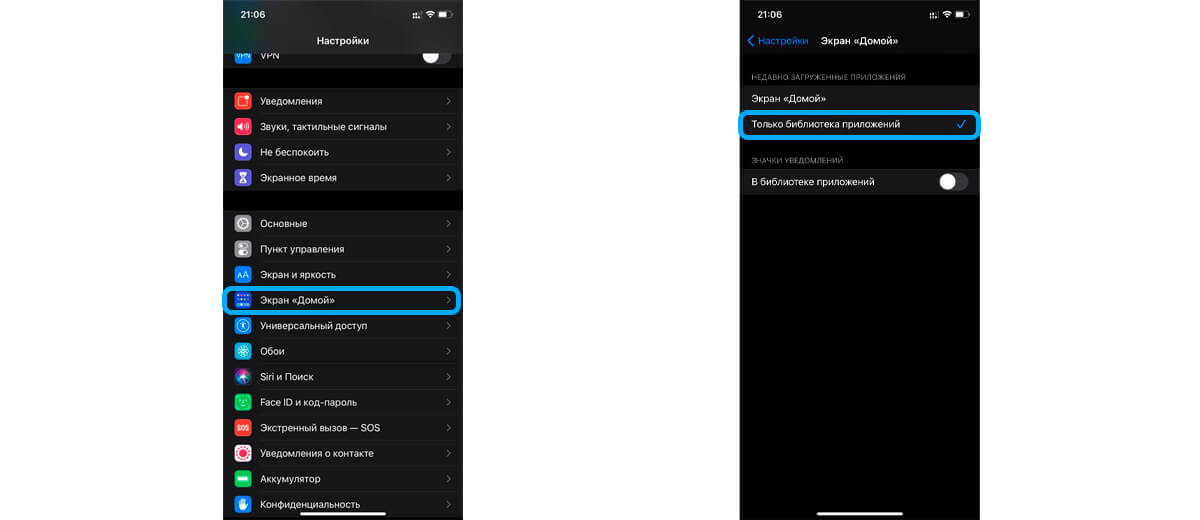
Как искать приложения, установленные на вашем iPhone
Нужно коснуться поисковой строки в верхней части библиотеки приложений. В отличие от поиска Spotlight, здесь поисковая функция ограничена только приложениями, установленными на телефоне.

Как отобразить все приложения по алфавиту
Откройте библиотеку приложений и свайпните вниз, чтобы открыть алфавитную сортировку установленных программ.
Как переместить приложение из библиотеки на главный экран
Нажмите и удерживайте значок программы, после чего перетащите его из библиотеки на одну из страниц рабочего стола. Также можно войти в режим покачивания в библиотеке и легко переместить приложение на главный экран.
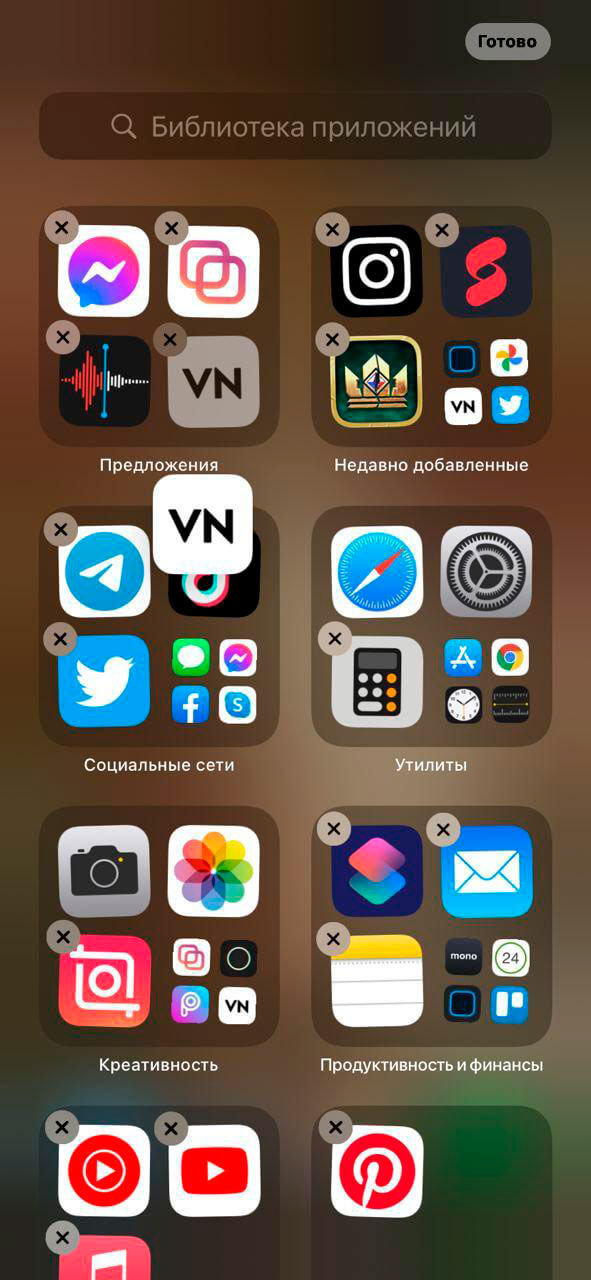
Как отобразить значки уведомлений в библиотеке
По умолчанию значки уведомлений не отображаются в библиотеке приложений.
Чтобы устранить это, нужно:
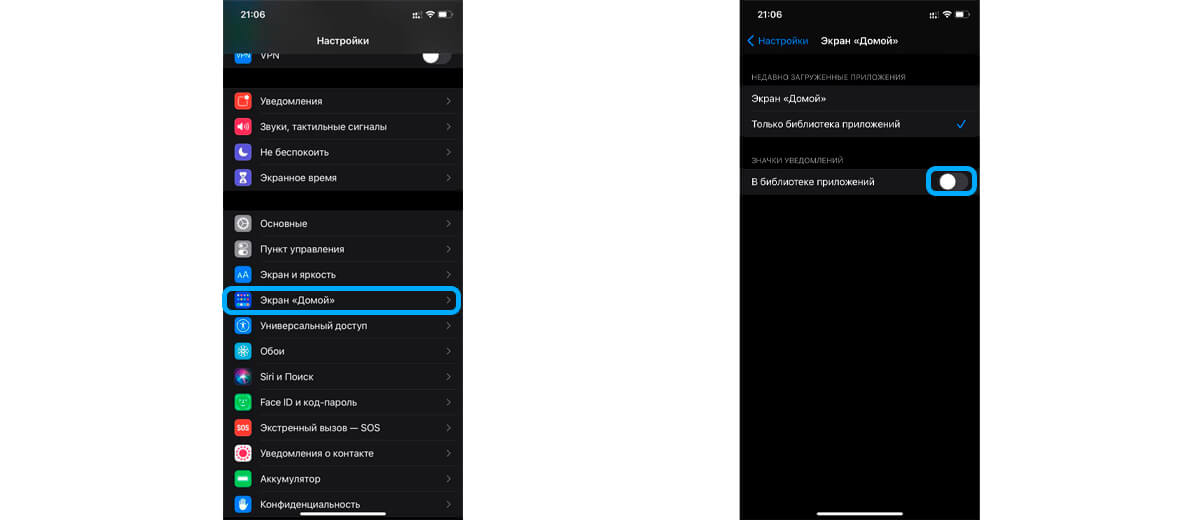
Как скрыть страницы главного экрана
iOS впервые позволяет пользователям скрывать страницы домашнего экрана со всеми приложениями на них. Их по-прежнему можно будет найти в библиотеке, но они больше не будут расположены на рабочем столе.
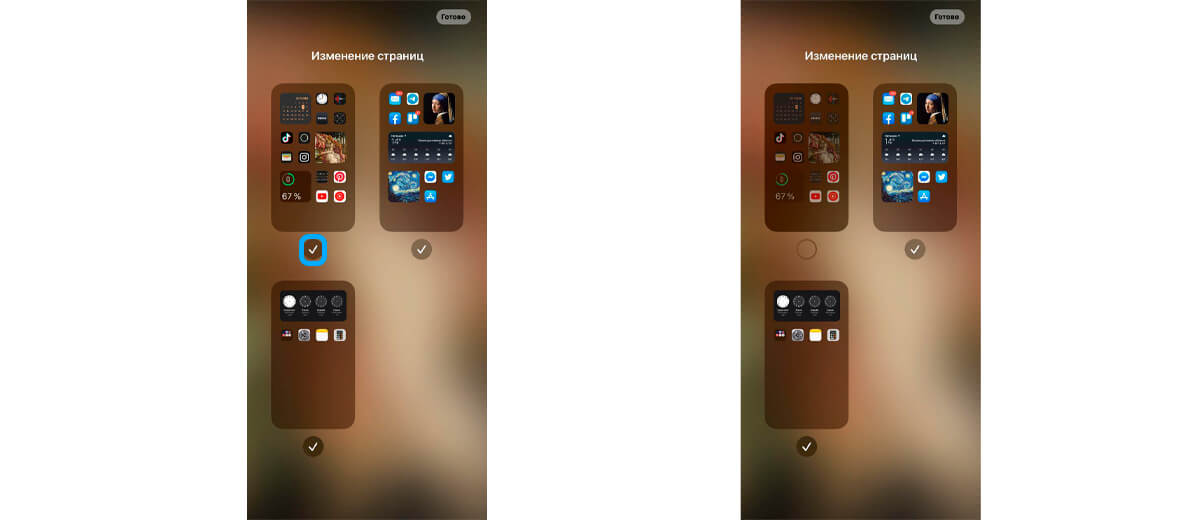
Как включить режим быстрых действий
Режим быстрых действий — удобная фишка, позволяющая быстро выполнить функцию с определенным приложением или сразу перейти в любой его раздел, не запуская саму программу. Для этого необходимо нажать и удерживать значок приложения, пока не появится контекстное меню. Также можно выбирать пункты в меню быстрых действий, не убирая палец с экрана.
Как поделиться приложением
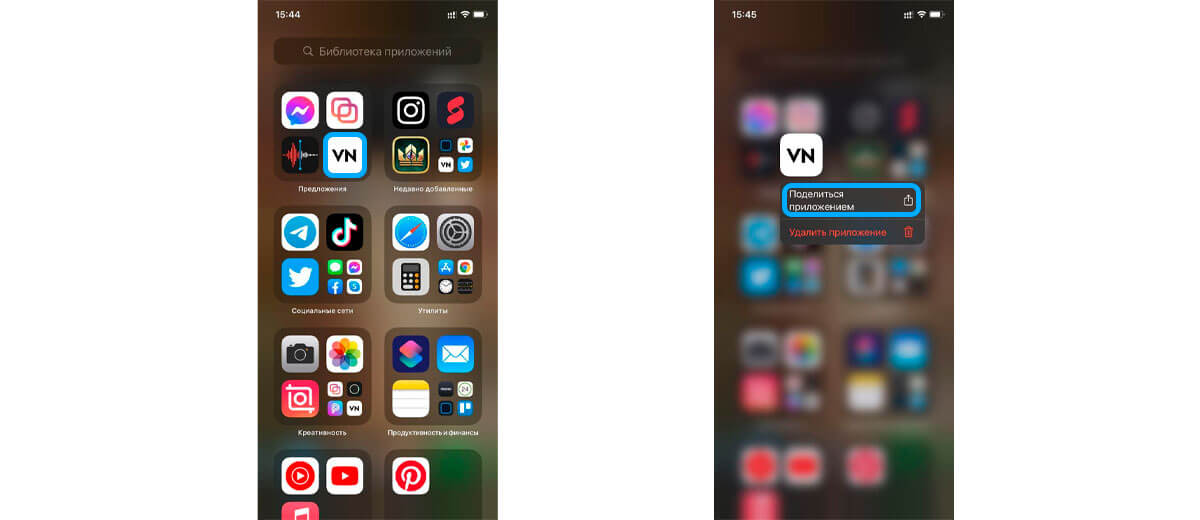
Как создать папку
Папки в новой ОС создаются путем перетаскивания одного значка поверх другого, пока не появится папка. Если она уже существует, можно просто перетащить приложение в нее.
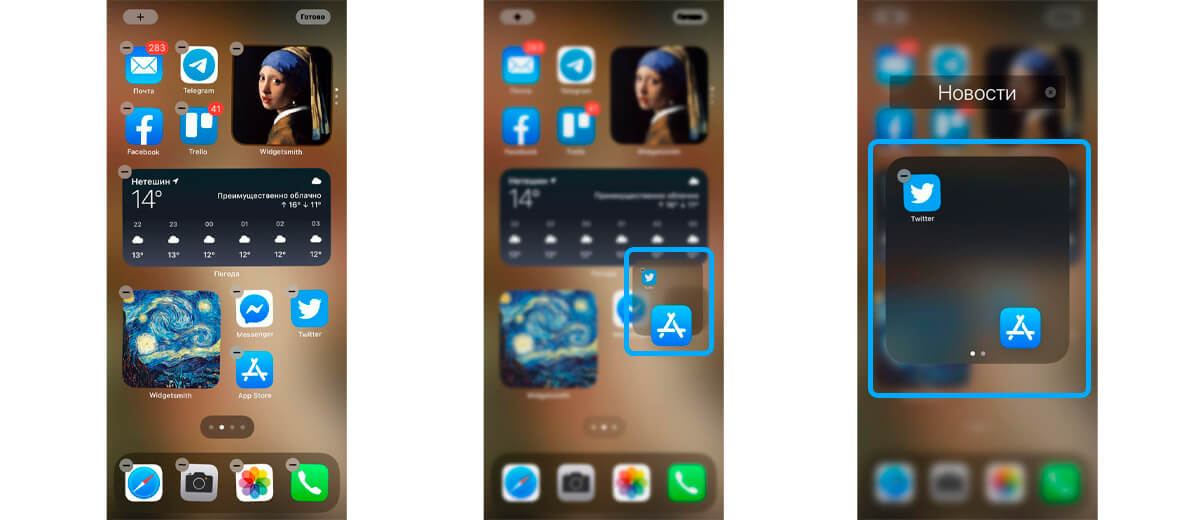
Как переименовать папку
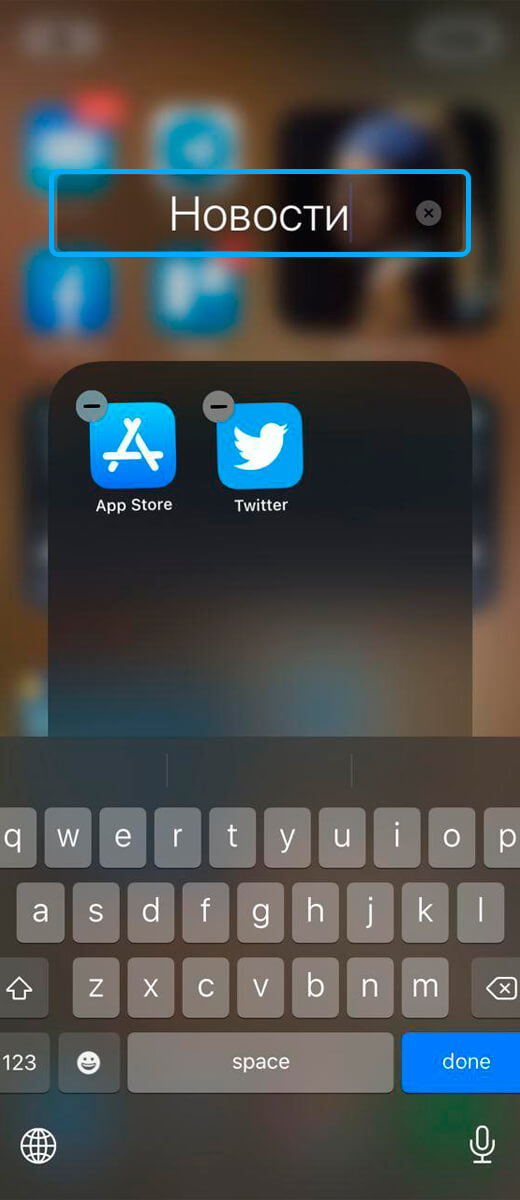
Как переместить сразу несколько приложений
Чтобы выбрать несколько программ нужно войти в режим покачивания и начать перетаскивать приложение, не убирая палец с экрана. Тем временем другим пальцем выбираете другое приложение, и так далее, пока в стеке, который удерживается первым пальцем, не накопится нужное количество программ.
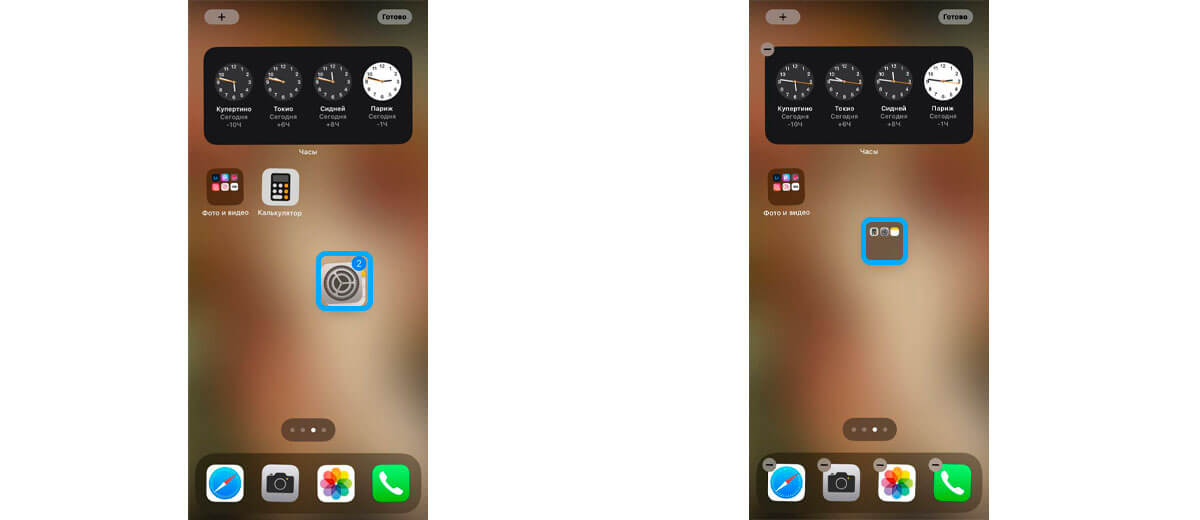
В правом верхнем углу стека вы увидите счетчик, который показывает, сколько приложений в нем на данный момент. Можно добавить в стек неограниченное количество приложений, которые можно разместить на разные страницы главного экрана. Как только вы решите, куда переместить все программы, отпустите палец на этом месте и все значки будут расположены на странице одновременно.
Как переместить несколько приложений в папку
Чтобы переместить множество приложений в папку, можно перетащить стек с ними напрямую в папку. Также можно воспользоваться методом создания папки и наложить одно приложение поверх другого.
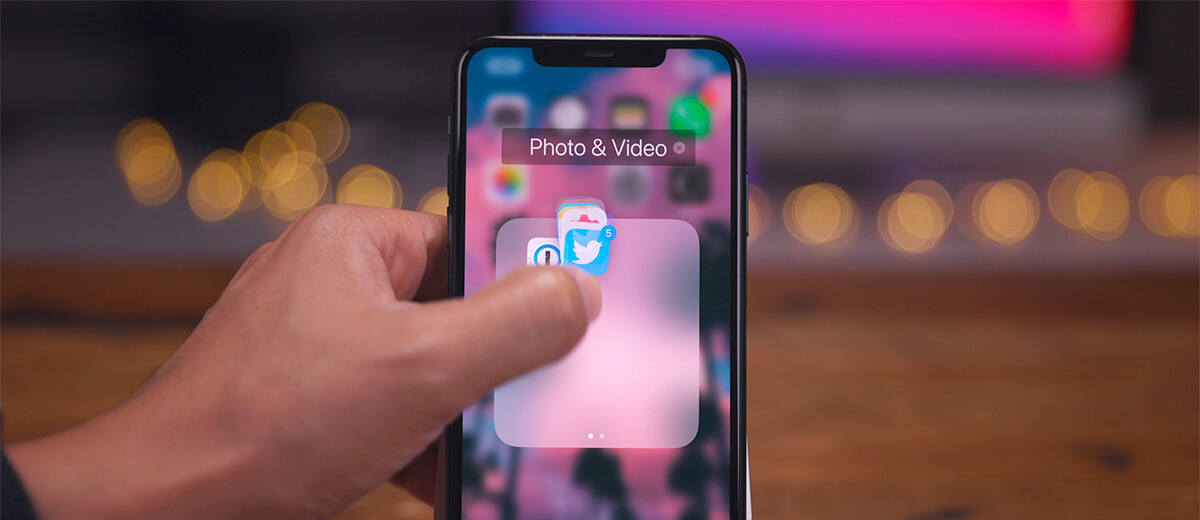
Как перетащить несколько приложений в библиотеку приложений
История та же — вы создаете стек из приложений и переносите в библиотеку, после чего эти программы больше не будут отображены на главном экране, но будут по-прежнему установлены на смартфоне.

Как вызвать предложения Siri через Spotlight
Предложения от Siri — динамические и могут меняться в зависимости от того, как вы используете свой iPhone. Свайпните вниз по главному экрану, чтобы открыть Spotlight и показать приложения, предложенные Siri. Коснитесь треугольника в верхнем правом углу интерфейса предложений Siri, чтобы показать 4 дополнительных приложения.
Как использовать виджет предложений Siri
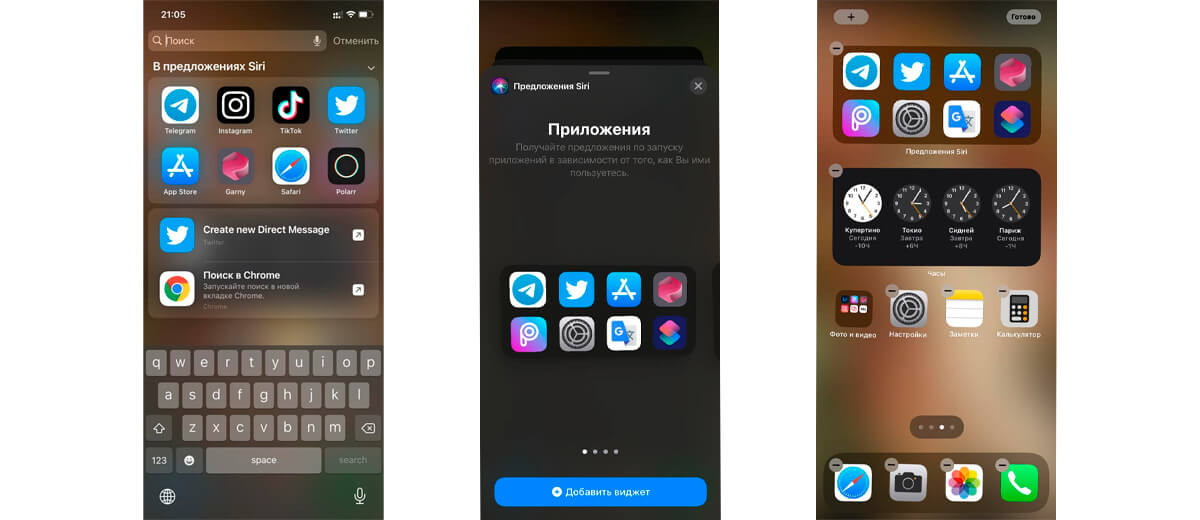
Как сделать сброс главного экрана
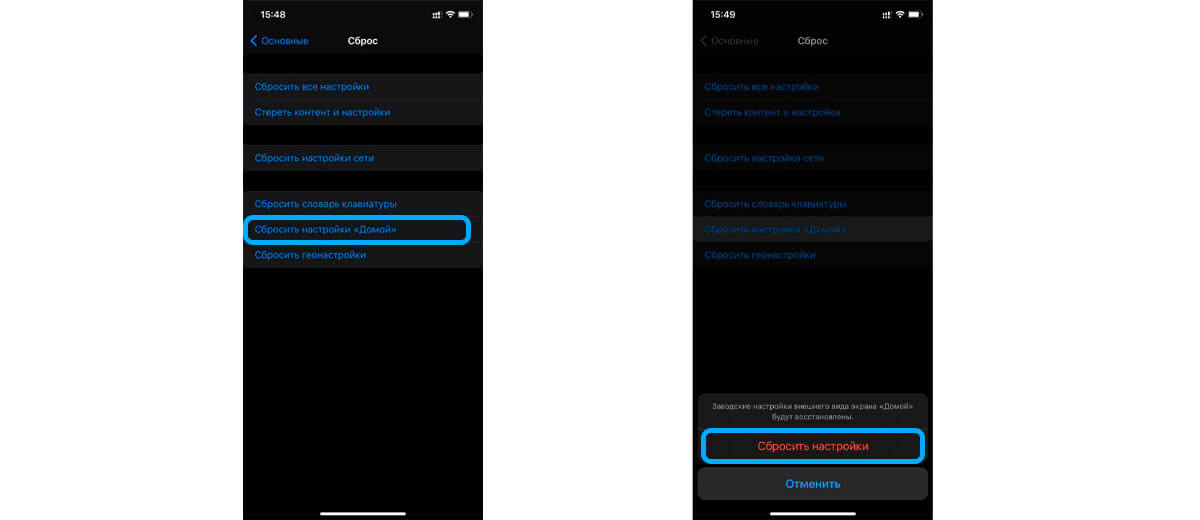
Во время сброса значки стандартных приложений вернутся в исходное положение. Также процедура приведет к сбросу приложений в панели быстрого запуска, папках, а также к любым изменениям страниц главного экрана. Если до сброса на экране были какие-либо виджеты, они также будет удалены.
После сброса все приложения будут упорядочены в алфавитном порядке.
Заключение

Как можно заметить, в iOS 14 практически революционно изменился домашний экран. Надеемся, мы смогли помочь вам разобраться во всех фишках рабочего стола.

Самой долгожданной функцией на новых iOS 14 и iPadOS 14 является возможность изменить браузер по умолчанию. Но эта функция ещё не реализована разработчиками, и для того чтобы самим понять, насколько удобна эта функция, придётся подождать. А в данный момент можно только лишь наблюдать на видео от разработчиков, как работает эта функция.
Как менять приложения по умолчанию в iOS 14?
И уже в этом году компания Appple дала возможность заменить сторонними интернет-приложениями из App Store в iOS 14. А самое важное – то, что на презентации это не было как-то афишировано, но внимательные посетители на одном из слайдов презентации заметили ту самую информацию и опубликовали её на сайте Apple, посвящённом новой версии OC.
Всё же этой информации не хватало для того, чтобы узнать, как же это всё работает. Изданию 9to5Mac успешно удалось узнать, как менять браузер по умолчанию на iOS 14.

Фото: как изменить приложение по умолчанию на Айфон
Инструкция по изменению приложения по умолчанию
Шаг 2. Найдите раздел сторонних приложений.
Шаг 3. Зайдите в меню программы, которую требуется сделать по умолчанию.
Шаг 5. Определите приложение по умолчанию для конкретной категории.
После того как вы выполните все условия и перейдёте по ссылке, вам придёт уведомление о запуске стороннего приложения. Оно нужно для того, чтобы точно подтвердить действие; после подтверждения уведомление приходить больше не будет.
Обратите внимание! Чтобы всё работало, разработчики должны добавить эту функцию в то самое стороннее интернет-приложение. Софты, у которых большая аудитория, наверняка уже обладают этой функцией, а для тех, у которых популярность не столь велика (может быть, и вовсе её нет), она будет добавлена в грядущем обновлении.
На момент написания этой статьи реализовали разработчики таких сайтов, как Google Chrome, Mozilla Firefox, Microsoft Edge и DuckDuckGo. Но в дальнейшем этот список будет обновляться и увеличиваться.
Как выбрать почтовый клиент по умолчанию в iOS 14?
Пункты выполнения в почтовом клиенте по умолчанию такие же как и в браузере. В результате вы сможете выбрать наиболее подходящую почту для вас, а не использовать Apple почту. Последовательность действий:
Пункт 1. Обновите выбранный почтовый клиент в магазине.
Пункт 2. Откройте системные настройки и прокрутите вниз до выбранного почтового приложения.
Пункт 3. Нажмите на заголовок приложения в списке.
Пункт 5. Выберите нужное вам приложение.
Есть факт того, что Apple может и отбирать скачанные почтовые клиенты или браузеры по умолчанию. Apple очень сильно переживает за утерю пользователей браузера Safari из-за того, что Google платят большое состояние, чтобы оставаться в списке поисков по умолчанию и привлекать новых пользователей. И не исключено, что Google может рассмотреть контракты и вовсе перестать платить многомиллиардное состояние в год.

Вывод
С помощью этого обновления решается множество проблем. Теперь пользователям iOS даётся выбор именно того сайта, который подходит и удобнее им больше, чем встроенные. Теперь, например, вы можете использовать Google, а не Safari, почту вы также можете выбрать, и таких примеров множество.
Читайте также:

