Как сделать реферат на телефоне в гугл документах
Обновлено: 03.07.2024
Документы Google позволяют создавать файлы помимо простого текстового документа. С помощью шаблонов Google Docs вы можете создать резюме, счет, флаер, брошюру и многое другое. Вы не захотите делиться такими файлами в формате файлов Google Docs по умолчанию при совместном использовании.
Вы можете легко поделиться такими файлами Google Docs в формате PDF только для чтения. Вот как вы можете конвертировать файлы Google Docs в PDF на компьютере и телефоне.
Преобразование файла Google Docs в PDF на рабочем столе
В приведенном ниже примере мы создали коммерческое предложение с использованием стороннего шаблона Документов Google. Перед отправкой одному из клиентов мы конвертируем его в PDF. Вот как.
Шаг 1: Посетите Документы Google в Интернете.
Шаг 2: Откройте существующий документ Google или создайте его с нуля.
Шаг 3: Мы открыли существующий шаблон коммерческого предложения. Отредактируйте его, добавив соответствующие сведения с названиями элементов, названиями компаний, датами и т. Д.
Шаг 4: После внесения всех изменений щелкните Файл в строке меню.
Теперь вы можете легко обмениваться файлами PDF по электронной почте, в Slack или в Teams — на любой платформе, которую вы предпочитаете.
Возможность конвертировать файлы Google Docs не ограничивается только веб-версией. Вы можете легко сделать это из мобильных приложений Google Docs. Начнем с приложения Google Docs для Android.
Приложение Google Docs для Android
Документы Google по умолчанию доступны на всех телефонах Android. В отличие от других приложений, Google Docs использует другой пользовательский интерфейс как на Android, так и на iPhone. Выполните следующие действия, чтобы преобразовать PDF в Документы Google.
Шаг 1: Откройте приложение Google Docs на Android и выберите файл.
В приведенном ниже примере мы создали предложение разработчика программного обеспечения в Документах Google для Android. Теперь давайте конвертируем его в файл PDF.
Шаг 2: Нажмите на трехточечное меню в правом верхнем углу.
Шаг 4: Выберите формат PDF из следующего меню и нажмите ОК внизу.
Google Docs преобразует файл в формат PDF и сохранит его на телефоне Android. Теперь PDF-файл готов к передаче другим пользователям.
Приложение Google Docs на iPhone
Если у вас iPhone, действия немного отличаются от аналога для Android. Вот как вы можете создать PDF-файл из файла Google Docs на iPhone.
Шаг 1: Запустите приложение Google Docs на iPhone.
Шаг 2: Выберите файл, который вы хотите преобразовать в PDF на iPhone.
Шаг 6: Выберите формат PDF и нажмите ОК внизу.
Редактировать PDF-файлы перед отправкой
Вы допустили опечатку или хотите в последний момент внести изменения в PDF-файл? Вы не можете редактировать PDF-файлы в Google Документах. Вы всегда можете преобразовать файл PDF в файл Word и открыть его в Документах Google, чтобы внести изменения. Но это трудоемкое и невыполнимое решение.
Вы можете выбрать редактор PDF на Mac или Windows, чтобы внести необходимые изменения. Для платформы Mac мы рекомендуем приложение PDFexpert. Он встроен в платформу Mac, имеет множество функций редактирования, а также позволяет подписывать PDF-файл.
В Google Docs есть встроенный инструмент преобразования PDF-файлов для настольных и мобильных устройств. Это полезно в определенных типах документов. Преобразуйте файл Google Docs в PDF и начните делиться им с другими.
В этой статье мы расскажем о том, как пользоваться Google Документами и обо всех его полезных функциях. Докажем, что MS Word вам больше не понадобится.
Плюсы и минусы Google Документов
Перед тем как мы расскажем о том, как пользоваться Google Документами, сравним Google Документы с MS Word, главным конкурентом. Что называется, choose your fighter на поле битвы научных работ.
| Google Документы | MS Word | |
| Оплата за использование | Полностью бесплатное | Разовая (120 $) или ежемесячная оплата (размер которой зависит от выбранного пакета) |
| Сохранение | Автосохранение включено по умолчанию | Можно включить автосохранение, но всё равно есть риск потерять текст при внезапном выключении устройства |
| Обмен файлами | Делается в два клика | Можно включить совместное использование файла после определённого танца с бубном или пересылать каждый раз новый файл |
| История изменений | Хранятся все версии файла | Чтобы вернуться к предыдущей версии, нужно нажать Ctrl + Z n-количество раз |
| Голосовой ввод | Есть | Отсутствует |
| Кроссплатформенность | Работает в браузере на любом устройстве | Нужно устанавливать дополнительное приложение |
| Скорость работы | Медленно работает при плохом соединении | Скорость работы зависит только от производительности устройства |
| Наличие аккаунта | Обязательно | Обязательно в официальной версии |
Google Документы во многом превосходят Microsoft Word. Не поленитесь разобраться в новом инструменте. А мы вам сейчас поможем. Чтобы не заблудиться (а такое возможно — статья получилась большая), можете воспользоваться содержанием:
Чтобы ускорить работу в Google Документах, используйте горячие клавиши. Запомнить их поможет наша шпаргалка.
Начало работы с Google Документами
Для начала, вам понадобится аккаунт Google (он же Gmail). Если он у вас есть, всё круто. Если аккаунта нет — создайте, это не займёт больше пяти минут. После регистрации вы сразу получите доступ к Google Документам.
На главной странице отображаются все документы, которые вы создаёте или загружаете в сервис. Их можно сортировать по разным параметрам, чтобы проще ориентироваться.


Чтобы вернуться в главное меню ко списку всех файлов, нажмите на синий логотип в верхнем левом углу.



Можно перетащить этот файл или указать его директорию.

Сохранение файла в Google Документах


Работа с текстом
Панель для работы с текстом в Google Документах похожа на аналогичную панель в MS Word.
Если вы пишите курсовую и не знаете, как оформить текст, читайте нашу статью про оформление текста по ГОСТу.
Работа с изображениями
Работа с таблицами

Чтобы изменить отдельную ячейку, используйте кнопку внутри неё. Если вы щелкните по ячейке, на панели инструментов появятся новые кнопки. С их помощью можно стилизовать таблицу, сделать её более наглядной.

Работа с диаграммами

Работа с формулами
К сожалению, формулы в Google Документах не умеют сами считать. Это просто база символов, которые используют при написании формул (мы уже писали, как оформлять формулы по ГОСТ).


Некоторые символы просто вставляются, а в другие нужно что-то вписать, например, в квадратный корень.
Номер страницы, колонтитулы, сноски, оглавление
Жизненно-необходимые возможности для любой учебной работы.

Важно: Для удаления сноски нужно удалить её номер, а не текст внизу страницы.

Колонтитул — это область страницы сверху и снизу. Там пишут информацию о документе, авторе или добавляют ссылку и номер страницы.


Его можно оформить гиперссылками, которые отправляют в нужное место в документе, но такое оформление не подойдёт для научной работы. Чтобы её приняли в деканате, используйте оглавление с номерами страниц.

Настройки доступа в Google Документах

Есть четыре уровня доступа:
- Выключено — документ доступен только владельцу;
- Просматривать — можно читать документ и копировать его содержимое;
- Комментировать — можно только комментировать на полях или советовать правки;
- Редактировать — можно делать с документом что угодно.
Удалить документ может только его владелец. Все изменения, внесённые остальными пользователями, также будут сохранены.
В общем, Google Документы — это не только самый современный и удобный способ работы над документами, но и прекрасная возможность сэкономить деньги и место на компьютере. Теперь вы знаете как пользоваться Google Документами. Надеемся, наша статья поможет вам отказаться от Microsoft Word.
Оставайтесь на связи — скоро мы расскажем и про другие полезные приложения для учёбы.

Веб-версия сервиса Google Docs предоставляет возможность сохранения открытых файлов на Диске, привязанном к учетной записи или ПК. Доступна она для любых подходящих документов как с доступом по ссылке, так и только что созданных с помощью внутреннего редактора.
Способ 1: Автоматическое сохранение
- По умолчанию редактор документов от Google в автоматическом режиме сохраняет все файлы, если они были тем или иным образом изменены. То есть в большинстве случае самостоятельное сохранение даже не требуется.



Способ 2: Создание копии



Примечание: В случае создания копии чужого материала, по умолчанию ограниченного лишь просмотром, новый файл можно будет менять без ограничений.
Способ 3: Загрузка на ПК




Вариант 2: Мобильное приложение
Мобильный клиент Google Docs для телефона также позволяет сохранять файлы, предоставляя сразу четыре метода в зависимости от ваших требований к результату. При этом в данном случае все действия придется делать вручную из-за отсутствия функции автосохранения файла после внесения изменений.
Примечание: На телефоне можно использовать только приложение, так как веб-версия редактора адаптирована исключительно для компьютера.
Способ 1: Сохранение при редактировании
- Произвести сохранение файла в Google Docs через одноименное приложение можно вручную во время редактирования. Для этого после внесения изменений коснитесь значка с изображением галочки в левой части верхней панели.


Способ 2: Копирование документа




Способ 3: Изменение формата



Способ 4: Загрузка на устройство



Мы рады, что смогли помочь Вам в решении проблемы.
Отблагодарите автора, поделитесь статьей в социальных сетях.

Опишите, что у вас не получилось. Наши специалисты постараются ответить максимально быстро.
Бывают случаи, когда компьютера нет под рукой и подключиться к интернету нет возможности, а важный документ, к которому срочно нужен доступ, конечно, хранится в Google Docs. В такие моменты начинаешь тихо ненавидеть облачные сервисы. К счастью, Google исправили этот недостаток — теперь в приложении Google Docs для Android добавилась возможность выбирать файлы для офлайн доступа.
Функция доступа к документам офлайн реализована следующим образом: вы выбираете файлы, к которым желаете получать доступ даже при отсутствии интернета, после чего приложение загрузит их в локальное хранилище.
Другая хорошая новость определённо порадует владельцев планшетов. Теперь при открытии документа на планшете вы увидите адаптированную версию документа с высоким разрешением. Навигация по страницам документа осуществляется жестами, как если бы вы листали страницы книги, а также при помощи слайдера внизу экрана.

Мы уже писали о том, как и зачем пользоваться этим сервисом, о его преимуществах и недостатках. А теперь, раз уж вы все-таки решились его использовать, мы расскажем вам об основах работы с ним.
Как начать работу с Google Docs?
Чтобы начать использовать сервис, вам нужно завести аккаунт в Gmail. Сразу после регистрации вы сможете использовать сервис.
Как создать документ в Гугл Докс? В меню Gmail нужно зайти в список последних документов. Там есть кнопка Создать (крестик в кружке), которую и нужно нажать.
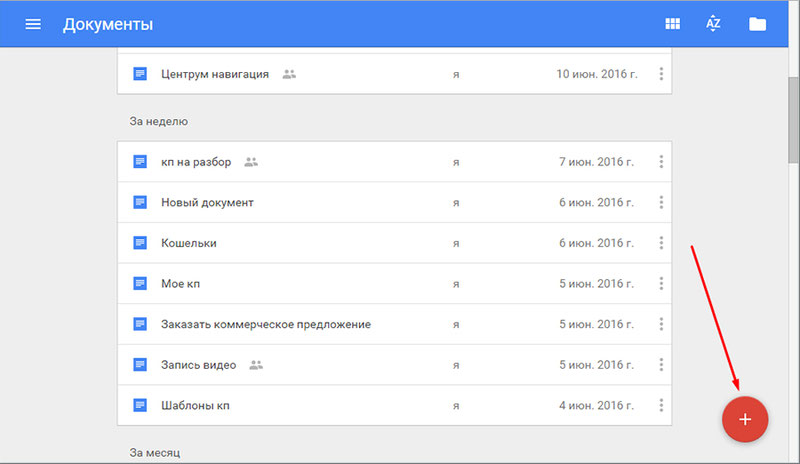
На экране откроется документ, весьма похожи по внешнему виду (да и по функционалы, чего уж греха таить) на MS Word. Теперь вы можете спокойно работать с текстом.
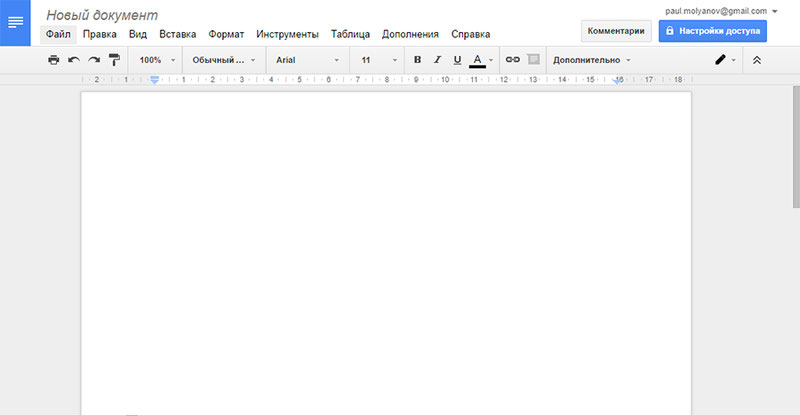
Есть еще один способ открытия документа. Для этого перейдите в меню Gmail и нажмите Диск – этот инструмент создается автоматически при создании аккаунта на этом сервисе. Далее на пустом месте нажмите правой клавишей мыши и создайте документ. Система сразу перенаправит вас на созданный документ.
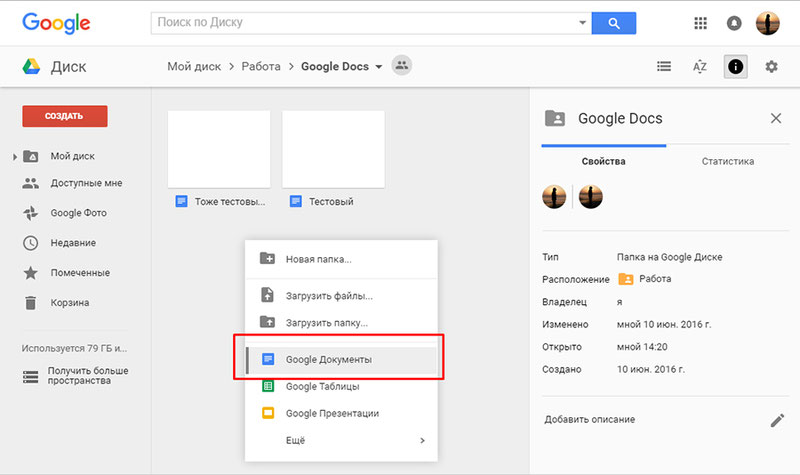
Как открыть Docs Google?
Открыть Гугл Документ, с которым вы уже ранее работали тоже довольно просто. Для этого достаточно зайти в аккаунт и открыть диск.
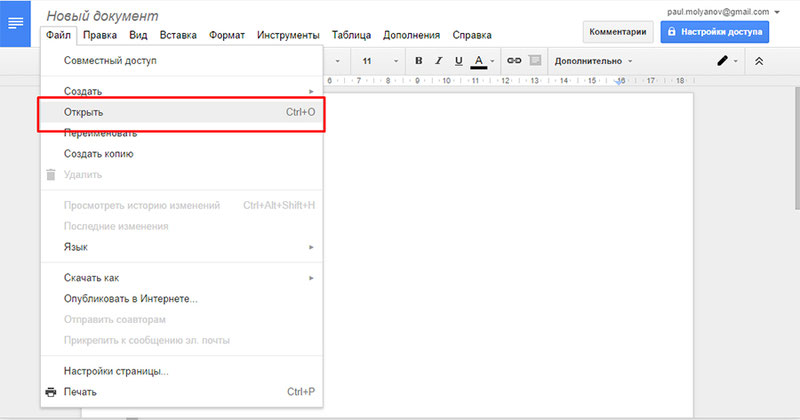
Но есть еще один способ открытия уже готовых документов - с компа вордовский файл можно загрузить в облако гугла. Для этого нужно открыть новый документ, зайти в верхнем левом углу в меню Файл и нажать Открыть. Там указываете путь документа, который хотите открыть в гугле и работаете с ним.
Как сохранить документ в Google Docs?
Как только вы создали документ и поработали с ним, нужно выполнить самое главное: сохранить google-документ.
В ворде (если вы не меняли настройки) документ нужно автоматически сохранять, чтобы не потерять введенную информацию.
А вот самый приятный факт сервиса google в том, что Гугл Докс может сохранить документ автоматически. То есть вам не нужно постоянно держать в голове, что информация может быть потеряна – сервис сделал это за вас и постоянно обновляет документ, сохраняя его.
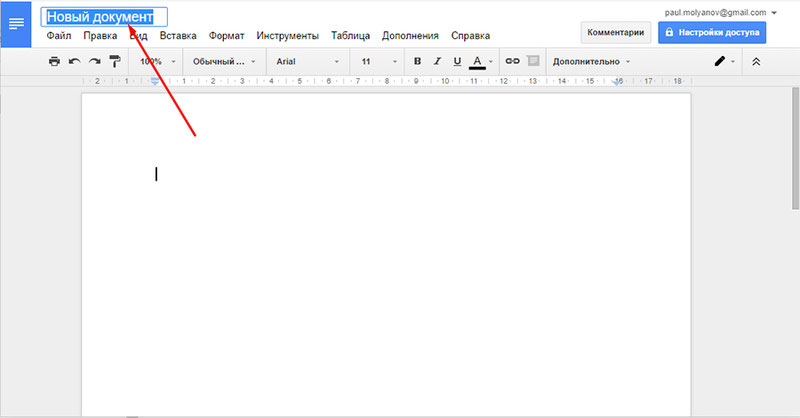
Ну а если вам нужно оформить документ в нужном виде, вы можете скачать его в любой момент на свой компьютер (кстати, при скачивании можете указать любой удобный формат) или е отдать нашим специалистам. Они помогут как надо оформить или вовсе – сделают всю работу за вас.
Читайте также:

