Как сделать приложение видимым на айфоне 11
Добавил пользователь Владимир З. Обновлено: 05.10.2024
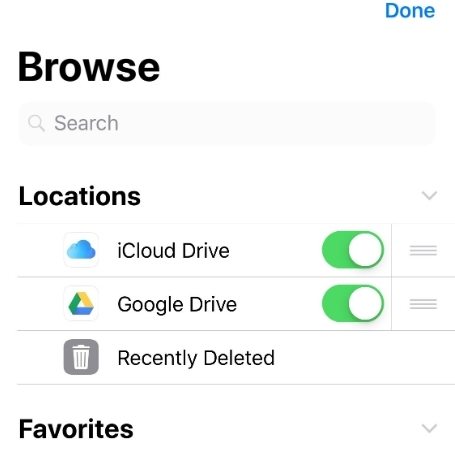
1. Установить приложение с интеграцией файлов
2. Сохранить документ на iPhone или iPad локально
3. Убедитесь, что мой iPhone / iPad включен

Папка должна быть видна.
Часть 3. Как восстановить потерянные файлы, сохраненные в папке на моем iPhone или iPad
-
Загрузите и установите программное обеспечение на ваш компьютер. Затем откройте его.

Подключите iPhone или iPad к компьютеру с помощью кабеля USB. Выберите типы файлов, которые вы хотите восстановить, и нажмите Сканировать.


Ваши потерянные файлы в приложении "Файлы" теперь должны быть возвращены на ваше устройство.
Если у вас возникли проблемы с приложением на iPhone, вы можете обнаружить, что оно запускается на короткое время и закрывается, открывается пустой экран или вообще не открывается и не отвечает.
Могут быть разные причины, по которым приложения не работают на iPhone, от незначительных сбоев программного обеспечения до повреждения файлов приложений и операционной системы.
Вы сможете решить проблему с приложениями, которые не работают или не открываются на iPhone, выполнив следующие действия по устранению неполадок.
1. Перезагрузите iPhone

Перейдите в Настройки > Основные > прокрутите вниз и нажмите Завершение работы .
2. Подождите 30 секунд и перезагрузите телефон, нажав кнопку питания .
2. Включите мобильные данные
Если вы пытаетесь использовать приложение в мобильной сети, убедитесь, что у приложения есть разрешение на использование мобильных данных.

Перейдите в Настройки > Мобильная связь > убедитесь, что переключатель рядом с проблемным приложением установлен в положение ВКЛ .
Теперь у вас должна быть возможность открывать и использовать приложение в мобильной сети.
3. Обновите приложение
Откройте App Store на iPhone и нажмите на значок своей учетной записи .

На следующем экране нажмите кнопку Обновить , расположенную рядом с приложением.
Терпеливо дождитесь установки обновления на iPhone.
4. Проверьте ограничения экранного времени
Если вы используете экранное время, возможно, вы установили ограничение по времени для приложения, которое не открывается.

Выберите Настройки > Экранное время > Ограничения приложений > нажмите на проблемное приложение .

На следующем экране отключите ограничение приложения для приложения, переместив переключатель в положение ВЫКЛ .
Примечание. На том же экране вы можете найти параметры для изменения или отключения ограничения времени для приложения.
5. Удалите и переустановите приложение

На главном экране нажмите и удерживайте приложение , которое не работает, и выберите параметр Удалить приложение .
После удаления приложения откройте магазин приложений и переустановите приложение обратно на телефон.
6. Сбросьте все настройки
Запишите пароль для вашей сети Wi-Fi и следуя инструкциям ниже сбросьте все настройки.

Перейдите в Настройки > Основные > Сброс > прокрутите вниз и нажмите Сбросить все настройки .
Во всплывающем окне подтверждения нажмите Сбросить для подтверждения.
После завершения процесса сброса снова подключитесь к сети Wi-Fi, введя пароль для своей сети Wi-Fi.
7. Принудительно перезагрузите iPhone
Процесс принудительного перезапуска iPhone определяется Apple и зависит от модели телефона.
iPhone 8 и новее: нажмите и отпустите кнопку Увеличение громкости > Уменьшение громкости > затем нажмите и удерживайте боковую кнопку (ВКЛ/ВЫКЛ), пока не появится логотип Apple .
iPhone 7/7 Plus: нажмите и удерживайте кнопки уменьшения громкости + питания (ВКЛ/ВЫКЛ), пока не увидите логотип Apple .
iPhone 6 и ниже: нажмите и удерживайте кнопки Домой + Питание (ВКЛ/ВЫКЛ), пока не увидите старт iPhone с логотипа Apple .
8. Сброс и восстановление iPhone
Если описанные выше шаги не помогли, проблема может быть связана с повреждением файлов операционной системы на iPhone.
Идея этого метода заключается в том, чтобы стереть поврежденные файлы с iPhone, переустановить последнюю версию iOS и восстановить данные на телефоне с помощью резервной копии.
Не беспокойтесь. С вашим устройством все в порядке. Просто iOS 11 не позволяет сохранять файлы локально, если у вас нет приложения с установленной поддержкой интеграции файлов.

Довольно просто вернуть эту папку, но любой файл, который, возможно, был сохранен ранее, к сожалению, невозможно восстановить.
Теперь давайте найдем Узнайте, что нужно сделать, чтобы папка снова стала видимой.
Установить приложение с интеграцией файлов

Совет от профессионалов: Очевидно, вам нужно место для хранения, чтобы установить эти приложения. Приложения Pages, Numbers и Keynote обладают отличными функциями повышения производительности. Следовательно, убедитесь, что вы установили приложение, которое не остается неиспользованным.
Шаги, чтобы сделать папку видимой





После сохранения однако любой файл, к которому вы попытаетесь получить доступ позже, может запуститься в самом приложении Files — видео, фотографии, PDF-файлы и т. д.

На самом деле, однако, эта папка лучше всего работает в сочетании с функцией разделения просмотра, представленной на iPad.

Зачем вам нужна эта папка
Приложение Files было долгожданным дополнением к iOS 11, но оно сильно ограничено с точки зрения встроенных функций локального хранилища файлов.
Вы можете в значительной степени сохранить все, что угодно, если у вас установлено приложение с установленной интеграцией файлов.
Например, вам больше не нужно разрушать временную шкалу фотографий с веб-изображениями, когда вы можете просто вместо этого перенесите их в эту папку. Однако, как упоминалось выше, помните, что при удалении приложения с интеграцией файлов также удаляются все файлы, которые вы сохранили в нем/на нем.
Если вы действительно хотите удалить такое приложение, убедитесь, что вы сначала перенесли все файлы в облачное хранилище — iCloud, One Диск, Google Диск и т. Д.
Вышеупомянутая статья может содержать партнерские ссылки, которые помогают поддерживать Guiding Tech. Однако это не влияет на нашу редакционную честность. Содержание остается непредвзятым и аутентичным.
Сокрытие приложений в папках

- Удерживать иконку приложения, которое нужно спрятать, до тех пор, пока остальные не начнут двигаться (отпускать значок после этого не нужно).
- Продолжая удерживать нажатием иконку, навести ее на любое другое приложение, чтобы обе программы оказались в только что созданной папке. Когда иконки совместятся в ней, значок отпустить.
- Опять коснуться иконки, создать в папке вторую страницу. Для этого притянуть значок к правой части открытой страницы. Удерживая его, дождаться появления второй страницы. Когда значок автоматически попадет на новую страницу, его тут же отпустить.
- Таким образом можно создать внутри папки несколько страниц с приложениями.
1-я страница в папке

2-я страница в папке
И если мы обратим внимание, на рабочем столе внутри папки отображаются только программы, размещенные на 1-й странице:

Чтобы найти удаленную программу, понадобится провести пальцем сверху вниз от центра главного экрана. Откроется поиск. После ввода названия программы она отобразится во всплывающем окне. При желании запустить.



Скрываем нужные программы
Вывод
Читайте также:

