Как сделать поиск в сообщениях айфон
Обновлено: 06.07.2024
Читая блоги и новостные статьи или путешествуя по Интернету в поисках интересных веб-сайтов, мы часто обнаруживаем необходимость найти на странице определенное слово или фразу. Но очевидного способа сделать это нет, и, следовательно, люди тратят слишком много времени, вручную прокручивая веб-страницу и ища фразу. Что, если бы я сказал вам, что существует не один, а два способа выполнять поиск текста на веб-страницах на iPhone и iPad?
Забавно то, что эта функция существует на iPhone уже давно, и до сих пор многие пользователи не подозревают о ее существовании. Что ж, если вы также не знаете, как выполнять текстовый поиск (функция CMD + F на Mac), вот как это сделать на вашем iPhone и iPad.
Выполнение текстового поиска на веб-страницах на iPhone и iPad
Как я уже сказал, есть два метода, которые вы можете использовать для выполнения текстового поиска на веб-сайтах на iPhone и iPad. И это не новая функция. Он существует с iOS 9. Итак, используете ли вы более старые версии iOS или последнюю версию iOS 14, вот как это сделать.
Выполнение текстового поиска на веб-странице с помощью адресной строки
Этот метод так же прост, как и предыдущий, и работает так же. Итак, вам нужно запомнить только один из них.
1. После открытия веб-страницы в Safari нажмите на адресную строку URL вверху.

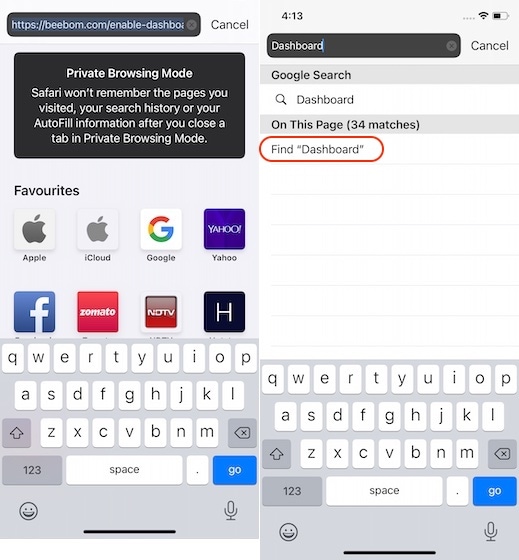
3. Снова используйте стрелки для перехода между предыдущим и следующим появлением запроса. Вы также можете нажать внутри поля, чтобы изменить запрос.
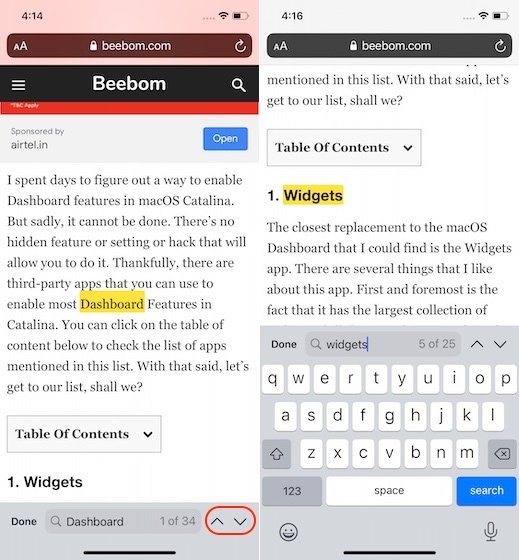
Поиск текста на веб-сайтах на iPhone и iPad
Тем не менее, если у вас возникли проблемы с выполнением инструкций, задавайте свои вопросы ниже, и я помогу вам. Если вам понравилась эта статья, не забудьте прочитать нашу статью о ярлыках для iPhone, чтобы узнать 30 советов и приемов, подобных этому.

FAQ
Чтобы начать переписку в Instagram, пользователю необходимо узнать о месторасположении диалогов.
- Открыть приложение со смартфона и авторизоваться в своем профиле.
- Кликнуть по иконке домика, которая располагается в левом нижнем углу дисплея, чтобы переключиться на ленту.
- Теперь в следующем окошке необходимо нажать по значку стрелочки в правом верхнем углу экрана. Так пользователь сможет войти в диалоги.
- В отобразившемся списке переписок можно выбрать любой диалог и продолжить его, прописывая символы вручную с экранной клавиатуры.

Мессенджер в Инстаграм
Для этого потребуется воспользоваться следующей инструкцией:
Рассмотренный способ поиска посланий по ключевым словам считается самым простым. Однако в более старых версиях приложения он недоступен.

Окно настроек в Instagram
Как открыть начало переписки в Директе
Чтобы просмотреть начало переписки с тем или иным человеком в Instagram, нужно проделать следующие шаги по алгоритму:
Как быстро пролистнуть до начала переписки
Как найти переписку с определенным пользователем
У многих людей в Инстаграм может быть большое количество переписок. Поэтому быстро найти нужный диалог, чтобы продолжить его или что-то удалить, сложновато, придется потратить немало времени.
Данный процесс можно ускорить следующим образом:
Диалог с пользователем в Instagram нельзя отредактировать, как в ВК, однако самого юзера можно заблокировать.
Такая необходимость возникает достаточно часто. Например, в спорных ситуациях в общении с конкретным человеком.
В явном виде в Instagram находить отдельное письмо из переписки можно только при условии, что человек помнит несколько слов из него.
В данной ситуации найти материал беседы можно следующим образом:
Социальная сеть Instagram в плане переписок имеет узкий функционал, в отличие от Вконтакте. Изначально эта система разрабатывалась для публикации личных фотографий, видеозаписей, а также Stories.
Размер клавиатуры, словарь из адресной книги и типографские символы.
Текст пишут все, и сейчас мы чаще всего делаем это на ходу. Во всех смартфонах есть куча способов упростить себе набор текста, и девайсы Apple не исключение. Рассказываем о 10 полезных функциях клавиатуры Айфона.
Основные настройки
Перейдите в основные настройки и найдите клавиатуру. В этом меню вы увидите все настройки ввода: автокоррекция, подсказки и предиктивный набор. Оставлять включёнными можно не все, но на некоторые стоит обратить особое внимание.

Словарь сокращений
Создав сокращение, Айфон будет сам предлагать вам заменить набор букв на фразу или слово.
Размер клавиатуры
Форматирование текста
Эта штука работает не во всех приложениях, но она полезная. Вы можете менять форматирование текста: делать его жирным, курсивным, зачёркнутым или подчёркнутым. Просто выделите слово и выберите нужный формат. Но не забывайте про цифровой этикет.

Предварительный просмотр символов
Хитрый словарик
Довольно странное решение Apple — запретить пользователям вносить изменения в словарь Айфона. Тем не менее это правило можно обойти с помощью адресной книги.
Если со временем Айфон так и не научился разговаривать на вашем сленге, то все нужные слова можно добавить в список контактов. Номер телефона при этом указывать не обязательно — просто напишите то, что вам нужно.
3D Touch и поиск опечаток
Во всех Айфонах с 3D Touch клавиатуру можно превратить в мини-трекпад, чтобы легко исправлять опечатки. Сильно нажмите на любую клавишу, и можно водить мини-курсором по тексту.
Встряхни и сотри
Чтобы сразу стереть весь текст, необязательно зажимать клавишу удаления. Достаточно встряхнуть смартфон, и всё само удалится.
Но если вы сделали это случайно, то встряхните телефон ещё раз и подтвердите возвращение текста.


Эмодзи
Я не знаю, как у вас, но меня дико бесили Эмодзи. Жмёшь на переключение языка, а Айфон тебе показывает смайлики, которыми ты пользовался в последний раз в 8 классе. Если вас это тоже бесит, то заходите в настройки клавиатур и удаляйте их прямо сейчас:
Смена клавиатуры
Не нравится стандартная клавиатура Айфона? Не проблема — скачайте и установите другую. В AppStore есть много платных и бесплатных сторонних клавиатур, среди которых и Gboard от Google.
Скачайте стороннюю клавиатуру в AppStore, зайдите в настройки и поставьте её как основную, удалив старые.
Перезагрузите iPhone X или позже
Шаг 2 , Перетащите ползунок, чтобы выключить iPhone.
Перезагрузите iPhone 8 Plus / 8 или более раннюю версию.
Шаг 2 , Перетащите ползунок, чтобы выключить iPhone.
Когда ваши iMessages внезапно исчезли без причины, вы можете попробовать отключить и включить функцию iMessage.
Шаг 2 , Найдите и коснитесь опции IMessage. Выключите, а затем включите эту функцию, чтобы проверить, вернулся ли ваш iMessage.
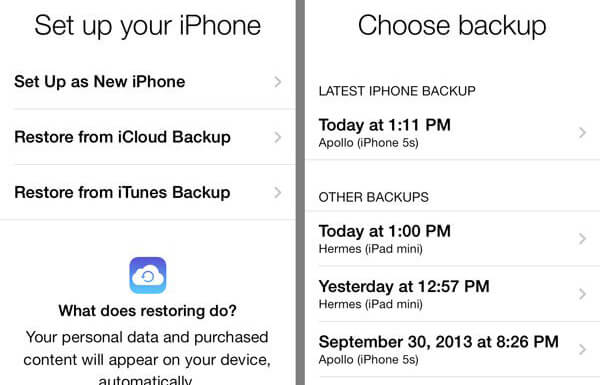
Шаг 1 , Откройте последнюю версию iTunes на вашем компьютере. Подключите ваш iPhone к нему через USB-кабель.
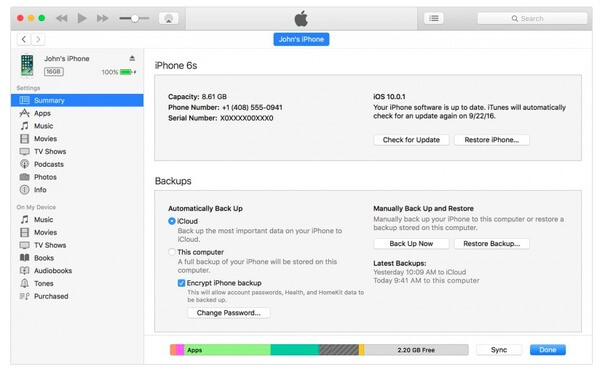
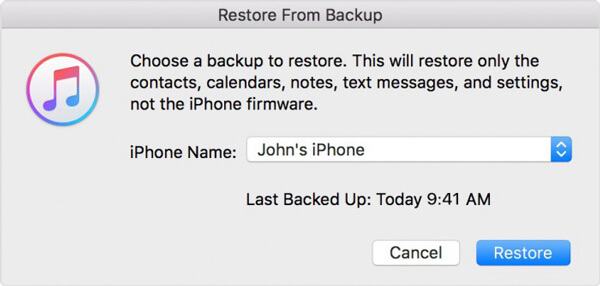
Шаг 1 . Запустите iPhone Восстановление данных
Во-первых, вы должны бесплатно загрузить этот iPhone восстановления данных на свой компьютер. Выберите правильную версию и дважды нажмите на кнопку загрузки выше. Затем вы можете следовать инструкциям на экране, чтобы быстро установить и запустить его.

Шаг 2 . Подключить iPhone



Шаг 2 . Сканирование резервной копии iTunes

Шаг 1 . Выберите режим восстановления iCloud

Шаг 2 . Загрузить резервную копию iCloud

Шаг 3 . Выберите тип данных



Как сделать поиск по тексту в сафари?
Прокрутите Safari в самый верх, нажмите на поле поиска в Google и введите искомое слово, прокрутите подсказки в самый низ и нажмите на пункт Поиск на этой странице. С помощью клавиш снизу вы можете перемещаться по найденным словам, а текст на панели поиска укажет какое количество слов было найдено всего.
Как на айфоне сделать поиск по тексту в пдф?
- Шаг 1. Запустите iBooks с главного экрана вашего iPhone.
- Шаг 2. Откройте PDF-файл,который вы хотите найти, нажав на него.
- Шаг 3. Затем нажмите на увеличительное стекло, которое находится на верхнем конце с правой стороны.
- Шаг 4.
Как найти слово в тексте Word на айфоне?
Поиск текста в документе Word или книге Excel на iPhone или iPad. в правом верхнем углу. Введите слово или фразу, которые вы хотите найти в документа или книге. После ввода запроса в поле поиска появится числовой индикатор, показывающий количество совпадений с искомыми словом или фразой в документе или книге.
- Выберите папку с входящими письмами или какую-нибудь другую.
- В правом верхнем углу нажмите Изменить.
- В левом нижнем углу нажмите Помет. все.
- Теперь выберите Как прочитанное.
Как прочитать почту в айфоне?
Читайте также:

