Как сделать подпись в outlook на телефоне
Обновлено: 04.07.2024
Состоит из таких компонентов, как календарь, контакты, заметки, дневник задачи, сводки, электронная почта.
Особенности
Подпись – определенная фраза, содержание которой вы задаете самостоятельно.
В данной офисной программа Майкрософт вы можете создать одну или сразу несколько, для добавления к письмам разных типов.
Вы также можете не создавать ее вовсе – по умолчанию к письму в конце ничего прикрепляться не будет.
Она может быть разнообразной с точки зрения контента, и включать в себя:
- Текст;
- Картинку;
- Визитную карточку;
- Изображение рукописной подписи и другое.
То есть, в отличие от большинства почтовых служб, допускающих вставку только текста, Аутлук позволяет подписывать материалы как угодно.
А нужно ли это
Подпись в письме отображает контактную информацию об отправителе. Располагается в конце письма. Содержит информацию: ФИО, название компании, должность, контактные данные, изображение. Например, логотип компании. Рассмотрим подробнее как создать и изменить ее в Outlook.
Создание подписи
Добавление подписи в данной программе необходимо настраивать вручную.
Но сначала необходимо настроить саму подпись – создать один или несколько ее вариантов для разных типов корреспонденции.
Для этого запустите Аутлук, а дальше действуйте по алгоритму:
Рис. 2 Настройки
Шаг 1. В нижнем левом углу страницы найдите кнопку параметры с иконкой в виде шестеренки и нажмите на нее. В правой части экрана откроется список функций, параметров и настроек. Найдите в этом списке строку Подпись и щелкните по ней.
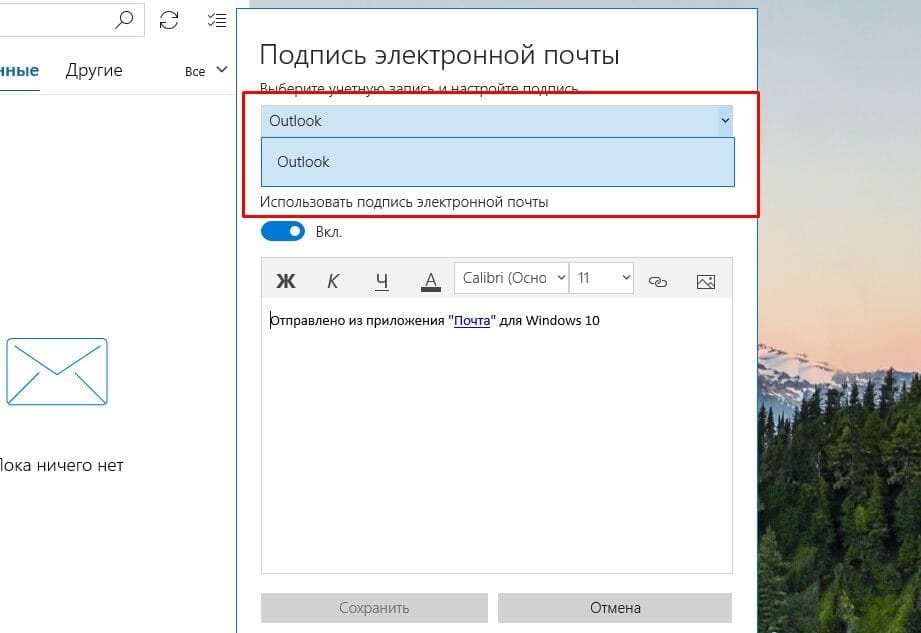
Рис. 4 Сфера применения
Рис. 5 Включение
Шаг 4. Для того, чтобы вы могли создать подпись, ползунок рядом с фразой Использовать фразу электронной почты должен находиться в активном состоянии, т. е. в позиции Вкл. Если вы переведете его в позицию Выкл., то не сможете создать ее, и к письмам она прикрепляться не будет.
Рис. 6 Поле ввода
Шаг 5. В поле ввода введите текст необходимой вам электронной подписи.
Рис. 7 Настройки
Шаг 6. Теперь отредактируйте его с помощью полей в верхней части окна – используйте их как стандартный текстовый редактор от Майкрософт – настройте жирный шрифт, подчеркивание, курсив, цвет, размер и тип шрифта.
Рис. 9 Вставленная ссылка
Рис. 10 Картинка
Шаг 9. Если нужно, вы можете также добавить картинку в вашу подпись. Для этого нажмите на крайнюю иконку справа в ленте функций настройки подписи.
Рис. 11 Вставка картинки
Шаг 10. Откроется стандартный Проводник вашей операционной системы – осуществляя навигацию между папками с помощью левого меню, перейдите в необходимую и дважды кликните по выбранной картинке – она вставится в поле ввода текста.
Рис. 12 Редактирование
Шаг 11. С помощью точек на углах картинки вы можете изменять ее размер, вращать ее, удерживая нажатой левую клавишу мыши на соответствующей области. Настройки картинку так, чтобы ее стало удобно просматривать.
Рис. 13 Сохранение
Шаг 12. Далее вы можете удалить при необходимости лишний текст, который устанавливается автоматически. Нажмите на кнопку Сохранить слева под формой ввода.
Если помимо стандартного предустановленного на ваш ПК программного обеспечения Outlook, вы также пользуетесь сетевым приложением Outlook в Интернете, то вам нужно учитывать, что из одного приложения в другое она не скопируется.
То есть, вам необходимо создавать индивидуальные подписи отдельно для каждого объекта.
Изменить ее вы можете аналогичным образом – перейдя по пути Настройки — Подпись.
Откроется такое же окно, как при создании подписи, но в нем будет отображаться не стандартное сочетание, а то, что вы создали ранее – измените его при необходимости.
Настройка подписи в Outlook 2007
Outlook 2010
Теперь давайте посмотрим, как сделать подпись в электронной почте Outlook 2010
- Запускаем Outlook 2010 и создаем новое письмо.


- Теперь мы переходим в окно редактирования текста подписи. Здесь можно как ввести необходимый текст, так и отформатировать его по своему вкусу. В отличии от предыдущих версий, в Outlook 2010 имеется более расширенный функционал.

Настройка подписи в Outlook 2013
Настройка подписи в Outlook 2016
Outlook Express
В Outlook Express следует:
Если все сделано правильно она добавится автоматически при создании нового письма.
Видео: оформление подписи в Outlook
Как вставить картинку в подпись
Добавление картинки в подпись делается при заполнении данных путём нажатия определённой иконки и выбора изображения с компьютера.
Видео: подпись с картинкой и ссылкой на сайт в Outlook 2016
Вставка подписи вручную
Выберите подпись в появившемся выпадающем меню. Если у вас несколько подписей, вы можете выбрать любую из созданных подписей.
Запустите Аутлук и действуйте дальше согласно алгоритму:
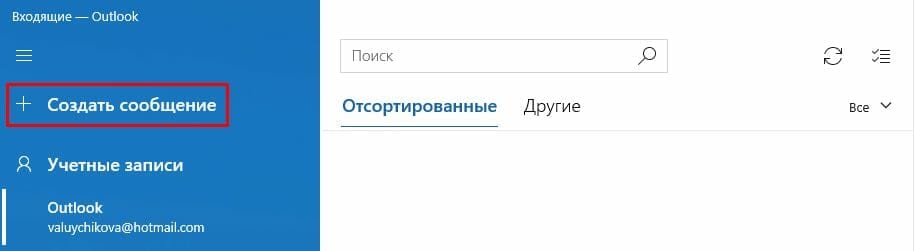
Рис. 14 Создание
Шаг 2. Обратите внимание, что подпись, в том виде, в котором вы ее сохранили, уже добавлена к письму.
Теперь письмо можно отправлять – получатель увидит подпись точно в таком же виде, в котором ее видите вы перед отправкой письма.
Если кнопка настройки подписи не срабатывает, самым простым решением будет переустановка пакета Microsoft Office. Обычно проблема после этого устраняется. Если же проблема осталась, есть вариант изменить настройки реестра:
Для x32 — HKEY_LOCAL_MACHINESOFTWAREClassesCLSIDLocalServer32.
Как изменить подпись Outlook
Чтобы произвести редактирование, необходимо выполнить следующие действия:
Способ для Microsoft Outlook 2003
В Аутлук 2003 нужно:
Подпись с логотипом
В глазах Ваших деловых партнеров электронное письмо будет иметь большую значимость если подпись к нему будет украшена логотипом подобно визитке.
Чтобы сделать такую подпись, нужно воспользоваться текстовым редактором MS Word. В нашем примере, мы создали таблицу, в одну ячейку которой мы поместили логотип нашей компании, а в другую контактную информацию.
Затем просто скопировали эту таблицу в окно управления подписями Outlook. Для того, чтобы при переносе таблицы в Outlook границ не было видно, в текстовом редакторе Word предварительно поменяем их цвет на белый.
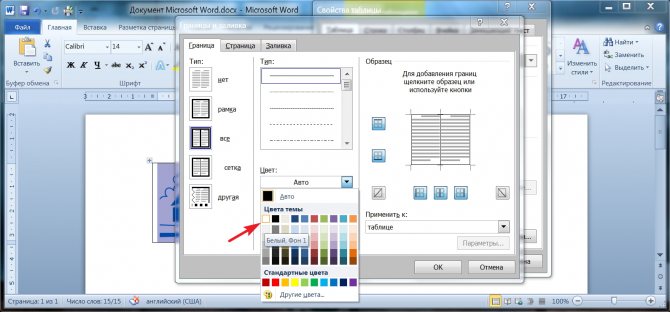
На этом все. Если остались вопросы, оставляйте их в комментариях под статьей.
Немного о дополнительных возможностях Outlook
- с помощью этой программы можно настраивать работу всего предприятия для доступа к общим ресурсам;
- через свою учетную запись вы можете получать и отправлять факсы;
- это приложение можно использовать как поисковую систему, причем не только его элементов, но и любые файлы в системе устройства;
- возможность архивирования, а также сохранения в каком-либо формате;
- наконец, существует возможность использования других программ Mocrosoft Office вместе в Outlook.

Инструкции в этой статье относятся к мобильному приложению Outlook для iOS 12 и iOS 11.
Изменить подпись электронной почты в приложении Outlook для iOS
Мобильное приложение Outlook для iOS поддерживает учетные записи электронной почты Microsoft и других компаний, такие как Gmail и Yahoo. Вы можете использовать эти инструкции, чтобы изменить свои Outlook, Gmail, Yahoo и другие подписи электронной почты, если учетная запись указана в приложении Outlook.
Чтобы изменить свою подпись электронной почты в приложении Outlook и сделать разные подписи для каждой из ваших учетных записей электронной почты:
Откройте приложение Outlook, затем коснитесь трехстрочного меню в верхнем левом углу.
Нажмите Настройки (значок шестеренки).
Прокрутите до раздела Почта .
Нажмите Подпись .
Когда вы закончите, нажмите стрелку назад, чтобы вернуться к экрану настроек .
Новая подпись появится в разделе Подпись. Если включена подпись на учетную запись, подпись не отображается
Временно измените подпись

Добрый день. Частенько обращаются люди с просьбой помочь изменить подпись в Outlook. Разберемся сегодня, как это сделать самостоятельно.
Хоть это делается и не сложно, но, как Вы поняли, этот вопрос возникает очень часто, в связи с чем я и решил сделать данную мини-инструкцию по созданию и изменению подписи в почтовой программе MS Outlook.
Как создать или изменить подпись в Outlook
Давайте приступим. После того, как вы открыли программу Outlook, то вверху слева находим надпись "Файл" и нажимаем на нее:

Далее ищем "Параметры" и снова нажимаем на нее:

Далее у нас открывается окно с параметрами. Тут нас в данный момент интересует вкладка "Почта". Нажимаем на нее:

Далее справа видим кнопочку "Подписи. ". Нам туда.

В открывшемся окне мы видим уже имеющиеся подписи и есть возможность создать новую. Если у Вас так же пусто, то нажимаем кнопочку "Создать"

В появившемся окошке пишем имя для вашей подписи. Я назвал ее "Моя подпись".

Вот и все. Как видите - это совсем не сложно. Надеюсь Вам пригодилась данная статья.
Удобно, когда в конце письма стоит подпись с контактами. В корпоративной переписке это стало своего рода стандартом. И поскольку многие крупные организации используют Outlook на Windows для переписки в качестве корпоративного почтового клиента, я расскажу, как добавлять себе автоматическую подпись в конце письма.
Подготовка подписи
Для примера рассмотрим подпись, состоящую из логотипа, имени, емейл-адреса, должности и телефона — такую же, как у всех сотрудников EMAILMATRIX:

Код такой подписи можно скопировать здесь.


Работа с почтовым клиентом
Откройте почтовый клиент Outlook, перейдите в параметры:



Теперь на компьютере перейдите по адресу: C:\Users\"Ваш_профиль"\AppData\Roaming\Microsoft\Signatures
В папке вы увидите несколько файлов с разными расширениями и одинаковым именем подписи, которое вы вводили ранее. Вам нужен HTML-файл. Откройте его с помощью любого текстового редактора, удалите всё, что находится между строками:
div и /div . Вставьте между открывающимся и закрывающимся тегами ваш код.
Готово! Теперь ваша подпись в конце письма будет подтягиваться автоматически. А если вдруг у вас что-то не получилось, пишите в комментах, поможем разобраться 😉
На создание подписи у вас уйдет гораздо меньше времени. Так как на печатание контактов в конце письма занимает достаточное время и постепенно начинает надоедать.
Рассмотрим основные функции приложения и секреты к различным версиям Microsoft Outlook.

Как сделать подпись в Outlook
Знакомство: что может Outlook?
Данная программа может выполнять следующие:
Состоит из таких компонентов, как календарь, контакты, заметки, дневник задачи, сводки, электронная почта.
Версия Outlook 2020 года





Добавление картинки в подпись
В личную подпись можно вставить не только картинку, но и визитную карточку или гиперссылку.
Чтобы установить картинку, нужно:
- Нажать на соответствующую иконку в тот момент, когда вы занимаетесь редактированием текста.

Нажимаем на значок, отвечающий за вставку картинки

Подпись с картинкой
Видео — Как вставить подпись с картинкой и ссылкой на сайт Outlook 2016
Настраиваем Outlook 2007





В поле вводим текст, который будет автоматически вставляться при отправке эл. писем


Для автоматической подписи выставляем созданную подпись в обоих параметрах, как на фото



Созданная подпись в новом электронном письме






Немного о дополнительных возможностях Outlook
- с помощью этой программы можно настраивать работу всего предприятия для доступа к общим ресурсам;
- через свою учетную запись вы можете получать и отправлять факсы;
- это приложение можно использовать как поисковую систему, причем не только его элементов, но и любые файлы в системе устройства;
- возможность архивирования, а также сохранения в каком-либо формате;
- наконец, существует возможность использования других программ Mocrosoft Office вместе в Outlook.
Outlook 2013 — создаем личную подпись






Видео — Как добавить подпись в Outlook 2013
Полезная информация
У электронной переписки в этом сервисе имеются некоторые особенности, к примеру, разработана специальная опция, без которой в некоторых случаях просто не обойтись. В ней чаще всего содержатся сведения о полном имени юзера, отправившего почту, должности, организации, в которой он трудится. Так удостоверяется личность человека, чтобы максимально исключить возможность встречи с мошенниками. Кроме того, в ней могут быть:
- логотип;
- рисунок;
- аналог визитки;
- роспись от руки.
При возникновении проблем
Отсутствие той или иной функции устраняется с помощью переустановки программы. Если это не помогло, следует сделать так:
Читайте также:

