Как сделать папку на айфоне
Обновлено: 03.07.2024
Достаточно часто у многих появляется вопрос: как создать папку на Айфоне. Вообще, создать папку на iPhone достаточно просто. И подробнее о том, как это сделать, Вы можете прочитать в этой статье.
Как создать папку на Айфоне
Для того, чтобы создать папку на Айфоне с помощью этого способа Вам будет нужно:
2. Затем, для создания новой папки на Вашем Айфоне Вам будет нужно нажать на одно из этих приложений и, когда приложения на Вашем Айфоне начнут двигаться Вам будет нужно переместить одно приложение на Вашем Айфоне на другое.
3. После этого, на Вашем iPhone будет создана новая папка. Название этой папки Вы можете изменить. А также, Вы можете добавить в эту папку другие приложения. Для этого, Вам будет нужно переместить эти приложения в новую папку.
Заключение
Подводя итог вышесказанного, хотелось бы сказать, что создать новую папку на Айфоне очень просто. Нужно только запомнить, как это сделать.
Создание папок на вашем iPhone - потрясающий способ уменьшить беспорядок на вашем домашнем экране. Группировка приложений вместе также упрощает использование вашего телефона - если все ваши приложения находятся в одном месте, вам не придется искать охоту через папки или искать пиктограмму своего телефона, когда вы хотите его использовать.
Как создавать папки, это не сразу очевидно, но как только вы научитесь это делать, поймете, что это очень просто. Выполните следующие действия для создания папок на вашем iPhone.
Создание папок и группировка приложений на iPhone
1. Чтобы создать папку, вам понадобится как минимум два приложения для размещения в папке. Выясните, какие два вы хотите объединить.
2. Слегка нажмите и удерживайте одно из приложений до тех пор, пока все приложения на экране не начнут дрожать (это тот же процесс, который вы используете для перемещения приложений).
3. Перетащите одно из приложений поверх другого. Когда первое приложение, перекроет второе собой, отнимите палец с экрана. Этот шаг создаст папку.
4. То, что вы увидите дальше, зависит от того, какую версию iOS вы используете. В iOS 7 и выше папка и ее предлагаемое имя занимают весь экран. В iOS 4-6 вы увидите два приложения и имя для папки в небольшой полосе по экрану.
5. Вы можете отредактировать имя папки, нажав на имя и используя экранную клавиатуру.
6. Если вы хотите добавить больше приложений в папку, нажмите на еще одно приложение, чтобы затащить его в уже созданную папку. Затем перетащите приложений в новую папку или туже папку ранее созданную.
8. Чтобы изменить содержимое существующей папки, нажмите и удерживайте папку, пока она не начнет двигаться.
9. Коснитесь ее второй раз, и папка откроется, и ее содержимое заполнит экран.
10. Измените имя папки, нажав на текст.
11. Добавьте приложения, перетащив их.
Какое имя автоматически присвоится папке
Когда вы сначала создаете папку, iPhone присваивает ей имя. Это имя выбирается в зависимости от категории, к которой относится приложения в папке. Если, например, приложения загружены из категории игр в App Store, предлагаемое имя папки - Игры. Вы можете использовать предлагаемое имя или добавить свое собственное, используя инструкции на шаге 5 выше.
Добавление папок в iPhone Dock
Четыре приложения в нижней части iPhone живут в так называемом доке. Если хотите, вы можете добавить папки на док-станцию. Для этого:
1. Переместите одно из приложений, находящихся в настоящее время в доке, перетащив его в основную область главного экрана.
2. Перетащите папку в пустое место.
Создание папок на iPhone 6S, 7, 8 и X
Создание папок на iPhone 6S и 7 серии, а также iPhone 8 и iPhone X немного сложнее. Это потому, что экран 3D Touch на этих устройствах по-разному реагирует на разные нажатия на экране. Если у вас есть один из этих телефонов, не нажимайте слишком сильно на шаге 2 выше или он не будет работать. Достаточно легкого нажатия и удержания.
Удаление приложений из папок
Если вы хотите удалить приложение из папки на iPhone или iPod touch, выполните следующие действия:
1. Нажмите и удерживайте папку, из которой вы хотите удалить приложение.
2. Когда приложения и папки начинают шевелиться, удалите палец с экрана.
3. Нажмите на папку, из которой вы хотите удалить приложение.
4. Перетащите приложение из папки, на пустую область рабочего стола.
Удаление папки на iPhone
Удаление папки аналогично удалению приложения.
1. Просто перетащите все приложения из папки и на рабочий стол.
2. Когда вы это сделаете, папка исчезнет.
С помощью папок на главном экране iPhone пользователь легко может упорядочить свои приложения. Туда можно спрятать иконки редко используемых приложений, чтобы они не загромождали главный экран или же спрятать те элементы, которые посторонним видеть не обязательно. В нашей небольшой статье мы расскажем, как создавать папки и управлять ими на вашем iPhone и iPad.
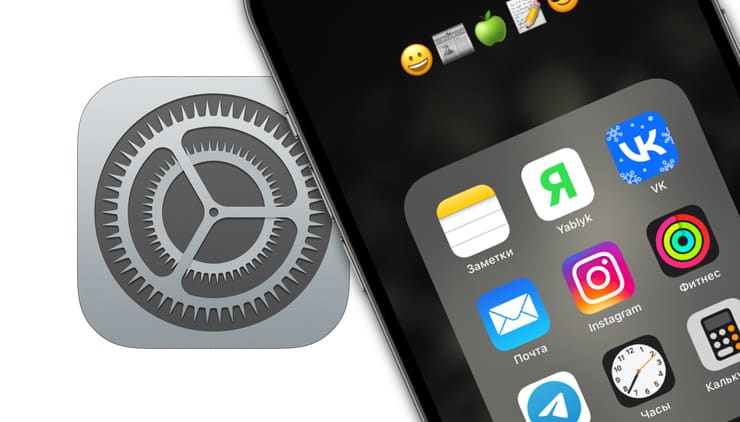
Как создать новую папку на iPhone или iPad?
Папку для приложений на главном экране iPhone создать очень просто.
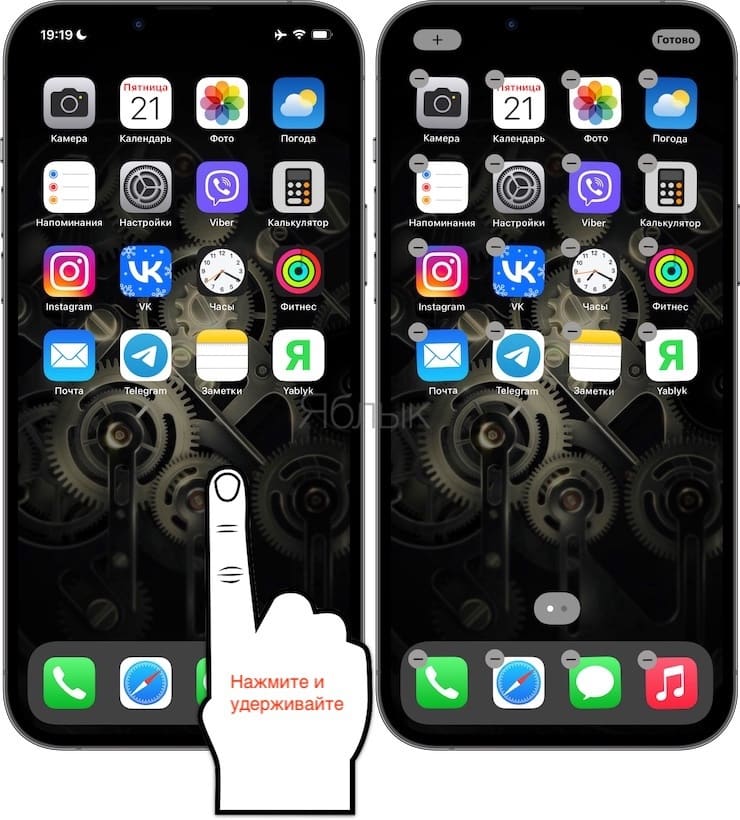
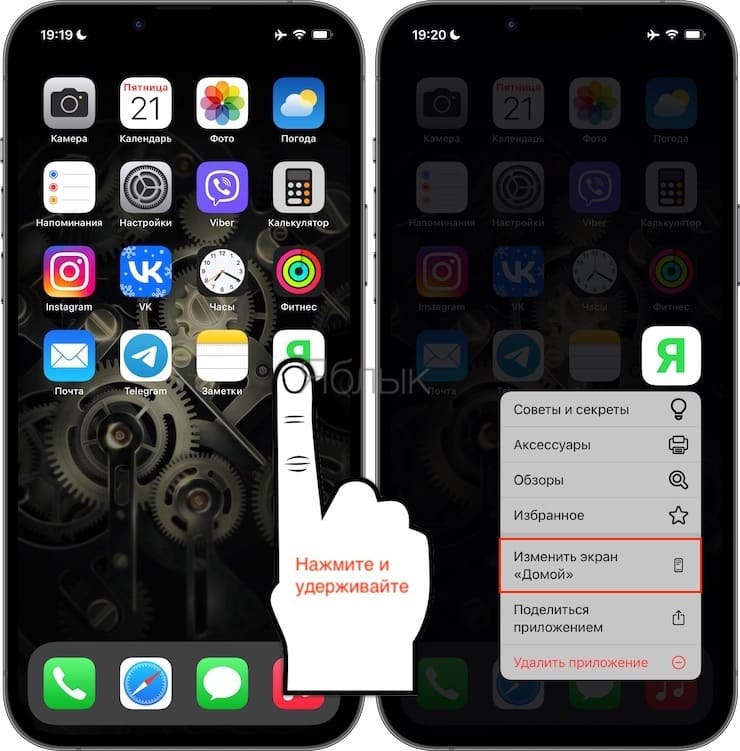
2. Нажмите и удерживайте значок одного из приложений и перетащите его прямо на значок другого приложения. Но палец отпускайте только тогда, когда вы увидите слабый контур вокруг оказавшегося внизу ярлыка.
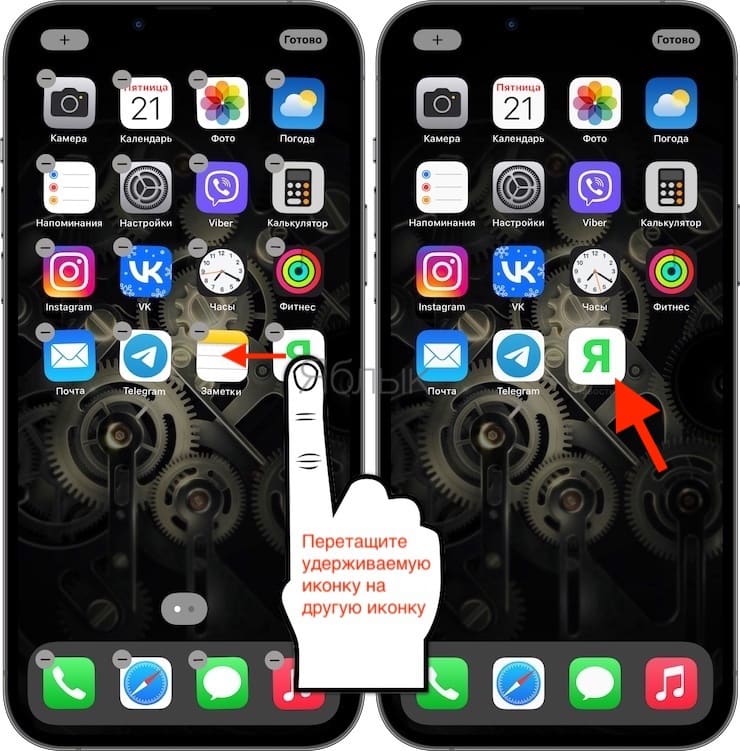

Примечание: если вы делаете это впервые, то вам может понадобиться несколько попыток для достижения нужного результата. Но как только вы освоитесь, то сможете быстро создавать папки, нажимая на значок приложения и мгновенно перетаскивая его поверх другого приложения или папки.
Как создать новую страницу внутри папки на iPhone или iPad?
Если у вас имеются хотя бы два приложения в папке, вы можете создать новую страницу внутри нее и разнести ярлыки на разные экраны. Вот что надо делать:
1. Откройте существующую папку.
2. Войдите в режиме дрожания ярлыков, нажав на пустую область. Вы заметите две точки или появившуюся дополнительную точку внизу папки.
3. Одним пальцем прижмите нужный значок и перетащите его вправо. Другим же пальцем сделайте свайп влево, чтобы перейти на вторую страницу папки. Теперь перетащите приложение на эту новую страницу вашей папки.
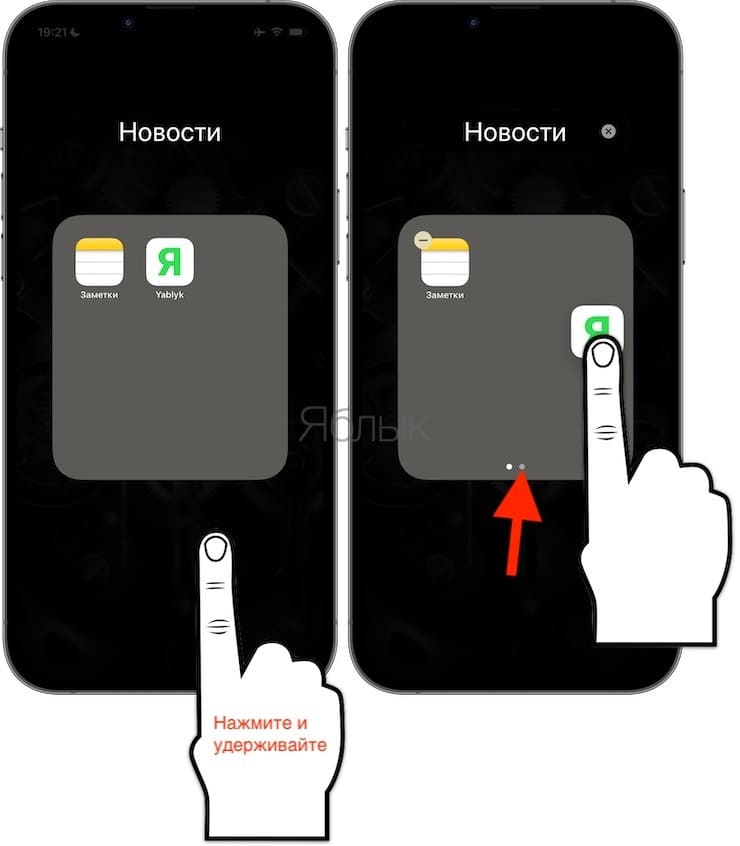
4. Повторите эти действия, чтобы создать дополнительные страницы в папке. Помните, что на каждой странице должно быть хотя бы одно приложение.
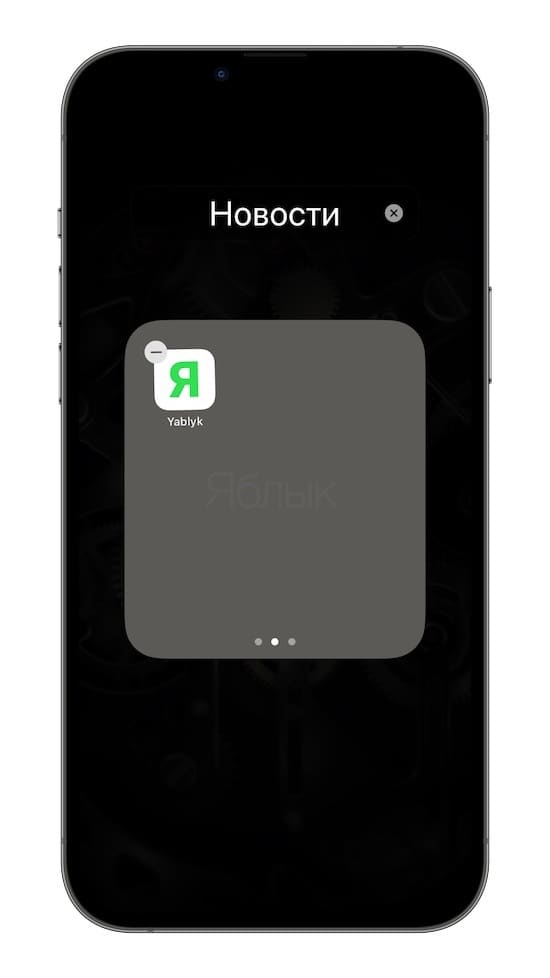
Как на iPhone или iPad добавлять приложения в папки?
Чтобы добавить в папку новое приложение, перетащите его значок с главного экрана в существующую папку.
Совет. Чтобы добавить сразу несколько приложений в папку, нажмите и слегка передвиньте значок приложения.
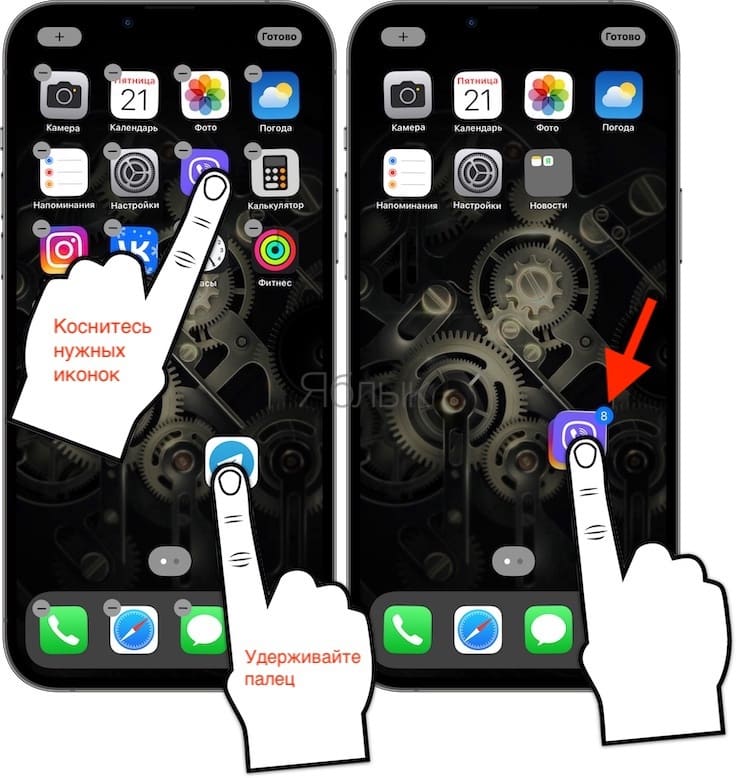
Теперь коснитесь значков других приложений, что приведет к их группировке. Перетащите всю эту группу в существующую папку и осторожно отпустите там палец.
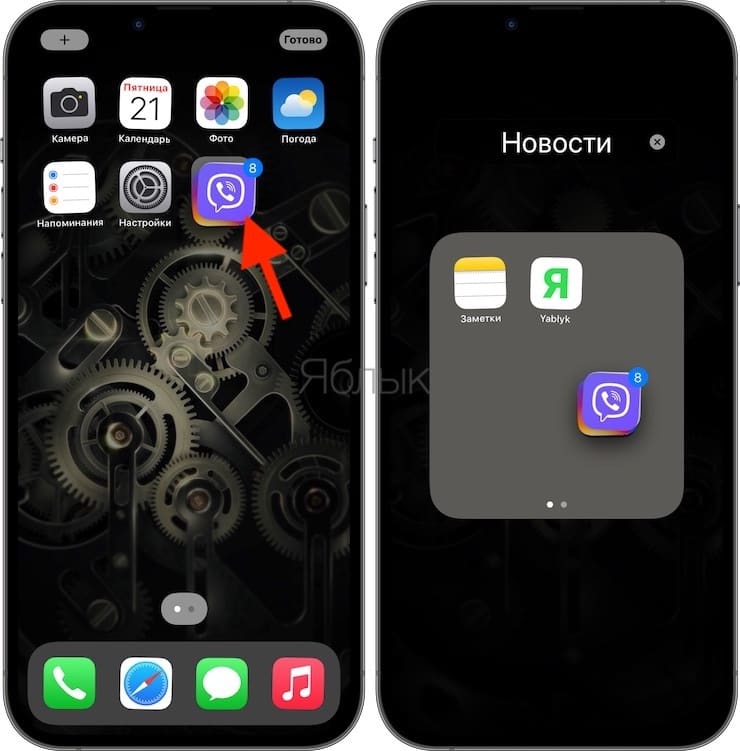

Как удалить приложения из папок на iPhone или iPad?
Чтобы удалить приложение из папки, нажмите и удерживайте значок приложения, а затем перетащите его из папки на главный экран. Редко, но может случиться так, что папка автоматически не скроется и не отобразится главный экран. Тогда коснитесь за пределами папки, чтобы закрыть ее и увидеть-таки главный экран. Теперь перетащите туда приложение.
Как переименовать папку с приложениями на iPhone или iPad?
1. Откройте папку.
2. Нажмите на ее текущее название, пока приложения не начнут дрожать.
3. Нажмите × и введите новое имя папки. Вы можете использовать в качестве имени папки еще и смайлики.

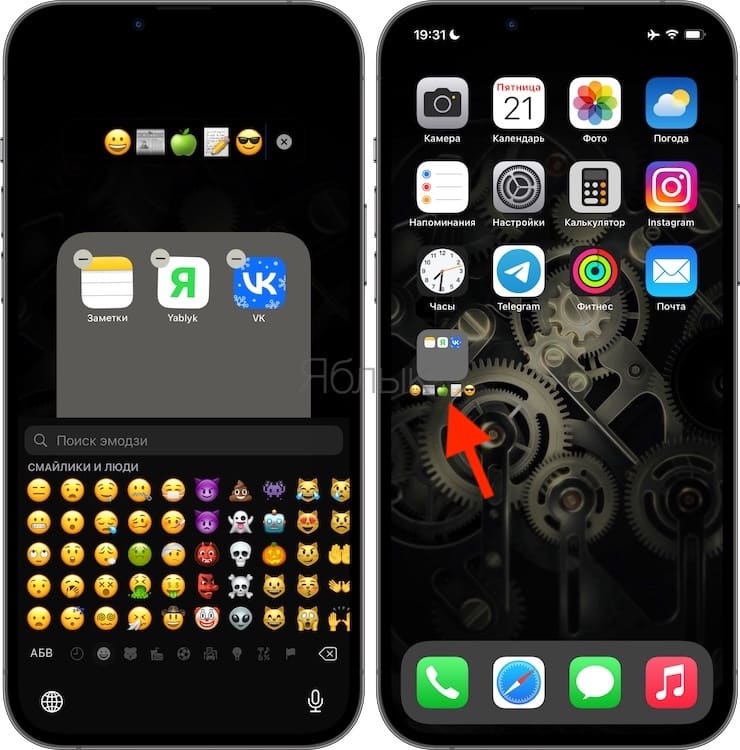
Как на iPhone или iPad переместить папку с одного домашнего экрана на другой?
Перемещение папки с одного домашнего экрана на другой происходит по аналогии с перемещением приложений.
1. Нажмите на пустую область, пока приложения и папки не начнут дрожать.
2. Перетащите папку к левому или правому краю экрана, чтобы переместить ее на соседний экран системы.
Как добавить папку в док-панель iPhone или iPad?
Коснитесь приложения в док-панели и перетащите его поверх другого приложения там же, в док-панели, чтобы создать папку. Но это сложный вариант, вам может потребоваться несколько попыток, чтобы все получилось правильно.
Поэтому, давайте попробуем действовать проще. Чтобы быстро добавить папку в док-панель iPhone, убедитесь, что у вас там есть одно свободное место (то есть имеется не более трех приложений в док-панели вместо обычных четырех). А теперь перетащите существующую папку с главного экрана iPhone на док-панель.
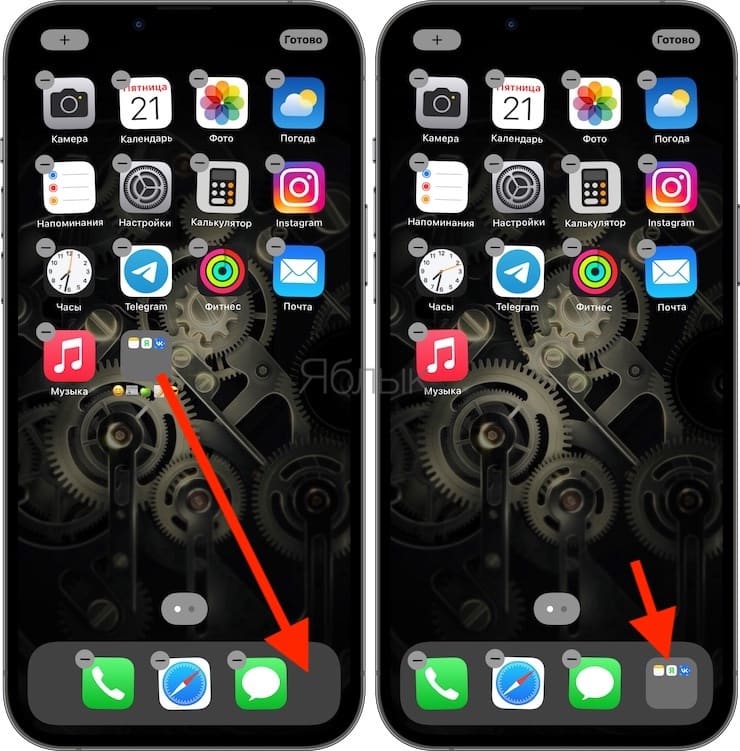
Как удалить папку с главного экрана iPhone или iPad?
Как только вы перетащите все приложения из папки (или удалите оттуда приложения), папка автоматически исчезнет.
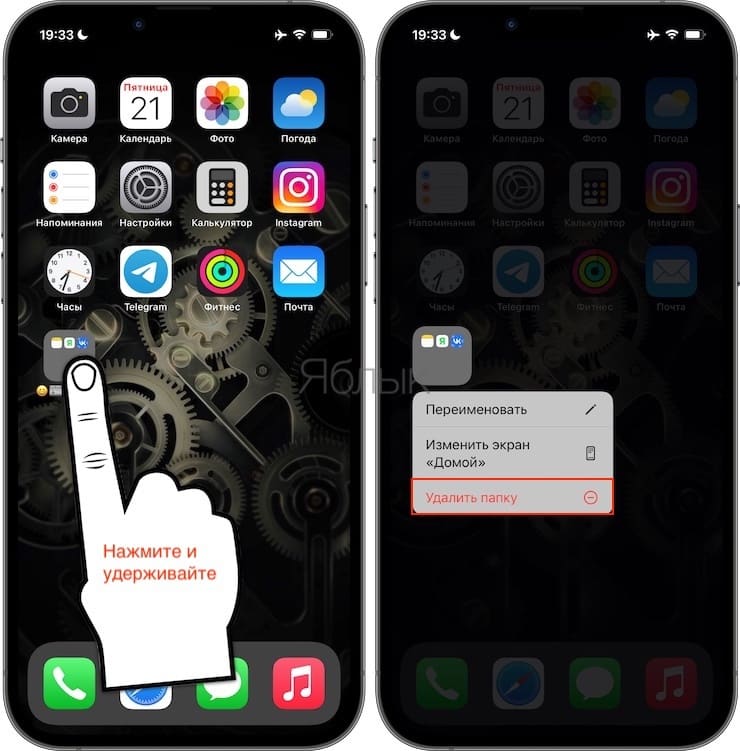
Как создать скрытую папку на iPhone?
Без джейлбрейка вы никак не сможете создать скрытую папку на своем iPhone. А вот после взлома системы появится возможность создания невидимых папок. Другое решение этой задачи – создать папку, а затем скрыть эту страницу главного экрана, что скроет и все приложения с папками на этой странице.
Как заблокировать папку на iPhone?
Стандартными инструментами системы вы не можете заблокировать, защитить паролем или создать личную папку на главном экране iPhone. Но если вы желаете воспользоваться джейлбрейком, то есть несколько твиков как раз для настройки блокировки папок на iPhone.
Джейлбрейк-твики для блокировки папок iPhone:
- BioProtect XS для настройки защиты папок.
- FolderLock: защита папок паролем
- AppLocker: защита приложений и папок паролем
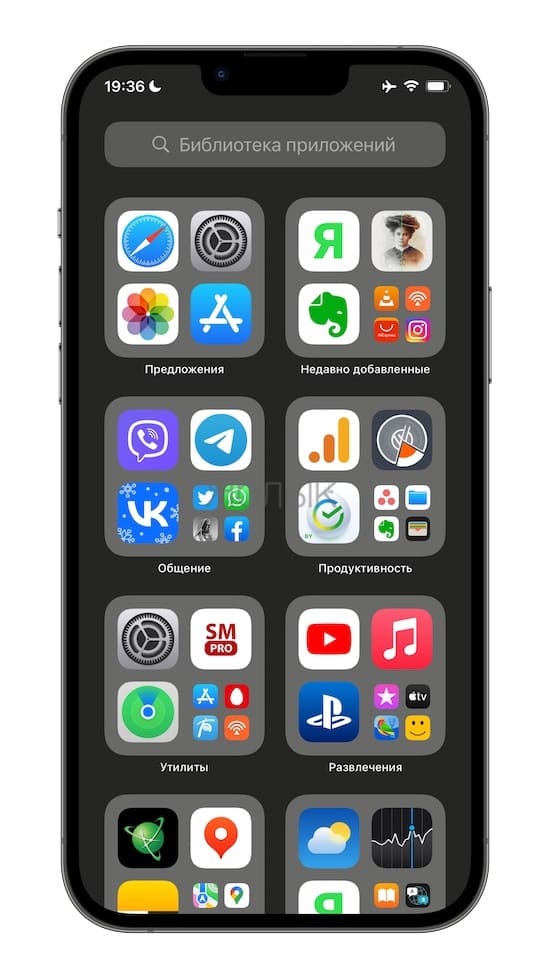
Если на вашем рабочем столе накопилось множество приложений, помимо размещения их на разные экраны, вы можете поместить их в отдельные папки. Ниже приведена инструкция о том, как создавать и управлять каталогами в смартфонах от Apple.

Зачем нужны папки на главном экране
Главное предназначение каталогов на рабочем экране – это устранение беспорядка и сортировка значков приложений. Вы можете сгруппировать их:
Папки позволяют сортировать приложения по типу. Например, если у вас установлено несколько мессенджеров, вы можете разместить их в один каталог. После этого вы кликаете по папке и быстро находите нужное приложение.
Вместо сортировки приложений по типу, вы также можете группировать их по назначению. Предположим, вы используете несколько разных программ, которые необходимы для вашей повседневной жизни или рабочего процесса. Поместив их все в один каталог, вам не придется искать их по рабочим экранам.
Поскольку вы можете переименовывать папки как угодно, их стоит рассортировать в алфавитном порядке. Это должно помочь вам интуитивно найти любое приложение.
Также с помощью каталогов можно значительно расширить панель Dock. Для этого сгруппируйте ваши любимые приложения в папки и добавьте их на панель быстрого доступа. Если захотите, вы можете убрать все четыре значка и заменить их каталогами.
Как создать новую папку на рабочем столе iPhone
Новая папка на рабочем столе смартфона делается достаточно просто:
Затем вы можете начать перетаскивать приложения, которые хотите добавить в папку. Туда можно разместить неограниченное количество приложений, каталог автоматически будет создавать новые страницы. Каждая страница внутри папки может содержать до девяти значков приложений.
Как управлять папками
По умолчанию ваш Айфон автоматически присваивает имена каждой папке (например, Игры, Музыка, Фотографии и прочее) в зависимости от категории двух приложений, которые вы изначально использовали для создания каталога. Однако имя папки можно изменить. Делается это следующим образом:
Кроме переименования папки, вы можете совершить еще ряд действий:
- Папки можно перемещать по рабочему столу так же, как и все остальные ярлыки. Для этого войдите в режим редактирования и перетащите каталог в нужное место.
- Вы также можете переместить папку на другую страницу главного экрана. Для этого зажмите ее и переместите к краю экрана. Через несколько секунд вы автоматически переместитесь на соседний экран.
- Если вы хотите добавить папку на панель Dock, сначала освободите место, перетащив любой из четырех ярлыков на рабочий стол. После этого вы можете поместить каталог на панель быстрого доступа.
- Иконки приложений внутри папки можно, аналогично перемещению их по главному экрану. Для этого откройте каталог, а затем зажмите свободную область, чтобы перейти в режим редактирования. После этого вы можете расставить ярлыки в нужном порядке.
Как создать папку через iTunes
Создавать папки на главном экране можно и через iTunes. Как только вы скачаете и установите данную утилиту на свой компьютер, выполните следующие действия:
С помощью iTunes вы также можете переименовать папку, а также совершить все необходимые правки по размещению значков приложений.
Как создать папку внутри папки
iOS не предусматривает функцию создания папок внутри каталога. Однако некоторые версии имеют баг, который позволяет провернуть этот трюк. Вы можете попробовать сделать это, выполнив следующие действия:
- Создайте 2 папки на главном экране.
- После этого попробуйте переместить один каталог на другой.
Если ничего не произошло, значит в вашей версии iOS данная ошибка уже была исправлена.
Как поставить пароль на папку
К сожалению, вы не сможете запаролить каталог. Сделать это не получится даже с помощью сторонних приложений. Вы можете найти утилиты в App Store для защиты папок паролем, однако они устанавливаются для внутренних папок, каталоги главного экрана они не затрагивают. Единственный способ защитить их, установить блокировку экрана.
Как удалить приложение из папки
Если приложение больше не нужно в папке, вы можете быстро удалить его оттуда. Для этого кликните по каталогу и войдите в режим редактирования. Затем перетащите ярлык за пределы области интерфейса папки и отпустите его там, чтобы убрать значок. Само приложение при этом не удалится, а перенесется на главный экран.
Читайте также:

