Как сделать несколько прокси на одном компьютере
Обновлено: 07.07.2024
Предположим, у сервера имеется несколько IP адресов — на одном интерфейсе или на разных — не важно.
Задача: использовать разные внешние IP адреса в зависимости от того, к какому порту прокси-сервера происходит обращение.
Итак, как вы можете видеть, на моём тестовом сервере 5 IP адресов, 1 IPv4 адрес и 4 IPv6 адресов:
- 185.117.153.79
- 2a02:f680:1:1100::3d5f
- 2a02:f680:1:1100::3d60
- 2a02:f680:1:1100::3d61
- 2a02:f680:1:1100::3d62

Смотрите также:
Для решения указанной задачи содержимое файла /etc/squid/squid.conf следующее:

Теперь сделаем обращение к указанной странице через порты прокси-сервера от 24000 до 24003:

Как вы можете видеть, каждый раз выводится разный IPv6 адрес — в соответствии с тем, который из них привязан к определённому порту прокси-сервера.
Как вы думаете, какой IP адрес выведет следующая команда?

Выведено: 2a02:f680:1:1100::3d61 — это тот же самый IPv6 адрес, который используется по умолчанию.
Причина в том, что на самом деле привязка происходит не к IP адресу как к таковому, а к сетевому интерфейсу, на котором настроен данный IP. Кстати поэтому можно делать привязку и по MAC-адресу. При этом Squid работает следующим образом: если есть техническая возможность (локальный сервер и удалённый хост имеют IPv6 адреса), то по умолчанию используется именно IPv6.
У сайта w-e-b.site есть IPv4 и IPv6 адреса, Squid делает DNS запросы пытаясь получить A и AAAA записи, и если у удалённого хоста есть IPv6 адрес, то используется именно он. Чтобы подключиться к IPv6, сервер также должен использовать IPv6, поэтому выбирается один из доступных IPv6, а не привязанный к порту IPv4.
Можно ли было бы при привязке порта к IPv4 использовать именно IPv4 соединение даже если доступно IPv6? Технически для этого нет преград, но авторы Squid не сделали такой опции. Но вариант использовать IPv4 также есть, правда, не столь удобный.
Смотрите также руководство по настройке Squid: Как создать и настроить прокси-сервер Squid
Арбитраж трафика требует парсинга аккаунтов, фарминга, обхода блокировок и полной анонимности.
Арбитражники, которые работают с Facebook или Google Adwords, знают, как быстро банит система за нарушение правил. На практике доходит до того, что после нескольких санкций создать новые аккаунты, или же залогиниться в купленные становится невозможным.
Чтобы избежать этих проблем важно использовать proxies. Расскажем в материале, как поднять мобильные прокси самостоятельно.

Преимущества мобильных прокси
- Скрывают IP. Это гарантирует безопасность в сети.
- Полная анонимность. Никакие данные не передаются, что защищает аккаунт на 100%.
- Нет ограничений по трафику. Используйте в том количестве, в котором необходимо.
- Динамическая смена IP. Эта функция позволяет работать одновременно с несколькими аккаунтами. Алгоритм самостоятельно меняет данные спустя время.
- Низкий риск бана. Ни одной платформе не выгодно накладывать ограничения, при которых пострадают тысячи пользователей.
Для чего нужны proxy арбитражнику
Почему просто не купить готовые - преимущества собственных мобильных прокси
Есть возможность контроля трафика.
Экономия. Есть несколько способов как сделать мобильные прокси, цена колеблется в зависимости от выбранного метода. Сам метод зависит от задач и необходимого количества айпи в сутки. Подъем собственных IP обойдется в два раза дешевле арендованных.
Мобильные прокси самому можно сделать под конкретное ГЕО.
Как дополнительный плюс — с помощью собственной прокси-фермы можно дополнительно зарабатывать, сдавая их в аренду.

Варианты создания собственных мобильных прокси
Мы рассмотрим 4 варианта создания мобильных прокси и пошаговую инструкцию на примере сервиса "Кракен".
С помощью собственного сервера

Оборудование:
модемы с прошивкой Hilink;
симки. Выбирайте операторов с безлимитным интернетом;
сервер. Можно использовать свой ПК;
чтобы подключить USB понадобятся удлинители.
Изменение веб адресов в модемах вручную.
Установка программы для создания проксей. Инструкцию как создать мобильный прокси можно найти на официальном сайте выбранной программы.
Плюсы собственного сервера: IP поднимаются на базе 4G, они надежнее и быстрее чем 3G.
Минусы: оплата интернета на каждом модеме, не всегда работает стабильно.
С помощью виртуальной машины (Virtual Box)

- покупка виртуальной машины - vds;
- подключение Linux;
- выбор сети;
- предоставление root прав (дают дополнительные возможности приложениям);
- настройка подключения кодом;
- присоединение к ПК модема, добавление его к vds и перезапуск;
- запуск айпи.
Минусы: сам процесс поднятия мобильных прокси самому через виртуальную машину требует опыта и знаний. Для новичков рекомендуем выбрать другой способ, чтобы не ошибиться.
С помощью модема

Подключение создается через мобильный адрес с помощью модема с симкой.
Чтобы сменить айпи нужно переподключать соединение в интерфейсе или же отключить и включить в порте. Срабатывает это только с 3G. На 4G используют прошивку Hilink. Чтобы изменить айпи понадобится:
отключение от сети;
соединение с 3G, затем переподключение к 4G;
затем снова подключение к сети.
Минусы: постоянное переключение руками. С несколькими айпи это еще возможно, но для больших объемов способ не подойдет.
Преимущества: просто, подходит для 10 айпи в день.
Как поднять мобильные прокси с телефона на андроид

С этого метода можно начинать новичкам, это несложно, не нужно копаться в коде и долго разбираться.
Понадобится Android 5.0 и сервис, например, iProxy.online.
Айпи будет меняться с помощью Авиарежима двумя способами:
- вручную (включить, выключить);
- удаленно через root права.
FreeProxy Internet Suite

Позволяет добавить компьютеры к Интернету через одно подключение. Распределяет сетевые запросы по ПК, подходит для соединения через модемы. Принимает запросы локально и передает их через сотовых операторов.
Все что нужно: ПК и FreeProxy.
После установки можно через интерфейс управлять трафиком и разделив подключение предоставить другим пк доступ к интернету.
Плюсы: бесплатное развертывание, много фич, таких как блокировка, фильтрация url и другое.
Пошаговая инструкция создания с Kraken Proxy на Linux Ubuntu

Оборудование для работы:
- Сервер(ПК). Подойдет и 4-х ядерный мини компьютер. К нему подключим 5 модемов.
- 4G/LTE модем с прошивкой Hilink.
- USB хаб
- Интернет
- Маршрутизатор. Для 5 модемов подойдет простой. Но если захотите больше, лучше взять с гигабитными портами.
Собственная ферма мобильных прокси
Это поднятие мобильных прокси на смартфонах, формирование своеобразной сети IP. Создаются так, как описали выше в разделе поднятия на Андроид.
Что для этого нужно
- смартфоны (5-7 штук) на одну ферму — 10000 руб. Цена зависит от того, где покупать. Это необязательно должны быть новые телефоны, подойдут и старые рабочие мобильники. Рекомендуем отдавать телефон на рутирование специалистам, или же покупать уже готовый к использованию, специально прошитый гаджет.
- USB хаб большого размера — до 3000 рублей
- Симки — 2000 руб
- Умная розетка — 1000 руб
- Доступы к сервису для создания проксей.
- В среднем на все понадобится 17000 - 20000 рублей.
Арбитражникам ферма может пригодиться не только для фарма аккаунтов, но и для сдачи в аренду по цене ниже рыночной.

Как выглядит мобильная ферма
Критерии выбора сервисов
ТОП 3 сервиса
Рассмотрим топовые сервисы для настройки собственных прокси. Они во многом смогут облегчить работу, а стоимость выйдет гораздо ниже покупных.
Iproxy

Главная страница iproxy.online
Приложение на Андроид, которое позволяет поднимать прокси с телефона или планшета. Приложение простое, настройка быстрая, знания кода не нужны. За 5 минут получите готовые айпи.
Минимальная цена: 350 руб в месяц
Можно потестить - 2 дня
ГЕО: ЛА, Киев, Стамбул, Сингапур, Санкт-Петербург, Москва, Новосибирск, Екатеринбург, Караганда, Токио, Франкфурт.
Смена IP по API - да
Плюсы: Поднять можно в любой точке мира. Помогают экономить до 5 тыс руб в сравнении с арендой.
Минусы: подходит для малого количества адресов.
Mobileproxy

Главная страница mobileproxy.shop
Сервис, с помощью которого можно зарабатывать на мобильных прокси, сдавая в аренду.
Если у вас уже есть своя ферма, ее можно подключить к сервису. Также система предоставляет услуги создания фермы под запрос для дальнейшей ее монетизации.
Цена минимум на покупку готовой фермы: 77 990 руб.
смена IP по API: да
Преимущества: создание под ключ, можете монетизировать или оставить для своих целей.
Kraken-proxy

Подходит для быстрого развертывания проксей на телефоне. Создаются без проблем, не нужно вписывать маршруты, правила и прочее, что занимает много времени.
Система предоставляет возможность группировать адреса, отслеживать порты, контролировать трафик и сигнал.
Стартовая цена: 7 000 ₽
Есть тестовый период
Можно использовать API
Плюсы: быстрое подключение, надежные адреса 4G.
Сравнительная таблица
Выбор метода зависит от конечной цели. Благодаря самостоятельной настройке можно создать адреса для себя и при этом сэкономить. Вложения в такой метод как прокси-ферма в среднем окупается за 2-3 месяца. Ферму можно создать под свои задачи или для монетизации. Сдавать в аренду можно самостоятельно или же в партнерстве с другими сервисами.
Нет, это необязательное условие. Развернуть IP можно и без предоставления прав рут, но для максимальной автоматизации процессов лучше их предоставить.
Каждый раз, когда мы путешествуем по Интернету, мы оставляем цифровой след. Чтобы обеспечить конфиденциальность, во многих случаях вы выбираете использование прокси или VPN. Мы ищем, чтобы наши личные данные или данные компании не подвергались опасности. В этом случае мы собираемся поговорить о программном обеспечении для работы с прокси, которое может предложить нам несколько возможностей. В этом руководстве мы увидим, как весь интернет-трафик перенаправляется через прокси-сервер с помощью ProxyCap.
Первое, что мы собираемся сделать, это выяснить, что может нам предложить ProxyCap. Затем мы увидим, как он устанавливается, и сделаем первые шаги с программой. Наконец, мы объясним основные возможности, которые может предложить нам эта программа.

Что такое ProxyCap и каковы его основные особенности
We может определить ProxyCap как программу, которая позволит нам перенаправлять сетевые подключения нашего компьютера через прокси-серверы. Благодаря этому программному обеспечению мы сможем выбирать, какие приложения будут подключаться к Интернету через прокси и в каких ситуациях. Мы можем выполнять эти действия через простой в использовании интерфейс и без необходимости перенастраивать какой-либо из наших Интернет-клиентов. Кроме того, ProxyCap имеет встроенную поддержку протокола SSH, это означает, что он позволит вам указать SSH-сервер в качестве прокси-сервера.

Что касается программы, то в ней есть раздел поддержки, который может помочь нам сделать первые шаги.
Что касается ProxyCap, следует отметить, что это не бесплатная программа. Однако его можно попробовать в 30-дневной пробной версии, которая включает в себя большинство его функций. В случае, если вы хотите купить полную версию, цена составит примерно 32 евро.
Установка программы и главное меню
Для выполнения этого урока мы будем работать с пробной версией Windows 10 Pro 64-разрядная. Первое, что нам нужно сделать, это перейти к раздел загрузки программы . Затем появится такой экран с вариантами, доступными для установки программы:

- 32-битная или 64-битная Windows.
- Mac OS.
- Для Windows Mobile.
Следующее, что нам нужно сделать, это загрузить версию, которая нам подходит. В нашем случае выбрана 10-разрядная версия Windows 64. Далее запускаем установщик программы ProxyCap, мы собираемся поставить для вас самые важные экраны.
Первое, что мы увидим, - это экран приветствия мастера программы.

Затем мы принимаем лицензионное соглашение.

Затем мы можем изменить путь, по которому мы хотим, чтобы программа была установлена. Если нет особой причины, лучше оставить все как есть по умолчанию. На момент завершения установки мы увидим следующее.

Затем он просит нас перезапустить, и мы делаем это так, иначе ProxyCap не будет работать, пока мы этого не сделаем. При первом запуске мы получим такой экран конфигурации:
Прежде чем мы начнем что-либо делать, давайте посмотрим на параметры, предлагаемые значком ProxyCap на панели задач Windows. Это важно, потому что отсюда мы переходим к различным разделам программы.

После того, как мы увидели, как установить его и основные параметры, мы увидим, как добавить новый прокси-сервер в эту программу.
Как добавить прокси в ProxyCap
Пришло время добавить в программу прокси. Поскольку у большинства из них не будет своего собственного, которым они могли бы пользоваться, мы собираемся использовать бесплатный. Одна из самых популярных и используемых услуг - это бесплатный прокси . Что он делает, так это предлагает нам список бесплатных прокси с характеристиками, которые мы запрашиваем. В этом смысле вы можете классифицировать результаты по стране, протоколу и анонимности. Я выбрал список испанских серверов:

Здесь, отмеченные красными стрелками, у нас есть разделы, которые нам нужны для добавления прокси в программу. В " Конфигурация Раздел ПроксиКап , В доверенное лицо раздел - это место, куда мы должны его добавить.

Таким образом, в правом верхнем углу у нас есть ряд кнопок, которые слева направо позволят нам:
- Добавьте новый прокси.
- Удалите прокси (значок X).
- Просмотр свойств прокси.
- Протестируйте прокси-сервер (молния).
- Выберите прокси по умолчанию.
Поскольку мы собираемся создать новый прокси, мы нажмем кнопку слева, и мы увидим такой экран:

Затем мы добавляем имя в Тип протокол, который он использует (их несколько), в Hostname его IP и мы добавляем порт. Ниже вы можете добавить имя пользователя и пароль, если они будут приватными.
После того, как мы добавили прокси-сервер, мы можем увидеть в списке прокси, что он был добавлен правильно, и мы можем щелкнуть значок молнии, чтобы мы могли проверить, активен ли он.

Чтобы проверить, активен он или нет, нажмите на Проверить сейчас и в случае успеха тест покажет вам следующий результат:

Цепочки, правила и разделы DNS
Чуть ниже раздела Прокси у вас есть Цепи . В этом случае это позволило бы создать цепочку прокси-серверов до 16 прокси. Вот пример, в котором мы его создаем:

Требуется, по крайней мере, добавить 2 сервера, и это также позволяет делать проверки тестом с помощью значка молнии.

Теперь переходим к Правила и нажмите кнопку, отмеченную красной стрелкой, чтобы добавить новое правило для туннеля трафика. в доверенное лицо В поле мы указываем прокси, который мы создали ранее.

Таким образом, с помощью ProxyCap мы можем создавать собственные правила для используемых вами прокси. Наконец, у нас есть DNS раздел:

Здесь программа поддерживает удаленное разрешение имен DNS (на стороне прокси) с прокси и SSH серверами.
Как вы видели, мы смогли проверить, насколько ProxyCap является полезным инструментом, который позволит нам работать с несколькими прокси-серверами одновременно, управляя трафиком, который мы хотим пройти через определенный прокси, или напрямую выходить в Интернет с помощью нашего подключение без использования этих прокси-серверов.
Несколько одновременно открытых браузеров могут понадобиться для работы c аккаунтами в соцсетях, при парсинге информации или всевозможных скриптов для автоматизации задач через imacros. Для этой цели отлично подойдет браузер Firefox с его простой системой профилей.
Изначально все профили в Firefox под Windows хранятся в папке Пользователи — AppData — Roaming — Mozilla — Firefox — Profiles.
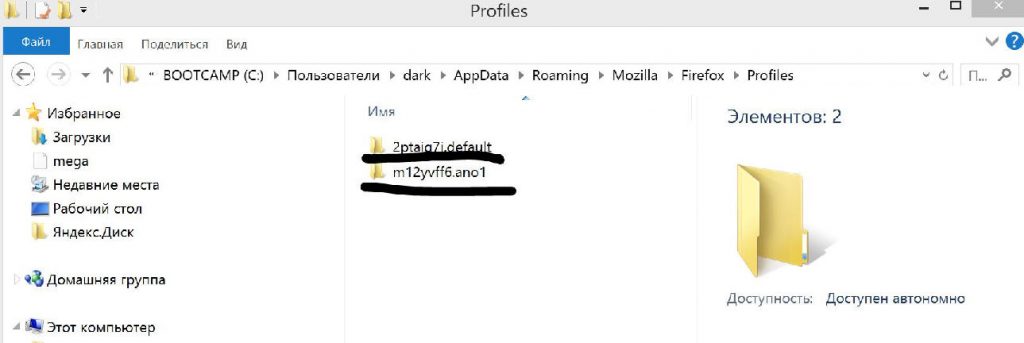
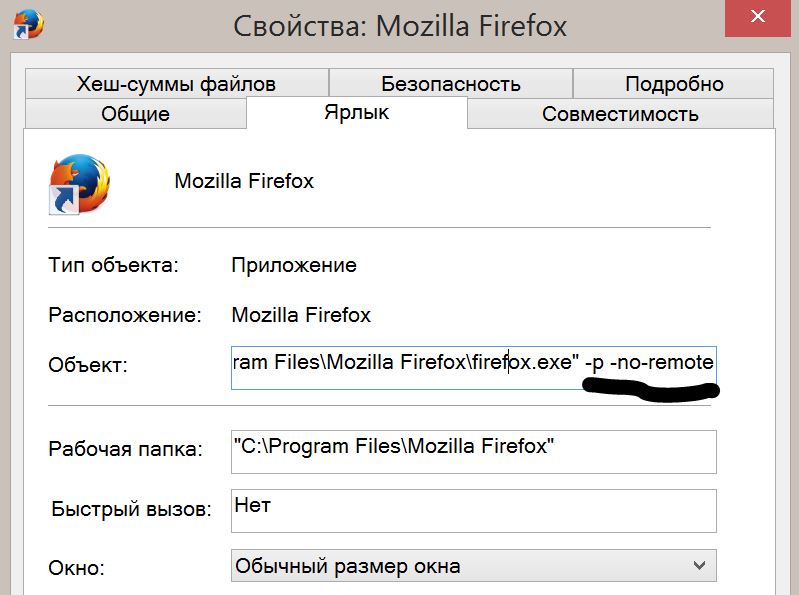
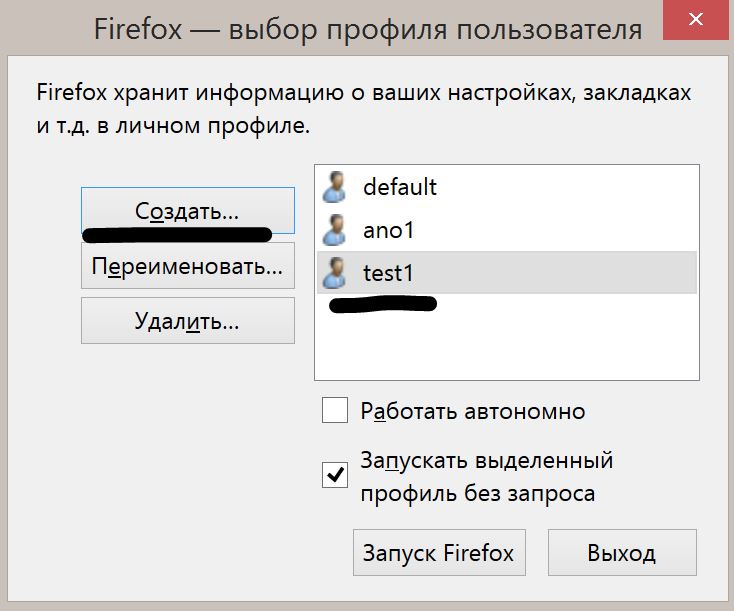
Теперь при загрузке такого ярлыка Firefox откроет новую сессию, с чистыми куками, своей инфой о расширениях, истории и настройках. Остается прописать прокси для каждого из профилей. После чего вы сможете использовать несколько браузеров с разными ip на одном устройстве.
Если требуются гибкие настройки логики использования прокси можно прописать их через расширение Foxy Proxy, в противном случае достаточно дефолтного меню настройки браузера.
Для работы лучше использовать не новые версии firefox, а например стабильную сборку 54.0.1
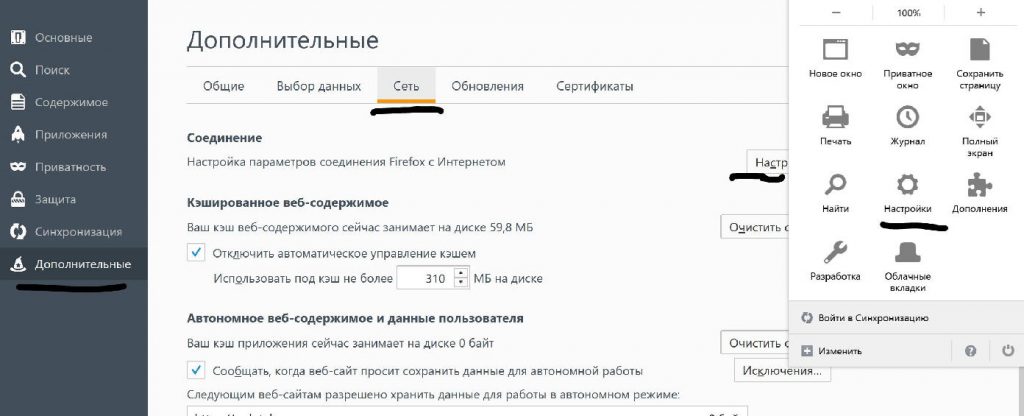
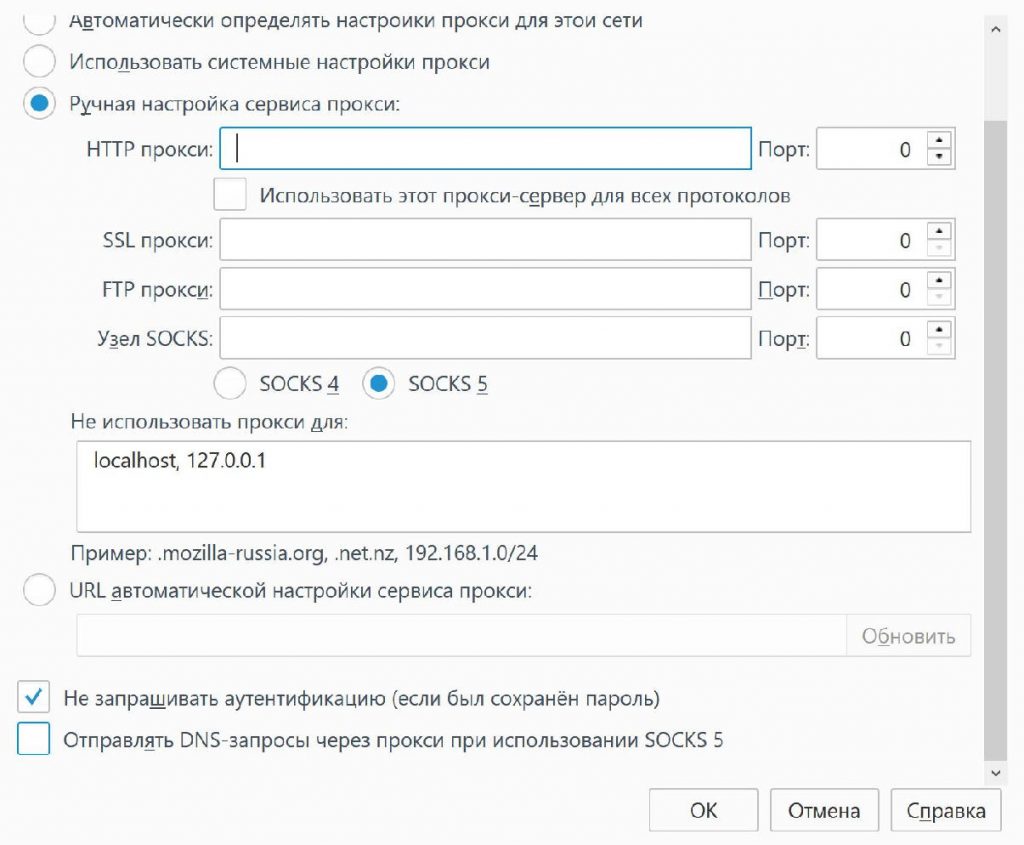
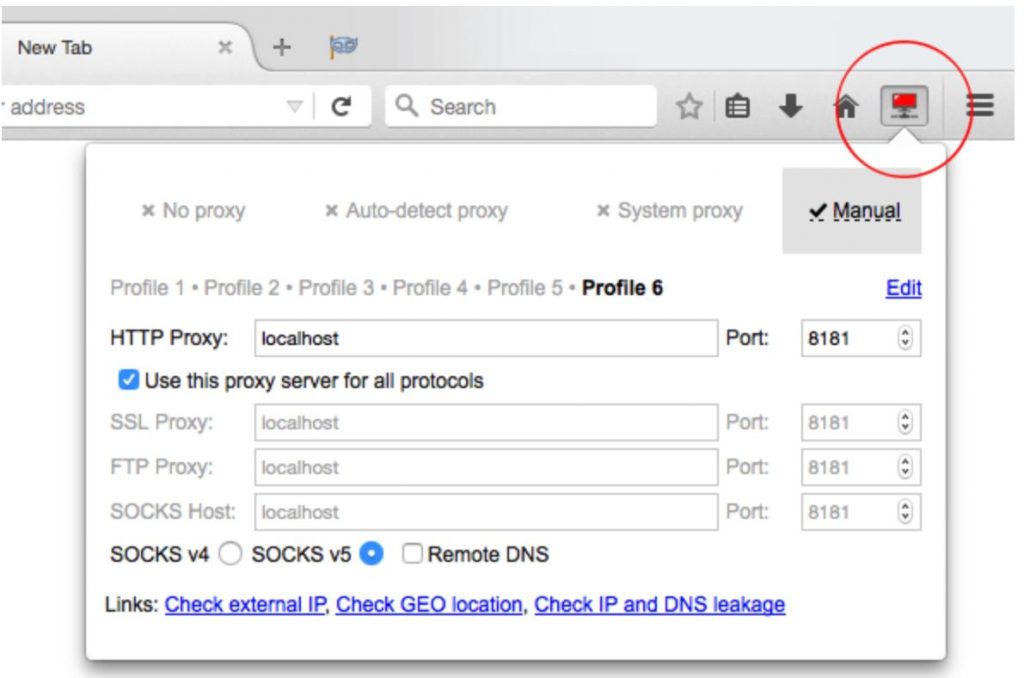
Чтобы отключить окно аутентификации полностью можно использовать расширение Close Proxy Authentication, в его настройках прописываем имя и пароль для каждого профиля.
Для дополнительной защиты от банов различных сервисов, при сборе информации или отправке запросов, жеательно отключить webRTC через консольную команду введя в строку браузера about:config и media.peerconnection.enabled и настроить UserAgent для каждого профиля с помощью расширения User Agent Overrider или User Agent Switcher.
Шаг 4. После настройки каждого профиля, для удобства переименовываем ярлыки указывая название каждого профиля. В итоге у нас получается необходимое количество профилей и главный профиль для создания новых.
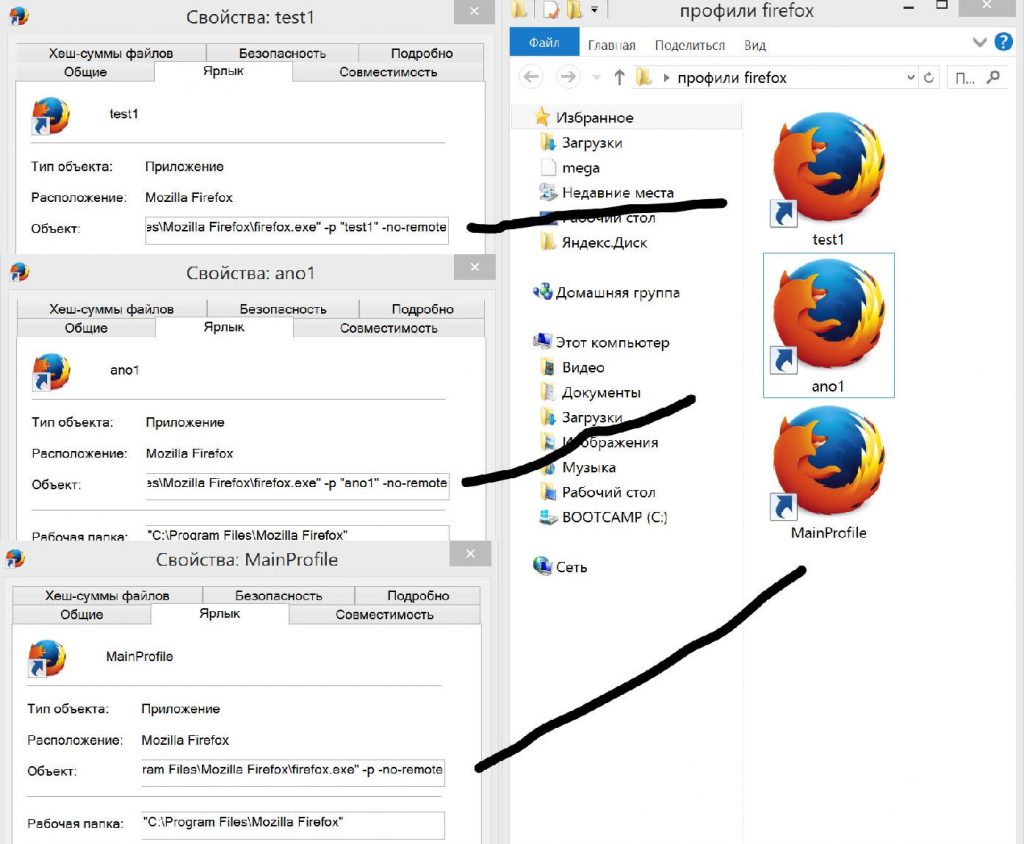
Теперь при нажатии на каждый из ярлыков открывается новый профиль со своим прокси и юзерагентом. Цель достигнута, предельное кол-во открытых одновремено профилей зависит от конфигурации вашего ПК, на моем для примера Core i5 и 8 гб оперативной памяти с частотой 2133 МГц. 10 одновременных профилей открыто и в каждом из них открыто от 1 до 3 вкладок, все работает стабильно.
Читайте также:

