Как сделать маленького человечка на экране айфона
Добавил пользователь Владимир З. Обновлено: 05.10.2024

В закладки

Я выбрал iPhone в качестве основного смартфона почти восемь лет назад. Кроме шести своих за это время в моих руках побывали десятки других девайсов, которые мне по долгу службы пришлось изучить вдоль и поперёк.
Самые крутые фишки 3D Touch
Уверен, в будущем Apple полностью откажется от 3D Touch. Технология не стала массовой и действительно популярной, поэтому компания даже не использует её в iPhone XR.
В следующих iOS компания постепенно уйдёт от сильных нажатий на экран. Но сегодня в операционной системе слишком много действий, которые связаны именно с ними. Напомню основные.
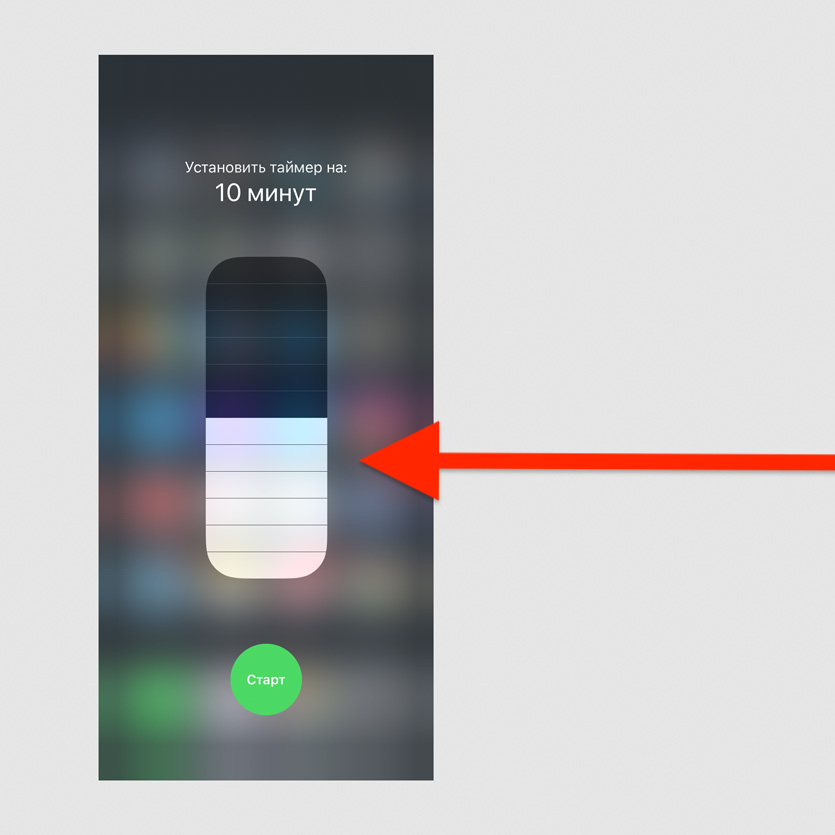
Попробуйте с усилием нажать на один из значков в пункте управления
2. Управлять скачиванием приложений из App Store
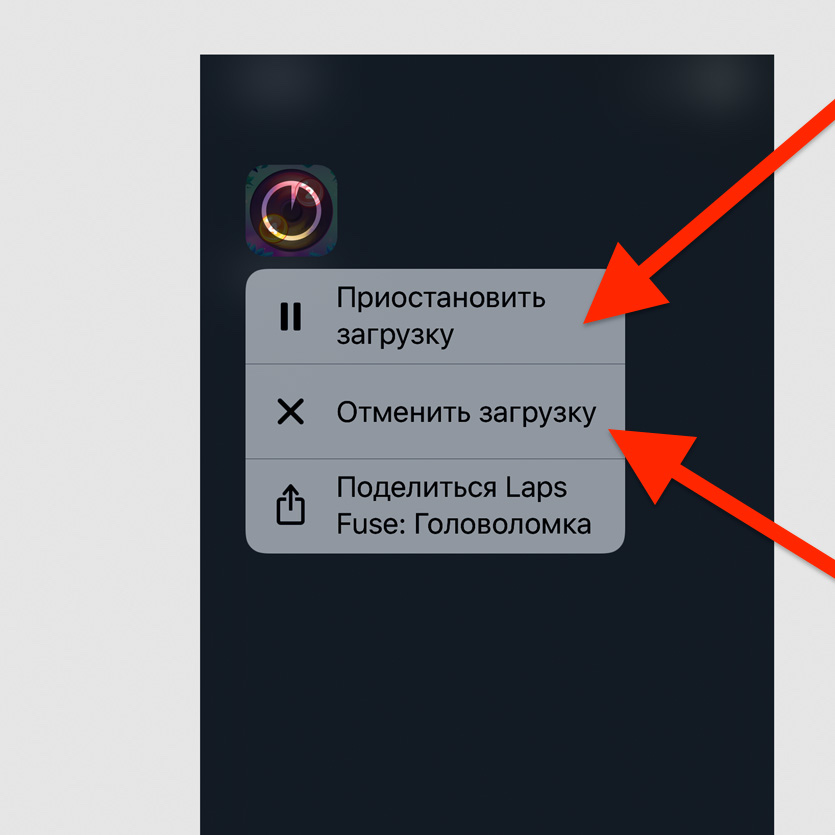
Нажмите с усилием на значок приложения, которое загружается
У вас есть возможность приостановить или отменить загрузку. Если скачиваете сразу несколько приложений, одно из них также можно сделать приоритетным.
3. Переименовать папки на домашнем экране
Это самый быстрый способ изменить имя любой папки на домашнем экране своего iPhone.
Если уведомлений собралось слишком много, и все они бесполезны, таким образом от них можно быстро избавиться.
5. Использовать виджеты на домашнем экране
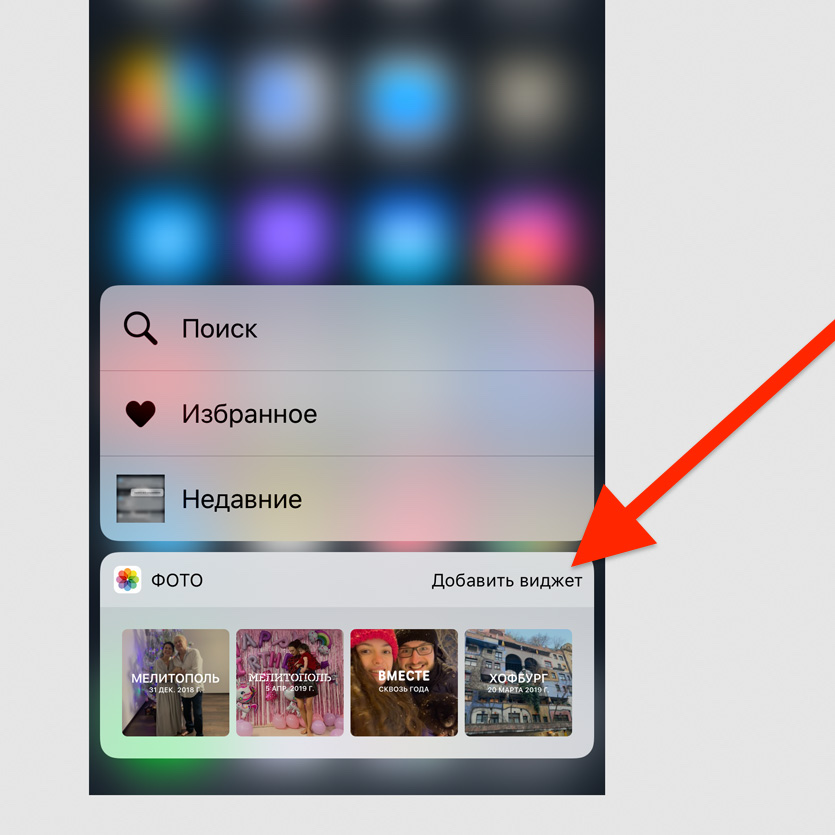
Нажмите с усилием на значок любого приложения на домашнем экране
Нет смысла добавлять виджеты в отдельное меню, когда доступ к ним можно получить по сильному нажатию на значок приложения.
6. Переместить курсор ввода по тексту
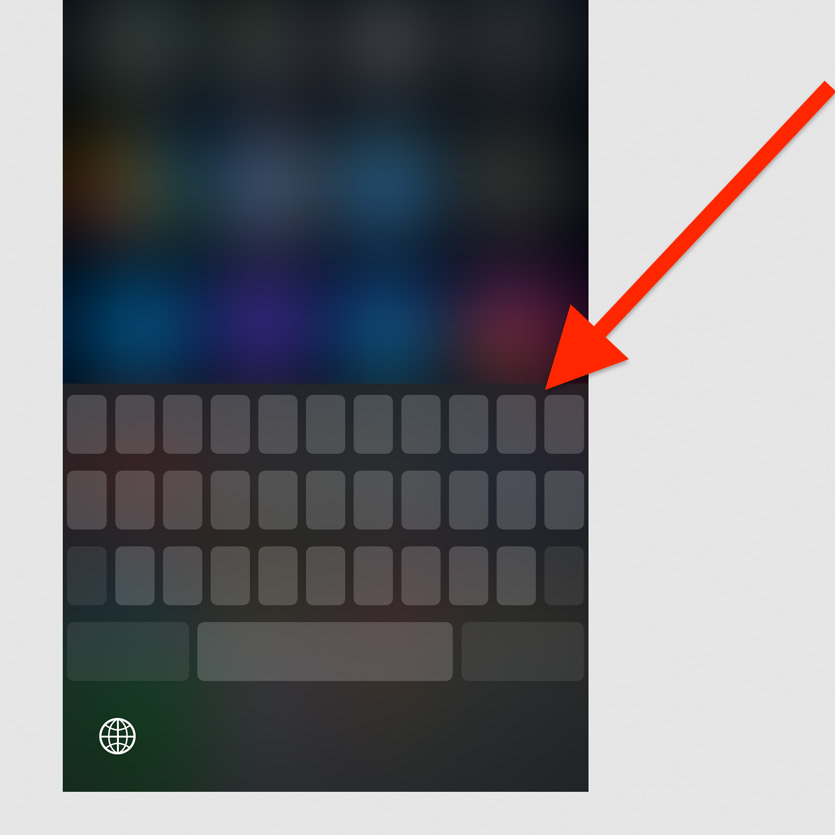
С усилием нажмите на клавиатуру
Таким образом вы активируете виртуальный трекпад и сможете изменить положение курсора по своему усмотрению.
7. Просмотреть любой открываемый контент
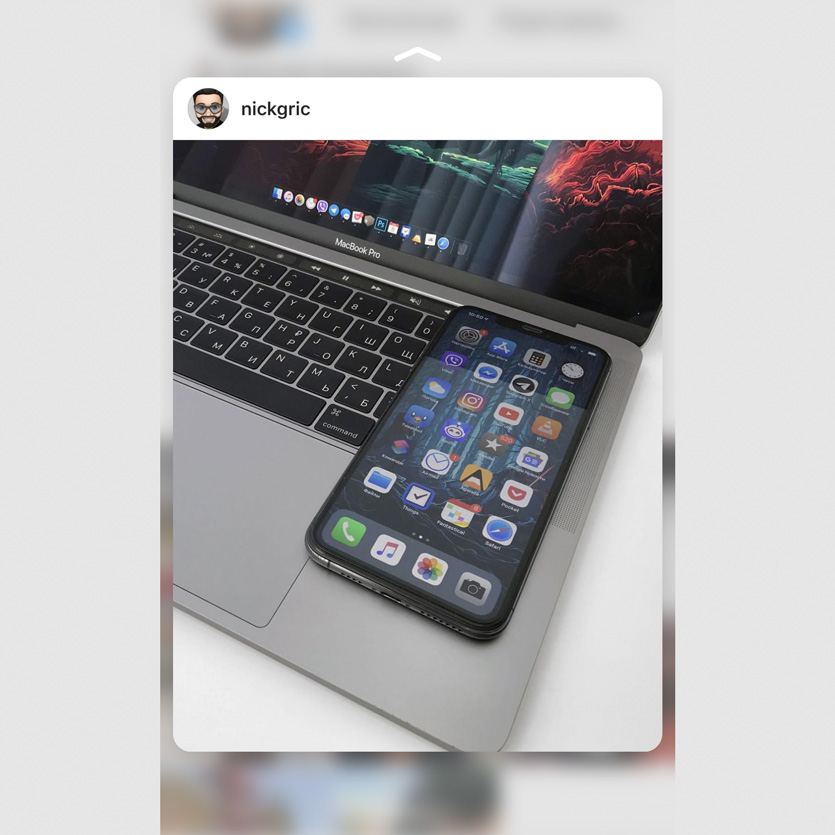
Нажмите с усилием на ссылку в Safari или пост из плитки фото в профиле Instagram
Это действие поможет активировать предварительный просмотр контента, находящегося по ссылке.
Так вы сможете быстро передать любому знакомому ссылку на своё любимое приложение из App Store.
9. Оценить уведомления приложений в папках
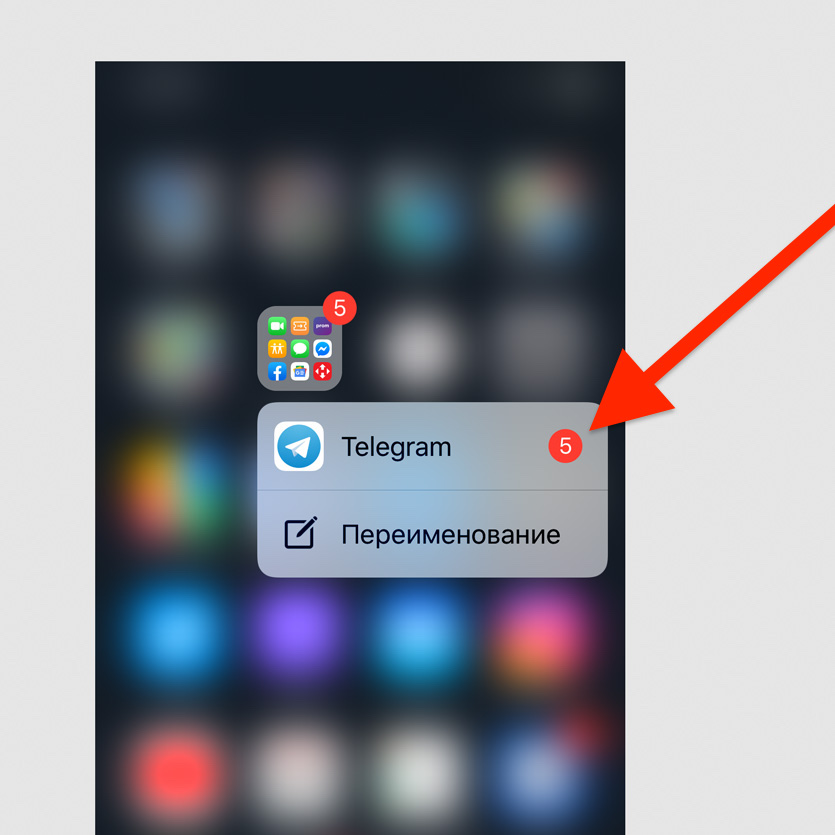
Нажмите на значок папки с усилием
Чтобы быстро увидеть полный список приложений с числом уведомлений в конкретной папке, нужно просто нажать не неё с усилием.
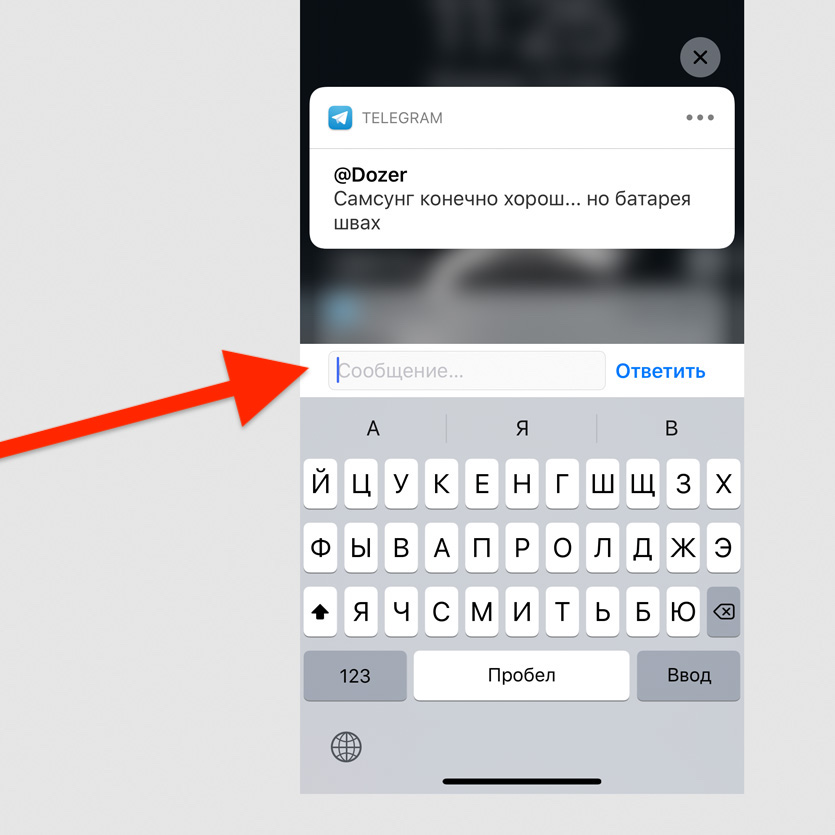
С усилием нажмите на уведомление
Эта возможность поддерживает большинство мессенджеров для iPhone.
Набор текста и работа с ним
Вы удивитесь, но многие тексты для этого и других сайтов лично я частично набираю на iPhone. Конечно, не полностью, но это действительно случается — особенно в общественном транспорте.
Бывает, я ограничиваюсь только структурой, но чаще пишу целые куски — на iPhone Xs Max набирать текст вполне удобно. Без этих функций делать это точно было бы не так комфортно.
11. Удобно вводить текст одной рукой
Вы можете прижать клавиатуру к левому или правому краю, в зависимости от того, какой рукой набираете текст.
12. Не отрывать палец для ввода цифр и знаков
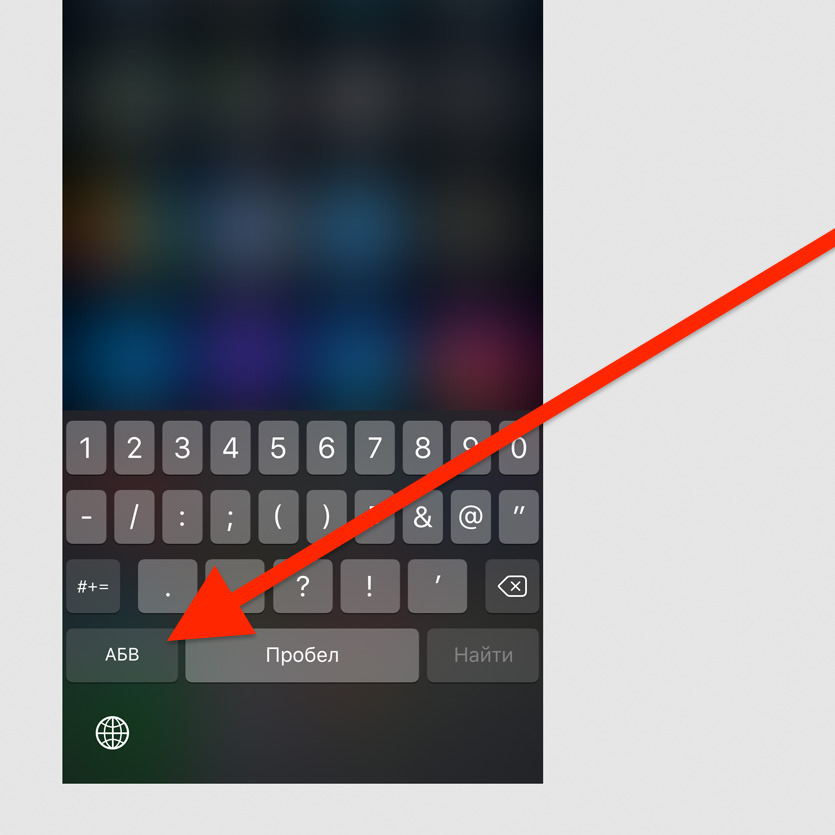
Нажмите на кнопку переключения клавиатуры на цифры и знаки, не отрывайте палец и переведите его на необходимый символ, отпустите палец
После ввода необходимого символа клавиатура автоматически переключится обратно на текст.
13. Потрясти iPhone для отмены изменений
Таким образом вы сможете отменить любые изменения текста на iPhone.
14. Добавить сокращения для фраз и Эмодзи
В это меню вы можете добавить сокращения для любого текста, который часто вводите — даже для смайликов. Я вот использую их для тире разной длины.
15. Быстро переключайтесь между всеми языками
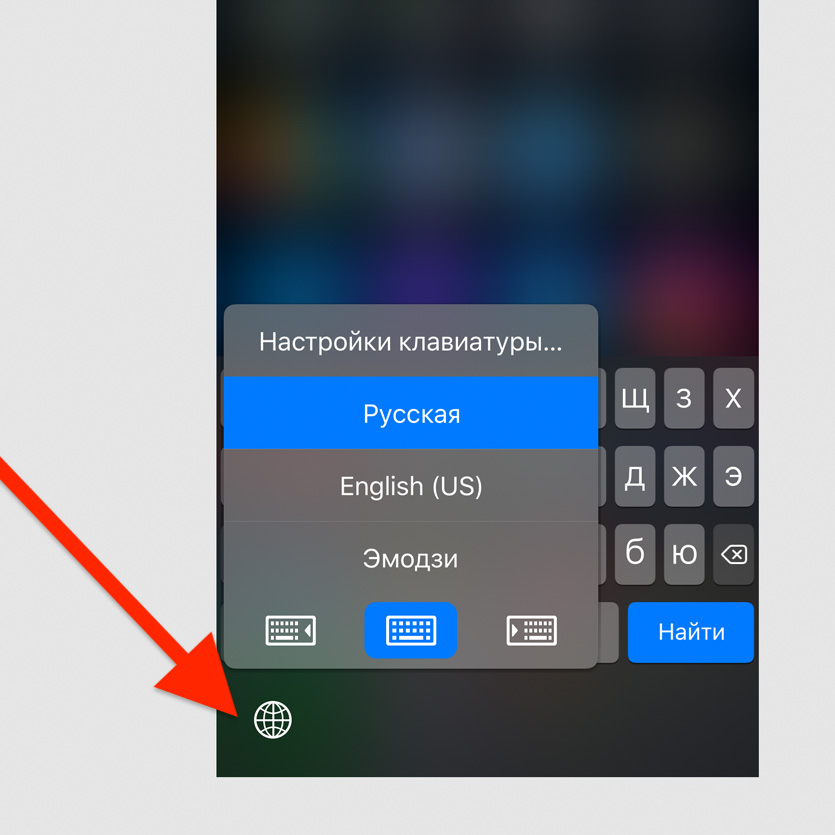
Зажмите кнопку с изображением глобуса на клавиатуре
Если вы одновременно используете несколько клавиатур, переключаться по очереди между ними не удобно — лучше сразу выбрать конкретный язык ввода.
Эх, помню времена iPhone 4s — своего первого смартфона Apple. Тогда после Android я поражался, насколько мало тумблеров в системе более чем достаточно для её настройки под себя.
Все круто изменилось, и сегодня в iOS 12 настолько много меню и переключателей, что в них часто теряются даже самые опытные пользователи. Напомню про самые неочевидные.
16. Активировать удобный доступ
После активации этой возможности опустить верхнюю часть экрана вниз получится смахиванием вниз по полосе управления приложениями в нижней части экрана.
17. Увеличить интенсивность цветов на экране
Если вам импонируют ядовито-насыщенные цвета OLED-экранов на корейских смартфонах, вы можете добавить их и на iPhone.
18. Требовать внимание для Face ID
Если включена эта возможность, iPhone не разблокируется через Face ID, если вы не посмотрите на блок фронтальных камер.
19. Увеличить чувствительность 3D Touch
Если вы используете защитное стекло, без настройки чувствительности силы нажатия на экран не обойтись.
20. Использовать сотовую сеть для помощи Wi-Fi
Эта возможность нужна для поддержки некачественного беспроводного соединения с интернетом с помощью сотовых сетей — она особенно полезна при использовании безлимитного пакета трафика.
21. Выключить запросы оценок из App Store
Если вас достали просьбы разработчиков оценить их приложения, обязательно выключите их в этом меню.
22. Автоматически заполнять пароли из СМС
С помощью этой фичи можно автоматически вводить пароли из СМС в приложениях — например, в мессенджерах.
23. Проверить срок окончания гарантии
Это меню даёт только приблизительное представление по поводу официальной гарантии — нюансы лучше уточнить у магазина, который продал вам устройство.
Обязательно выберите этот пункт, если записываете свои мысли, музыку или лекции — качество значительно повысится.
25. Выбрать карту для оплаты App Store из Apple Pay
Эта возможность появилась в середине мая — теперь менять банковские карты для оплаты App Store, iTunes Store и других сервисов Apple можно без ввода всех их данных.
26. Добавить дополнительное лицо для Face ID
Эту возможность первоначально придумали для тех, кто иногда очень сильно меняет свой внешний вид. Но её можно использовать и для близких — например, добавить для разблокировки лицо жены.
27. Настроить подключение аксессуаров
Когда этот пункт выключен, iPhone не будет реагировать на подключение аксессуаров, если его не разблокировали на протяжении последнего часа.
Это самый простой способ передать пароль от беспроводной сети — он особенно выручает, когда вы банально не помните этот набор из букв и цифр.
29. Настроить автоматическое обновление системы
Вы можете включить автоматическое обновление системы, если доверяете Apple, и выключить его, если не доверяете. Во втором случае перед апдейтом получится прочитать о его нюансах.
30. Увеличить громкость динамиков выше стандартной
Эта фишка актуальна, когда вы слушаете музыку из внешних динамиков на iPhone на свежем воздухе — громкость действительно увеличивается на 10–20%.
Стандартная системная галерея сегодня настолько выросла, что какие-то дополнительные приложения для работы со снимками использовать вообще не хочется — максимум, редакторы.
31. Найти людей и объекты на фотографиях
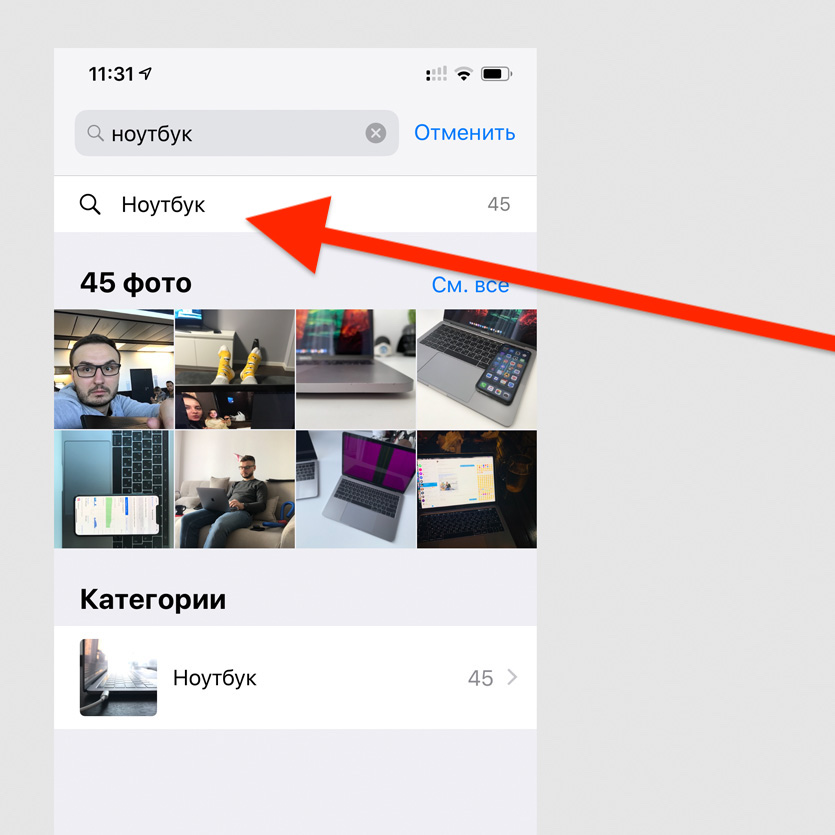
Просто введите название объекта в поисковой строке
Супер-удобная возможность, которая работает на базе машинного обучения. С помощью него программа индексирует снимки, а потом показывает вам релевантные результаты поиска.
Фотография будет храниться на серверах iCloud на протяжении месяца. Открыть её получится не только у владельцев техники Apple.
33. Сделать видео из живых снимков
Любой живой снимок таким образом можно превратить в короткое зацикленное видео для Instagram.
34. Показать ещё снимки недалеко от текущего
Очень удобная возможность для всех, кто много путешествует. С помощью неё можно увидеть ближайшие фотографии на карте.
35. Скрыть некоторые фотографии
После использования этой возможности снимок останется только в специальной папке скрытых — он пропадёт из альбомов, его нельзя будет найти с помощью поиска.
Интересные возможности Safari
Споры по поводу лучшего браузера для iPhone продолжаются который год. У нас примерно 50 на 50: одна часть пользуется стандартным Safari, вторая — Chrome.
Лично я уверен, что Safari на iPhone гораздо удобнее любых других решений. Главное, знать некоторые секреты работы с ним, про которые я расскажу немного подробнее.
36. Открыть полноценную версию сайта
Часто на десктопной версии сайта больше возможностей, чем на мобильной. Поэтому иногда эта функция выручает.
37. Вернуться к одной из предыдущих страниц
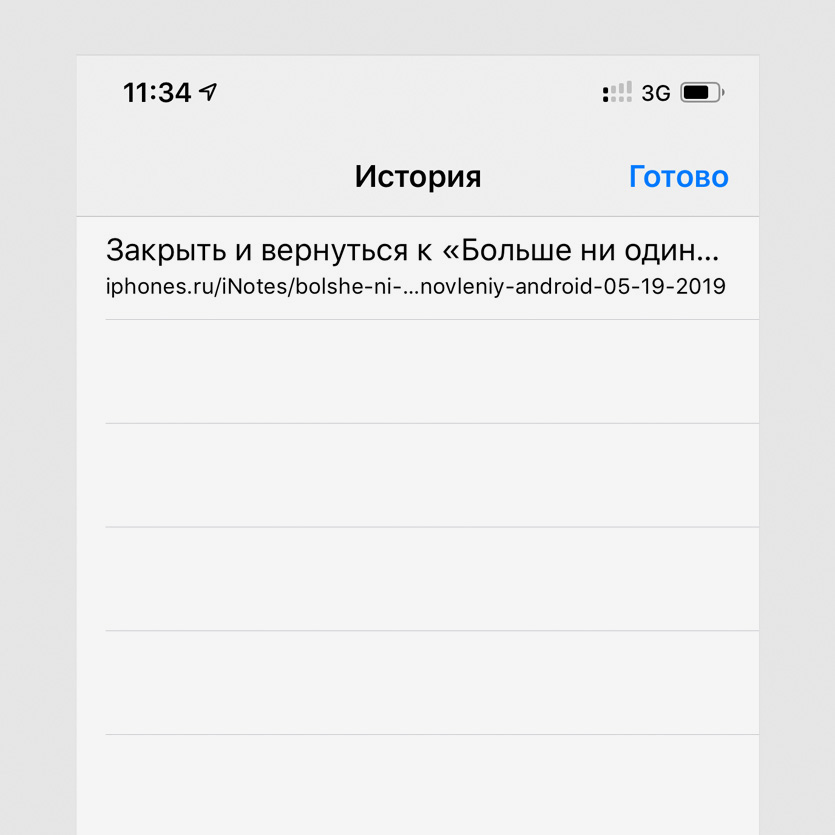
Зажмите кнопку возвращения назад
Немногие знают, что в Safari можно вернуться не только на одну страницу назад — можно выбрать любую из истории переходов.
38. Открыть последние закрытые страницы
Если вы случайно закрыли вкладку, с помощью этой возможности её быстро получится восстановить.
39. Быстро добавить страницу в закладки
Это самый простой способ добавить новую страницу в закладки.
40. Закрыть сразу все открытые вкладки
Если вы открыли большое количество вкладок, можете закрыть все сразу, а не по одной.
Другие интересные фишки iPhone
Дальше все полезные возможности смартфона, которые не вошли в другие категории. С помощью некоторых даже можно лихо подшутить над пользователями iPhone — владельцам Android на заметку.
41. Упорядочить приложения по алфавиту
При использовании этой возможности значки стандартных приложений на домашнем экране вернутся в первоначальное положение, как при первом запуске iPhone, а остальные будут выстроены по алфавиту.
Это отличный способ подшутить над владельцем смартфона, которому придётся долго и нудно возвращать все значки на привычные места.
42. Установить таймер для прослушивания музыки
Таймер на остановку воспроизведения работает не только с Apple Music, но и с любыми другими приложениями и сервисами.
43. Поставить трек из Apple Music на будильник
Очевидная возможность, которую мало кто знает. Просыпаться утром можно не только под пронзительные трели, но и под любимую музыку.
44. Узнать первое приложение, которое установили
45. Перетащить несколько приложений на домашнем экране
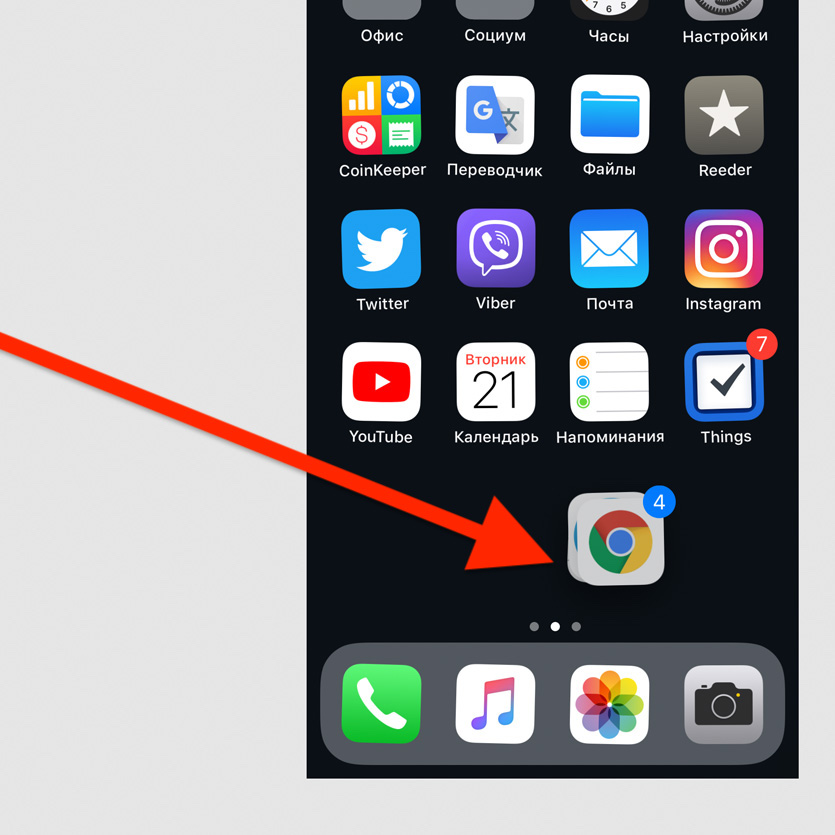
Активируйте режим редактирования значков на домашнем экране, начните перетаскивать любой значок одним пальцем и выберите дополнительные значки другим
Чтобы упорядочить значки на домашнем экране, можно перетаскивать их не по одному, а сразу пачкой.
46. Отсортировать комментарии в App Store
Сортировка комментариев в App Store даст возможность быстро перейти к самым позитивным и наиболее негативным. В первом случае вы узнаете о сильных сторонах приложения, во втором — о слабых.
47. Запустить настройки любого приложения голосом
48. Найти историю поиска музыки через Siri
Именно в этом меню вы найдёте полную историю треков, которые когда-либо распознавали через Siri.
49. Сделать из iPhone подслушивающее устройство
Возможность, которая создана для людей с нарушениями слуха, можно использовать даже как подслушивающее устройство.
В данном случае iPhone можно оставить в комнате, отойти от него на расстояние действия Bluetooth и услышать все, что в ней происходит. Нужны только AirPods.
50. Получить напоминание по местоположению
Необходимое напоминание вы сможете получить, когда подойдёте к магазину, приедете или будете уезжать из офиса.

В закладки
Так уж получилось, что многие пользователи Android хотят сделать из своего смартфона iPhone. Одним это надо, чтобы просто подшутить над друзьями, другие хотят выделиться, третими просто интересно, а четвертым iPhone нравится больше, чем Android-смартфон. В итоге, постоянно появляются вопросы, как сделать то или иное сходство с американским смартфоном. В Google Play есть масса приложений для этого, а энтузиасты придумывают все новые и новые решения. Как говорится, ”если звезды зажигают, значит это кому-то надо”. На волне того, что вопросов — ”как в Android то или иное сделать как в iPhone”, мы подготовили пару советов. Попробуем?

Многие хотят такое попробовать, и это возможно.
Лаунчеры
Многим пользователям смартфонов под управлением операционной системы Android знакомо это слово. Но если вы сталкиваетесь с этим понятием впервые, то мы немного проясним этот вопрос. Лаунчеры являются специальными приложениями, которые позволяют полностью или частично изменить внешний вид рабочего стола и страницы меню вашего девайса. То есть можно сказать, что здесь лаунчер будет практически ключевой программой в нашей операции.
Давайте же посмотрим на список самых популярных оболочек:
- OS9 Launcher HD. В ней изменены иконки абсолютно всех стандартных приложений, а также большого числа сторонних. Здесь также есть некое подобие функции 3DTouch, которая знакома пользователям iPhone 6S. Тут вы её будете активировать с помощью двойного нажатия на значок программы. Из минусов можно отметить, пожалуй, только наличие рекламного баннера на странице поиска аналога Spotlight. В поисковой строке используется Google.



Launcher iOS 14 — один из лучших лаунчеров, имитирующий на Android оболочку iOS 14
Визуальное оформление и настройки
В теме продумана тонкая настройка под себя – смена фоновых изображений, настройка виджетов, погоды. Есть возможность повесить красивый визуальный эффект на фотографию заставку:
- Маленький дождь на фоне;
- Размывающие капли дождя;
- Эффект падающего снега.
Краткий гайд по настройкам виджетов и темы можно посмотреть в этом ролике:
Внешний вид настроек смартфона так же выполнен в лучших традициях семейства IOS. Разработчик не поленился и оформил внешних вид иконок в меню настроек, переключателей и установил обновленные версии шрифтов.

Значки в меню настроек
Имитация оповещений
К сожалению, функционала описанных ранее лаунчеров для достижения этой цели недостаточно. Поэтому, чтобы оповещения отображались наподобие iPhone, понадобится отдельное приложение. Например, можно выбрать между FloatiFy или I Notifier X. С их помощью уведомления станут ещё ближе и роднее.

Однако на самых последних версиях ОС потребуется отключение отображений уведомлений для их корректной работы. Делается это через меню Настройки — Приложения. Данная опция позволяет сделать управление смартфоном более узнаваемым по сравнению с продукцией Apple.
Вырез в верхней части
Одна из характерных черт нового iPhone X — вырез в верхней части безрамочного экрана. Воспроизвести его вид на смартфоне под управлением Android поможет одна из следующих бесплатных утилит.
Имитация шторки и статус-бара

Что такое эмулятор?
Прежде чем приступить к самому процессу установки, необходимо ознакомиться с первоначальными терминами. Итак, эмулятор — это компьютерная программа, позволяющая воссоздавать (эмулировать) работу другой операционной системы или среды для возможности запуска на имеющемся устройстве. Например, существуют эмуляторы Андроида для персональных компьютеров, которые позволяют пользователям ПК запускать игры и приложения из Google Play. Теперь подобная возможность стала доступна пользователям Андроид-гаджетов, желающим установить на них iOS. Давайте рассмотрим все существующие способы запуска или эмуляции iOS на устройствах Андроид.
Экран блокировки
Lock Screen является вторым по значимости в операции изменения дизайна вашего смартфона. Ведь, если вы хотите из Android сделать iPhone, то что сможет передать атмосферу яблочного продукта сразу после включения дисплея? Конечно же, это будет экран блокировки. Сразу скажем, что все представленные программы делают его похожим на айфоновский. Если будут какие-то уникальные дополнения, то об этом будет упоминаться отдельно.

- OS8 Lock Screen. После запуска утилиты вам предлагается установить некоторые параметры (обои, пароль, текст и другие) для локскрина.
- EspierLocker 7 Pro. Отличием от предыдущей утилиты лишь в том, что здесь прорисовка больше похожа на экран блокировки iPhone: и уведомления, кнопки для анлока устройства, клавиши SOS и камера.



Панель уведомлений
Далеко не все лаунчеры способны грамотно заменить панель уведомлений. Поэтому вам обязательно стоит установить iNoty Style OS 9 (с Play Маркет ccылка удалена, т.к. были жалобы на вредоносное содержание). Как несложно догадаться, она привносит в систему традиционный статус-бар, присутствующий в iOS 9. После установки утилиты вы попадете в относительно небольшое меню. Здесь необходимо включить iNoty, после чего можно наслаждаться полноценным статус-баром.

Нельзя сказать, что решение получилось функциональным. Но оно заставляет подумать, что ты пользуешься продуктом Apple. Отличия от оригинального статус-бара имеются, но они минимальные.

А ещё в меню приложения можно включить функциональную панель. Она будет вытягиваться в том случае, если вы нажмете на маленькую голубую полоску, находящуюся в нижней части экрана. В этой панели имеются кнопки, открывающие камеру и калькулятор, а также клавиши, позволяющие выключить девайс и задействовать фонарик. А ещё здесь присутствуют кнопки беспроводных интерфейсов и ползунок уровня яркости. К сожалению, всё портит та самая голубая полоска — этот элемент отображается и в меню, и во многих приложениях. Достаточно быстро полоска начинает раздражать.

Если вам такая реализация пункта управления не нравится, то можно попробовать отдельно установить приложение Control Panel — Smart Toggle.
Клавиатура
Клавиатура операционной системы iOS от компании Apple действительно очень удобна, хотя в ней нет функции набора текста, не отрывая пальца от экрана. Но многие вообще не пользуются таким типом печатания. Также стоит отметить, что по скорости работы они сильно уступают стандартной клавиатуре вашего устройства. Поэтому, если вас не смущает этот момент и вы хотите ещё больше сделать Android как iPhone, то рассмотрим программы-клавиатуры:

- Apple Keyboard. Огромным минусом утилиты является отсутствие русского языка. Остаётся надеяться, что разработчики однажды выпустят соответствующее обновление.
- iPhone Keyboard. Довольно неплохой аналог родной клавиатуры яблочного девайса, который тоже можно скачать бесплатно.
Ссылки на бесплатную загрузку
Отслеживать развитие темы, фиксы и обновления можно на страницах форума 4PDA – ios 12X Design (ссылка кликабельна).
Другие приложения-имитаторы
Здесь, дорогие друзья, мы с вами рассмотрим прочие уникальные приложения, которые ещё больше интегрируют дизайна Apple-смартфонов на ваш Android. Как правило, такое ПО не скачивается свободно с Google или Play Market, поскольку его трудно назвать официальным и гарантировать, что оно не приведёт к негативным последствиям. Итак, основные интересные приложения для смены интерфейса:


iCalculator — приложение для Android, имитирующее калькулятор на iPhone
Можно ли установить iOS на Android
В целом превратить Android в iPhone можно, но не путем установки на него iOS — это невозможно. Описанное выше превращение будет очень условным и его едва ли захочется оставить в том виде. Просто так поиграться и показать друзьям можно, но на каждый день такие решения так себе.
Вопрос, поднятый в этой статье, часто звучал в нашем Telegram-чате. Вы тоже можете к нему присоединиться.
В итоге, если вам хочется иметь iPhone, просто купите его. Не обязательно покупать дорогой новый флагман. Можно выбрать отличный подержанный аппарат. Тем более даже пятилетний iPhone 6S до сих пор работает очень хорошо, а стоит, как бюджетник на Android. Решать вам, но если вы хотите установить интерфейс iPhone на свой Android-смартфон, то, скорее всего, не стоит себя сдерживать и лучше сразу взять iPhone. Все остальное костыли, которые сильно затормозят ваше устройство, и работать оно будет явно хуже.
Установка с помощью программы iPhoDroid
Если вы задались вопросом, как перепрошить Android на iOS через компьютер простейшим способом, вы его нашли. Данный метод подразумевает использование лишь одной программы при условии, что у вас уже выполнены предварительные действия перед началом установки.
Что нужно знать и сделать перед установкой
Следующее, что нужно знать – набор стандартных предостережений при перепрошивке, а именно зарядка АКБ более 60% и резервная копия системы.

Чтобы уменьшить или увеличить чувствительность экрана на телефоне Андроид, необходимо перенастроить гаджет с целью точного определения мест касания.…Как увеличить или уменьшить чувствительность экрана
Признаки неисправного сенсора в iPhone
В iPhone и iPad дисплейный модуль состоит из трех компонентов: защитное стекло, дисплей и сенсор (тачскрин). Неисправности сенсора проявляются следующими симптомами:
Описанные выше симптомы могут присутствовать постоянно или появляться на некоторое время, после чего iPhone вновь начнет работать нормально.
Пользоваться сенсорным устройством с неисправным тачскрином невозможно, и необходимо устранить проблему сразу после ее возникновения. При этом не всегда она вызвана неправильной работой сенсора, в ряде случаев ошибки в обработке касаний возникают на программном уровне.
Как настроить касания на айфоне?
Как изменить цвет текста на iPhone?
Калибровка батареи iPad
Процедура калибровки являет собой обнуление контроллера, благодаря которому осуществляется управление батареей. Он определяет, до каких граничных показателей батарея может зарядиться или разрядиться. Максимальная емкость батареи — число непостоянное. Со временем ее качество ухудшается и работать она может меньше, а контроллер не может учесть данные изменения самостоятельно. Еще нарушение работы батарей наблюдается после перепрошивки устройства. Именно поэтому калибровка является чрезвычайно предпочтительной мерой, призванной стабилизировать работу аккумуляторов.
Чтобы произвести калибровку батареи следует:
- Свести заряд батареи iPad до нуля. То есть, конкретно до того момента, когда устройство уже не сможет быть запущено. Проще всего разрядить устройство, просматривая видео и играя в установленные игры.
- После этого нужно провести полную зарядку батареи, то есть до того момента, когда устройство сообщит о том что батарея заряжена полностью. Лучше всего для этого подойдет сетевое зарядное устройство.
- Контроллер может ошибаться, поэтому следует подержать планшет подключенным к зарядному устройству еще час-другой.
- Теперь следует еще раз разрядить устройство в обычных рабочих условиях. При этом нельзя подключать устройство к зарядному устройству или ПК, иначе калибровка будет нарушена.
- Повторяем пункты 2 и 3.
Почему айфон не реагирует на касания?
Причиной того, что после прикосновения пальца не реагирует экран Айфона, может быть попадание влаги, пыли внутрь или механическое повреждение. Основным показателем неисправности сенсорного дисплея является частичная реакция тачскрина на нажатие или произвольное набирание текста.
Как откалибровать аккумулятор
Вот теперь можно приступать к калибровке. Наберитесь терпения, поскольку нужно будет сделать два полных цикла разряда-заряда, а это может занять несколько часов или даже весь день.
Разряжаем iPhone
Первым делом нужно полностью разрядить аккумулятор, чтобы смартфон отключился. Тут есть два варианта: просто пользоваться им в обычном режиме или ускорить процесс, запустив какое-нибудь длинное 4К-видео с YouTube и включив звук на полную громкость.
Ждём три часа
По умолчанию iPhone отключается когда остаётся ещё несколько процентов заряда. Делается это для того, чтобы сохранить данные приложений и провести корректное отключение. При этом аккумулятор всё ещё не полностью разряжен.
Единственный способ израсходовать оставшийся заряд — подождать. Минимум часа три, но чем дольше, тем лучше. Если есть время, оставьте смартфон на несколько часов, а в идеале вообще на ночь.
Заряжаем iPhone
Теперь пришло время зарядить аккумулятор. Для максимальной эффективности лучше использовать для этого качественный сетевой адаптер, а не USB-порт компьютера. После достижения 100% заряда подержите iPhone на зарядке ещё пару часов перед тем, как отключать его.
Снова разряжаем iPhone
Ещё раз полностью разряжаем аккумулятор. При желании можно пользоваться им в обычном режиме либо запустить видео, игру или музыку, чтобы ускорить процесс.
Ждём три часа
Как и в предыдущем цикле, чтобы аккумулятор полностью разрядился, необходимо дать смартфону отлежаться. Чем дольше, тем лучше. Ну вы уже знаете.
Снова заряжаем iPhone
Для завершения процедуры калибровки полностью зарядите смартфон от сетевого адаптера, выждав ещё пару часов после того, как уровень заряда дойдёт до 100%. Теперь всё.
Наконец можно включить геолокацию, фоновые обновления и автоматические загрузки, которые мы отключили в самом начале, и увеличить яркость до комфортного уровня.
Как сделать так чтобы экран не гас?
На iPhone, iPad или iPod touch выполните указанные ниже действия.
На Apple Watch выполните указанные ниже действия.
Чтобы включить функцию в программе Watch на iPhone, выполните указанные ниже действия.
Как убрать насыщенность на айфоне?
Для отключения примененных фильтров перейдите в пункт: Настройки —> Основные —> Универсальный доступ —> Адаптация дисплея —> Светофильтры. В предложенном меню достаточно отключить ползунок Светофильтры.
Как повысить чувствительность сенсора на айфоне?
Изменение чувствительности функции 3D Touch или тактильного отклика на iPhone
Экран слишком чувствителен
Как подключить мышь и клавиатуру к iPad или iPhone
Как проверить сенсор на айфоне, если наблюдается высокая чувствительность экрана:
- физическое повреждение экрана;
- некачественная замена заводского дисплея;
- конфликты с программным обеспечением.
Обратите внимание! Сколы и трещины экрана могут стать фактором того, что разные участки дисплея могут неоднородно отвечать на касание. Где-то чувствительность слишком высокая, в других частях экрана она ниже.

Повреждение дисплея сильно влияет на сенсор
Некачественная замена заводского дисплея может стать причиной того, что сенсор приобрел гиперчувствительность. Если использовались некачественные комплектующие при ремонте, то со временем будут выгорать пиксели, падать уровень отображения цвета и нарушаться чувствительность.
При сбоях в программном обеспечении решить проблему можно самостоятельно. Для этого требуется провести проверку телефона, исходя из следующих критериев:
- произвести перезагрузку смартфона. В некоторых случаях это помогает решить проблему;
- отключить Lightning и USB Type-C. Некачественные аксессуары могут провоцировать проблемы с дисплеем;
- снять защитную пленку или чехол. Некачественные материалы, из которых изготовлены пленки и чехлы, могут снизить чувствительность дисплея или повысить ее.
Важно! Дополнительно стоит проверить, не имеется ли зазоров в корпусе, вследствие чего внутрь смартфона попадает влага.

Вода внутри корпуса iPhone выводит полностью его из строя
Если ни один из способов не принес желаемого результата, требуется обратиться в службу поддержки клиентов Apple. Операторы проконсультируют владельца аппарата и подскажут дальнейшие шаги к решению возникшей проблемы.
Установите жирный шрифт

♥ ПО ТЕМЕ: Как сохранить страницу сайта в Safari на iPhone (iPad) для чтения без Интернета.
Как настроить цветопередачу на айфоне?
Как на айфоне сделать работу в перчатках?
Подышите на смартфон или оближите перчатку
Этот способ весьма прост – необходимо слегка облизать перчатку в том месте, которое вы намерены использовать для управления смартфоном. Кроме того, можно подышать на экран устройства, вследствие чего на нем создастся конденсат, позволяющий работать с девайсом в перчатках.
Что делать, если экран не всегда реагирует на касания
Причин, если экран аппарата не реагирует на касание, множество. В некоторых случаях связывается это с ошибкой приложений, например, программа не может корректно завершить работу, и процессор полностью загружается. Рекомендуется выполнить перезагрузку устройства или в настройках принудительно завершить работу программного обеспечения.
В других ситуациях причинами могут стать условия окружающей среды: холод и дождь. Если сенсор промерзает, то система не может распознать касания. Попадание грязи на экран способно вызвать некорректную обработку команд сенсора. Рекомендуется протереть дисплей слегка влажной салфеткой и дать ему высохнуть. Если тачскрин не работает из-за воздействия холодных температур, то стоит перенести телефон в более теплое помещение, и через несколько минут работоспособность восстановится.

Штатная работа устройств Apple, согласно технической документации, допускается при температуре воздуха не ниже −20 °С или до 40 °С. Необходимо отметить, что перегрев аппарата также может привести к тому, что экран не реагирует на касания.
Если вследствие неаккуратного обращения с телефоном или планшетом повреждается элемент управления сенсора, то работоспособность экрана заметно ухудшается. Сенсорные дорожки располагаются по всей площади экрана и реагируют на прикосновение рук пользователя. При сильном повреждении сигналы не могут обрабатываться, и телефон может не открыть нужное приложение или запустить совершенно другую программу.
Важно! При серьезных повреждениях тачскрина требуется обратиться в сервисный центр для замены разрушенных элементов и восстановления чувствительности экрана на iPhone.
App Previews — отличная возможность за 30 секунд рассказать о своём приложении и привлечь внимание пользователей в Apple App Store. Иногда для демонстрации работы приложения необходимо показать на видео места кликов и жестов.

Но, как оказывается, нет однозначного решения, как быстро включить в ваше видео элементы нажатий на экран. В этой заметке я хочу рассказать о том, как в вашем превью разными способами можно сделать имитацию нажатий на экран.
Все остальные требования к видео-превью для вашего приложения и рекомендации от Apple вы можете найти в гайдах от Apple.
Итак, сначала надо определиться с тем, как можно показывать в видео клики и нажатия.
Вот что говорят по этому поводу гайды от Apple.
Add graphic elements, such as touch hotspots, when necessary to demonstrate how navigation or interaction works within the app. Don’t overlay animated hands simulating gestures.
Т.е. в качестве элемента нажатий нельзя использовать изображения рук. Можно просто использовать элемент касания на экран. Например, вот такую картинку (можете смело брать эту картинку и использовать в своих видео, мы её сделали для вас):

Далее в заметке хотим показать 4 способа отображения кликов.
Способ №1. Наложить имитацию кликов и движения в видео редакторе
Берём картинку нажатия и исходное видео. Накладываем траекторию движения и анимацию клика. Результат на картинках ниже.

Пример анимации движения и нажатий из приложения Грудное вскармливание для iOS
Достоинства — вы полностью контролируете зону нажатий, можно точно позиционировать нажатия и делать любую анимацию движения.
К недостаткам стоит отнести трудоёмкость такого процесса.
Способ №2. Сделать программную поддержку нажатий в приложении
Можно написать обработку нажатий самому или использовать стороннюю библиотеку.
Вот наиболее интересные решения с GitHub:
Результат будет примерно такой:

Пример отображения нажатий на экран с помощью библиотеки Fingertips в приложении Mr.Pillster — напоминание о приёме лекарств и демонстрация работы Fingertips
Достоинства — просто и удобно, особенно когда нужно показать много взаимодействий с экраном (клики, перетягивания, жесты, касания несколькими пальцами).
Но не забудьте отключить отображения нажатий в релизной версии приложения :)
Способ №3. Включить отображение кликов в эмуляторе
- Открыть терминал и запустить команду defaults write com.apple.iphonesimulator ShowSingleTouches 1
- Перезапустить iOS эмулятор

Пример отображения нажатий в эмуляторе iOS
Достоинства — быстро и удобно
К недостаткам такого метода можно отнести то, что видео можно будет записывать только на эмуляторе, а не на реальном устройстве.
Способ №4. Включить отображение нажатий на устройстве
Вот в этом видео подробно показано и рассказано как это сделать:
Whisper Arts — мы создаем полезные приложения, которые помогают пользователям каждый день
Читайте также:

