Как сделать линукс на виртуальную машину
Добавил пользователь Алексей Ф. Обновлено: 04.10.2024
Один из возможных способов работать в Linux без лишних сложностей вроде установки системы, настроек GRUB и необходимости пользоваться Linux при учёбе - поставить Linux на виртуальную машину, запущенную в вашей любимой ОС.
Инструкция по установке Ubuntu Linux на VirtualBox
Загрузка нужных файлов и установка
3) В VirtualBox создать новую виртуальную машину, оно попросит выбрать .ISO образ инсталляционного диска Linux
Внимательно прочитайте все окна, которые выдаёт виртуальная машина!
Для учебных целей достаточно виртуального жёсткого диска 8GB, 512-1024MB виртуальной RAM.
4) Устанавливаете Linux, будто на "обычную" машину; установщик достаточно понятный.
Обязательно запомните пароль root!
Это ещё не всё!
Настройка Ubuntu для эффективной работы
5) После установки виртуальной машины в меню VirtualBox (сверху) выбираете "Install Guest Additions".
Внутри виртуальной машины появится "вставленный компакт-диск", с него нужно установить дополнения для ОС.
Если автозапуска не происходит, откройте терминал (Ctrl+Alt+T), там введите
ВАЖНО: процедуру установки Guest Additions необходимо выполнять после каждого обновления ядра гостевой ОС.
6) Установить компиляторы и другие полезные программы (в терминале, Ctrl+Alt+T):
Проверка "я могу компилировать и запускать программы"

8) (Необязательно) Можно сделать выборочные папки основной ОС (напр., Windows) доступной для гостевой (виртуальной) ОС.
Допустим, мы хотим сделать папку C:\vmshare в Windows доступной для гостевого Linux как /home/$USER/shared (где $USER - имя вашего пользователя в Linux).
В настройках/меню виртуальной машины выберите пункт "Устройства > Общие папки" ("Devices > Shared Folders").

Выберите там папку C:\vmshare, укажите " Автоподключение" и " Создать постоянную папку" ( "Auto-mount" и "Make Permanent"):
Итак, есть три основных варианта установки Linux на компьютер:
- Linux, как единственная система на компьютере
- Linux, как дополнительная операционная система
- Linux на виртуальной машине
Мы с вами рассмотрели первые два варианта установки и остался третий, с моей точки зрения, самый удачный вариант. Он идеален, если вы хотите просто присмотреться к новой операционной системе. В случае установки Linux на виртуальную машину вы избежите множества потенциальных проблем, связанных с переразбивкой жесткого диска компьютера. Если вы захотите удалить Linux, то сможете абсолютно безболезненно это сделать в два щелчка мыши.
Итак, давайте разберемся с тем, что такое виртуальная машина и как ее создать.
Виртуальная машина — это программно воссозданный компьютер. По сути виртуальный компьютер просто задействует ресурсы реального компьютера, используя его оперативную память и вычислительные мощности. Такую возможность обеспечивают специальные программы. Вы создаете виртуальный компьютер, который имеет виртуальные комплектующие — оперативную и видеопамять, процессор, жесткий диск и так далее. В реальности эти комплектующие, как вы понимаете, не существуют. Это программно позаимствованные ресурсы вашего реального компьютера.
Итак, создав такой виртуальный компьютер, вы можете использовать его также как и реальный, то есть установить на него операционную систему и нужные вам программы.
Виртуальные компьютеры используют ресурсы реального компьютера только когда они запущены, а это означает, что вы можете создать хоть десять виртуальных машин с различными операционными системами и набором программ, и даже работать с ними одновременно в разных окнах. Естественно нужно понимать, что поскольку реальные ресурсы вашего компьютера не безграничны, то для одновременной работы нескольких виртуальных машин реальных ресурсов может не хватить, хотя вполне возможно запустить одновременно две или три виртуальные машины.
Виртуальные компьютеры позволяют вам экспериментировать с операционной системой или программами, не боясь что-то испортить. Если вы напортачите в настройках или замусорите систему постоянной установкой и удалением программ, то вы можете безболезненно удалить виртуальный компьютер и создать новый, или же просто переустановить операционную систему на виртуальной машине… По сути виртуальная машина — это набор файлов на жестком диске вашего компьютера, поэтому удалив эти файлы вы удаляете и виртуальный компьютер.
Но как же создать виртуальную машину?
Для этого есть специальные программы виртуализации, которых достаточно много. Я не буду их все перечислять или делать их обзор. При желании вы найдете всю необходимую информацию самостоятельно.
Я лишь скажу, что, с моей точки зрения, лучшей программой для виртуализации является VMware Workstation… Но у нее есть минус — она не бесплатна.
На второе место я бы поставил VirtualBox и объясню почему. Данная программа проста в использовании, бесплатна, имеет версии для разных операционных систем (Windows, Mac OS и Linux), а также имеет русскоязычный интерфейс, что для многих является немаловажным факторм. Именно этой программой я пользуюсь сам и именно о ней я расскажу.
Когда загрузка завершится, запускаем скачанный файл и устанавливаем программу. Процесс установки вполне стандартный.
После того, как программа установлена, запускаем ее.

Поскольку виртуальная машина является частью реального компьютера, то при ее создании мы должны указать, какие ресурсы реального компьютера будут задействованы.

Поскольку виртуальная машина — это просто набор файлов на жестком диске вашего компьютера, то название, которое вы введете будет использовано в названии каталога, в которое эти файлы будут помещены. Также это название будет отображаться и в самой программе VirtualBox.
Далее указываем выделяемый виртуальной машине объем оперативной памяти.

Здесь нужно учитывать реальный объем оперативной памяти, установленный на компьютере, а также системные требования операционной системы, в которой вы запускаете виртуальную машину.
Так в моем случае виртуальная машина будет запускаться на компьютере с 32-х разрядной Windows 7 и у этой операционной системы требования следующие:

Это означает, что если у вас на компьютере всего 2 Гб оперативной памяти и установлена 32-х битная Windows 7, то не стоит выделять виртуальной машине 1 Гб, так как это может сказаться на работе компьютера в целом. В этом случае под Linux лучше отвести 512Мб.
Неправильное распределение памяти между реальным и виртуальным компьютерами может привести к снижению производительности обоих компьютеров.
Далее создаем жесткий диск.

Здесь есть варианты, но я предлагаю использовать значения по умолчанию — создать новый виртуальный жесткий диск, тип диска VDI и выбрать динамический жесткий диск, что позволит несколько сэкономить пространство на реальном жестком диске.


Если вы выберете фиксированный диск и назначите его объем, скажем в 30Гб, то виртуальная машина сразу оттяпает это место на реальном жестком диске. Динамический же диск позволяет постепенно увеличивать размер виртуального жесткого диска по мере его заполнения. Мне такой вариант нравится больше, хотя с фиксированным диском виртуальная машина работает несколько быстрее.
Далее указываем размер жесткого диска. Я укажу 30Гб, хотя опять же повторюсь, все зависит от того, как вы планируете использовать Linux. Если просто для ознакомления, то 15Гб будет вполне достаточно.

На этом создание виртуального компьютера завершено, но нам нужно внести некоторые коррективы. Для этого заходим в настройки вновь созданной виртуальной машины.


Не всегда, но некоторые операционные системы не запустятся на виртуальной машине без включения этого режима.

Именно с использованием этого образа мы с вами подготовили загрузочную флешку. Для установки Linux на виртуальную машину флешка не нужна и достаточно иметь файл образа.
На этом все. Сохраняем настройки и запускаем виртуальную машину.

Далее загружаем Linux в live-режиме. По сути мы с вами загружаем виртуальный компьютер через виртуальный DVD-привод.

Ну а далее устанавливаем Linux как единственную систему на компьютере, о чем я рассказал в одном из предыдущих видео.
На этом вопрос установки Linux на компьютер считаю закрытым и в следующих видео речь пойдет уже непосредственно об операционной системе.
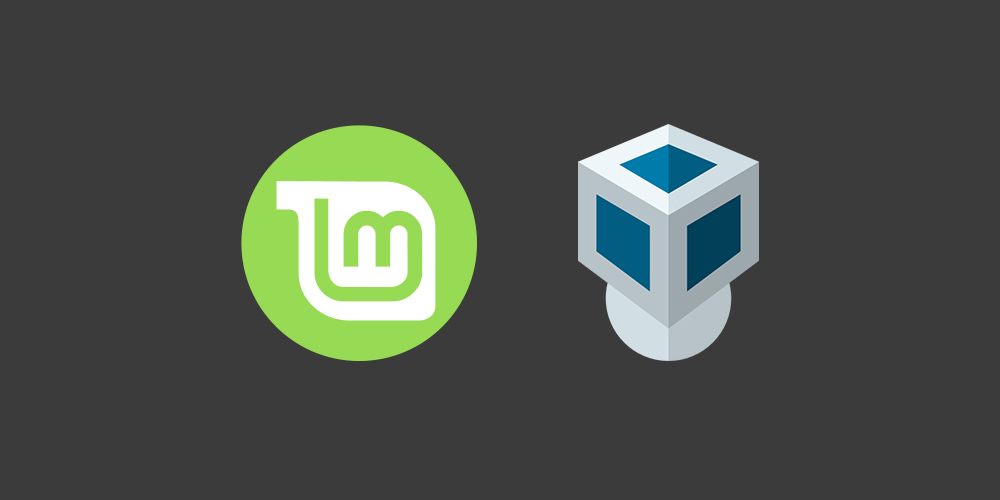
Linux Mint - это операционная система с открытым исходным кодом на основе Ubuntu, управляемая большим сообществом. Дистрибутив бесплатный для использования; именно поэтому его любят и принимают миллионы пользователей по всему миру. Он в основном популярен благодаря своему пользовательскому интерфейсу, отзывчивости и производительности.
Linux Mint имеет три рабочей среды - Xfce , Mate и Cinnamon.
Текущая последняя стабильная версия Linux Mint 19.3 имеет кодовое имя Tricia. На данный момент эта версия является самой современной системой Linux с инновационными и полноценными функциями рабочего стола. Давайте установим его.
Я устанавливаю Linux Mint с помощью Virtualbox. Если у вас нет Virtualbox, загрузите его отсюда и установите. Также загрузите iso файл Linux Mint 19.3 и сохраните его на своем компьютере.
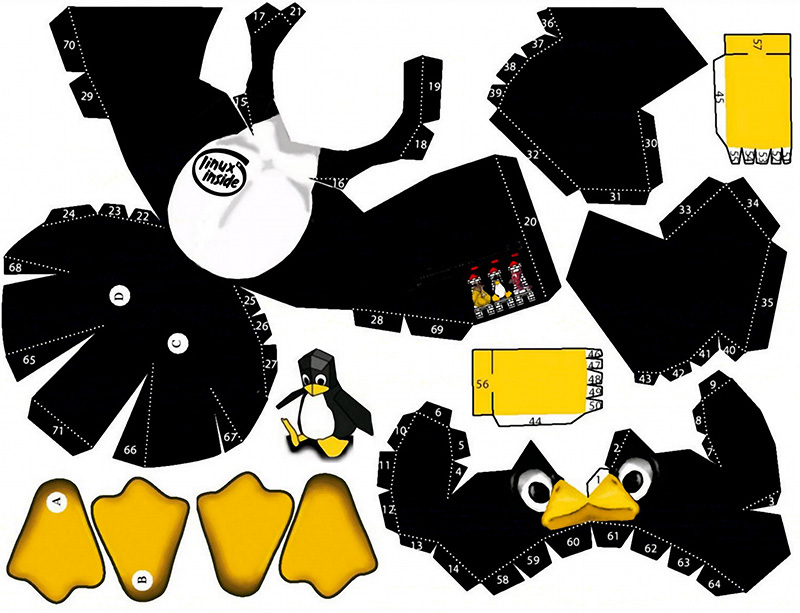
Один из вариантов решения этой проблемы – запуск целевой операционной системы на виртуальной машине. На ней можно компилировать, развёртывать и тестировать программы. Сегодня поговорим о том, как создавать образы Yocto Linux, подходящие для запуска в виртуальных средах, например, в простом программном эмуляторе QEMU. Кроме того, подобные образы можно использовать в системах с гипервизорами, скажем, в Microsoft Hyper-V на Windows.
Предварительные требования
Для того, чтобы успешно освоить это руководство, вам понадобится следующее:
- ОС Debian/Ubuntu (протестировано на Debian 8.2. amd64).
- Подключение к интернету.
- Как минимум 100 Гб свободного пространства на жёстком диске.
Подготовка компьютера
Примечание №2. Для других дистрибутивов Linux, таких, как RedHat, CentOS, Fedora, SuSe, Gentoo, и так далее, мы бы посоветовали поискать подходящие версии вышеупомянутых пакетов с использованием соответствующего менеджера пакетов (например, zypper или yum).
Шаг первый. Настройка рабочей директории
Эти команды нужно выполнить в режиме обычного пользователя, root-привилегии не нужны.
Примечание №3. Здесь можно выбрать другую ветку релизов Yocto. В этом руководстве мы пользуемся Yocto Poky 2.0.14.0.0 (Jethro).
Примечание №4. Если вы хотите загрузить самый свежий релиз исходных кодов Yocto, можете обратиться к ветке master. При этом понадобится поменять пару команд из вышеприведённого листинга на следующие:
Примечание №5. Нужную ветку можно выбрать, используя её кодовое имя. Например, так:
Шаг второй. Настройка переменных окружения
Эта настройка очень проста, выполняется она с помощью скрипта от разработчиков Yocto.
После того, как вы запустите скрипт, и он успешно отработает, папка сборки станет новым рабочим пространством. Например, путь к этой папке может выглядеть так:
Шаг третий. Настройка BitBake
После исполнения скрипта из предыдущего шага был создан файл conf/local.conf .
Этот конфигурационный файл нужен для настройки BitBake, системы сборки Yocto (это центральный компонент Yocto Project).
Отредактируйте конфигурационный файл BitBake в любом текстовом редакторе, которым пользуетесь. Мы редактировали его в редакторе nano . Это – простой консольный текстовый редактор для Unix-сред. Запускается он так:
В конфигурационном файле раскомментируйте следующие строки:
Советуем собирать образы, включая в них все доступные дополнительные возможности. Хотя в результате файлы образов получаются немаленькими (около 8 Гб каждый), они включают в себя всё, что только можно, и, как результат, подходят для любых задач разработки.
Сохраните изменения в файле local.conf . В нашем случае это делается с помощью комбинации клавиш Ctrl+X. Теперь выполните следующие команды:
В ответ на них должен запуститься Hob (графический интерфейс для BitBake, основанный на GTK-2). Он приступит к проверке правильности настройки системы сборки.

Проверка настройки системы сборки
После проверки выберите из выпадающего меню, в качестве целевой системы, qemux86.

Выбор целевой системы
Подождите, пока Hob завершит разбор рецептов BitBake и сгенерирует дерево зависимостей. Затем выберите рецепт для целевого образа из соответствующего выпадающего списка. В нашем случае выбран полный образ без графического интерфейса: core-image-full-cmdline .

Выбор рецепта для сборки образа

Переход к расширенным настройкам

Выбор формата образа

Настройка образа

Запуск сборки
Hob запустит экземпляр bitbake core-image-full-cmdline с заданными настройками.


Настройка количества потоков, использующихся при сборке

Переход к настройке состава пакетов, включаемых в образ
В появившемся окне выберите пакеты, которые хотите добавить в образ.

Выбор пакетов

Образ собран и готов к запуску
В самом начале запуска система попросит задать пароль суперпользователя.

Ввод пароля
Запустится ещё одно окно командной строки UNIX. В нём можно наблюдать за индикатором загрузки на фоне логотипа Yocto Project.

После загрузки вы можете войти в учётную запись root только что созданного образа Yocto. Помните о том, что, добавив параметр отладки (debug-tweak) в переменную EXTRA_IMAGE_FEATURES в файле conf/local.conf, вы сможете входить в систему как root-пользователь без пароля. В противном случае нужно будет задать пароль для root-пользователя в рецепте BitBake перед сборкой образа.

Теперь всё готово для того, чтобы приступить к экспериментам с виртуальной машиной QEMU, на которой работает Yocto Linux.
Примечание №8. После сборки образа Yocto по методике, представленной выше, на диске будет занято 89,8 Гб.

Размер данных, сгенерированных при сборке образов
Итоги
Теперь вы можете запускать полученные образы, используя эмулятор или гипервизор, которым обычно пользуетесь. Среди них – Microsoft Hyper-V, VMware Fusion, VirtualBox и другие. Удачных экспериментов!
Читайте также:

