Как сделать фотожабу на айфон
Добавил пользователь Владимир З. Обновлено: 04.10.2024
Пользователи Instagram научились редактировать снимки через VSCO, поэтому красивая фотография редко удивляет. Но анимированное изображение может привлечь и удержать внимание. Рассказываем, как добавить движение любой фотографии.
Стоит понимать, что не каждый снимок нуждается в анимации. Нет смысла добавлять движение тем объектам, которые в реальной жизни статичны, поэтому в качестве примера будет служить вот эта фотография:
На этом снимке есть красивые облака, которые можно сделать подвижными. Если бы это было чистое небо, то эффект смотрелся бы криво.
Для создания анимации нужно скачать приложение Enlight Pixaloop (Photoloop). Его нет в Google Play и, скорее всего, оно никогда не появится на Android. Часть функций Pixaloop платная, но бесплатных возможностей хватит для простых изменений. Теперь, наконец-то, можно перейти к обработке.
1. Сначала нужно создать новый проект и выбрать изображение для редактирования.
3. С помощью свайпов и стрелок можно создать движение. Чтобы проиграть анимацию, нужно воспользоваться кнопкой Play в правом нижнем углу.
В итоге может получиться вот такая фотография. Перед ее публикацией следует учитывать, что Instagram сильно сожмет и понизит качество.

PicsArt — популярное приложение для обработки фото и видео, которое позволяет легко ретушировать снимки, создавать коллажи или добавлять к картинкам фильтры и надписи даже людям, не имеющим профессиональных знаний в области фотомонтажа.
-
Откройте программу. На экране появится запрос на отслеживание действий, ознакомьтесь с текстом и выберите предпочтительный для себя вариант.
















Способ 2: Photo Lab
Photo Lab — простой в использовании фоторедактор, содержащий много встроенных шаблонов для создания коллажей, замены фона или лица, а также добавления рамок и фотоэффектов.
-
Откройте приложение и запретите (или разрешите — в зависимости от предпочтений) отслеживание действий.



Важно: если вы используете пробный период, не забудьте отменить подписку до окончания трехдневного срока, иначе деньги за дальнейшее использование программы автоматически спишутся со счета.








Способ 3: Snapseed
Snapseed — профессиональный мобильный фоторедактор от компании Google, который позволяет легко корректировать фотоснимки, а также добавлять к ним различные эффекты и текстуры.
-
Загрузите приложение и нажмите плюс для добавления фонового изображения.

Вас всегда интересовало, как у тревел-блогеров, специализирующихся на фотосъемке, получается делать такие великолепные кадры? В этом посте мы собрали для вас 11 советов от профессионального фотографа - это очень простые трюки, позволяющие в полной мере раскрыть функционал камеры вашего айфона. Используйте эти подсказки и делайте такие же красочные и яркие снимки в путешествиях и в жизни.
1. Берите объекты в фокус
Это поможет вынести цвета на передний план и хорошо их зафиксировать. Портретный режим на iPhone X, 8 Plus и 7 Plus добавляет эффект глубины, позволяя остро сфокусировать объект съемки напротив приятно затуманенного заднего фона. Такую технику можно также использовать и на еде, и на природных пейзажах. А теперь, когда портретный режим доступен и на фронтальной камере iPhone X, с ним можно делать и качественные селфи.
После съемки кадра перейдите в раздел редактирования - там вы можете выбрать студийное, контурное или моносценическое подсвечивание. Эти эффекты позволят подсветить лицо, если оно в тени, или придать снимку драмы, создавая впечатление, будто портрет подсвечен в темноте.

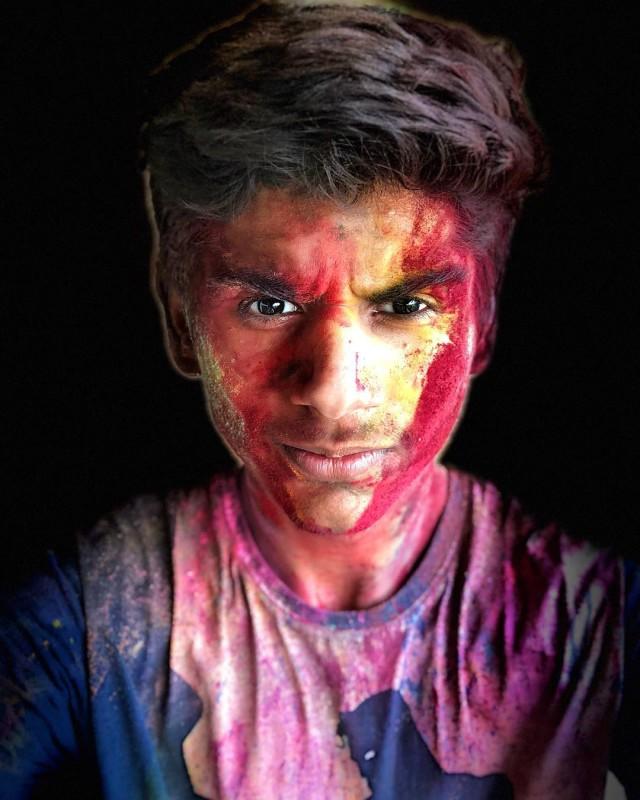
2. Снимайте в "слоу-мо"
Одно из лучших применений замедленной видеосъемки - это на фестивале Холи в Индии. Всплески воды и яркий цветной порошок отлично захватываются при помощи этой функции.

3. Задействуйте мультисъемку
Еще один хороший трюк, помогающий захватить лучшие кадры, - это режим мультисъемки, при котором камера делает до 10 кадров в секунду. Позволяет вам гарантированно поймать несколько чистых и четких кадров и выбрать из них лучший. Отлично подходит, когда на камеру хочется снять какой-нибудь "экшен" или когда перед объективом просто много всего происходит в один момент.


4. Экспериментируйте с ракурсом
Не зацикливайтесь на одном уровне съемки - опробуйте съемку с новых углов: наклонитесь, прилягте на землю. Маленький размер мобильных устройств имеет преимущество гибкости. Особенно хорошо получаются отражения в лужах и разнообразные маленькие тени и отражения - со смартфоном вы можете близко подобраться к любому объекту под самыми разными углами.


5. Снимайте вслепую
Из снимков в слабо подсвеченных местах порой выходят самые драматичные кадры. На смартфонах с этим бывают сложности - может получиться хорошо выявленное, но шаткое изображение. Однако система оптической стабилизации на iPhone хорошо справляется с размытием кадра при недостаточном количестве света, даже если при съемке вы держите телефон в руках.
Apple iPhone по умолчанию снимает Live Photos с помощью приложения камеры. Live Photo — это короткое видео, но извлекать из него неподвижные фотографии довольно сложно. К счастью, для этого есть несколько классных приложений.
С помощью приложений для iOS, упомянутых в этом посте, вы можете извлекать фотографии из обычных видео и Live Photos. Единственный недостаток — возможно, придется немного пожертвовать качеством. С другой стороны, эти фотографии FHD легче извлекать. Помимо приложения, у нас также есть изящные обходные пути, которые не требуют помощи сторонних приложений.
Итак, если вы готовы к этому, вот несколько приложений, которые позволяют извлекать фотографии из видео на вашем iPhone.
Схватить изображение
В нем нет никаких дополнительных изысков, что означает, что нет возможности выбрать качество или формат фотографии. Он просто сохраняет фотографии в формате FHD на вашем телефоне. В наших тестах средняя фотография была размером более 1 МБ и имела приличную детализацию.
Grab Picture работает только с видео, а не с живыми фотографиями и доступен бесплатно.
Фрейм-граббер
Если вы хотите извлекать кадры из живых фотографий и видео, Frame Grabber — это приложение для вас. Он имеет несколько расширенные функции по сравнению с приведенным выше. Во-первых, он позволяет регулировать скорость чистки. Во-вторых, вы можете выбирать между форматами HEIC и JPG и выбирать качество сжатия. Для наших тестов мы сохранили его на 100%.
Касание маленького значка часов справа позволяет выбрать скорость, тогда как все настройки скрыты под трехточечным меню вверху. Фотографии приличные, как и выше, имеют разрешение FHD. Frame Grabber доступен бесплатно в App Store.
Легкое видео в фото
Easy Video to Photo работает аналогично описанному выше. Однако у него есть одно важное преимущество. Во-первых, он позволяет извлекать до 7 кадров за раз. Выберите кадр и нажмите на значок 7x, чтобы сохранить 3 кадра до и после него. Таким образом, вы можете выбрать лучшее из партии, а все остальное удалить.
В этом приложении также есть возможность выбрать качество и формат изображения. Кроме того, вы можете сохранить или удалить данные о местоположении и дату. Последнее особенно важно, если вы не хотите, чтобы люди выясняли, где и когда они сделали снимок.
Качество картинки достойное. И хотя у него может не быть такой же резкости и разрешения, как у обычной фотографии iPhone, он справится со своей задачей, если вам нужно поделиться фотографией в социальных сетях.
Интерфейс довольно простой, и все параметры находятся прямо на главной странице.
Встроенные обходные пути
Пока что методы и приложения, описанные выше, позволяют захватывать видеокадры по вашему выбору, но извлеченные фотографии не самые подробные. Если хочешь почти такое же качество изображения, к счастью, есть небольшой обходной путь.
Для живых фотографий
Для видео
К сожалению, для полноценного видео дорога не так проста. Однако вы получите работоспособную рамку, если хотите фото для Instagram Story.
При отсутствии специальной опции здесь вам придется пойти по старинке и сделать снимок экрана. Преимущество этого метода в том, что вы получаете видео в высоком разрешении (по сравнению со сторонними приложениями).
Коснитесь скриншота, чтобы удалить все ненужные элементы. Все просто, правда?
Будьте краткими и простыми
Хотя видео рассказывают всю историю, они отнимают много времени. Так что, если вам нужен короткий рассказ, сохраните снимок экрана и поделитесь им с друзьями и семьей. Сторонние приложения упрощают работу. Однако ради этого придется пожертвовать полным качеством.
Читайте также:

