Как сделать фотографию прозрачной на телефоне
Обновлено: 06.07.2024
Эту статью можно смело назвать продолжением или дополнением одной из предыдущих, посвящённых вырезанию объектов: "Как вырезать картинку или фото". Сейчас мы с Вами подробно разберём вопрос: "Как сделать прозрачный фон у картинки", Причём начнём с самой простой картинки на однотонном фоне, и закончим выделением волос. Как всегда, в своей работе будем использоваь бесплатную программу GIMP 2.10. Итак, приступим.
Делаем прозрачный фон из однотонного
Для урока я специально нарисовал простой рисунок, который вы можете скачать себе на компьютер и повторить все действия.
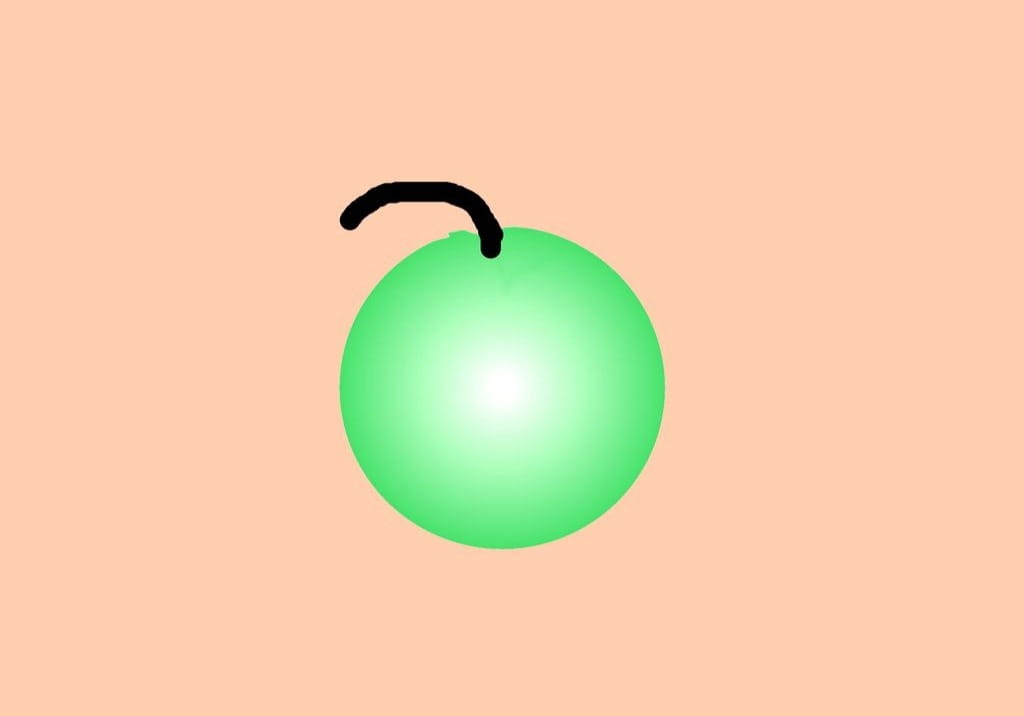
Я не знаю, что это?.
Я придерживаюсь первого.
Скачайте яблочко себе на компьютер и откройте в GIMP.
Меняем цвет фона на белый
Если вы хотите поменять только цвет фона, например на белый, то даже вырезать ничего не надо. Выберите инструмент Плоская заливка, выберите белый цвет и примените к бежевому фону.

Но, этот способ работает только если у картинки однотонный фон, да и сам объект достаточно простой.
Убираем фон совсем
Представим ситуацию, что вам необходимо вставить только яблоко, без всякого фона. Для этого фон нужно сделать прозрачным.
- В диалоге Слои щёлкаем правой кнопкой мыши по картинке;
- выбираем Добавить Альфа-канал (в нём хранится прозрачность);
- выбираем инструмент Выделение смежных областей (чтобы выделить фон);
- нажимаем Delete на клавиатуре (удаляем фон).
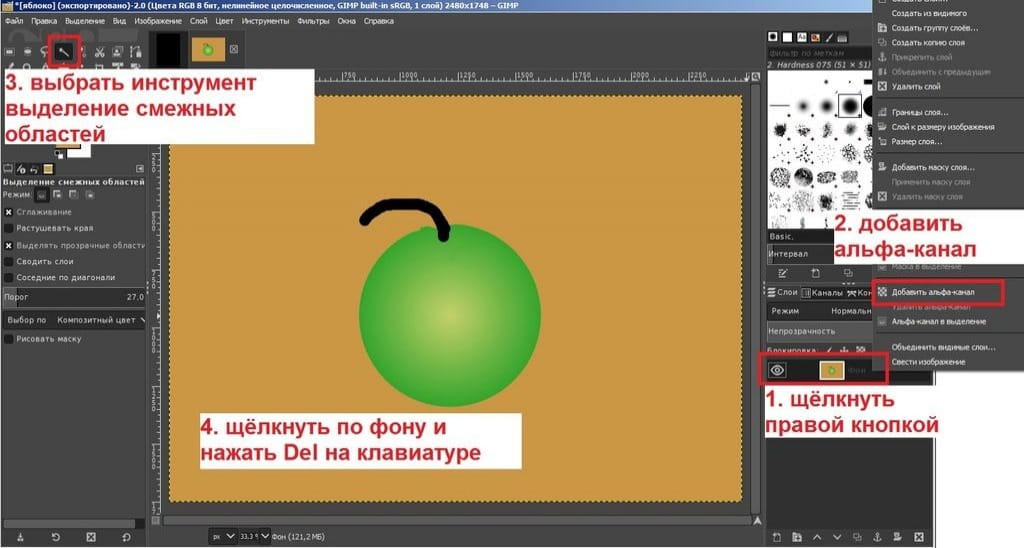
В итоге получаем яблочко на сером фоне в клеточку, который обозначает что фона нет совсем. Для сохранения изображения в таком виде, нужно выбрать Файл - Экспортировать изображение как, и указать формат png, gif или tif, т.к. они поддерживают сохранение альфа-канала, то-есть прозрачности.
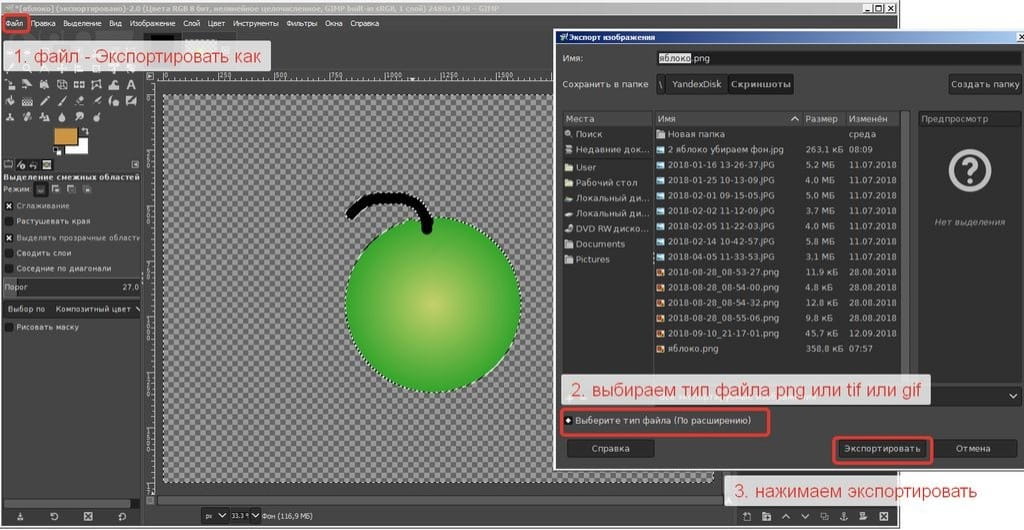
Удаляем сложный (текстурированный) фон
Ну, вот от "цветочков" постепенно переходим к "ягодкам". Начинаем использовать всё более профессиональные инструменты. Сейчас вырежем пёстрый фон.
Для того, чтобы потренироваться, я поместил зелёное яблочко на зелёный фон. Поэтому инструменты Выделение по цвету или Выделение смежных областей нам уже не помогут.
Сохраните себе следующее изображение и откройте в GIMP.

Для выделения простых объектов со сложного фона удобно использовать инструмент Быстрая маска. Включите его в левом нижнем углу, прямо под линейкой.

Принцип работы этого инструмента прост - если рисовать черным, то добавляется выделение, если рисовать белым, то выделение убирается.
У нас идеально круглое яблоко, поэтому возьмём круглую кисть, постараемся ей задать размер равный размеру яблока без палочки, и выбрав черный цвет, буквально в одно нажатие, выделяем яблоко.

Затем уменьшим размер кисти и выделим веточку у яблока. Если вы "заехали" и выделили часть фона, то возьмите белый цвет и замазывая лишнее, верните быструю маску.

Убедитесь, что яблочко обрисовано достаточно качественно и отключите Быструю маску. После отключения остаётся выделение. Учтите, что если вы использовали кисть с нечёткими краями, то и выделение будет не чётким, то есть уровень прозрачности тоже сохраняется. Но, во многих случаях это даже на руку.

У нас выделено яблоко, но задача удалить фон! Поэтому надо выделить не яблоко, а фон вокруг. В верхней панели нажимаем Выделение -> Инвертировать, таким образом выделяя не яблоко, а фон.

Нажимаем Delete на клавиатуре, чтобы убрать фон.

Вырезаем волосы в GIMP
Наконец, добрались до самой сложной, но интересной части. Вырежем и заменим фон на фотографии с распущенными волосами.
Для начала скачайте себе следующую картинку:

Нужно сразу сказать, что чем чётче видны волосы, тем эффективнее выделение. В этой фотографии волосы на заднем плане не в фокусе, поэтому добиться идеального результата сложно, но попробуем.
- Откройте фотографию в GIMP;
- создайте копию слоя (в Диалоге слои нажмите правой кнопкой и выберите создать копию слоя);
- возьмите черную кисть и закрасьте лицо и волосы, но оставьте самые кончики.

Затем выбираем Цвет -> Инвертировать нелинейно

Выбираем Цвет -> Экспозиция, и настраиваем так, чтобы фон стал как можно чернее, а волосы белее, но не сливались друг с другом.

Затем в Панели диалогов, на вкладке каналы нужно выбрать тот канал, на котором наше изображение более контрастно. Просто выключите все каналы, нажав на значок в форме глаза и по очереди включайте. В нашем случае это зелёный канал. Нажмите по нему правой кнопкой и создайте копию.
Важно: после этого, не забудьте включить видимость всех каналов обратно!

В Панели диалогов переходим на вкладку слои. Отключаем видимость слоя с которым только что работали. Щёлкаем правой кнопкой мыши по другой копии слоя и выбираем Добавить маску слоя. Выбираем Канал, который мы ранее скопировали.

Если всё устраивает, то применяем Маску слоя.

На этом удаление фона закончено, можно сохранить изображение, например в формате png, чтобы не потерять прозрачность.
Теперь можно подставить любой фон, как описано в этой статье, или просто залить фон, например градиентом.
- Создадим пустой слой;
- выберем инструмент Плоская заливка;
- выберем градиент, и применив к фону.

На этом, пожалуй остановимся. В одной из следующих статей рассмотрим, как вырезать волосы с неоднородного фона, например как на скриншоте выше, а пока достаточно информации. Досвидания!

Один из наиболее распространенных типов редактирования в Adobe Photoshop связан с непрозрачность элемента изображения , которым можно даже манипулировать, чтобы одежда была прозрачной и выглядела так, как будто на человеке ничего нет.
Среди социальные сети, такие Эти типы запросов более распространены, чем Twitter или Reddit. Поскольку все еще есть разные пользователи, которые не знают, как обращаться с инструментами Adobe таким образом.
Оттого несколько редакторов предлагают свои услуги по невысокой цене. Чтобы добавить этот эффект или модификацию к запрошенному изображению.
Однако сегодня многие осмелились начать работать с фотошопом . Учись так применить эффект одежда, которая просвечивает на фотографиях.
Какой бы ни была причина вашего желания изучить и внедрить это изменение в свои правки, вы с облегчением узнаете, что сделать это очень просто, и сегодня мы объясним вам это в этой статье.
Реализуйте эффект прозрачной одежды в фотошопе
Adobe Photoshop известна как очень полезная программа для управления изображениями и даже создания их с нуля, благодаря настройкам и инструменты что он предлагает.

Хотя этот эффект применяется в определенных ситуациях, он довольно своеобразный и даже интересный, поскольку на благо всех его очень легко применить.
Способ нанесения: пошагово
После открытия интерфейса Photoshop начнется редактирование, нажав на "Новый слой" , который находится в правом нижнем углу экрана.
Этот слой будет фоном изображения, потому что, работая с непрозрачностью, все выделенное содержимое постепенно исчезнет .
La Fonction Ведро краски будет использоваться для определения фона изображения, который останется неизменным. Покройте все эти детали выбранным вами цветом.

Пришло время импортировать изображение человека, к которому будет применен эффект одежды. Эта картинка должен быть открыт в новом слое , в рамках того же проекта.
Сделайте свою одежду особенной с помощью других опций Photoshop

Ответ - да. Это можно сделать с помощью вариант кисти и выбрав область или предмет одежды, который вы хотите снять. report this ad
И вот как вы, наконец, можете начать редактировать фотографии, делая одежду прозрачной с помощью Photoshop.
Иной раз так прекрасно выходите на снимке, а вот задний вид всё портит. Чужие люди мелькают в кадре, беспорядок, либо лишние объекты, портящие кадр.

В данном материале мы постараемся максимально доступно и коротко рассказать вам о том, как заменить задний бэкграунд на фотографии с помощью приложения Snapseed.

При помощи программы Snapseed можно изменить задний фон фотографий на Android устройстве. Перед тем, как приступить к работе с приложением, необходимо выбрать нужную картинку в роли бэкграунда, дабы изображение в результате выглядело естественным образом.
Софт является совершенно бесплатным и загрузить его можно с нашего сайта по основной ссылке для скачивания.
Как поменять фон на фото: пошаговая инструкция
Как изменить задний фон на фото с помощью утилиты Снапсид:






После проделанных действий, вы будете знать, как легко изменить бэкграунд на фотографии на Android смартфоне и планшете бесплатно с помощью утилиты Snapseed. Творите оригинальные снимки для своих социальных сетей и радуйте своих друзей и подписчиков. Пусть ваши фотоснимки набирают много лайков.
Продолжаем инструкции по монтажу роликов на мобильном телефоне. Сегодня поговорим про то, как наложить видео на видео, а также футаж или фото в приложении CapCut, чтобы можно было потом его использовать в TikTok, YouTube Shorts или коротких роликах в Instagram или Яндекс Дзен.. Это может быть вообще другое видео, наложенное на основное, или же футаж с хромакеем (удаленным задним фоном), который сделает видео более профессиональным. Интересно? Тогда приступим!
Как наложить простое видео на другое видео?
Итак, начнем с самого простого. Например, мы захотели наложить в редакторе CatCut одно видео на другое, чтобы они оба одновременно отображались на экране. Для этого создаем новый проект


У нас появится тайм-лайн (дорожка с временем), а на экране будет отображаться картинка видео. Прежде всего нужно правильно разместить свой исходный ролик на дисплее. Например, у меня основное видео вертикальное, а к нему я хочу добавить горизонтальное. Тогда я перетягиваю картинку немного вверх, чтобы внизу осталось пустое пространство. Ниже будет второе видео. Также растягивая или сжимая картинку двумя пальцами можно изменить его размер — увеличить или уменьшить.
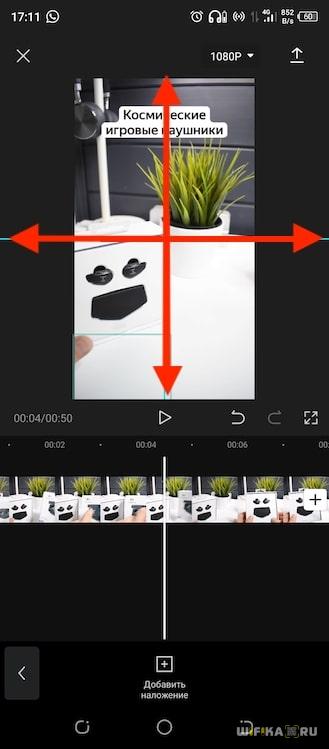
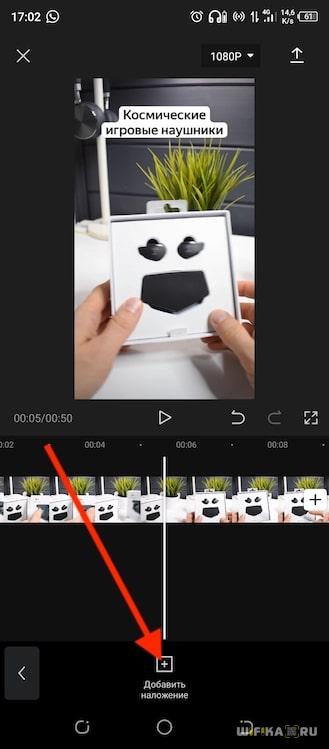
И выбираем следующее видео из своего внутреннего хранилища

Оно поместилось на еще одну, нижнюю дорожку. Таким же самым образом, двумя пальцами, выравниваем ролик на экране относительно первого.
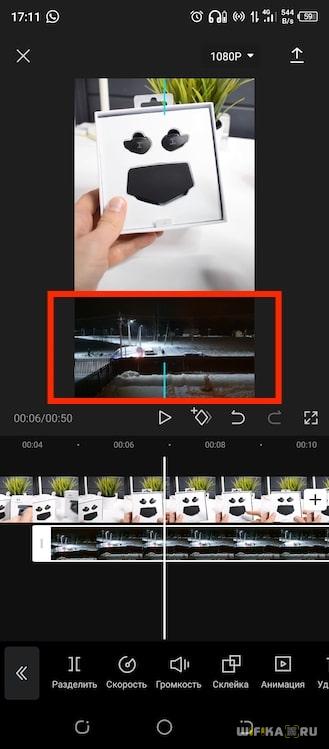
Также перетягивая концы самого видеоряда на таймлайне можно его подрезать

Что такое футаж в CapCut?
Футаж — это такое видео с прозрачным фоном, которое накладывается поверх основной дорожки несет в себе какую-либо дополнительную информацию.

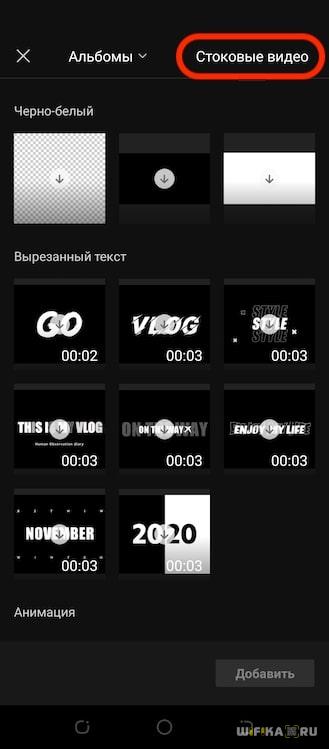
Где взять футажи для CapCut?
Однако набор встроенных футажей в CapCut весьма ограничен. Поэтому я рекомендую предварительно скачать на компьютер и перенести во внутреннюю память смартфона несколько футажей из интернета. Например, с призывом поставить лайк или подписаться.
Я один такой футаж предварительно скачал с YouTube на свой ноутбук и потом передал на Андроид через облачное хранилище Яндекс Диск — очень удобно. Они импортируются в проект как любое другое видео, как я уже показывал в статье про >>наложение видео на видео.
Как вставить футаж в видео в CapCut?
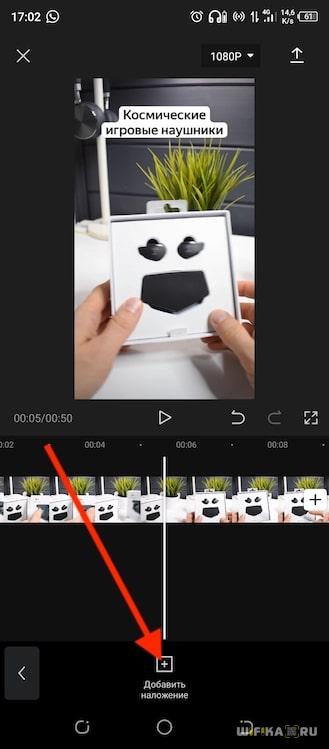


Также к нашему футажу можно применить все те же эффекты, что и к любому другому видео.
Повернуть его и отразить
Или воспользоваться огромным количеством других фишек, доступных при >>редактировании видео в CatCut или >>создании эдитов.
Футажи с хромакеем
Сначала необходимо подогнать по размеру и выровнять на экране наш импортированный футаж. Я помещу картинку прямо по центру.
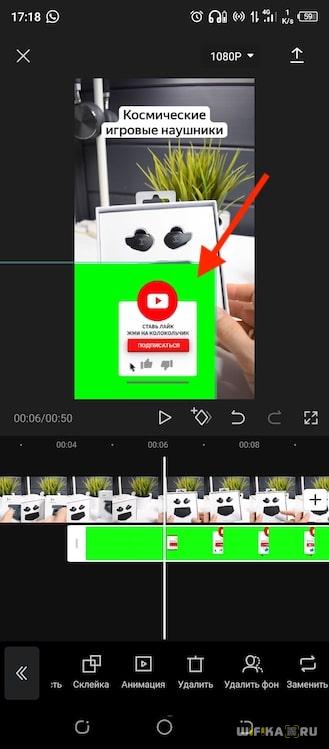
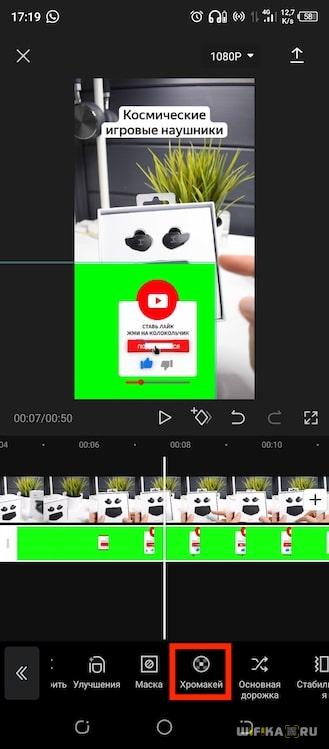

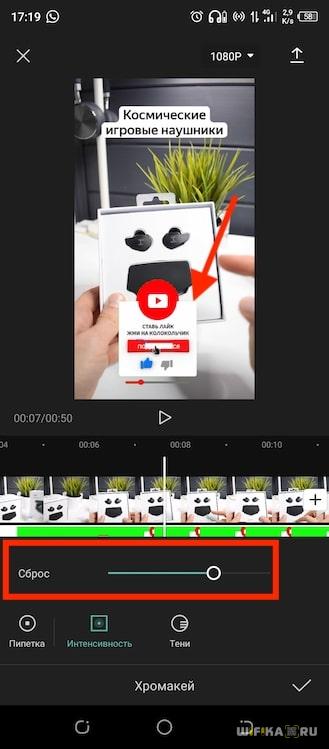
В результате получаем наложенный поверх основного видео футаж с призывом подписаться на наш канал.
Эффекты CapCut для наложенного видео
Уже на данном этапе после наложения видео или футажа с прозрачным хромакеем на видео можно было бы вывести ролик на экспорт. Однако, это было бы слишком скучно — наше видео резко появляется и так же резко исчезает. Давайте добавим немного эффектов, чтобы это происходило плавно.

Появление и исчезание
Здесь видим две основные настройки:
- Ввод — это эффект, с которым видео появляется на экране
- Вывод — соответственно, с которым исчезает
Выбираем ввод и далее один из интересующих эффектов. Их тут огромное количество — приближение, отдаление, затемнение и т.д. После выбора нужного активируется ползунок длительности, который будет регулировать, сколько по времени будет производиться данная анимация появления наложенного видео
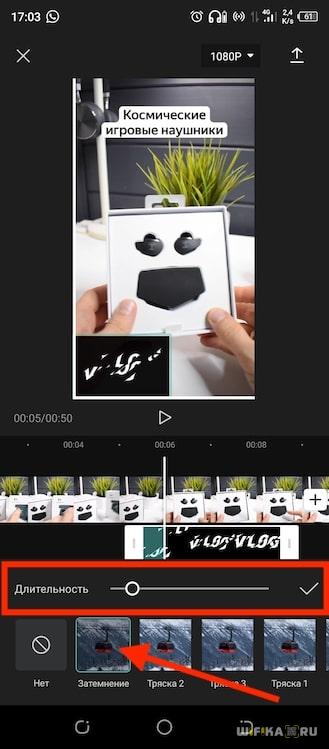

Поворот и отражение

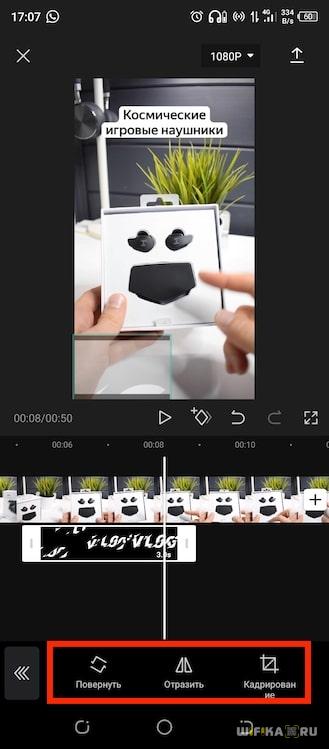
Музыка


Скорость видео
Другие красивые эффекты, которые можно применить к видео, я показываю в статье про >>монтаж ролика на телефоне в приложении CapCat. Обязательно ее прочитайте
Сохранение видео с наложенным футажом и хромакеем
Для сохранения отредактированного проекта в готовый ролик, выбираем качество видео (желательно ставить максимальное) и жмем на стрелочку в углу экрана
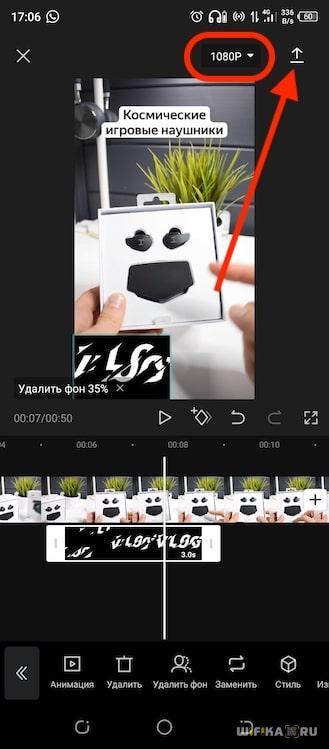
Ждем рендеринга и выбираем, в какую соцсеть или сервис необходимо его выгрузить или просто сохранить в память смартфона
Читайте также:

