Как сделать фотографию больше по размеру на телефон
Обновлено: 04.07.2024
Вы можете уменьшить изображение онлайн, в любом месте, абсолютно бесплатно.
× Предупреждение: Превышено максимальное число файлов для этой функции!
× Предупреждение: Произошла ошибка. Повторите попытку позже!
× Предупреждение: Добавьте ещё один или несколько файлов!
× Предупреждение: Дождитесь завершения загрузки всех файлов!
× Предупреждение: Неверный пароль, повторите попытку!
× Предупреждение: Вы ввели верный пароль, но он не снимает ограничение на редактирование файла. Введите пароль с соответствующими правами доступа.
× Предупреждение: Данная операция не применима к архиву!

Большинство современных смартфонов может составить неплохую конкуренцию профессиональным фотоаппаратам. Однако главный недостаток этого – большие размеры фотографий, которые занимают много памяти и доставляют ощутимые трудности при их передаче по сети сети. Решить эту проблему легко! Достаточно просто сжать фотографии.

Переходим к приложению.


Теперь выбираем фотографию для сжатия и подтверждаем выбор нажатием на галочку в правом верхнем углу рабочей области.


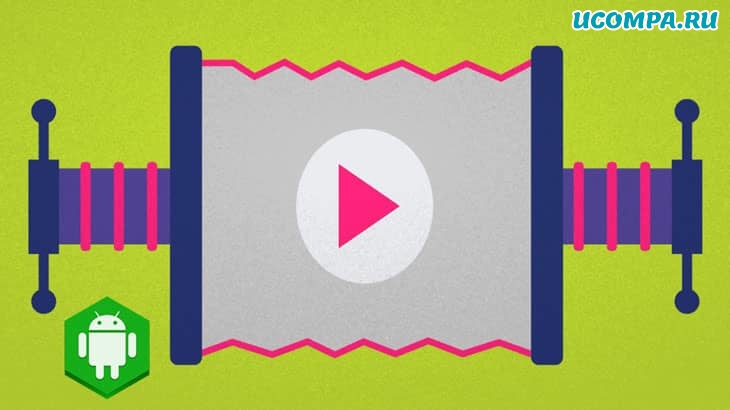
Как мы все знаем, наши смартфоны становятся умнее и умнее с каждым днем.
В наши дни наши смартфоны могут легко выполнить задачу, которую может сделать наш компьютер.
У нас есть большие возможности для хранения в наших смартфонах.
Мы должны использовать всю мощь наших смартфонов, которые ждут своего часа.
По мере того как объем памяти наших телефонов увеличивается, увеличивается и размер изображений, аудио и видео.
Итак, чтобы сэкономить место на нашем устройстве, нам нужно сжимать файлы.
Теперь вы спросите, не ухудшится ли качество этого файла при сжатии?
Ответ — нет. Технология очень развита.
Кодировщики, используемые для сжатия файлов, грамотно сжимают их.
Во всей процедуре нет потери качества.
Пользователи могут сжимать свои изображения, аудио, видео, файлы и папки, не беспокоясь о потере качества.
Итак, сегодня мы обсудим, как сжимать файлы на Android.
Так же, как мы хотим сжимать аудио, видео или другие файлы.
Поэтому, если вы хотите сжать любой из ваших файлов, следуйте приведенным ниже методам.
Как сжимать файлы на Android?
Пользователи могут сжимать любой файл или папку, используя эти два метода.
Этот файл может быть аудиофайлом, файлом документа, видеофайлом или файлом изображения.
Это бесплатный файловый менеджер, а также менеджер архивов, доступный в магазине Google Play.
Он позволяет легко сжимать файлы на телефоне Android, не подключая их к компьютеру.
Сначала вам нужно загрузить его.
Откройте приложение из меню вашего смартфон/
Как только приложение откроется, вы увидите, что у него есть пользовательский интерфейс, подобный интерфейсу файлового менеджера на вашем смартфоне.
Теперь перейдите в то место, где находится нужный файл / папка, которую вы хотите сжать.
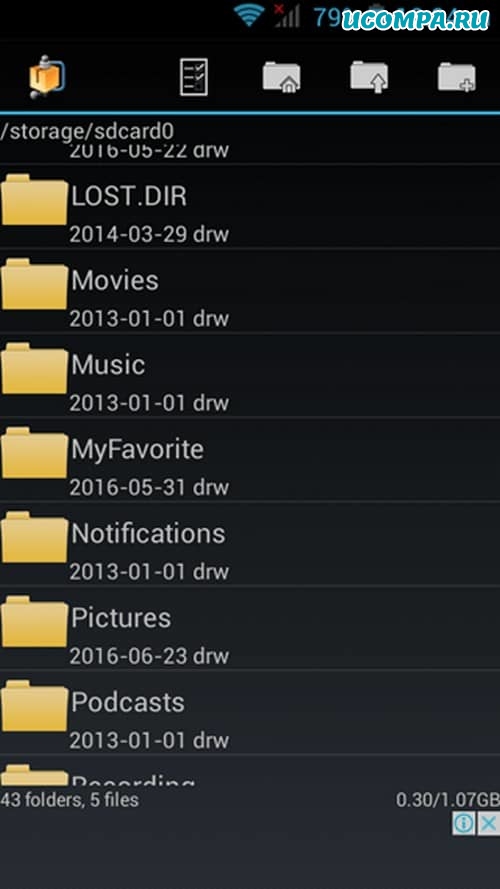
Нажмите на имя файла / папки в течение некоторого времени, и вы увидите, что появится список опций.
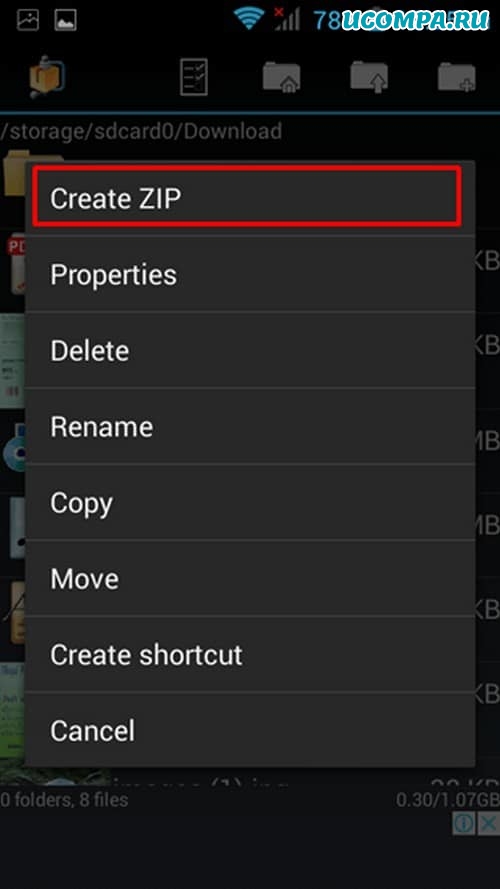
Теперь вы увидите индикатор выполнения, показывающий ход процедуры.
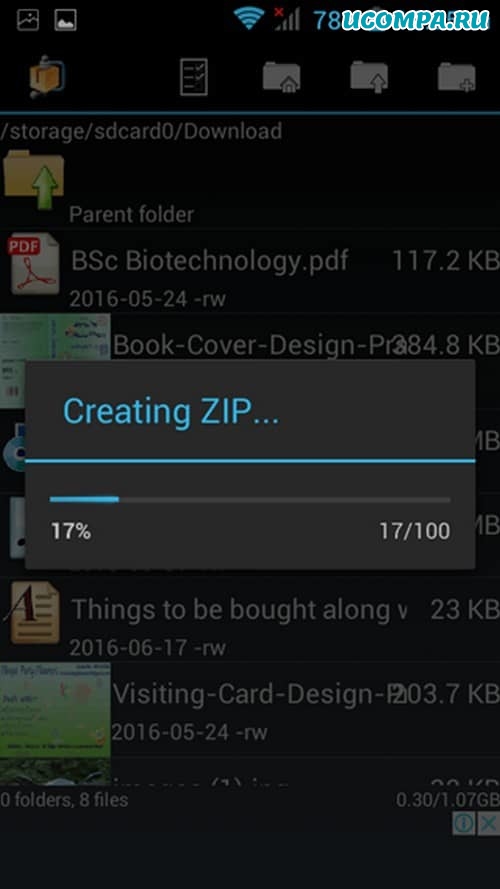
Как только процедура завершится, вы увидите файл с таким же именем и расширением .zip чуть ниже исходного файла.
Откройте место, где сохранен желаемый файл / папка.
Выберите этот файл / папку, нажав на нее в течение некоторого времени, пока на ней не появится галочка.
Теперь нажмите на три вертикальные точки, выровненные по вертикали в правом верхнем углу приложения.
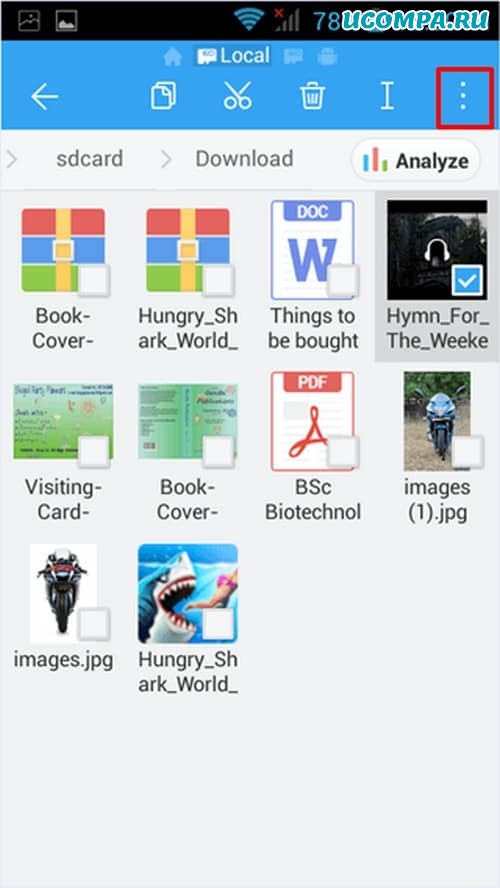
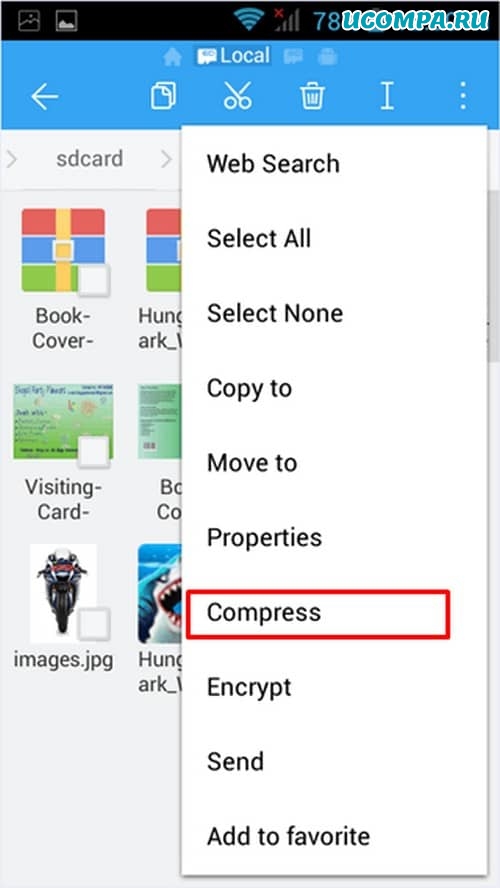
Появится диалоговое окно с запросом различных параметров, включая формат сжатия.
Пользователи могут даже установить пароль для сжатого файла.
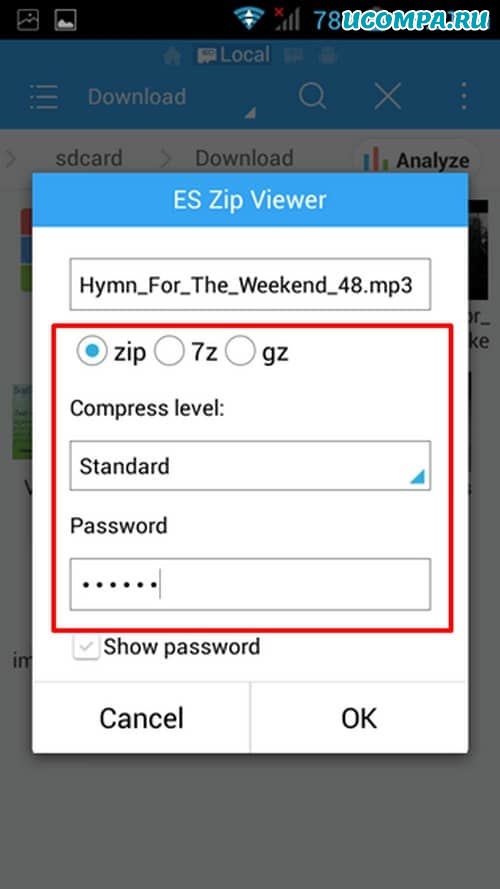
Измените желаемые настройки.
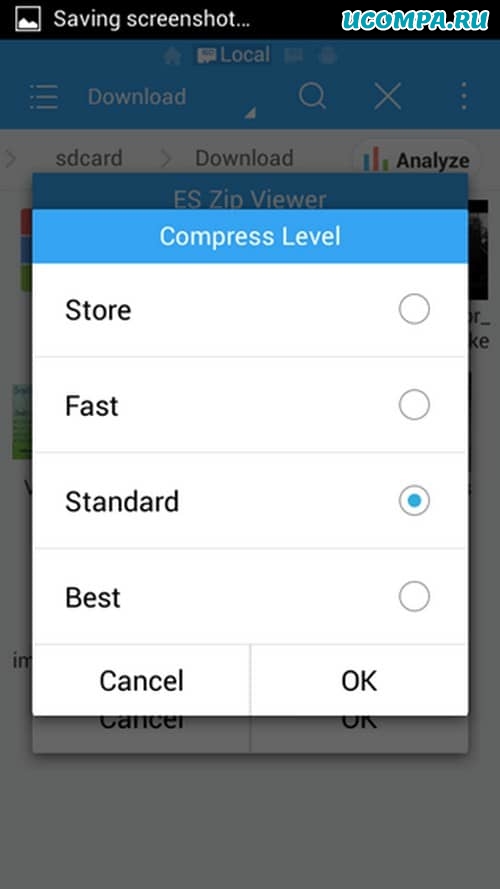
Вы увидите индикатор выполнения, показывающий ход процедуры.
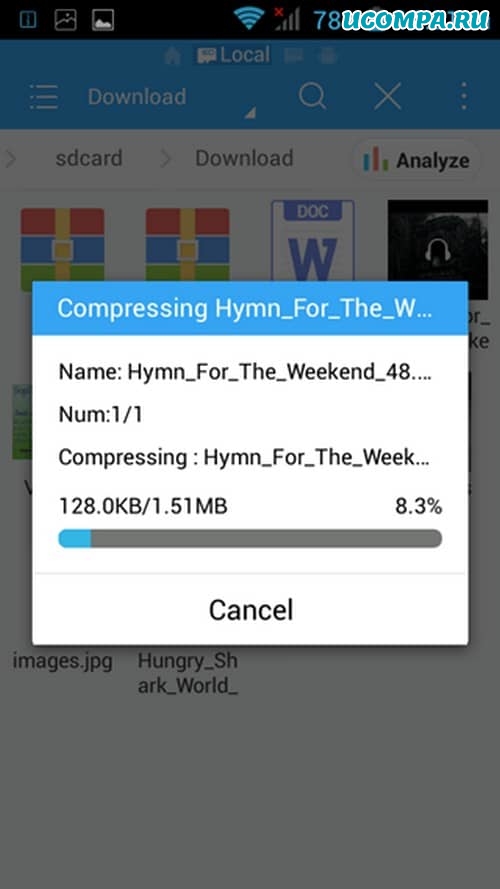
Как только процедура будет завершена, вы увидите файл с тем же именем и сжатым форматом в том же месте.
Это ваш желаемый сжатый файл.
Как сжимать видео на Android?
По мере того как качество камеры в смартфонах Android растет, увеличивается и размер записываемых видео.
Трудно хранить видео такого большого размера в телефоне Android, пока вы регулярно не переходите на карты памяти большего размера.
Чтобы помочь пользователям сжимать видео, чтобы его можно было легко хранить на телефонах Android, выполните следующие действия.
После загрузки приложения откройте его в меню телефона Android.
Импортируйте видео из интегрированной галереи в приложении.
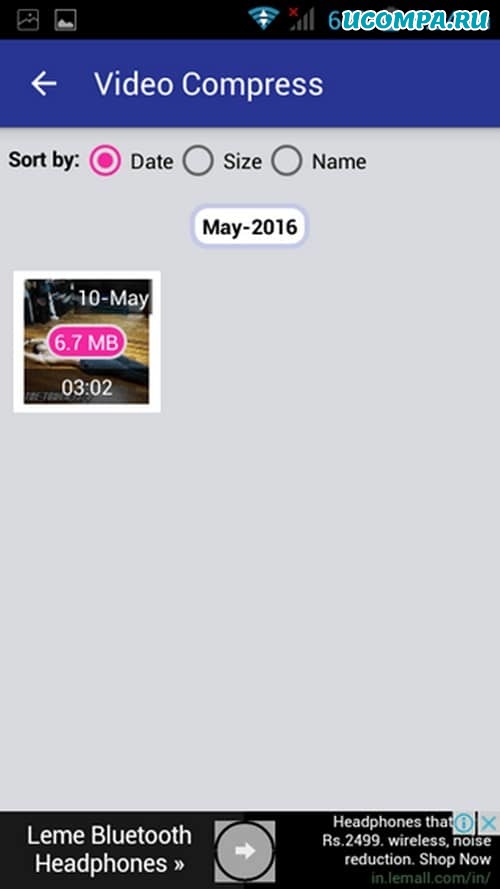
Как только импорт будет завершен, вы увидите различные варианты, которые вы можете сделать с вашим видео файлом.
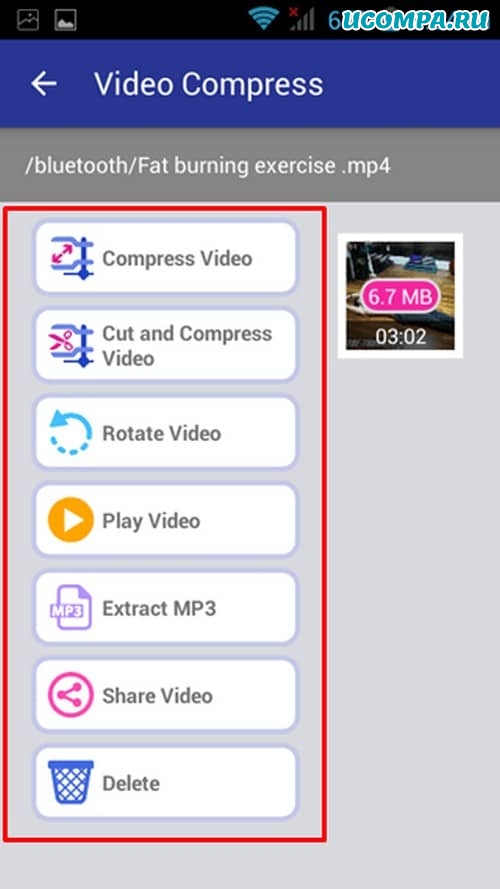
Далее вы увидите различные варианты качества сжатия этого видеофайла.
Выберите желаемое качество.
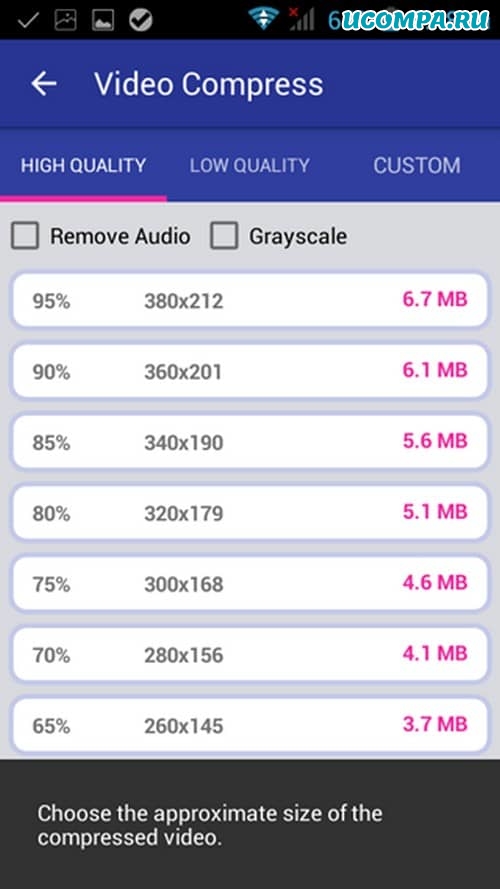
Теперь вы увидите индикатор выполнения, показывающий ход процедуры.
После сжатия вы можете легко поделиться этим видео в социальных сетях или сохранить его на своем устройстве.
Как сжимать изображения на Android?
У всех нас есть много картинок на телефонах Android.
Таким образом, они заполняют память и заставляют нас покупать карты памяти большего размера.
Мы собираемся перечислить некоторые методы сжатия изображений на телефоне Android.
Это приложение доступно в магазине Google Play.
Вы можете легко сжимать изображения на Android с помощью этого приложения.
Следуйте инструкциям, описанным ниже.
Загрузите приложение из магазина Google.
Откройте приложение, как только оно установится.
Импортируйте изображение из желаемого места.
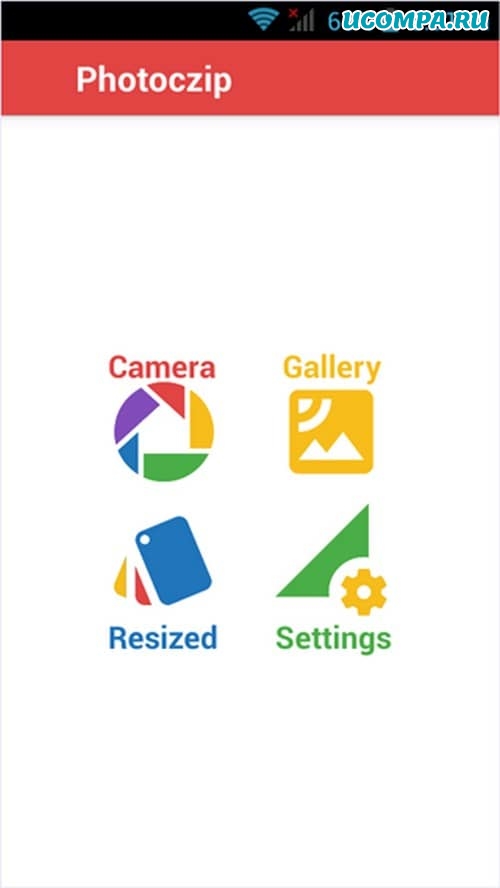
Пожалуйста, выберите изображение, нажав на него в течение некоторого времени.
Теперь вы увидите индикатор выполнения.
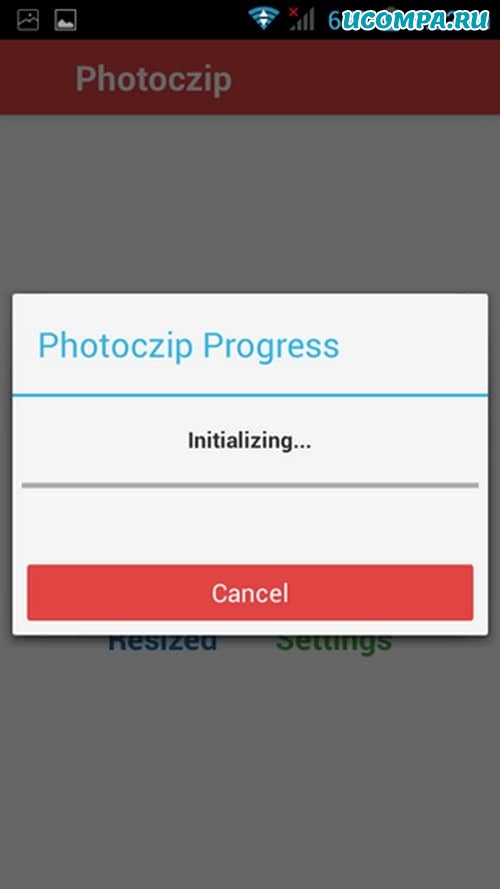
После завершения установки откройте приложение из меню.
Теперь импортируйте картинку из желаемого места.
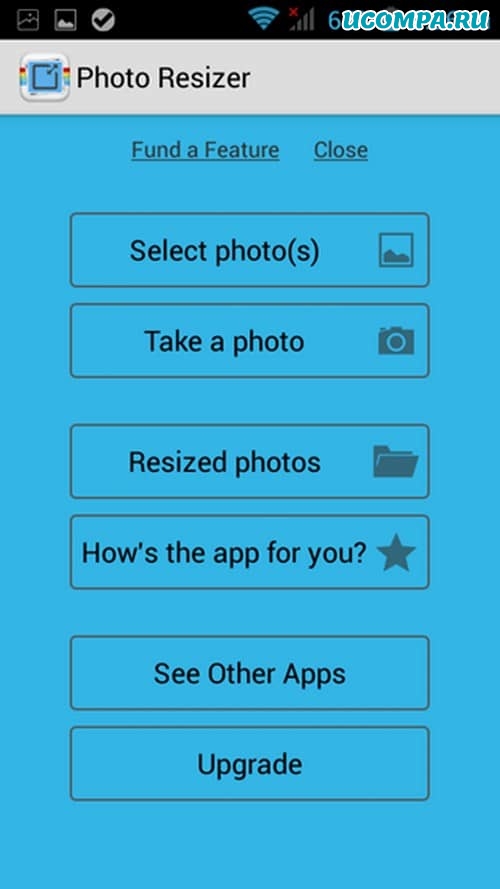
Когда изображение откроется, нажмите кнопку, как показано на рисунке ниже, чтобы сжать.
Теперь выберите из списка доступных размеров.
Нажмите на желаемое разрешение, и все готово.
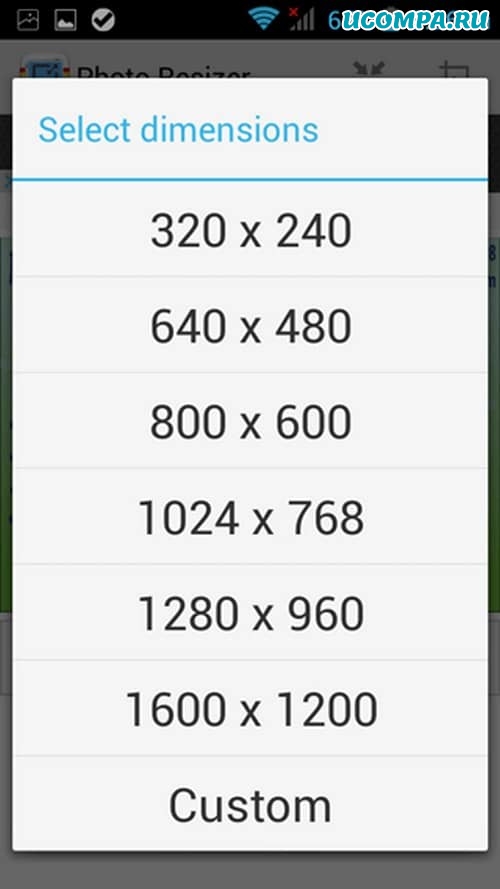
Вы получите уведомление, когда сжатие будет завершено.
Это методы, с помощью которых вы можете сжимать файлы на телефоне Android без использования компьютера.
Не забудьте сообщить нам, какой метод вы использовали для сжатия файлов в форме комментариев ниже.
Способ №1.
Как изменить размер фото в программе ФотоМАСТЕР
ФотоМАСТЕР – это функциональный редактор фото для новичков и профессионалов. Программа включает в себя множество автоматизированных функций, продвинутые и базовые инструменты и поддерживает пакетную обработку. В приложении имеется вариант экспорта с уменьшением или увеличением картинки без потери качества. Данную настройку можно применять к одному изображению или большому количеству фотографий.
Умный фоторедактор для новичков и профи

Для Windows 10, 7, 8, ХР
Шаг 1. Установите фоторедактор
Шаг 2. Измените фотографии
Как уже упоминалось, ФотоМАСТЕР позволяет работать с одним или несколькими медиафайлами. Рассмотрим, как это делается.
Стандартный режим
Стартовое окно импорта
Выберите пресет или укажите размер в пикселях, сантиметрах или миллиметрах
Пакетный режим
Загрузите изображения в пакетном режиме
Запустите опцию изменения размера, как в предыдущем способе. Раскройте список готовых пресетов и выберите способ уменьшения. Наведите курсор на поле с цифровым значением и укажите нужную цифру.
Установите требуемые настройки
Шаг 3. Экспортируйте результат
Плюсы программы ФотоМАСТЕР:
- Варианты экспорта под разные задачи.
- Автоматизация работы.
- Сжатие без потери качества.
- Возможность отредактировать снимок на профессиональном уровне.
- Работа в пакетном режиме.
- Минимальная нагрузка на системный процессор.
- Поддержка всех версий Windows.
Умный фоторедактор для новичков и профи

Для Windows 10, 7, 8, ХР
Способ №2.
Как изменить размер картинки в Microsoft Paint
Фоторедактор Paint известен каждому пользователю, так как он встроен во все версии Windows. Программа позволяет проводить базовые операции, такие, как обрезка, наложение текста, рисование, смена формата. Среди возможностей Паинт также имеется функция уменьшения и увеличения кадра.
Плюсы Paint:
- Не требует скачивания и установки.
- Удобен и прост в управлении.
- Полностью бесплатный.
- Ограниченный функционал.
- При обработке PNG теряется прозрачный фон.
Способ №3.
Как изменить размер изображения в
Диспетчере рисунков Microsoft Office
В ранних версиях офисного пакета Microsoft Office был включен менеджер фотографий с базовыми функциями редактирования. Утилита была удалена в сборке 2013 года, но ее можно скачать с официального сайта Microsoft и установить как отдельное приложение.
-
Установите и запустите приложение
Если у вас на компьютере нет приложения, скачайте с сайта Microsoft пакет SharePoint Designer 2010 и установите диспетчер рисунков. После это в списке установленных программ найдите папку Microsoft Office и выберите Microsoft office Picture Manager.
Дважды кликните по картинке, чтобы открыть редактор. Кликните Edit pictures в правой колонке и выберите функцию Resize. Выберите готовый пресет в пункте Preferred width x height или введите ширину и высоту соответственно в поля Custom width x height. Нажмите ОК и кликните иконку в виде дискеты в левом верхнем углу, чтобы сохранить изменения.
Преимущества Диспетчера рисунков:
- Готовые пресеты для разных целей.
- Есть инструменты редактирования и улучшения.
- Удобное управление медиафайлами.
- Удален из новых версий Microsoft Office.
- Ограниченное количество откатов изменений.
- Нет функции пакетной обработки.
Способ №4.
Меняем размер фотографии в PhotoDIVA
Фоторедактор PhotoDIVA разработана для улучшения портретных снимков, но благодаря тому, что она укомплектована большим набором функций, его можно использовать для обработки любых фотографий. Программа позволяет улучшать качество, кадрировать, поворачивать на любой угол, применять ретушь и фильтры и многое другое.
Загрузите инсталлятор редактора. Запустите его двойным кликом и следуйте инструкциям мастера установки. Чтобы в дальнейшем быстрее получать доступ к программе, разместите ее ярлык на рабочем столе.

Для Windows 10, 7, 8, ХР
Преимущества PhotoDIVA:
- Быстрая работа даже на слабых ПК и ноутбуках.
- Совместимость со всеми сборками Windows.
- Готовые форматы и возможность ручной настройки.
- Автоматизированные функции улучшения качества.
Способ №5.
Как изменить размер фото в редакторе
Фото на документы Профи
Фото на документы Профи помогает создавать фотоснимки формата 3 х 4 для документов государственного образца. Это отличный вариант, если вам нужно изменить размер фото без потери качества перед тем, как прикладывать его к онлайн заявке. В программе есть функции редактирования, поэтому его также можно использовать как фоторедактор для портретных кадров.
Скачайте инсталлятор приложения и установите его на компьютер. Запустите софт и добавьте фото через проводник в левом столбце или перетянув его в окно программы. Растяните границы снимка, если вам не требуется автоматическое кадрирование.
Преимущества Фото на документы Профи:
- Практически отсутствует нагрузка на процессор.
- Есть функции редактирования и улучшения.
- Сжатие изображения с оригинальными параметрами качества.
Способ № 6.
Изменение размера фото в Irfan View
IrfanView – это один из самых популярных просмотрщиков фотографий. Он помогает сортировать медиафайлы на компьютере и совершать базовые операции вроде поворота, кадрирования и сжатия. Приложение полностью бесплатное и совместимо с Windows XP, 7, 8 и 10. Софт поддерживает работу в пакетном режиме, которую мы и рассмотрим.
Установите IrfanView на компьютер. Откройте приложение и в пункте File найдите опцию Batch Conversion/Rename. Добавляйте изображения в очередь, перетаскивая их из папки в окошко в нижней части.
В левой части окна импорта отметьте галочкой пункт Use Advanced Options и нажмите кнопку Advanced. В окне настроек включите опцию Resize и введите нужную ширину в поле Width и высоту в поле Height. Также вы можете указать желаемый вес в МБ в поле Set Image Size to. Нажмите ОК для сохранения новых установок.
По умолчанию картинки экспортируются в папку TEMP. Чтобы изменить путь, воспользуйтесь кнопкой Browse в левой колонке. После этого нажмите Start Batch и дождитесь окончания процесса.
Преимущества Irfan View:
- Полностью бесплатный, без реклам и премиум-опций.
- Быстро обрабатывает большое количество файлов.
- Хороший выбор инструментов для редактирования.
- Только на английском языке.
- Управление не очень интуитивное.
Способ № 7.
Изменение размера фото онлайн
Если вы не хотите устанавливать на компьютер сторонние приложения, можно воспользоваться сервисами в режиме онлайн. Одним из таких сайтов, который позволяет бесплатно уменьшить или увеличить снимок, является ILoveIMG. Этот сервис объединяет редактор фотографий, конвертер форматов, генератор мемов и многое другое.
Вы можете добавить еще несколько изображений, кликнув иконку с плюсом. В колонке справа выберите режим изменения: в пикселях или процентах. Если вы выбрали пиксельное уменьшение, не забудьте отметить сохранение пропорций. Таким образом сайт изменит фото так, чтобы обе стороны были пропорциональны друг другу.
Преимущества онлайн-сервиса:
- Не требует скачивания и установки.
- Позволяет обрабатывать несколько снимков одновременно.
- Удобное управление, понятное для новичка.
- Зависит от стабильности интернета, поэтому загрузка может оборваться.
- Накладывает лимит на вес.
Вывод

5.0 Оценок: 4 (Ваша: )
Попробуйте программу №1 для редактирования фотографий

Для Windows 10, 7, 8, ХР
Читайте также:

