Как сделать экран больше на компьютере с помощью клавиатуры
Обновлено: 06.07.2024
Иногда пользователи включают ПК и замечают, что изображение на мониторе сузилось. Каким же образом расширить ваш экран на персональном компьютере в нормальное положение через функционал клавиатуры? Расскажем в нашем обзоре. Инструкции подойдут для разных версий Windows и типов ПК.
Каким образом расширить экран монитора в ОС Windows 10 в нормальное положение
Если вы уже исправили всевозможные стандартные настройки и исправили ситуацию с драйвером, остаётся проверить ещё один не очень явный параметр.
Сделать нужно следующее, чтобы получить нормальное положение экрана:
Настройка отображения рабочего стола в нормальном положении на Windows 7

Рассмотрим такую же ситуацию, но уже с седьмой версией системы Виндовс. В первую очередь попробуйте способ увеличить экран компьютера, описанный выше. Он будет работать одинаково на разных системах компьютера. Если не помогли подсказки, возвращайте к этой главе.
Что нужно сделать дальше, чтобы расширить изображение на мониторе:
Изменение этих параметров поможет установить отображаемую область на экране ПК в нормальное положение. Если этого не случилось, возможно драйвер видеоадаптера работает неправильно. Или его вовсе нет на вашем ПК, что может являться причиной нестабильной работы монитора. Также пользователи часто встречают различные помехи и полосы на экране. Это может быть вызвано нарушением работы видеокарты, реже ПО.
Способ расширить экран на ноутбуке при помощи драйвера

За вывод графической информации в компьютере отвечает драйвер видеоустройства. Графический адаптер встречается двух видов: интегрированный и внешний. К первому типу устройств относятся те, которые владелец ПК не сможет найти на материнской плате. Внешние видеоадаптеры подключаются к слоту на главной плате и в обязательном порядке нуждаются в специальном программном обеспечении – драйвере. Это программа, написанная на низкоуровневом языке программирования, которая служит для взаимодействия между устройствами.
Если экран сузился на вашем компьютере, то для возврата в нормальное положение стоит найти подходящий драйвер и установить его в систему. Миру известны два создателя видеокарт – Nvidia и AMD. По ссылкам вы попадёте на форму для поиска нужного ПО. В ней нужно указать тип устройства, серию, модель и скачать программу на компьютер. Драйвер устанавливается стандартным образом, как любая другая программа или игра. Запустите файл, укажите место распаковки и установки.
Драйвер также можно найти по идентификатору. Это специальные символы, которые можно найти через параметры в диспетчере задач. ДЗ открывается через системное окно (на клавиатуре нажать WIN+PAUSE). Здесь же можно видеть, работает ли сейчас видеоадаптер правильно, используются ли драйвера, которые были вами установлены в систему. А также прочие неисправности с драйверами других устройств на компьютере.
Увеличение узкого изображения в играх через клавиатуру
После установки рабочего драйвера на компьютер, в нижней панели экрана, а также через контекстное меню Windows появляется пункт, позволяющий менять настройки отображения. Он нам пригодится для того, чтобы растянуть экран компьютера даже в играх. Чтобы выйти с игры, обычно помогает кнопка WIN. Если не получается, попробуйте добавить к ней клавишу TAB (WIN+TAB).
Теперь делаем клик по экрану и переходим в настройки драйвера:
Игру лучше всего перезапустить, чтобы все настройки вступили в силу. Разверните её из трея и закройте. После чего снова запустите. В случае отсутствия изменения нужно смотреть настройки самой игры. Нередко в её параметрах нужно отыскать настройки для увеличения экрана. Если они заданы игрой, настройки монитора или графического устройства не помогут. Обратите внимание на другие способы изменить параметры экрана, которые уже были описаны выше. Строго следуйте инструкции, чтобы устранить проблему с отображением.
Что делать, если не получается изменить масштаб экрана на компьютере

На отображение картинки в играх, рабочего стола могут влиять разные устройства и настройки. Если вы заметили разрывы изображения, странные артефакты, полосы, мерцания, пятна – все эти причины могут говорить о том, что неисправна видеокарта. Может быть неисправным и сам монитор. Это несложно определить: отключите видеокарту и запустите компьютер, перейдя в настройки BIOS. Если и здесь будут повторяться неисправности – значит испортился монитор. Для тестирования видеокарты на наличие поломок есть утилиты, их легко вы сможете отыскать в поисковых системах.
Для пользователей, которые не умеют обращаться с комплектующими деталями ПК, не знают, как открыть настройки подсистемы, рекомендуется отнести устройство в ремонт.
Видео-инструкция
Более подробная инструкция о расширении экрана вашего компьютера в нормальное положение, используя клавиатуру, рассказано в данном ролике.
Для смены величины дисплея не нужно устанавливать дополнительных программ. Это легко сделать с помощью обычных настроек.
Первый способ изменения экрана на компьютере
Этот метод считается достаточно сложным, но только на первый взгляд. Понять, как уменьшить масштаб экрана на компьютере или как уменьшить разрешение сможет каждый пользователь – даже новичок. Достаточно всего лишь прочитать данную инструкцию.
Для Windows 7
Вот видео, отлично демонстрирующее, как уменьшить экран (поменять расширение экрана) на Windows 7:
Для Windows 10


- разрешение экрана;
- параметры цвета (управление и калибровка);
- сопутствующие настройки (ClearType, уменьшить размер шрифта).

Если вам придётся сменить материнскую плату или обновить программное обеспечение, размер экрана ноутбука или компьютера, скорее всего, вернётся к изначальным параметрам. В таком случае рекомендуется повторить вышеописанные действия ещё раз.



Как увеличить яркость экрана на ноутбуке?

В открывшемся окне можно настроить функции по экономии зарядного устройства, в том числе и яркость.


Второй способ: использование клавиатуры
Многие пользователи прибегают к следующему методу, при котором придётся применять клавиатуру. Способ считается самым лёгким, так как уменьшить или изменить экран можно мгновенно – требуется всего лишь запомнить сочетание клавиш.


Мелкие и крупные значки экрана
К процедуре настройки масштаба также относят корректировку размера отображаемых на столе или в проводнике значков, в определенных условиях кажущихся маленькими, а иногда – наоборот. Для изменения потребуется проделать следующие операции:


Как изменить размер экрана в разных браузерах и приложениях
- отыщите кнопку Ctrl, зажмите и крутите колесико мышки, чтобы изменить масштаб. При вращении в свою сторону изображение уменьшается, а в другую, противоположную вам – увеличивается;
- используйте ползунок масштабирования.

Как сделать комфортный масштаб в других браузерах, если тяжело найти информацию о том, как настроить отображение? В Mozilla Firefox настройки отображения находится в том же месте (три горизонтальных полоски), а в Microsoft Edge вы вновь столкнетесь с тремя точками. Так как изменить масштаб экрана теперь не представляет сложности. А если нужно перевернуть экран, читайте о том, как это сделать в нашей статье. Перейдём к следующему вопросу.
Способы настройки экрана
Этим же способом регулируют значки для папок в Windows 7, 8 и 10, предварительно выведя на экран содержимое любого жёсткого диска.
Для изменения масштаба в браузерах используют соответствующую кнопку, которую легко найти в главном меню. Чтобы текст и изображение уменьшились, нажимают на минус, чтобы растянулись — соответственно, на плюс. Кроме того, в поисковиках, текстовых документах и графических редакторах можно отрегулировать размеры шрифта, панелей и значков специальными сочетаниями клавиш:
- Зажать кнопку Ctrl и варьировать масштаб элементов с помощью колесика мыши. При прокрутке вперёд размеры увеличатся, при движении назад — уменьшатся.
- Удерживая Ctrl, нажимать кнопки + и — на цифровом блоке в правой части клавиатуры.
Чтобы отменить изменения и вернуть масштаб в первоначальное состояние, необходимо нажать комбинацию Ctrl+0.
Если же элементы рабочего стола, изображения и тексты в приложениях увеличиваются непропорционально, затрудняя работу пользователя, следует настроить правильное расширение экрана. Существует несколько вариантов выполнения этой задачи.
Изменение размера значков
Вышеуказанными методами можно легко изменить дисплей и его расширение. Не нужно настраивать дополнительные программы; менять размер, сильно сократить его или сделать маленькое расстояние между иконками можно, используя только стандартные настройки на вашем ноуте или компьютере.
Настройка масштаба дисплея
Перед тем как на ноутбуке попытаться уменьшить экран – следует рассмотреть все варианты предстоящих действий. Самый простой и удобный подход к корректировке масштаба изображения на дисплее – использование возможностей, заложенных в функционале самой ОС. Порядок проводимых при этом операций одинаков для большинства последних версий Windows.
Данный подход может быть реализован следующим образом:

Выбор разрешения в ОС
При проведении этой операции наблюдается закономерность, согласно которой при увеличении разрешения масштаб становится меньше и наоборот. С другой стороны, при его корректировке размеры изображения увеличиваются или уменьшаются автоматически.
Обратите внимание! Диапазон масштабирования в этом случае может быть достаточно велик.
Для его увеличения потребуется установить специальный драйвер видеокарты (его называют расширенным). По завершении настройки возможности интерфейса возрастают, благодаря чему удается подбирать удобный для пользователя масштаб.
Чтобы изменить экранные размеры непосредственно в вордовском формате, потребуется сделать следующее:
На этом настройку документа можно считать законченной.
Изменение масштаба монитора


Горячие клавиши

Чтобы уменьшить масштаб экрана в в игре следует воспользоваться внутренними настройками. Чем выше разрешение будет установлено, тем четче и миниатюрнее будет картинка. Горячие клавиши на клавиатуре в данном случае не подойдут.


На экране появится маленькая панель, при помощи которой можно легко уменьшать и увеличивать размер экрана.
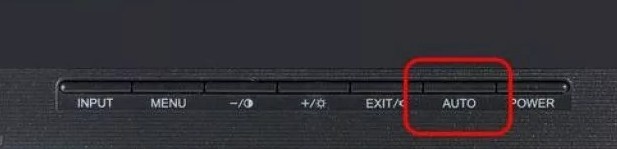
Параметры масштабирования в Windows 10 появились уже давно. Разработчики из Microsoft разрешают менять размер шрифтов, управлять габаритами курсора и иконок на рабочем столе. Но кроме ручного изменения особенностей отображаемых на экране элементов, иногда возникают проблемы и стороннего порядка.
Как вариант – изображение расплывается, занимает только половину экрана и обрастает громадными рамками снизу и сверху. Настал момент разобраться – как расширить экран на мониторе, и каким образом взаимодействовать со сторонними параметрами, влияющими на читабельность текста и опознавание важных деталей интерфейса.
Выбор подходящего разрешения в панели управления
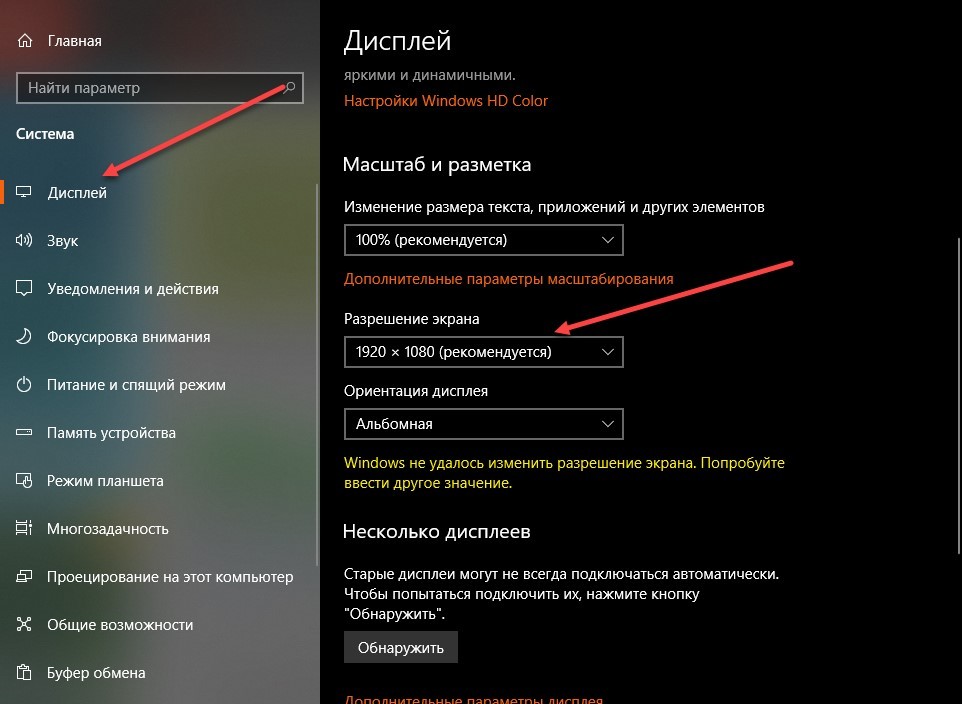
Если рекомендуемое значение не совпадает с параметрами текущего монитора или экрана ноутбука, то проблема в большинстве случаев связана с отсутствующими для видеокарты драйверами. Способов загрузить недостающее программное обеспечение несколько:
Официальный сайт производителя
Для nVidia и AMD производители подготовили специальные шаблоны, где с помощью специального фильтра выбираются драйвера для нужной видеокарты.
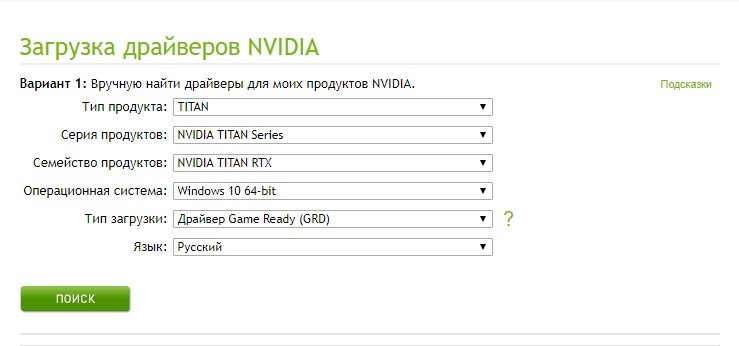
Процедура поиска занимает от 2 до 5 минут. Главное – заранее вспомнить название, поколение или семейство установленной в компьютер видеокарты.
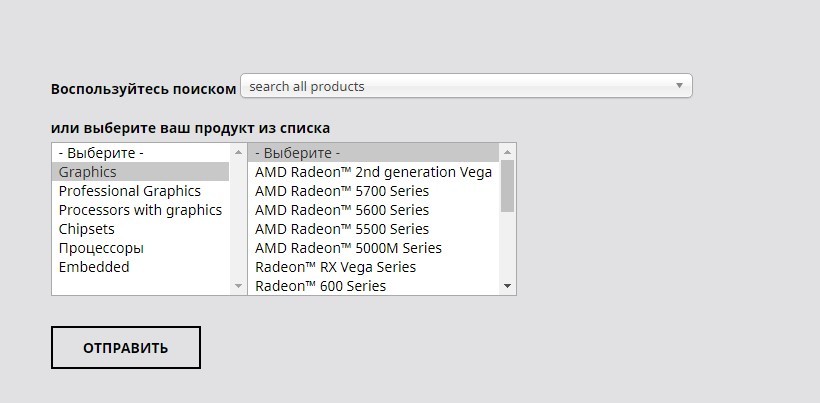
Специальные инструменты
Кроме ручного подбора программного обеспечения для оборудования от AMD и Nvidia выпущены специальные вспомогательные инструменты:
Перечисленные помощники автоматически определят, какие драйвера нужны, выставят подходящее разрешение, а заодно – помогут с оптимизацией игр и выбором оптимальных настроек. Например, для повышения FPS избавятся от сглаживания и мягких теней. А для лучшей картинки – увеличат дальность прорисовки и улучшат детализацию.
Сторонний софт
Для быстрой загрузки драйверов без дополнительных подробностей проще воспользоваться сервисом Driver Booster. Необходимые компоненты загружаются в полуавтоматическом режиме и помогают оптимизировать работу операционной системы и избавиться от проблем технического характера.
Дополнительные настройки операционной системы
Кроме выбора разрешения, разработчики из Microsoft разрешают поэкспериментировать над масштабированием интерфейса через параметры Windows:
Смена размера значков на рабочем столе
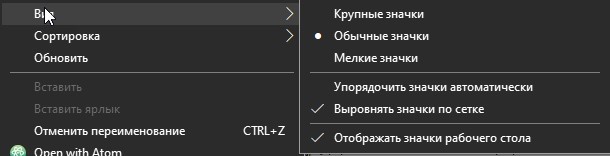
Альтернативный способ изменить изображение на экране – воспользоваться клавишей CTRL и колесиком мыши.
Выбор габаритов шрифта и элементов
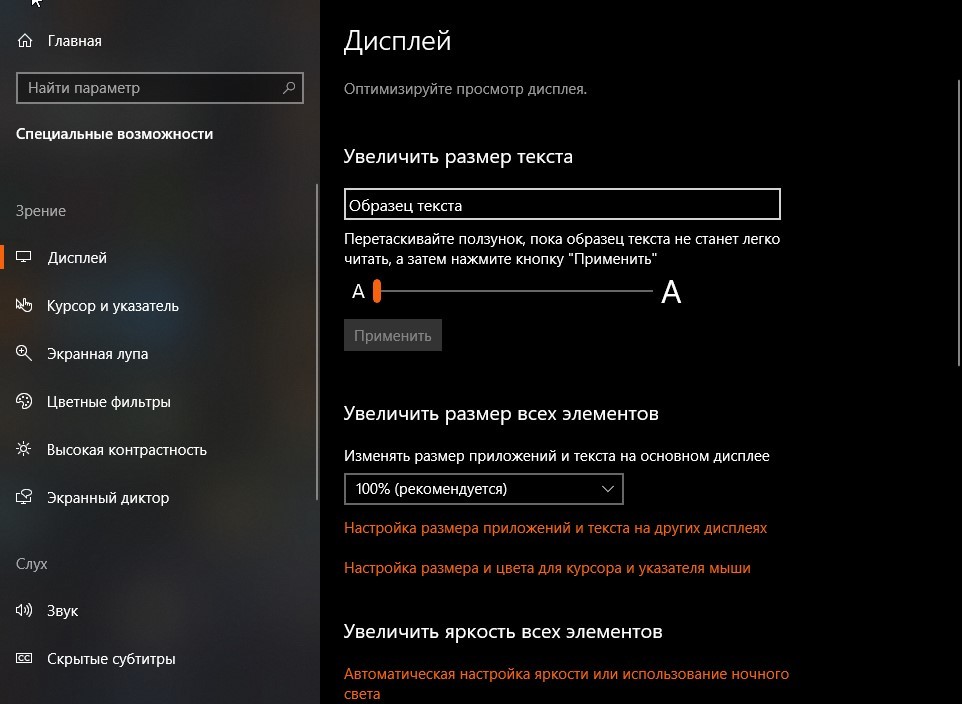
Предлагаемые варианты: 100, 125, 150 или 175%. Отсюда же меняется положение текста и размер экрана на сторонних дисплеях, используемых в текущий момент.
Увеличение курсора
К тексту и изменившимся значкам на рабочем столе не помешает добавить и курсор подходящего размера.
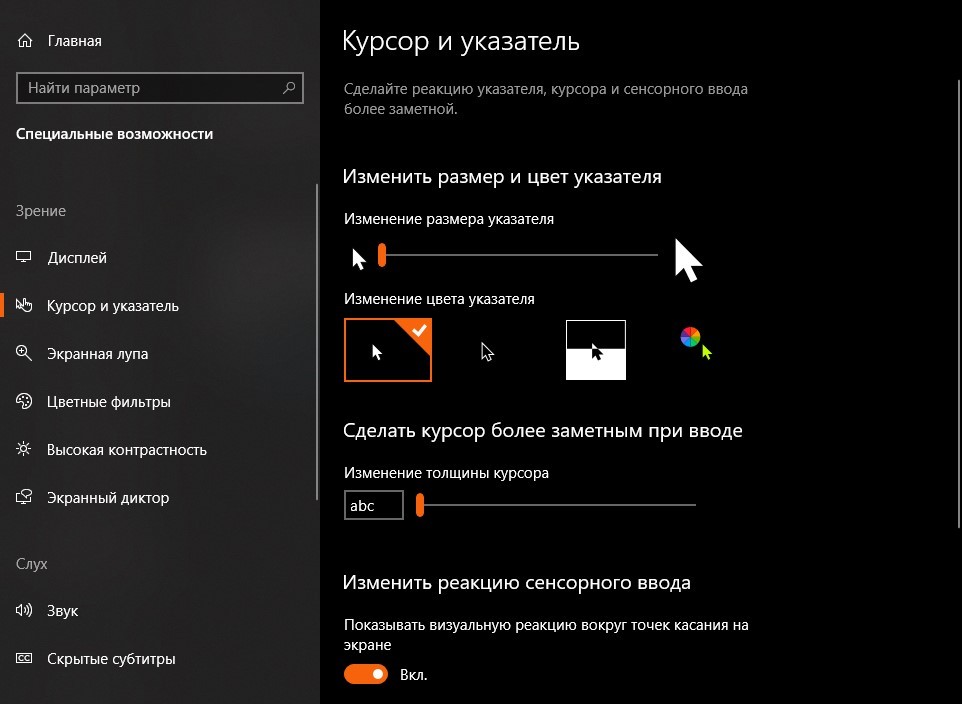
Как и в случае с текстом, предусмотрен целый комплект параметров, влияющих и на размер, и на толщину, и даже на цвет. В последнем случае разработчики разрешают выбрать и заранее подготовленные варианты (белый, черный или адаптивный, то есть подстраивающийся под конкретные сценарии применения и задний фон), и воспользоваться специальной палитрой для ручного определения оттенка.
Активация экранной лупы
Специальный инструмент для слабовидящих представлен в Windows уже давно. Разработчики из Microsoft предлагают приближать отдельные части изображения на экране монитора. Насколько изменится масштаб – зависит от выбранных настроек. А активируется режим или через специальный ползунок в параметрах операционной системы, или с помощью клавиатуры и комбинации горячих клавиш и + на клавиатуре.
Деактивировать экранную лупу поможет комбинация WIN + ESC.
Параметры браузера
Если желание задействовать перечисленные выше настройки для всей операционной системы сразу не появилось, то решить проблему с масштабированием частично помогут параметры браузера. Для увеличения или уменьшения масштабов содержимого страниц и интерфейса веб-обозревателя можно использовать следующие комбинации:
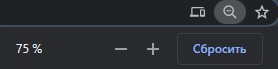
Кроме масштабирования в Google Chrome, Mozilla Firefox и даже в Microsoft Edge предусмотрена гибкая настройка шрифтов.
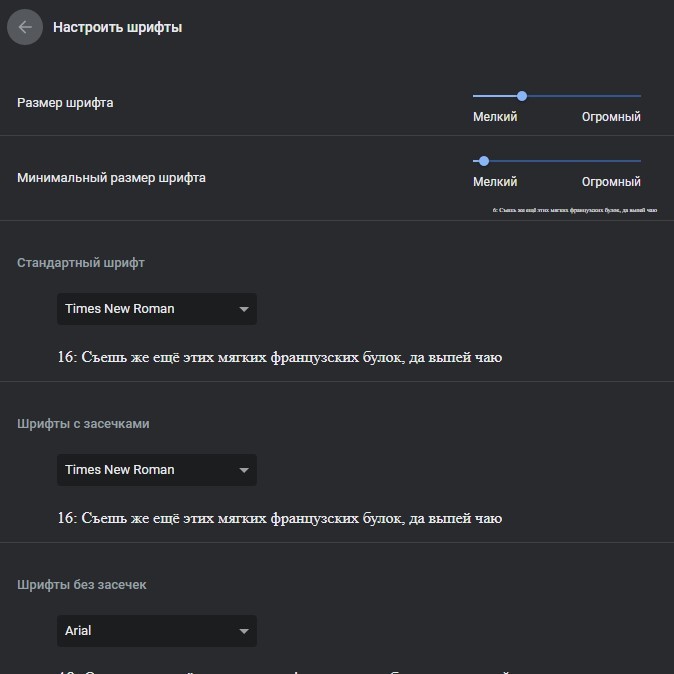
Разработчики разрешают продумать каждый нюанс, начиная с отображения текста с засечками и без, на конкретных сайтах и в нестандартных ситуациях. Расширить монитор иначе порой и не приходится, и настроек в браузере уже достаточно!
В процессе работы на ПК неоднократно приходится сталкиваться с крупным и мелким текстом. Чтобы улучшить эффективность обработки материала, следует изменить масштаб страницы: крупный уменьшить, а мелкий - увеличить. В ОС Windows управление размером объектов можно как в рамках интерфейса, так и в отдельных элементах. Рассмотрим детальнее, как изменить масштаб экрана на компьютере.
Как изменить масштаб экрана на компьютере средствами Windows
Проще всего воспользоваться встроенными в ОС инструментами.

С помощью клавиатуры
Клавиатура + мышка
Проще всего изменить масштаб страницы, используя клавиатуру и мышку. Однако, такое масштабирование доступно только в окне программы, проводнике или любом другом отдельном элементе. Чтобы изменить размер ярлыков на рабочем столе, папок, достаточно зажать кнопку Ctrl на клавиатуре и прокрутить колесо мыши вверх или вниз.

Параметры экрана (персонализация)



Чтобы настройки вступили в силу и изменился масштаб страницы, нужно нажать кнопку ОК.





Вот как быстро увеличить или уменьшить масштаб экрана.
Другие способы


Далее представлена таблица соотношений пикселей к масштабу.
| Масштаб в процентах | Значение в пикселях |
|---|---|
| Мелкий 100% | 96 |
| Средний 125% | 120 |
| Большой 150% | 144 |
| Огромный 200% | 192 |
| Пользовательский 250% | 240 |
| Пользовательский 300% | 288 |
| Пользовательский 400% | 384 |
Вот как быстро изменить параметры отображения информации на экране.
Как увеличить или уменьшить масштаб страницы в браузере
Опера
Чтобы изменить масштаб страницы, необходимо перейти в меню браузера Opera или нажать комбинацию клавиш Alt+P.





Установленный по умолчанию параметр 100% можно увеличить или уменьшить в диапазоне от 25% до 500%.

Вот как быстро изменить масштаб страницы.
Яндекс
Чтобы задать общий для масштаб страниц, необходимо:
1. Перейти в Настройки через меню браузера.

Чтобы изменить параметры отображения информации на конкретной странице, необходимо в меню браузера.



Или развернуть окно во весь экран.



Чтобы изменить масштаб страницы в Гугл Хром, необходимо перейти с меню браузера (кнопка с тремя горизонтальными линиями, расположенная после адресной строки).


Как поменять масштаб страницы в Ворде

Можно также изменить параметры отображения информации: Одна, Несколько страниц, По ширине страницы.



Или указать произвольное значение.




Вот как быстро изменить масштаб страницы в Ворде.
Как уменьшить размер ярлыков на рабочем столе



Вот так задействовать возможности ОС, чтобы изменить масштаб страницы.
Читайте также:

