Как сделать двойное нажатие на экран телефона айфон
Обновлено: 04.07.2024
Разбудите его: вы можете поднять трубку телефона, чтобы разбудить его, как на других современных iPhone, или нажать боковую кнопку. Современные айфоны также поддерживают функцию касания: просто нажмите на дисплей, чтобы включить его.
Переход между приложениями: проведите пальцем влево или вправо по нижнему краю телефона, чтобы переключаться между приложениями.
Переключатель приложений: Хотите увидеть все запущенные приложения? Проведите пальцем вверх от нижнего края и на секунду задержите палец на дисплее. Карточки приложений быстро появятся на экране, и вы сможете убрать палец и пролистать их.
Закройте приложение: вам не нужно делать это часто, но если вам нужно закрыть приложение из переключателя приложений (см. Выше), просто проведите пальцем по карте приложения. Это не обязательно должна быть самая верхняя карта, и вы даже можете смахивать несколько приложений одновременно.
Сделайте снимок экрана: просто нажмите боковую кнопку и кнопку увеличения громкости одновременно.
Выберите Переупорядочить приложения, и все ваши приложения будут покачиваться и иметь значок (X) в углу. Нажмите и удерживайте приложения для перемещения, перетаскивайте их друг на друга, чтобы создать папку. Нажмите значок (X), чтобы удалить их. На главном экране нажмите Готово в правом верхнем углу, чтобы вернуть экран в нормальное состояние.
Большинство значков на панели управления имеют дополнительные или расширенные функции, если вы совершаете длительное нажатие.
Центр управления. Поскольку нижняя часть экрана используется для других домашних жестов, смахивание центра управления переместилось в верхнюю часть экрана. Просто проведите пальцем с правой стороны выемки датчика. Левая сторона - Уведомления (см. Выше).
Apple Pay: дважды нажмите боковую кнопку. Вам нужно будет подтвердить подлинность покупки с помощью Face ID или вашего пароля. Совет: не подносите телефон к платежному терминалу, затем аутентифицируйте его, затем снова удерживайте его на платежном терминале. Просто дважды нажмите на эту боковую кнопку и посмотрите на свой iPhone, чтобы выполнить аутентификацию с помощью Face ID одним быстрым движением, а затем нажмите на платежный терминал.
Выключение питания и SOS: Чтобы выключить питание, нажмите и удерживайте боковую кнопку и любую кнопку громкости в течение нескольких секунд. Вы почувствуете легкую вибрацию.
Временно отключить функцию идентификации лица: указанная выше команда (нажмите и удерживайте боковую кнопку и любую кнопку громкости) также временно отключает функцию идентификации лица. Вы должны использовать свой пароль для разблокировки телефона (после чего функция Face ID будет восстановлена). Этот быстрый и легкий жест предназначен для того, чтобы его можно было смотреть, не глядя даже в карман, с вибрацией касание-касание, чтобы вы знали, что это работает. Таким образом, если ваш телефон забран у вас или арестован правоохранительными органами, они не смогут разблокировать его, просто поднеся его к вашему лицу.
Принудительный сброс: быстро нажмите кнопку увеличения громкости, затем кнопку уменьшения громкости, затем нажмите и удерживайте боковую кнопку, пока не появится логотип Apple (обычно от 10 до 20 секунд).Если ваш iPhone полностью не отвечает, это первое, что вы должны попробовать.
Если ваш iPhone не отвечает, попробуйте нажать Громкость вверх, Громкость вниз, затем нажмите и удерживайте боковую кнопку, пока не появится логотип Apple (около 15–20 секунд).
Если ваш iPhone не отвечает, попробуйте нажать Громкость вверх, Громкость вниз, затем нажмите и удерживайте боковую кнопку, пока не появится логотип Apple (около 15–20 секунд).
Вызов панели редактирования. Новым в iOS 13 является панель редактирования, которая упрощает процесс вырезания, копирования, вставки, отмены и повторного выполнения. В любом поле ввода текста просто коснитесь экрана тремя пальцами , удерживая их на экране в течение секунды или двух.
Отменить и повторить. Если вы не хотите использовать панель редактирования, вы можете быстро отменить или повторить последнюю команду или текстовый ввод. Свайп тремя пальцами влево приведет к отмене, вправо - Повторить.
Выделить текст: дважды нажмите слово, чтобы выбрать это слово, или трижды нажмите слово, чтобы выбрать все предложение. Нажмите четыре раза, чтобы выбрать весь абзац! Перетащите конечные точки влево или вправо, чтобы изменить выбор текста.
Множественный выбор: во многих приложениях, которые позволяют выбирать элементы (например, фотографии или файлы), вы можете выбрать несколько элементов, нажав и перетащив их двумя пальцами.
как сделать, чтобы айфон включался двойным тапом по экрану, как в новых андроедах?

Если как-то и можно, то через одно место. Лучше не стоит.

Никак. Enjoy your iOS.

Родина ему дала аппаратную кнопку. Нет, не хочу - хочу гумно жрать.

Так ведь и так жрёт, пользуя ипхоне.

Собственно, чтобы сделать на ведроиде то, чего ипхоне не может - надо тоже жрать говно в виде рута или левых прошивок.
Кхм. Для того, чтобы сделать разблокировку двойным тапом, есть галочка в настройках. Для того, чтобы перекинуть музыку по Bluetooth достаточно выбрать нужный пункт в стандартном файловом менеджере. И т. д.
Разумеется, и под андройд и под айфон есть множество функций, которые невозможно получить без рута/джейла. Но под андройд это множество значительно меньше.

А темы, темы-то отправлять можно?

Для сего нужно постоянно держать экран под напряжением. Т. е. он постоянно будет жрать батарейку. Нахрена это надо?
Так и запишем. Отправка произвольных файлов по Bluetooth - не нужно. Двойной тап для разблокировки - не нужно. Установка приложений не с iTunes - не нужно. Поддержка карт памяти - не нужно. И ещё много чего не нужно. Хорошая защитная реакция - раз нет на iOS, значит этим никто и не пользовался бы, поэтому и не сделали.
KivApple ★★★★★ ( 19.12.15 00:02:00 )
Последнее исправление: KivApple 19.12.15 00:02:30 (всего исправлений: 1)
Для сего нужно постоянно держать экран под напряжением. Т. е. он постоянно будет жрать батарейку. Нахрена это надо?
Потребление ничтожно мало.

Выкинуть ипхоне и купить девайс на Android

Установка приложений не с iTunes - не нужно.
я тебя расстрою, но с iTunes они и не ставятся.


Некоторые опытные пользователи и бета-тестеры iOS 14 уже заметили, что в меню настроек добавили функцию привязки действий при касании со стороны логотипа и камеры iPhone Коснуться сзади, что, путем нехитрых настроек, позволит сохранять скриншоты двукратным стуком пальца по тыльной стороне айфона.
Функцию Коснуться сзади, или Back Tap в оригинальной американской локализации, заметили еще в первой бета iOS. Официальная поддержка заявлена для айфон 8, 8 плюс и старших моделях компании. На iPhone 7 и ранних моделях эту настройку наш редактор не нашел.
В финальном публичном релизе функция настраивается для дюжины популярных задач и не ограничивается одними только скриншотами, но наша редакция нашла для себя создание скриншотов наиболее практичным применением использования Back Tap.
Поэтому сегодня рассмотрим новую функцию на примере назначения скриншотов, но можете не следовать нашему примеру, а задать иные функции при активации Back Tap. Шаги активации идентичны.
Back Tap. Как сделать скриншот на айфон в iOS 14 двойным тапом по задней стороне iPhone
- На iPhone, перейдите в Настройки >Универсальный доступ >Касание
- Прокрутите список до самого конца экрана к элементу меню Коснуться сзади
- Определите для себя оптимальное количество стуков по панели для срабатывания функции: два или три раза соответственно
- В следующем списке назначьте Скриншот или выберите другую функцию из списка, например пользовательские Команды
Какие действия рекомендуем назначить на функцию Коснуться сзади в iOS 14
Помимо скриншотов, наша редакция полюбила использовать Back Tap в следующих задачах: запуск Siri постукиванием, переход на экран уведомлений двойным тапом или переход в беззвучный режим тройным тапом.
Для опытных пользователей же рекомендуем создать собственные Быстрые команды в одноимённом встроенном приложении или воспользоваться готовыми командами установленных пользовательских программ из AppStore.
Не забудьте, что c обновлением до iOS 13 пользовательские, так и заводские Команды установленных приложений теперь в одном и том же месте — в приложении Быстрые команды.
Мои команды расположены в списке выбора действий Коснуться сзади. Из чего следует, что можно как назначить стандартные функции iOS, так и оригинальные пользовательские функции под специфические задачи.
Заметим, что аппаратный сенсор для активации Back Tap может некорректно функционировать или не сработать вовсе при постукивании по крышке, если iPhone в толстом чехле. Этот момент касается чехлов сторонних производителей, где глубина конструкции варьируется модель к модели.
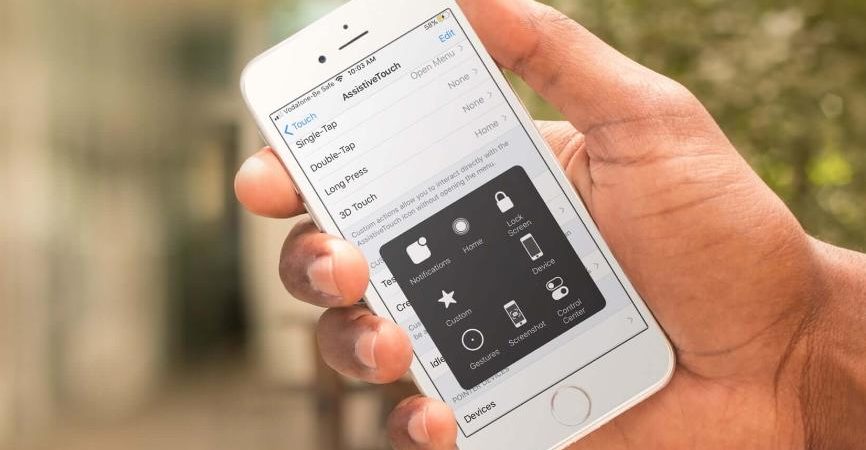
Изначально технология AssistiveTouch была разработана для людей с ограниченными способностями, кто не может дотрагиваться до экрана или им необходимо адаптивное оборудование.
Перейдите в Настройки — Универсальный доступ — Касание — AssistiveTouch . В разделе настроек включите опцию и определите действия по одному касанию, двойному касанию, долгому нажатию и 3D Touch.
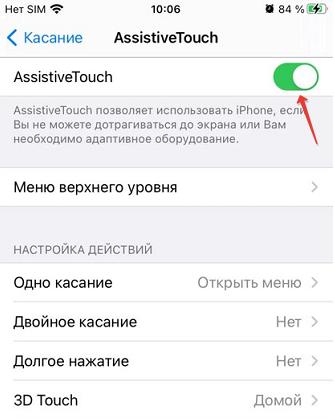
Можно назначить следующие действия:
И другие пользовательские команды.
Как использовать
После включения опции на рабочем экране появится полупрозрачная кнопка (прозрачность настраивается в меню (см. выше). Нажмите на нее, появится всплывающее меню с ранее настроенными опциями. У меня по умолчанию доступны следующие: пользовательские жесты, вызов Siri, вызов центра уведомлений, запуск Пункта управления, перейти домой и функции Аппарата.
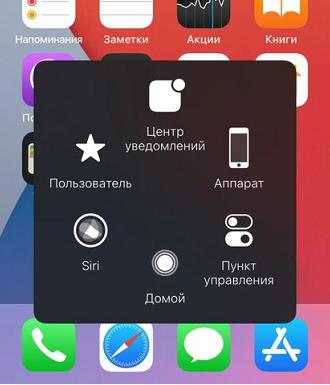
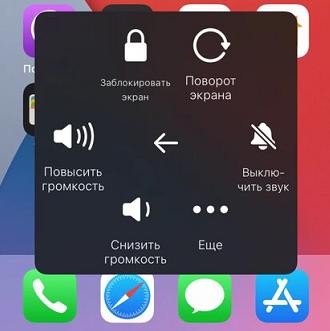
Данное решение с виртуальной кнопкой Home (саму кнопку можно перемещать по экрану) облегчает управление жестами и дает быстрый доступ ко многим функциям в телефоне.
Читайте также:

