Как сделать доступ на компьютере только к одному приложению
Обновлено: 07.07.2024
NEED SUPPORT - хоть и коробочная Vista home, но по телефону майкрософт в поддержке отказал :-(
Один раз нашла (а вот больше найти не могу!) место (в Виндовс, не в Дефендере!) где регулируется Автозагрузка программ
Пуск => Выполнить. => введите msconfig => ОК => см. вкладку Автозагрузка .
Почему отказал? - сказали что саппорт только по проблемам с виндовс, а как сделать перенос настроек для других пользователей, где автозагрузка - это читайте хелпы (длинной в милю) и спрашивайте на форуме .
Кста, биг мерсибо за "Пуск => Выполнить. => введите msconfig => ОК => см. вкладку Автозагрузка". - все нашла и всё ОК )))))))))))))))))))))))
Поясните - "голый виндовс"? Если имеется ввиду что нет ярлычков в "Пуск" и "Рабочем столе", то.
Программы должны быть установлены в режиме "Для всех пользователей", либо при нажатии ярлычка с программой должна происходить установка настроек для данного профиля пользователя. Яркий пример - Office 2003, к примеру если он был установлен под Администратором, то зайдя под рядовым пользователем и запустив его появится окошко установки, где он сам сделает все необходимые изменения и настройки.
Но всё вышеуказанное верно не для всех программ, возможно для некоторых вам придётся делать ярлыки вручную.
Что касается "полного доступа к файлам и папкам", то выделяете нужные папки и щёлкаете правой кнопкой там - свойства - безопасность. Щёлкаете пользователя для кторого нужно настроить доступ и ставите галочки "Полный доступ" или "Чтение" или "запись" или вообще ничего не ставите, тогда доступа у выбранного пользователя к этому файлу или папке не будет.
Поясняю про "голый виндовс", но предварительно скажу, что сделала указанные Вами манипуляции ко всем папкам Программ Файлс, виндовс и т.п., и даже сверх того - на закладке "Доступ" так же поразрешала всё всем - результат всё тот же: "голый виндовс" - т.е. захожу как пользователь "Ребёнок" - рабочий стол "по умолчанию", из ярлыков: Корзина, браузер "Опера", и "карта метро" (но без сделанных настроек).
Запускаю антивирус автозагружаемый - Ок, завёлся , просканировал и ничего не попросил.
Из меню ВСЕ ПРОГРАММЫ
Запускаю антивирус-сканер Norton - "разрешите запуск паролем администратора"
Так что - я всё поняла - придётся мне ставить все программы по-новой в ещё "3х виндовсах", т.е. ещё для 3х Уч.Записей и для каждой отдельно :-(
Это мне проще, чем вникать в систему разрешений, запретов, приоритетов.
Нереально ведь, чтобы дети постоянно ходили к тебе с просьбами типа "Мама, разреши запуск программы *** админским паролем"
Кстати, я пользователь давний и немного продвинутый (с 486-го, первый интернет - модем Zyxel 14400). Всё в Висте сделанно оч. "морочно", "не для простых людей", хотя большинству родителей, так же как и мне, надо лишь ограничить детей по времени, и запретить "зловредные программы" типа КонтрСтрайк, Асю, Скайп - из-за которых дети зависают / залипают у компа, занимаясь бестолковой деятельностью.
ОК.Всем спасибо за помощь! - Пошла ставить всё по-новой, к утру закончу )))))))))))))

Предоставление общего доступа к папкам – необходимая процедура для создания локальной сети. Если нужно организовать обмен данными между несколькими компьютерами, без этого не обойтись. Задача несложная, однако у начинающих пользователей часто возникают трудности.
В сегодняшнем руководстве я на пальцах объясню, как создать, настроить и открыть общий доступ к папке в Windows 10.
Настраиваем общий доступ в Windows 10
Прежде чем переходить к настройке общего доступа, для начала нам потребуется установить частный сетевой профиль – в таком случае компьютер будет виден прочим устройствам и может быть открыт для совместного использования файлов.
Изменяем профиль сети:
Теперь можем спокойно переходить к настройке общего доступа.
Способ №1
Открываем доступ к папке:
Папка для общего доступа открыта, и теперь в нее можно войти с другого компьютера, подключенного в ту же локальную сеть.
Способ №2
Данный способ подойдет не только для расшаривания папок, но и дисков. Например, вы можете предоставить доступ к локальному диску С. Сделать это можно следующим образом:
Аналогичным образом можно предоставить доступ для любого другого диска или папки.
Как подключиться к общей папке в Windows 10
Дело за малым – запустить компьютер из локальной сети и всего в несколько кликов перейти в общую папку. Не забудьте, что данный ПК также должен использовать частную сеть, о чем я говорил в начале.
Подключаемся к общей папке:
При успешной попытке мы подключимся к другому компьютеру и увидим все файлы, к которым предоставили доступ.
Как включить анонимный доступ без ввода данных
Ранее мы получали доступ к папке через авторизацию – вводили логин и пароль. Иногда в подобных манипуляциях нет необходимости, и их можно избежать. Работает, к сожалению, данный способ только на Windows 10 Pro и Enterprise. Если на вашем компьютере домашняя версия, то активировать анонимный доступ не получится.
Подключаем анонимный доступ:
На этом все. Теперь мы можем спокойно получить доступ к папке с другого компьютера без ввода логина и пароля.
В случае с диском все немного иначе:
Вот так мы можем предоставить доступ к локальному диску без логина и пароля. Обязательно в конце примените внесенные изменения, по желанию добавьте нужные разрешения. Настройка редактора групповых политик аналогична той, что мы проводили выше.
Устранение неполадок при настройке общего доступа
Теперь можете снова подключиться к папке – все должно заработать. В некоторых случаях может потребоваться перезагрузка устройства.
Заключение
Получение общего доступа к папке или диску – простая задача, но со своими нюансами. Важно, чтобы оба устройства были подключены к одной сети – это может быть как проводное соединение, так и через Wi-Fi роутер. Если все учтено, но ошибки до сих пор не дают подключиться, то стоит отключить антивирусное средство либо воспользоваться вышеуказанной инструкцией.
Доброго времени суток!
Представьте себе ситуацию: вам в очередной раз звонит ваш знакомый (который не разбирается с ПК от слова совсем) и просит помочь с какой-нибудь ерундой.
Впрочем, настроить удаленный доступ может понадобиться и по др. причинам: например, можно подключаться к своему рабочему/домашнему ПК издалека и управлять им (что, кстати, полезно в самоизоляции) .
Собственно, в этой заметке я приведу бесплатный, наиболее простой и быстрой способ решения такой вот загвоздки. Думаю, заметка может быть полезна всем начинающим и средней руки пользователям.

Пошаговая настройка удаленного доступа
ШАГ 1: установка спец. приложения
Для решения выше-оговоренной задачи - нам понадобиться спец. программа - AnyDesk (ссылка на офиц. сайт). Кстати, у нее есть 👉 десятки программ-аналогов (правда, не у всех есть нужные нам опции. ).
Почему именно она?
Всё просто: она бесплатная для личного использования, и к тому же обеспечивает большее количество FPS при подключении.
Т.е. изображение с другого ПК у вас на мониторе будет более качественным и плавным. Например, тот же TeamViewer дает около 25-30 FPS, AnyDesk — 50-60 FPS (при одинаковых исходных данных). Делайте выводы 👌
Что касается установки: то она крайне простая.
Сначала загружаете AnyDesk с офиц. сайта и запускаете программу на том компьютере, к которому вы хотите в последствии подключаться.
- записываете (или запоминаете) ID этого компьютера (эти цифры будут нужны в последствии для подключения к нему) ;
- в меню, слева, кликните по ссылке "Установить AnyDesk на этот компьютер" .

Установить AnyDesk на компьютер
Проверяете, чтобы стояли все галочки (как в примере ниже) и нажимаете "Принять" .

Принять и установить
Всё! Теперь программа AnyDesk будет автоматически стартовать вместе с Windows при каждом включении ПК ( а значит к этому ПК можно будет подключаться, не прося пользователя что-то там запустить. ) .

AnyDesk теперь в трее!
ШАГ 2: открываем удаленный доступ и ставим пароль
Теперь на этом же ПК (к которому мы хотим подключаться) в программе AnyDesk открываем раздел настроек. См. скрин ниже.

Во вкладке "Безопасность" кликаем по кнопке "Разблокировать настройки безопасности" . (могут понадобиться администраторские права)

Разблокировать настройки безопасности / AnyDesk
После, ставим галочку напротив пункта "разрешить неконтролируемый доступ" и задаем пароль.
Примечание : эта опция позволяет нам подключаться к этому ПК без разрешения пользователя!
То есть, если вам звонит ваша бабушка и просит посмотреть, что творится с ее ПК — вам не придется ей объяснять, чтобы она запустила AnyDesk и дала разрешение на подключение к ее устройству. Просто скажите ей: "Включи ПК, и дальше я сделаю всё сам. ".

Разрешить неконтролируемый доступ
Важно!
Этот пароль нужно также запомнить/записать (вместе с ID, который был в 1-ом ШАГЕ) — он будет нужен для удаленного подключения к этому ПК.

Пароль для доступа AnyDesk
Всё, собственно, на этом вся настройка на этом компьютере завершена.
ШАГ 3: подключение и управление 👌
Теперь устанавливаем AnyDesk на том компьютере, с которого вы будите подключаться к другим ПК, наблюдать за их рабочим столом, управлять файлами и т.д.
Далее в строку "Удаленное рабочее место" вводим ID того ПК/ноутбука, к которому нужно подключиться (ID мы знаем из ШАГА 1). После, AnyDesk попросит указать пароль от него (мы его тоже знаем из ШАГА 2) — если данные верны, вы получите доступ к удаленному компьютеру!

Удаленное рабочее место - подключиться
Для "непосвященных" : вы можете управлять чужим компьютером по Интернет и работать с его рабочим столом как со своим собственным (см. скриншот ниже 👇).
"Чужой" рабочий стол.
Теперь мы можем управлять этим ПК удаленно.
Примечание : рядом с кнопкой чата есть и другие опции. Например, вы можете перезагрузить или выключить удаленную машину, что-то нажать на клавиатуре и т.д.
ШАГ 4: передача и загрузка файлов с удаленного ПК
Я заметил, что многие начинающие пользователи интересуются о том, как передавать файлы с удаленной машины на свою (либо наоборот). Например, у пользователя нет нужной программы и нужно ее к нему загрузить с вашего диска, а потом установить.
Во-первых, можно просто что-нибудь скопировать и вставить как при обычной работе с проводником (это при использовании последней версии ПО и Windows 10).
Во-вторых, обратите внимание на главное окно AnyDesk - для того ПК/ноутбука, к которому вы ранее подключались, будет создан профайл (иконка рабочего стола с его ID). 👇
Если нажать по "трем точкам" — появится заветная ссылка "начать передачу файлов" . Откройте ее!

Начать передачу файлов - AnyDesk
Собственно, далее появится окно: слева — ваш диск, справа — диск удаленного ПК. Вам осталось только выбрать файлы и нажать на кнопку "Загрузки" или "Скачивания" . В общем-то, работа крайне простая. 👌

Форма для скачивания и загрузки файла на удаленный ПК / AnyDesk
ШАГ 5: пару штрихов для удобства
1) Если вы подключаетесь ни к одному ПК (в кой веки раз) - то рекомендуется каждому профайлу дать имя. Делается это очень просто: достаточно нажать по "трем точкам" и выбрать опцию "переименовать" .

Переименовать ПК - AnyDesk
После задать уникальное имя и сохранить настройки. Теперь вы будете наглядно видеть, чей это ПК и быстро находить нужный из списка. 👇

Переименовал ПК - теперь быстро всех найду! / AnyDesk
2) Не всегда удобно работать с разными ID (они плохо запоминаются 👀). Другие дело, если вместо цифр использовать какой-нибудь псевдоним/никнейм. В AnyDesk это можно сделать в настройках интерфейса (см. скриншот ниже 👇).

После регистрации псевдонима - он привязывается к вашему ID! Разумеется, его можно использовать наравне с ID, что часто сильно упрощает взаимодействие. 👌


Столько возни, чтобы получить одноразовый доступ Попробуйте Getscreen.me и узнаете, что такое наиболее простой и быстрый способ
1. Почему одноразовый? Можно будет подключаться постоянно, когда это потребуется.
2. Ваш предложенный сервис не обеспечивает такого же качества соединения (это раз), и позволяет передать макс. 50 МБ в беспл. варианте (это два).
1. Потому что вы сами приводите в пример компьютер знакомого, так зачем ему что-то устанавливать и обмениваться айдишниками, когда в случае необходимости он может просто скинуть вам ссылку. Что касается постоянного доступа, то в Getscreen.me реализован личный кабинет, в котором можно управлять всему своими устройствами с любого браузера лишь залогинившись на сайте, что-то подобное есть в AnyDesk?
2. Что касается качества, то оно зависит от скорости интернет соединения. Да и для работы не нужны 4К ИМХО. По поводу 50 мб, ну если есть нужда постоянно перебрасывать крупные файлы, то да, без платной подписки не обойтись, но как часто приходится кидать такие объемы?
Я конечно ничего против энидеска не имею, каждому свое, но для моих задач, getscreen показался мне в разы удобнее, не смотря на то, что пришлось купить тариф для подключения дополнительных устройств.
Как по мне AnyDesk и прочие аналоги TeamViewer-а годятся только для подключения к "чужим" компьютерам, для помощи и техподдержки. Для постоянного использования RDP самое то, т.к. подключение прямое и не используются промежуточные сервера, которые могут ограничивать трафик или время сессии, да и терминальная сессия = локальная сессия. Разве что для нормальной защиты, чтобы не пробрасывать порты за nat, и не светить ими в открытую сеть нужно использовать vpn. В качестве домашнего, отлично подходит RadminVPN, абсолютно бесплатное решение, легко создавать сети, и добавлять участников.
В общем, когда мы используем наши Windows На компьютере мы обычно используем единственный экземпляр одной и той же программы. Однако могут возникнуть ситуации, когда мы захотим запустить несколько версий программы. Эти версии могут работать отдельно и даже под разными учетными записями. В тех случаях, когда одной запущенной копии приложения недостаточно, существуют разные методы, которые позволят нам запустить несколько экземпляров одной и той же программы.
Начиная с самых старых версий Windows позволяет нам одновременно открывать несколько копий одного и того же приложения. И, за некоторыми исключениями, большинство программ позволяют запускать несколько экземпляров одновременно. Есть даже разные способы открыть одну и ту же программу.
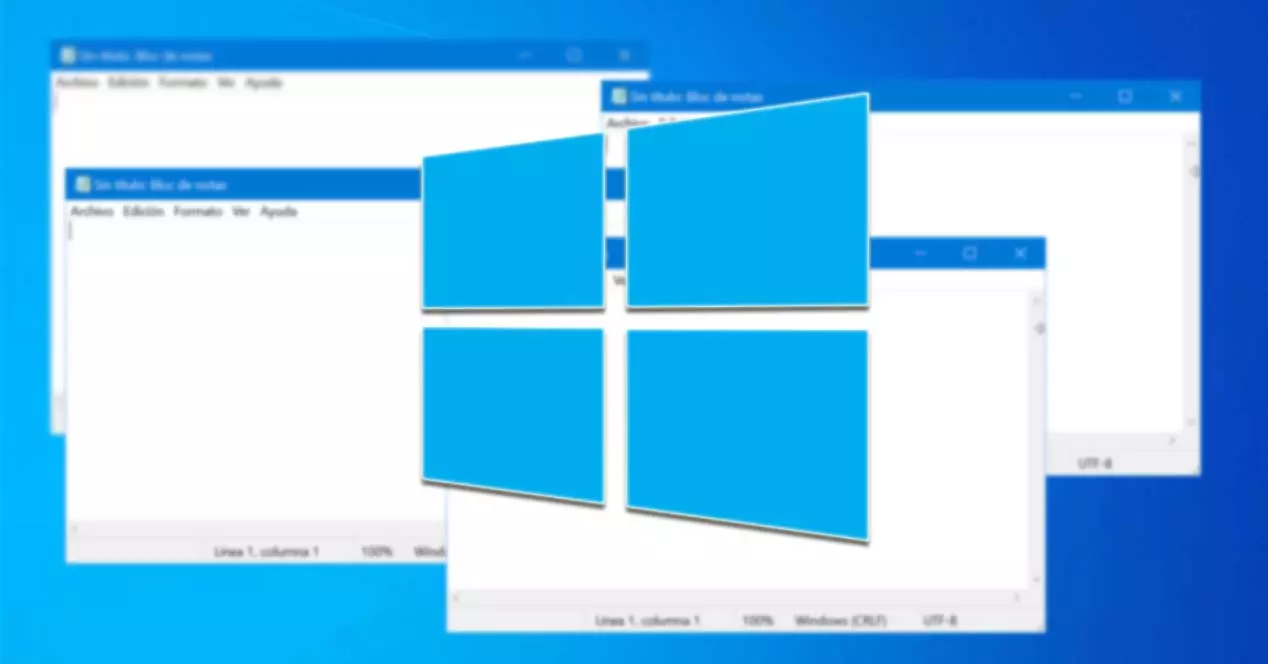
Все ли приложения поддерживают несколько окон?
Возможность открывать несколько окон одного и того же приложения может быть для нас интересна при определенных обстоятельствах. Например, если у нас есть WhatsApp установлено приложение, мы можем открыть его дважды, чтобы иметь возможность войти в систему с двумя разными пользователями. Однако, хотя большинство программ позволяют запускать несколько экземпляров одновременно, есть и другие, которые не поддерживаются.
Приложения, которые мы можем использовать ежедневно, например Chrome, Firefox, Microsoft Office, позволит нам открыть несколько экземпляров, в то время как другие, которые мы можем использовать в повседневной жизни, например пар, GIMP, Дропбокс, Skype or Spotify не допускайте такой многозадачности. Кроме того, приложения UWP, загруженные из Microsoft Store, не позволят нам одновременно открывать несколько экземпляров одного и того же приложения.
Способы открыть одну и ту же программу несколько раз
Далее мы рассмотрим различные способы открытия одной и той же программы несколько раз в тех случаях, когда недостаточно иметь только одну запущенную копию.
Запускайте одну и ту же программу несколько раз
Самый простой способ запустить два или более экземпляра одной и той же программы - просто запустить его несколько раз, пока он открыт . Это не работает одинаково хорошо со всеми программами, особенно подходит для браузеров, системных утилит (Paint, Calculator, Command Prompt и т. Д.) Или с Microsoft Офис приложений.
Однако запуск одной и той же программы дважды несовместим с некоторыми приложениями, поэтому придется искать другие возможные решения.
Откройте программу из другой учетной записи пользователя
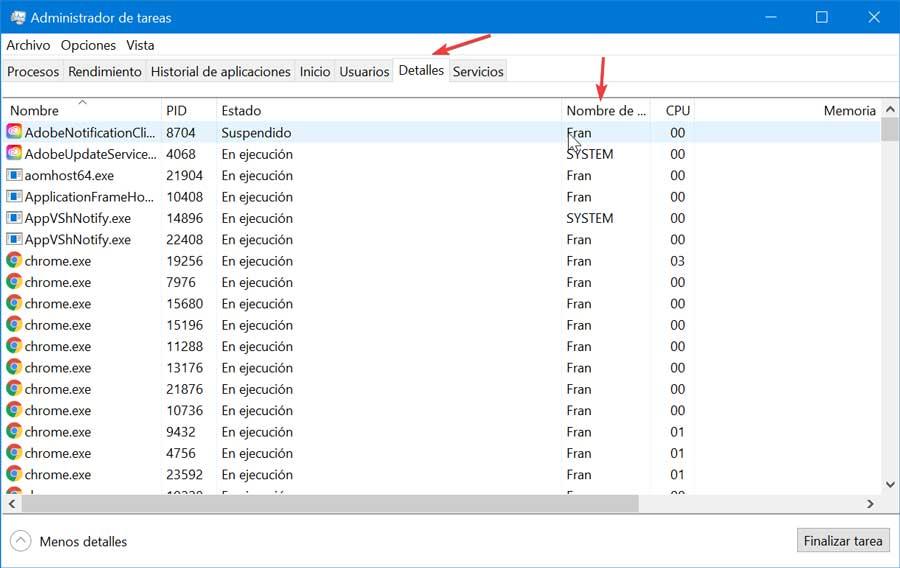
Создать новую учетную запись
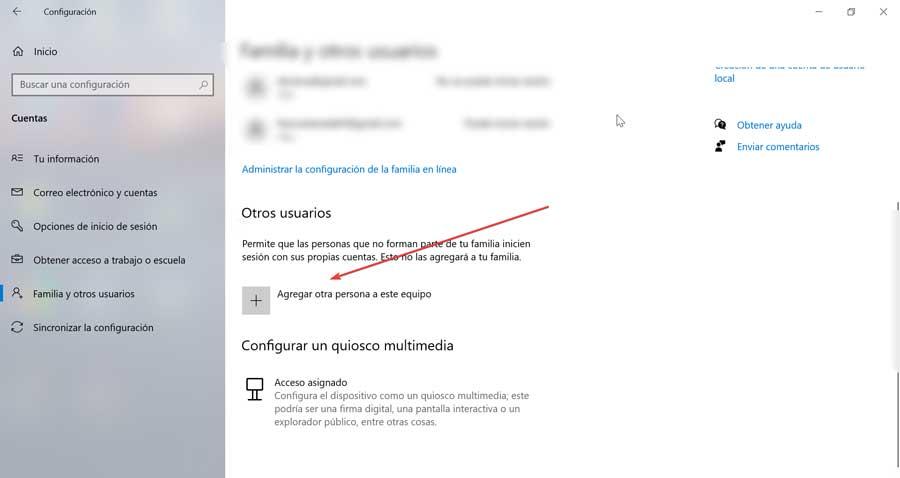
Дублировать программу с другой учетной записью
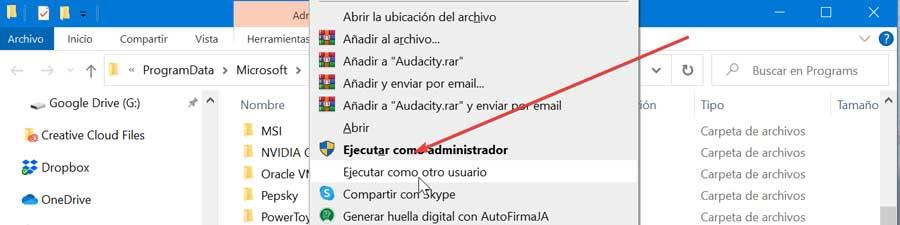
Используйте SandBoxie Plus, чтобы открыть программу в изолированной среде.
Другой вариант, при котором нам нужно открывать приложения несколько раз, - это использовать программное обеспечение, такое как SandBoxie Plus. Это песочница для Windows, которая позволяет нам запускать приложения в системе, изолированной от нашего компьютера. В основном он используется для тестирования загрузок, которые могут быть небезопасными в контролируемой среде, но в этом случае мы также можем использовать его для открытия нескольких версий одной и той же программы.
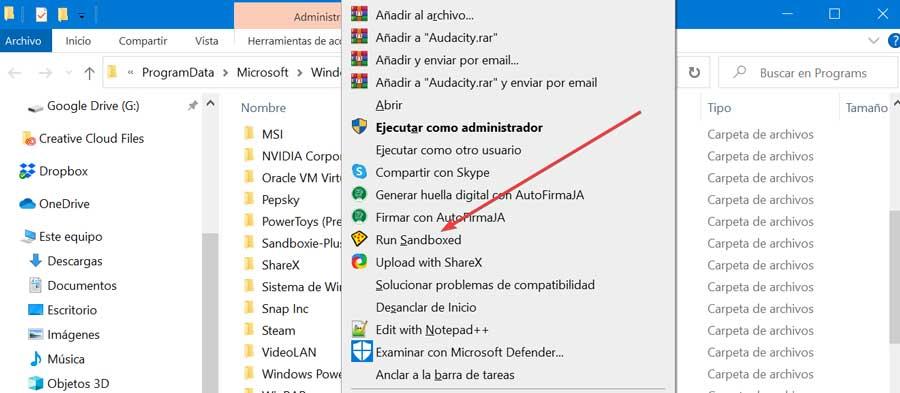
Программа снова запустится и появится на панели задач с желтым контуром вокруг нее, когда мы наведем указатель мыши на окно. Важно знать, что перед закрытием приложения мы должны сохранить внесенные нами изменения, потому что при закрытии Sandboxie все изменения, которые не были сохранены, будут потеряны.
Читайте также:

