Как сделать чтобы компьютер выходил из спящего режима при нажатии клавиши
Добавил пользователь Евгений Кузнецов Обновлено: 04.10.2024
Сегодня мы узнаем, как вывести из спящего режима компьютер. Если честно, то воплотить задумку в жизни не так уж и трудно. Пожалуй, любой пользователь, который сталкивался с данным режимом, может разобраться с поставленной задачей. Людям предложено несколько простых (и не очень) вариантов решения задумки. Вы можете сами выбирать, как именно действовать.

Мышка
Мышь выводит компьютер из спящего режима. Запомните данное правило и используйте его тогда, когда это потребуется. Если вам пришлось задуматься о том, как вывести компьютер их режима сна, просто дерните мышью. Словно перемещаете курсор.
После того как произойдет движение, вы увидите, как экран снова начал "показывать картинку". Он вышел из включенного ранее режима. Легко все и просто. При помощи вождения мышью (перемещения курсора) многие пользователи выходят из режима сна. Самый простой, безопасный и удобный метод. Хотя иногда он может не работать. Случаи такие происходят не слишком часто, но учесть это стоит. О том, при каких условиях мышь не дает никаких результатов, придется поговорить немного позже.
Клавиатура
Еще один известный факт - это то, что клавиатура компьютера способна вывести его из спящего режима. Пожалуй, очередной простой и быстрый метод реализации поставленной перед нами задачи. Но как выводить компьютер из спящего режима клавиатурой?
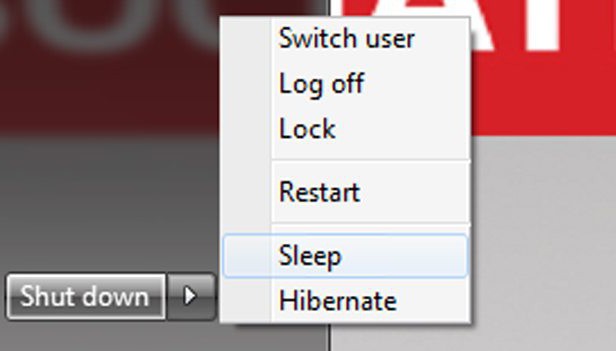
Сделать это легко и просто. Особенно тогда, когда у вас на экране нет никаких открытых окон. Достаточно нажать на любую кнопку на клавиатуре, чтобы "пробудить" операционную систему. Подойдет и буква, и цифра, и пробел.
Внимание: после "пробуждения" нажатая клавиша даст о себе знать, если у вас были открыты какие-то окна. Например, при нажатии на Win на экране откроется меню "Пуск", если вы использовали "пробел", то при открытом текстовом документе он "проставится" и так далее. Ничего опасного для работоспособности! Этот вариант, точно так же, как и мышь, работает не всегда. Бывают очень редкие исключения. Отныне понятно, как вывести из спящего режима компьютер. Но и на этом не заканчиваются возможные пути решения поставленной задачи. Имеют место еще некоторые способы. Реализовать их не так трудно, как может показаться на первый взгляд.
Включение компьютера

Поможет кнопка включения компьютера! Если в спящем режиме нажать на нее, произойдет запуск операционной системы. Безотказный метод, способный помочь абсолютно всегда. Только он требует осторожности.
Почему? Если вы зажмете надолго кнопку включения компьютера/ноутбука, он попросту выключится. И тогда уже придется не из спящего режима выходить, а из выключенного состояния. Обычно никаких проблем с воплощением данной задумки в жизнь нет. Поэтому пользователи указывают на то, что именно такой способ поможет избежать неожиданностей с отсутствием "пробуждения" операционной системы.
Не работает
Чаще всего юзеры стараются использовать для вывода компьютера из режима сна клавиатуру и мышь. Данные решения больше всего привлекают. Они не требуют ни особой осторожности, ни дополнительных действий. Только стоит сразу отметить - не всегда подключенное оборудование ввода информации помогает в решении поставленной задачи.

Если ранее у вас были подключены разъемы PS/2, а теперь вы перешли на USB, вполне вероятно, что ни мышь, ни клавиатура не помогут вам в выходе из режима сна. Придется пользоваться кнопкой включения компьютера.
К счастью, не так уж часто наблюдаются данные явления. Почему они происходят? Все из-за устройства операционной системы. Скорее всего, незначительные сбои в работе. Либо оборудование не распознается непосредственно как мышь и клавиатура. Вместо этого, компьютер "видит" их как USB-устройства.
Включаюсь сам
Вполне! Ведь есть процесс, который является причиной проблемы. Power Troubleshooter выводит компьютер из спящего режима. Для того чтобы отключить данную функцию, необходимо заглянуть в настройки оборудования. Чаще всего это сетевая карта.

Откройте "Диспетчер устройств" и отыщите там данную составляющую. Теперь необходимо перейти в "Свойства" ("Настройки") и найти там галочку "разрешить устройству выводить из спящего режима". Снимите пометку и сохраните изменения. Больше никаких проблем не будет. Во всяком случае, такой вариант помогал многим пользователям. Также можно отключить режим сна в настройках электропитания ПК.
Будильник
Есть одна маленькая хитрость, о которой знают далеко не все пользователи. Можно самостоятельно создать будильник, который выводит компьютер из спящего режима. Сделать это поможет "Планировщик заданий". Именно в нем можно прописать функцию, которая в определенный момент пробудит операционную систему. Способ относительно сложный, не каждый новичок справится с его воплощением в жизнь.
Зайдите в "Планировищик" и нажмите на "Создать простую задачу". Наберите название действия, щелкните "Далее". Выберите, как часто повторять задачу. Например, "Однократно". В следующем окне наберите начало воплощения задумки в жизнь, после отметьте галочкой "Запустить программу". Выберите приложение, которое должно пробуждаться после выхода из спящего режима. Например, музыкальный трек. Сохраните изменения и перейдите в свойства задачи (раздел "Выбранный элемент"-"Свойства"). Загляните на вкладку "Условия". Здесь галочкой отметьте "Пробуждать компьютер для выполнения задачи". Сохраните изменения и посмотрите на результат. Теперь у вас есть полноценный будильник, который и вас разбудит, и компьютер выведет из режима сна. Ничего трудного!
Оборудование
Следующий вариант, который можно попытаться предпринять для ответа на вопрос о том, как вывести компьютер из спящего режима (Windows любой версии подойдет для воплощения задумки в жизнь). Действует не всегда, пользователями нелюбим, считается глупостью. Но иногда такой вариант имеет место.

Попробуйте подключить любое оборудование к вашему компьютеру. Во время его обнаружения операционная система "проснется". Как видите, ничего трудного нет. Правда, это слишком неудобный способ. Да и работает он не всегда. Теперь понятно, как вывести из спящего режима компьютер.
На большинстве компьютеров и ноутбуков выйти из спящего режима можно нажав кнопку питания. Но вполне возможно, что для пробуждения компьютера достаточно будет нажать любую клавишу на клавиатуре или пошевелить мышкой, а ноутбук и вовсе может пробуждаться при открытии крышки.
Тут все зависит от особенностей конкретной модели ноутбука или материнской платы, установленной в ваш компьютер, поэтому более точную информацию следует искать в руководстве от материнской платы или ноутбука. Если руководства под рукой нет, то можно изучить документацию на официальном сайте производителя устройства.
Если ваш компьютер раньше пробуждался от нажатия любой клавиши на клавиатуре или шевеления мышкой, а после их замены перестал выходить из спящего режима, то этом может быть связано со способом подключения мышки и клавиатуры к компьютеру.
Возможно раньше, мышь и клавиатура подключались через разъем PS/2, который потихоньку выходит из обращения.


Вы же приобрели мышь и клавиатуру, которые подключаются через разъем USB и ваша материнская плата просто не реагирует в спящем режиме на нажатие клавиш. Мне приходилось сталкиваться с подобной ситуацией.

Тут уж ничего не поделаешь и для перевода компьютера в нормальное состояние нужно будет нажимать кнопку включения питания.

Что сделать, чтобы компьютер не уходил в спящий режим, чем сон отличается от гибернации, как отключить спящий режим при закрытии крышки ноутбука и другие частые вопросы.
Зачем нужен спящий режим
Спящий режим — своего рода альтернатива полному выключению компьютера или ноутбука. Если вам нужно через некоторое время вернуться к работе, то компьютер проще не выключить, а перевести в режим сна. В таком режиме ПК потребляет меньше энергии и не шумит, но при выходе из сна все открытые окна и программы будут в том же состоянии.
Чем отличаются спящий режим и гибернация
Сон и гибернация очень похожи, но работают они по-разному:
- когда компьютер находится в режиме сна, то данные о текущей работе хранятся в оперативной памяти, поэтому пробуждение проходит быстро;
- в режиме гибернации данные о сеансе работы записываются в файл и при выключении система снова загружает их в ОЗУ, что требует чуть больше времени.
Что лучше: спящий режим, гибернация или выключение?
В первую очередь режимы сна и гибернации используются для энергосбережения. Если вы не планируете пользоваться лэптопом некоторое время, но выключать его не хотите из-за того, что открыто множество программ и работа еще не закончена. Такой же сценарий применения и на стационарном ПК, с той лишь разницей, что вы просто экономите электричество, а не заряд батареи.
Как отключить (убрать) спящий режим через параметры Windows 10

Как отключить (убрать) спящий режим через панель управления Windows 10


Как отключить (убрать) спящий режим в Windows 7
Настройте параметры отключения дисплея и перехода в режим сна по своему желанию. Можно перейти в дополнительные параметры питания, где также есть настройки для режима сна.
Как отключить (убрать) спящий режим при закрытии крышки ноутбука
Чтобы ноутбук перестал выключаться, уходить в спящий режим или гибернацию при закрытии крышки, нужно изменить настройки для этого действия. Перейдите в параметры электропитания. Проще всего будет нажать Win + R и ввести команду powercfg.cpl, но можно воспользоваться и более долгим способом из предыдущих пунктов статьи.

Как настроить горячие клавиши и перевести компьютер в спящий режим с клавиатуры
Если на вашей клавиатуре присутствует отдельная кнопка для перехода в спящий режим, можно повесить это действие именно на нее. Также может быть вариант с сочетанием клавиш. Как правило, это функциональная клавиша Fn, которая есть практически на всех ноутбуках, но может быть и на клавиатурах стационарных компьютеров.

Если на вашем устройстве нет специальной кнопки или сочетания клавиш, переходить в спящий режим можно по нажатию кнопки выключения. Чтобы переназначить действия, нужно зайти в параметры электропитания и повторить действия из предыдущего пункта статьи.
Как запретить выход из спящего режима от клавиатуры и мышки

Что делать, если компьютер не уходит в спящий режим
Если компьютер не переходит в спящий режим или сразу же выходит из него, попробуйте сделать следующее:
Очень многие пользователи полюбили один из режимов выключения компьютера — ждущий режим (позволяет быстро выключить и включить ПК, за 2-3 сек.). Но есть один нюанс: некоторым не нравится, что ноутбук (например) нужно пробуждать по кнопке питания, а мышка не позволяет этого сделать; другие пользователи наоборот просят отключить мышку, так как в доме кошка и когда она случайно задевает мышь — компьютер просыпается и начинает работать.
В этой статье я хочу затронуть этот вопрос: как позволить мышке выводить (или не выводить) компьютер из спящего режима. Делается это все идентично, поэтому затрону сразу оба вопроса. Итак…
1. Настройка мышки в панели управления Windows

Затем нужно открыть вкладку « Оборудование «, далее выбрать мышку или тачпад (в моем случае подключена мышка к ноутбуку, именно поэтому я ее и выбрал) и перейти в ее свойства (скрин ниже).

Далее открываете вкладку « Управление электропитанием «: в ней и будет заветная галочка:
— разрешить этому устройству выводить компьютер из ждущего режима.
Если хотите, чтобы ПК пробуждался с помощью мышки: то поставьте галочку, если нет — уберите ее. Затем сохраните настройки.

Собственно, в большинстве случаев делать более ничего не нужно: теперь мышка будет пробуждать (или не пробуждать) ваш ПК. Кстати, для более тонкой настройки ждущего режима (да и вообще, параметров электропитания) рекомендую зайти в раздел: Панель управления\Оборудование и звук\Электропитание\Изменение параметров схемы и изменить параметры текущей схемы питания (скрин ниже).

2. Настройка работы мышки в BIOS
В некоторых случаях (особенно в ноутбуках) изменение галочки в настройках мышки — не дает ровным счетом ничего! То есть, например, поставили вы галочку, разрешающую будить компьютер из ждущего режима — а он все равно не просыпается…
В этих случаях, возможно, виновата дополнительная опция в BIOS, которая ограничивает данную возможность. Например, подобное есть в ноутбуках некоторых моделей Dell (а так же HP, Acer).
Итак, попробуем отключить (или включить) данную опцию, отвечающую за пробуждение ноутбука.
1. Сначала необходимо войти в BIOS.
2. Вкладка Advanced.
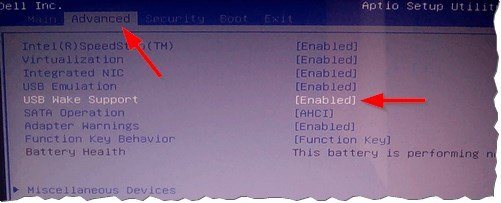
3. После внесения правок в настройки, сохраните их и перезагрузите ноутбук. После этого, пробуждаться он должен начать как нужно Вам…
На этом у меня все, за дополнения по теме статьи — заранее благодарен. Всего хорошего!
Читайте также:

