Как сделать чтобы компьютер видел наушники как наушники
Обновлено: 08.07.2024
Способы подключения наушников к ноутбуку
Подключение наушников к лэптопу зависит от их типа. Проводные наушники подключаются через кабель, а для беспроводных моделей необходимо выполнять настройку соединения. Далее вы узнаете, как подключить наушники к компьютеру или ноутбуку по кабелю, Bluetooth и Wi-Fi.
Через кабель

Самыми простыми и распространенными являются проводные наушники. Их подключение происходит через кабель в соответствующие разъемы на компьютере или ноутбуке. Здесь может быть фактически несколько вариантов. К примеру, если у вас гарнитура с одним проводом, а на компьютере 2 входа (розовый и зеленый), то необходимо приобрести специальный переходник. Благодаря ему, у вас в наушниках будут работать и динамики, и микрофон. Обратную ситуацию (когда у наушников два штекера, а на ноутбуке только один вход) решает другой переходник.
Во всех остальных ситуациях, когда количество штекеров совпадает, просто вставьте их в нужные гнезда. На ноутбуке, как правило, разъемы для микрофона и наушников находятся на боковой панели. Зеленый – это наушники, розовый – микрофон. Дополнительно рядом с входом имеется небольшое изображение для распознавания.

После подключения проверьте звук (не забудьте повысить громкость в системе). Если звука нет, необходимы настройки в ОС. Этот пункт будет рассмотрен отдельно в следующих разделах.
По Bluetooth
Беспроводные гарнитуры часто подключаются посредством блютус. Перед подключением необходимо выполнить ряд подготовительных действий:

Если блютус-адаптер не работает, обновите или поставьте драйвера. После проверки этих пунктов можно переходить к подключению bluetooth-гарнитуры. Для этого следуйте пунктам следующей инструкции:
По Wi-Fi
Существует класс гарнитур, которые передают сигнал на ноутбук через радиомодуль. Такая продукция имеет специальную базовую станцию. Она может подключаться через стандартные аудиовходы (микрофон и наушники). В этом случае вставьте штекеры в необходимые гнезда (при необходимости используйте переходник). После следует выполнить сопряжение подключенных наушников с базовой станцией (читайте об этом в инструкции).
Второй вариант – базовая станция подключается через USB-порт. Для корректной работы может понадобиться установка драйверов. Согласно инструкции, далее выполните сопряжение.

Ноутбук не видит наушники после инсталляции Windows 10
Если ноутбук не видит наушники на операционной системе Windows 10, не стоит паниковать. Прежде чем полностью переустанавливать ОС, выполните несколько простых действий, которые в большинстве случаев решат проблему.
Общие советы
Каждому пользователю рекомендуется выполнить ряд действий, если Windows 10 не видит гарнитуру:
- убедитесь, что используемый разъем работает. Попробуйте вставить наушники в другое гнездо;
- проверьте уровень громкости на гарнитуре и ноутбуке;
- убедитесь, что вы вставляете штекер в правильный разъем;
- если используете переходник, проверьте его работоспособность;
- проверьте на материнской плате, что разъемы подключены через прогрессивный HD Audio.
Диагностика звукового устройства
Первое, что стоит попробовать, – это устранить неполадки стандартными средствами Windows. Для этого выполните следующие действия:
Вы можете посмотреть также дополнительные сведения.
Обновляем драйвер

Однако самым надежным способом является самостоятельная установка. Зайдите на официальный сайт производителя вашей материнской платы и найдите актуальный драйвер.
Настройки в ОС
Если звука в наушниках нет, при этом и микрофон не работает, необходимо правильно выбрать устройства воспроизведения и записи:
Этим способом осуществляется настройка наушников с микрофоном. Также настройка наушников на Windows 10 может выполняться в диспетчере Realtek HD или стандартном микшере.
Диспетчер Realtek HD
Если вышеописанные действия не помогли, попробуйте выполнить настройки в Realtek HD:
Стандартный микшер
Звук может отсутствовать по одной банальной причине – он просто отключен в стандартном микшере. Нажмите на динамик в панели пуск левой кнопкой мыши и поднимите бегунки на шкале наушников, а также системных звуков.

Дополнительные программы

Как правило, производители материнских плат с диском драйверов включают дополнительно программное обеспечение по настройке звука. Рекомендуем установить его или скачать с официального сайта. Такие программы позволяют достаточно тонко настроить звуковые параметры на вашем ноутбуке или ПК. Среди сторонних приложений стоит отметить FxSound Enhancer и ViPER4Windows.
Способы подключения наушников к ноутбуку
Подключение наушников к лэптопу зависит от их типа. Проводные наушники подключаются через кабель, а для беспроводных моделей необходимо выполнять настройку соединения. Далее вы узнаете, как подключить наушники к компьютеру или ноутбуку по кабелю, Bluetooth и Wi-Fi.
Через кабель

Самыми простыми и распространенными являются проводные наушники. Их подключение происходит через кабель в соответствующие разъемы на компьютере или ноутбуке. Здесь может быть фактически несколько вариантов. К примеру, если у вас гарнитура с одним проводом, а на компьютере 2 входа (розовый и зеленый), то необходимо приобрести специальный переходник. Благодаря ему, у вас в наушниках будут работать и динамики, и микрофон. Обратную ситуацию (когда у наушников два штекера, а на ноутбуке только один вход) решает другой переходник.
Во всех остальных ситуациях, когда количество штекеров совпадает, просто вставьте их в нужные гнезда. На ноутбуке, как правило, разъемы для микрофона и наушников находятся на боковой панели. Зеленый – это наушники, розовый – микрофон. Дополнительно рядом с входом имеется небольшое изображение для распознавания.

После подключения проверьте звук (не забудьте повысить громкость в системе). Если звука нет, необходимы настройки в ОС. Этот пункт будет рассмотрен отдельно в следующих разделах.
По Bluetooth
Беспроводные гарнитуры часто подключаются посредством блютус. Перед подключением необходимо выполнить ряд подготовительных действий:

Если блютус-адаптер не работает, обновите или поставьте драйвера. После проверки этих пунктов можно переходить к подключению bluetooth-гарнитуры. Для этого следуйте пунктам следующей инструкции:
По Wi-Fi
Существует класс гарнитур, которые передают сигнал на ноутбук через радиомодуль. Такая продукция имеет специальную базовую станцию. Она может подключаться через стандартные аудиовходы (микрофон и наушники). В этом случае вставьте штекеры в необходимые гнезда (при необходимости используйте переходник). После следует выполнить сопряжение подключенных наушников с базовой станцией (читайте об этом в инструкции).
Второй вариант – базовая станция подключается через USB-порт. Для корректной работы может понадобиться установка драйверов. Согласно инструкции, далее выполните сопряжение.

Ноутбук не видит наушники после инсталляции Windows 10
Если ноутбук не видит наушники на операционной системе Windows 10, не стоит паниковать. Прежде чем полностью переустанавливать ОС, выполните несколько простых действий, которые в большинстве случаев решат проблему.
Общие советы
Каждому пользователю рекомендуется выполнить ряд действий, если Windows 10 не видит гарнитуру:
- убедитесь, что используемый разъем работает. Попробуйте вставить наушники в другое гнездо;
- проверьте уровень громкости на гарнитуре и ноутбуке;
- убедитесь, что вы вставляете штекер в правильный разъем;
- если используете переходник, проверьте его работоспособность;
- проверьте на материнской плате, что разъемы подключены через прогрессивный HD Audio.
Диагностика звукового устройства
Первое, что стоит попробовать, – это устранить неполадки стандартными средствами Windows. Для этого выполните следующие действия:
Вы можете посмотреть также дополнительные сведения.
Обновляем драйвер

Однако самым надежным способом является самостоятельная установка. Зайдите на официальный сайт производителя вашей материнской платы и найдите актуальный драйвер.
Настройки в ОС
Если звука в наушниках нет, при этом и микрофон не работает, необходимо правильно выбрать устройства воспроизведения и записи:
Этим способом осуществляется настройка наушников с микрофоном. Также настройка наушников на Windows 10 может выполняться в диспетчере Realtek HD или стандартном микшере.
Диспетчер Realtek HD
Если вышеописанные действия не помогли, попробуйте выполнить настройки в Realtek HD:
Стандартный микшер
Звук может отсутствовать по одной банальной причине – он просто отключен в стандартном микшере. Нажмите на динамик в панели пуск левой кнопкой мыши и поднимите бегунки на шкале наушников, а также системных звуков.

Дополнительные программы

Как правило, производители материнских плат с диском драйверов включают дополнительно программное обеспечение по настройке звука. Рекомендуем установить его или скачать с официального сайта. Такие программы позволяют достаточно тонко настроить звуковые параметры на вашем ноутбуке или ПК. Среди сторонних приложений стоит отметить FxSound Enhancer и ViPER4Windows.
Как правильно настроить микрофон наушников на компьютере с Windows
Не всегда новая гарнитура к компьютеру, после подключения штекера в нужный разъем, начинает работать автоматически. Нередко, в разных ОС требуются дополнительные манипуляции для активации устройства. Разберем, как настроить микрофон на наушниках и проверить потом его работоспособность через Skype или другую программу.

Разнообразие штекеров или исправление неправильного подключения
Перед покупкой наушников проверьте, сколько разъемов для звука и микрофона в вашем системном блоке. Современные компьютеры и ноутбуки имеют комбинированный джек, который через один вход передает оба сигнала.

На старых системных блоках установлены раздельные разъемы для микрофона и наушников. В такой ситуации надо приобретать гарнитуру с двумя штекерами. Они будут разных цветов:
- розовый или красный – микрофон;
- зеленый – наушники.
Рекомендации: Как настроить наушники для воспроизведения качественного звука , Как правильно настроить эквалайзер (для наушников) , Как сделать микрофон из наушников
К компьютеру их надо подключать по цветам в соответствующие гнезда. Если вы купили гарнитуру с одним проводом, а на системном блоке нужна модель с двумя, можете купить специальный переходник. С одной стороны у него будет вход для комбинированного джека, с другой – два выхода со штекерами разного цвета. Стоимость такого шнура варьируется в пределах 300 – 500 р.
Последовательность подключения и настройки
Когда гарнитура подключена, необходимо проверить, работает ли звук и микрофон. С первым вариантом все просто, достаточно включить музыку. Со вторым немного сложнее. Для проверки работоспособности микрофона можно использовать:
1. Классический диктофон, который установлен на любой ОС. Обычно в Windows программку можно открыть через: Пуск – Стандартные – Диктофон. Запустите запись и узнаете, работает ли звук.
2. Можно зайти в установленную программу Skype, найти проверку звука (Echo/Sound Test Service) и запустить ее. Однако в этом случае, могут быть настроены неправильно параметры самого Скайпа.
3. Сразу зайти в настройки компьютера и проверить включенность микрофона.

Путь к настройкам звука у каждой ОС свой, но никаких сложностей даже у пользователей с базовым знанием ПК возникнуть не должно.
Как включить микрофон на наушниках на Windows XP, 8, 8.1
Процедура активации микрофона занимает не более 5 минут. Для этого после включения и проверки гарнитуры, если она не работает, проделайте следующее:


4. После таких манипуляций проверьте работу гарнитуры удобным для вас способом.
Если аксессуар не заработал, еще раз перепроверьте правильность его подключения. А также работоспособность устройства на другом компьютере или мобильном телефоне (если модель с комбинированным штекером). Так, сможете определить исправность самих гнезд под наушники и микрофон в системном блоке.
Важно! Выставление настроек по умолчанию и уровню громкости везде одинаковы, различны только пути поиска окна для внесения изменений.
Настройка через контрольную панель для всех Windows, включая 10


Распайка наушников
Так вы попадете к нужным графам для настройки.
После этого проводите все вышеописанные манипуляции и пользуетесь микрофоном в наушниках, если он исправен.
Видеоматериал по теме
Чтобы вам было проще разобраться в последовательности действий, посмотрите видеоматериал о настройках микрофона на Windows 7:
При подключении наушников важно не перепутать разъемы.
Если к гарнитурному аудиоразъему подключить обычные наушники — эффект может не наступить. Возможно, понадобится переходник.
Ищем причину, почему компьютер не видит наушники
Искать причину нужно по 3 направлениям:
- неправильные настройки на ПК,
- аппаратные проблемы с компом,
- сломались наушники.

У ПК могут быть программные и аппаратные проблемы. Первые часто возникают из-за неправильной установки Windows или ее обновления. Рассмотрим, что делать, если ноутбук напрочь не видит наушники из-за неправильных настроек системы или БИОСа.
Программные сбои
Среди программных причин отсутствия звука можно выделить следующие:
- Проблемы с драйверами. Криво встали дрова после установки Windows, из-за системного сбоя или неудачного перехода на новую версию драйверов.
- Не запущена служба Windows Audio.
- Неудачное обновление десятой Винды.
- На компе похозяйничал вирус.
- Звук отключен в БИОСе.

Бывают ситуации, при которых не только пропал звук: есть и другие проблемы, компьютер в целом ведет себя неадекватно. Если столкнулись с этим — прошерстите ПК антивирусной программой.
Проверка подключения
Не спешите углубляться в настройки, для начала посмотрите, что со значком звука в системном трее:
Обновление или переустановка драйверов
- для стационарного компа с интегрированным звуком вбиваем в поиск модель материнки и support;
- для ноутбука — спецификацию лэптопа и support.
Настройка звука в Windows
За правильную работу звукового софта в системе отвечает служба Windows Audio. Ее может остановить, например, какая-нибудь бестолковая программа-оптимизатор. Естественно, после этого пропадает звук. Для исправления ситуации кликаем правой по аудиозначку в системном трее и выбираем Устранение неполадок. Windows нельзя похвалить за впечатляющую способность к самоизлечению, но запустить службу самостоятельно, когда это действительно необходимо, она вполне способна. Система выполнит диагностику выбранного вами устройства и сообщит о результате. Винда не справилась? Тогда клацаем Win+R и набираем команду services.msc. В списке служб операционки находим Windows Audio. Открываем, выбираем автозапуск и запускаем.
Настройка в программе Realtek
Во многих компах имеется Диспетчер Realtek HD — программная оболочка для настройки звука. Она отвечает за взаимодействие с драйверами. С помощью RHD на некоторых звуковухах можно настраивать аудиоразъемы, расположенные в передней и задней частях ПК. Это может пригодиться, если звук пропал из-за путаницы в аудиовыходах или неисправности одного из разъемов.
Проблемы с устройствами
Неисправности железа — самые неприятные, поскольку бьют не только по нервам, но и по кошельку. Их можно разделить на 3 категории:
1. Сломались наушники
Чаще всего выходит из строя кабель.
2. Поломка разъема компьютера
Неприятность порой удается обойти, переназначив аудиовыход на рабочее гнездо.
3. Сломалась звуковуха
Проблема решается покупкой дискретной карты. Если пользовались интегрированным звуком и давно хотели заняться апгрейдом ПК, возможно, поломка аудиоадаптера станет хорошим поводом купить новую материнку и процессор. В общем, капитально обновить железо.
Далее рассмотрим эти 3 пункта подробнее.
Сломанные наушники
Порой наушники не работают на компьютере, а также не хотят дружить с ноутбуком и смартфоном. В этом случае возиться с Windows и компьютерным железом бесполезно, поскольку загвоздка в самом гаджете. Часто наушники ломаются из-за проблем с кабелем. Выявить неисправность можно следующим образом:
- Подключить гарнитуру к рабочему источнику звука, посылающему музыкальный сигнал.
- Посгибать кабель в разных частях. Если в какой-то момент пробивается музыка — значит дело в плохом контакте.

Пользователь, который дружит с паяльником, может самостоятельно заменить кабель или штекер. Более сложные поломки устраняют в сервисных центрах. Если наушники дешевые или уже надоели — вряд ли имеет смысл заморачиваться с ремонтом. В каталоге Moyo всегда можно выбрать новенький аудиогаджет по душе.
Нерабочий разъем
Если звук не идет с передней панели нового компа — проблема может быть в неправильной сборке. Иногда панель не подключают или подсоединяют неправильно.
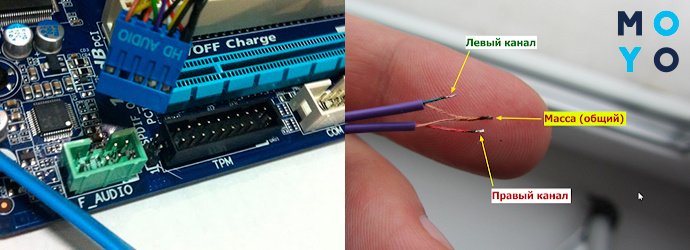
Еще один вариант — физическая поломка разъема. К счастью, в компьютере их не меньше трех. Можно переназначить точки доступа к аудиоустройству с помощью реалтековской утилиты:
Альтернативный вариант переназначения разъемов — правка системного реестра.
Неисправности звуковой карты
Если исправление настроек не помогает, и стационарный комп или ноутбук категорически не видит наушники — почему бы не поискать проблему в железе? Вывод о неисправности звуковой карты можно сделать по следующим признакам:
- в Диспетчере устройств отсутствуют аудиокарты;
- Диспетчер показывает аудиоустройство с восклицательным знаком, установка/откат драйверов не помогает.

Для решения проблемы необязательно менять материнку: можно купить дискретную звуковуху. Если звук нужен только для бытовых целей — прослушивания музыкальных композиций, просмотра фильмов, видеосвязи и т.п. — достаточно приобрести недорогой адаптер в виде флешки с интерфейсом Usb. Такие устройства выдают звук получше встроенного аудио и стоят порядка 500-1000 грн.

Виды наушников и разъемов
Чтобы выбрать способ, как подключить наушники к компьютеру, важно знать тип гарнитуры. От этого зависит процесс подключения и настройка оборудования. Наушники бывают:
Проводные подсоединяются через стандартный акустический разъем 6.3 мм или 3.5 мм. Также выпускаются модели, которые подключаются к компьютерным устройствам посредством USB-порта.
Беспроводная гарнитура бывает трех видов:
Беспроводные модели говорят сами за себя и требуют аналогичного устройства связи на ПК или гаджете для сопряжения, тогда как проводные конструкции оснащаются штекером и соединяются с компьютером в зависимости от типа разъема.
Понять, как подключить наушники, совсем несложно, если иметь представление о том, что такое RCA, линейный выход.
Линейным выходом считается разъем диаметром 3,5 мм, который еще называют mini-jack, расположенный на звуковой карте. Он присутствует в плеерах, телевизорах и всех компьютерных устройствах. Разъемы всегда имеют маркировку — цветное исполнение или иконку.
 |
| Линейный выход |
Как подключить наушники с микрофоном?
Подключение гарнитуры к персональному компьютеру занимает несколько секунд и не требует особых умений. Процедура коммутации состоит из таких шагов:
- Находим линейные выходы из звуковой карты устройства. Карта бывает встроенной в материнскую плату или дискретной. В любом из этих случаев гарнитуру можно подсоединить к передней или задней панели системного блока, поэтому ищем гнезда и определяем, в какие из них будем подключаться.
- Выход для наушников обозначен зеленым цветом, а также иконкой, изображающей звуковые волны, или надписью Phones. В него вставляем штекер зеленого цвета. В некоторых гарнитурах штекеры делают под цвет разъемов, поэтому ошибиться сложно.
- Гнездо для микрофона у ПК розовое, возле него есть иконка, изображающая микрофон, или надпись Mic. В выход вставляем штекер наушников розового цвета. В это гнездо мы можем также подключать и сторонний микрофон.
- Выполняем настройку оборудования. В компьютерах, функционирующих на платформе Windows 7, 8 или 10, она происходит автоматически.
Но иногда случается так, что автоматическая настройка по каким-то причинам не сработала. Не спешите искать причину, почему не работают наушники, выполните простые действия:
 |
| Обновление драйвера |
Не стоит искать инструкцию, как подключить наушники с микрофоном к ноутбуку — процедура аналогична вышеописанной. Исключением являются портативные компьютеры нового поколения: в них предусмотрен комбинированный выход с особой маркировкой для оборудования с микрофоном, оснащенного одним штекером. Если такового гнезда нет, а штекер один, применяется переходник.
Как подключить беспроводные наушники?
Беспроводная гарнитура имеет ряд неоспоримых преимуществ, поэтому ее популярность стремительно растет. Проблем с тем, как подключить беспроводные наушники USB к компьютеру, нет, все выполняется просто:
- На передней панели системного блока найдите USB порты.
- Вставьте адаптер в разъем USB.
- Операционная система обнаружит устройство и выдаст информацию о готовности к работе.
- Если автоматическое подключение не удалось, установите драйвер. Диск с драйвером обычно поставляется вместе с гарнитурой или же его можно скачать в интернете.
- Не забудьте вставить аккумуляторы и включить питание.
Нет сложностей и в решении вопроса, как подключить блютуз наушники к ноутбуку, ПК. Для этого требуется:
Дополнительные возможности
Функциональные возможности компьютеров широкие, поэтому кроме соединения обычных наушников с ПК, есть еще варианты использования гарнитуры. Например, к компьютерному устройству можно подключить две пары и вдвоем слушать музыку, смотреть фильмы, общаться в голосовых чатах. Чтобы выполнить подключение, воспользуйтесь разветвителем. Его нужно вставить в аудиовыход ноутбука или системного блока ПК, а потом подсоединить обе пары гарнитуры.
С компьютером можно использовать наушники, идущие в комплекте с телефоном. Правила подключения те же, что и для обычных накладных моделей.
Стационарный или портативный компьютер можно подключить к телевизору и, пользуясь обычными или беспроводными моделями наушников, играть в игры, смотреть фильмы и т.д. Как подключить беспроводные наушники к телевизору? Быстро и просто. Некоторые современные модели ТВ уже имеют встроенный передатчик Bluetooth, но там где его нет, понадобится отдельный трансмиттер.
- Подключаем его в разъем USB или 3,5 мм (при необходимости воспользоваться переходником).
- Включаем телевизор, активируем Bluetoоth-трансмиттер и устанавливаем сопряжение с аудиосистемой.
Важно помнить две вещи:
Возможные неполадки
Бывают ситуации, когда все шаги по коммутации выполнены правильно, но по-прежнему наушники или динамики не подключены, то есть, звука нет. Тогда нужно предпринять следующее:
Мы рассмотрели вопрос подключения разных видов наушников к стационарным компьютерам и ноутбукам и, надеемся, позволили вам убедиться, что сделать это быстро и несложно. Даже при возникновении неполадок при подключении, устранить их можно самостоятельно, не прибегая к помощи специалистов.
Интересные изобретения из Поднебесной: топ 5 гаджетов от Xiaomi
Даже если в начале кто-то не верил в успех компании, заполненные продукцией бренда прилавки говорят сами за себя.
Как улучшить качество приёма ТВ-сигнала?
Основные приспособления для усиления сигналов эфирного телевизионного вещания.
Станок или электробритва: что выбрать
Аргументы "за" и "против" бритвенных станков и электрических бритв.
Шеф-повар в каждом доме: ТОП-5 недорогих мультиварок до 100 USD
Преимущества и недостатки недорогой мультиварки: нужно ли платить больше?

Мы в CHIP протестировали множество замечательных наушников, и не раз сталкивались с проблемой: что делать, если компьютер не видит гарнитуру? Читайте в этой статье.

Если ваш компьютер не видит наушники, это может быть вызвано различными причинами. Часто проблему можно решить самостоятельно. Расскажем вам, почему это может происходить.
Компьютер не видит наушники: почему?
Исправность гаджета
Наушники с микрофоном оснащены двумя штекерами: зеленым и розовым. Каждый из них должен быть подключен в разъем соответствующего цвета. Зеленый — гарнитура, розовый — микрофон. Корректность подключения необходимо проверить в первую очередь: плотно ли и в нужный разъем вставлены наушники. Убедитесь, что передняя панель подсоединена к материнской плате. Иногда при сборке ПК этот нюанс упускается.

Стоит также попробовать, воспроизводится ли звук в гарнитуре на другом устройстве. Это может быть смартфон, MP3-плеер или другой компьютер. Так можно исключить неисправность гаджета и приступить к решению проблемы непосредственно в самом ПК. Если звук не воспроизводится ни на одном устройстве, то придется приобретать новые наушники. Их можно отремонтировать в некоторых случаях, но мера эта временная.
Настройка звуковой карты
Исключив неисправность гаджета, стоит проверить, корректно ли работает звуковая плата. Для этого нужно зайти в "Диспетчер устройств". Первый способ: в окне "Выполнить" (вызывается нажатием клавиш Win+R), где ввести devmgmt.msc. Второй: щелкнуть правой кнопкой мыши на "Моем компьютере" и выбрать нужный пункт в выпадающем меню.

Есть еще несколько вариантов проблем со звуковой платой:
- поломка внешней звуковой карты (если подключение ведется через нее).
- сбой настроек BIOS.
- конфликт драйверов при замене старой звуковой платы на новую.
Подключаемую через USB звуковую карту можно заменить. Если наушники не работают из-за того, что в системе сохранились данные о драйвере старой аудиоплаты, его нужно удалить через "Диспетчер устройств". Правой кнопкой мыши надо кликнуть на искомое оборудование и нажать "Удалить устройство".
Рекомендуется перепроверить настройки BIOS:
- При запуске компьютера нажать одну из кнопок: F2, Tab, Del или другую нужную.
- Зайти в меню BIOS "Intergrated Peripherial".
- Найти пункт "Sound Card", "Audio" или подобный.
- Если напротив стоит значение "Disabled", поменять на "Enabled".
- Нажать F10 для сохранения.
- Перезагрузить компьютер.
Если звуковая карта нормально отображается в "Диспетчере устройств", но аудио не воспроизводится, стоит перепроверить настройки звука средствами Windows.
Устройства воспроизведения
Одна из распространенных причин того, что в наушниках отсутствует звук, является неправильная настройка аудиоустройств в операционной системе. Чтобы зайти в меню управления звуками, нужно нажать правой кнопкой мыши на значок звука в системном трее.

В появившемся меню "Звук" необходимо выбрать вкладку "Воспроизведение". В списке будут отображаться все используемые на конкретном ПК звуковые устройства. Напротив наушников должна стоять зеленая галочка. Если она отсутствует, нужно нажать правой кнопкой мыши на нужном оборудовании и нажать "Включить".

Существуют наушники, которые оснащают встроенным ПО. В этом случае обязательно нужно установить драйвера с диска, который шел в наборе с гаджетом, или скачать ПО на официальном сайте компании-производителя. В противном случае наушники корректно работать не будут.
Не работают Bluetooth-наушники
Беспроводная гарнитура — удобная альтернатива проводным наушникам. Отсутствие кабелей и низкий риск поломки сделали Bluetooth-устройства очень популярными. В персональных ПК встроенного Bluetooth-адаптера нет, его нужно покупать отдельно и подключать адаптер через USB. Если беспроводные наушники не работают, причины могут быть следующие:
- не включен Bluetooth на компьютере;
- не установлен драйвер на Bluetooth-адаптер;
- не включены наушники;
- подсоединяемый аппарат находится вне зоны действия сети;
- наушники неисправны.

Дешевые наушники часто выходят из строя. Чтобы не приходилось часто ломать голову, почему гарнитура снова не работает, отдайте предпочтение проверенным брендам. Качественные наушники прослужат несколько лет, главное правильно подключить их к компьютеру.
Читайте также:

