Как на айфоне сделать речь медленнее
Обновлено: 04.07.2024
Когда берёшься адаптировать приложение для незрячих, часто что-то идёт не так: то порядок собьётся, то фокус не туда встанет. С другой стороны, есть UX, который легко пропустить, потому что не знаешь про возможные проблемы. В этой статье будем разбираться с типовыми проблемами и их решением.

Адаптация iOS-приложения — большая тема, в одну статью всё не влезло, поэтому выпускаю их серией.
-
.
- VoiceOver на iOS: решение типовых проблем.
- Разница между реализацией VoiceOver, Voice Control и UI тестов. (In progress)
Сегодня мы продолжим работу по адаптации экрана с пиццей: изменим порядок обхода, подытожим информацию о покупке, поправим модальное окно и улучшим индикатор загрузки.
Контролов измени порядок

Экран скролится, а кнопки находятся над UIScrollView . Получается так, что VoiceOver сначала пытается обойти все элементы внутри UIScrollView и только потом находит верхние кнопки. Для пользователя такое поведение VoiceOver будет неправильным: кнопки же находятся наверху, значит перебор и озвучивания должно начинаться с них.
Чтобы приступить к настройке, сначала разберёмся, как VoiceOver определяет порядок контролов. Делает он это так: берёт элементы из свойства accessibilityElements . По умолчанию там оказываются все view , у которых isAccessibilityElement = true .
Теперь мы сможем поставить кнопки в начало, переопределив accessibilityElements :
Сгруппируй через shouldGroupAccessibilityChildren
Обычно VoiceOver старается прочитать элементы в естественном порядке — слева направо, сверху вниз:

Если вы сгруппировали контролы, то вам нужно, чтобы VoiceOver переходил к ближайшему элементу в группировке, а не по порядку чтения. Поставьте .shouldGroupAccessibilityChildren = true , и порядок начнёт учитывать близость элементов. Свойство нужно ставить родительской view для всех элементов.

Укажи первый элемент для фокусировки
Переставлять фокус можно с помощью функции оповещений UIAccessibility.post(notification: …) . Она принимает два параметра:
- Один из видов UIAccessibility.Notification .
- Объект, к которому надо применить оповещение. Чаще всего это строка с текстом или объект, который надо выделить после оповещения.
Передать можно объект, на который надо поставить фокус или текст, который надо произнести.
Типы оповещений для объектов
Модальные окна показывай нативно
Ещё мы столкнулись с проблемой, что никак не удавалось изменить ингредиенты, потому что на окно не получалось поставить фокус. Так случилось, потому что мы показывали вьюшку, а не UIViewController со специальным UIPresentationController. VoiceOver обращается к .firstResponder , а наша view им не была.

Если времени на переписывание нет, то можно для view поставить свойство accessibilityViewIsModal . Тогда VoiceOver будет фокусироваться только на этом view .
Выровняй невидимые фреймы

Можно поменять порядок чтения через accessibilityElements , но я покажу другой способ. VoiceOver использует свойство accessibilityFrame , просто по умолчанию оно совпадает с обычным фреймом. Тут есть несколько решений:
Её же можно использовать для объединения контролов. Например, нужно объединить свитчер и его подпись, так элемент станет крупнее, на него будет легче нажимать, уйдёт ненужное дублирование.
Ещё я сделал фокус крупнее с помощью .inset , так удобней нажимать.

С помощью фрейма и AccessibilityContainer можно делать доступными графики и таблицы.
Подытожь главное действие
И не забудь подписать индикатор загрузки
Если после добавления продукта в корзину вы ненадолго блокируете интерфейс и что-то загружаете, не забудьте сделать доступным индикатор загрузки:
- С помощью оповещения поставьте фокус на индикатор.
- Дайте фокусу название. Например, загружается.
- Поставьте accessibilityViewIsModal .
- Дайте знать, когда загрузка закончится.
А как Эпл делает?
Интересно с этим работает Safari в iOS 13: во время загрузки страницы он каждую секунду издает щелчок, а когда страница загрузилась делает *вуп-туп*. Увы, со стороны апи это пока недоступно, ждём iOS 14.
Для адаптации экрана мы использовали разные подходы: поменяли порядок кнопок, указали первый элемент для фокуса, починили модальное окно, суммировали настройки на главной кнопке и поработали над удобством приложения. Этих знаний хватит, чтобы адаптировать почти любое приложение. Дерзайте.
В следующий раз расскажу про разницу между реализацией VoiceOver, Voice Control и UI тестов.

Чтобы не пропустить следующую статью, подписывайтесь на мой канал Dodo Pizza Mobile.


По умолчанию эти уведомления отключены, но в iOS 10 стало возможно активировать эту функцию для некоторых контактов, а для всех остальных оставить неактивной.



5. Делать пометки на фотографиях

Здесь можно добавлять на изображения текст, рисовать или даже увеличивать определенные области.
6. Создавайте комбинации для быстрого набора
Эта функция появилась уже давно, но часто люди забывают о ней. Создавать буквенные комбинации для быстрого ввода популярных фраз очень легко.


Само собой, лучше не использовать для обозначения комбинаций реальные слова, которые вы можете ввести случайно.

7. Встряхните телефоном, чтобы стереть набранный текст

8. Используйте iPhone в горизонтальном режиме
Кроме того, с левой стороны появятся дополнительные функции, а верхняя часть экрана также разделится надвое и будет отображать недавние диалоги.

Возможно, обладателям небольших рук будет не так удобно работать с набором текста в этом режиме, но кому-то понравятся дополнительные функции ввода.
Эта функция была представлена как часть пакета для владельцев iPhone с нарушениями органов чувств, однако она может оказаться полезной и для всех остальных.


Расскажем и покажем, как можно от простого способа до самого необычного ускорить ваше видео на iPhone. Есть несколько проверенных способов того, как можно ускорить видео на Айфоне.
3 минуты, 14 секунд читать
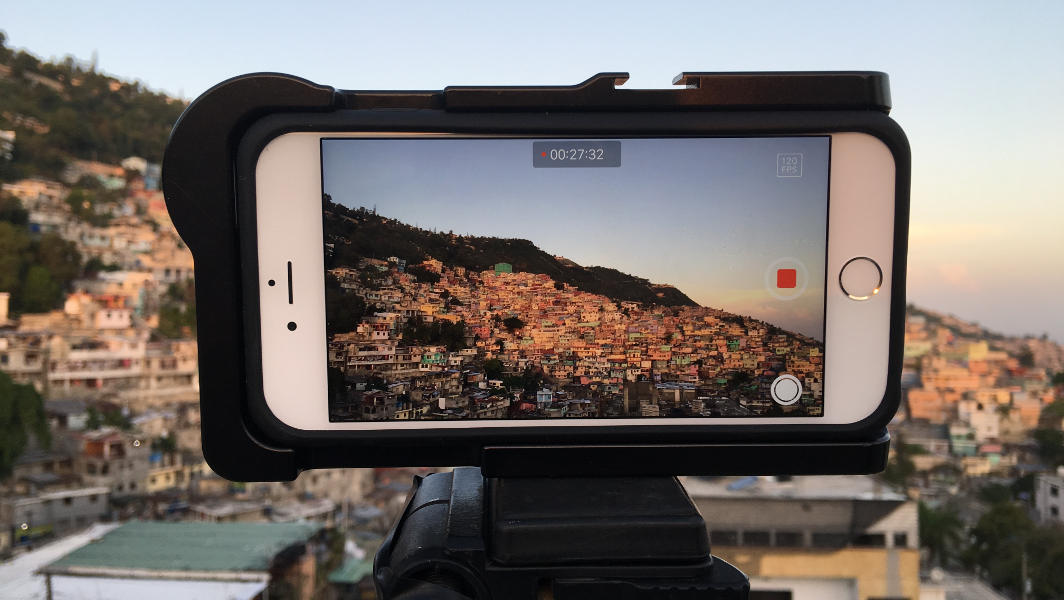
* Встроенный предлагает функционал, заложенный в саму камеру телефона.
* Программный предполагает установку разных приложений, за счет которых можно редактировать и обрабатывать видео, в том числе и ускорять!
Встроенная функция для записи видео в ускоренном режиме — Таймлапс

Отснятый материал моментально преобразуется в ускоренную версию, избавляя пользователей от необходимости ускорять его вручную.
При выборе режима можно настроить скорость съемки. Недостатком является длинное время съемки, которую невозможно осуществить без спецоборудования: штатива или трипода. Сам хронометраж во время и после съемки нельзя разбить на отдельно ускоренные части. Необходимо прибегать к использованию сторонних программ.
Инструкция для съёмки видео с помощью “Таймлапс”:
1. Открыть приложение Камера на айфоне
2. Выбрать режим Таймлапс
3. Нажать на красную кнопку записи видео
4. Повторным нажатием на красную кнопку остановить видео для его сохранения.
Программные способы ускорения видео на iPhone
В AppStore можно найти десятки, если не сотни приложений для редактирования, монтажа и обработки видео.
iMovie
Для удобства Apple предлагает штатное приложение IMovie, работающее на операционной системе iOS. C помощью него можно с легкостью монтировать, добавлять эффекты, накладывать фильтры, фоны, титры и многое другое. В функционал приложения входит также ускорение видео.
Ускоряем видео с помощью IMovie:

2. Выбрать опцию “Создать новый проект”.
3.Выбрать раздел “Фильм”
4.В появившемся меню выбрать видео, которое необходимо ускорить, и нажать “Создать фильм”.
5.Нажать на видео, добавленное в проект, и внизу экрана выбрать опцию “ускорения” (иконка спидометра)
6.Движением пальца вправо, пользуясь контекстным ползунком, ускорить видео и нажать “Готово”.
Другие приложения:
Более продвинутые пользователи айфонов, включая любителей и профессионалов, пользуются рядом других программ для качественного ускорения видео.
Выделим среди всего многообразия 5 популярных и функциональных на наш взгляд:
1. Adobe Premier Rush
Универсальное приложение не только для создания, но и для монтирования уже имеющиеся видеороликов с помощью огромного набора инструментов. Позволяет устанавливать начальную и конечную точку ускорения, с возможностью наслаивания дополнительных эффектов.
2. VideoLeap
Отлично подойдет для более креативных пользователей. В нее заложены такие интересные функции, как послойное редактирование и калибровка скорости видео с добавлением статичных изображений.
3. Movavi Clips
Приложение, ранее доступное только на ПК, а теперь и на айфон, может удивить покадровым монтажом и возможностью создания переходов между эффектами ускорения видео.
4. Splice
Удобный и мощный редактор, характерной особенностью которого является возможность ускорения видео до супер скоростей, а также настройка продолжительности эффекта и скорость перехода между ними.
5. VivaVideo
Одно из лучших приложений в своем сегменте с множеством полезных обучающих видео. Временная шкала в сочетании с эффектами ускорения позволяет создавать самые необычные видеоролики.
Таким образом, мы рассмотрели с вами эффективные способы и инструменты для ускорения скорости видео на ваших телефонах, чтобы с легкостью можно было придать ролику интересный вид и подчеркнуть яркие моменты.
Узнайте больше про Безлимит
Безлимит — это премиальный оператор сотовой связи, работает с 2012 года. На сегодня, располагая базой более чем в 1 000 000 красивых номеров, является лидером на рынке в России.
Как сделать, чтобы iPhone говорил имя звонящего?
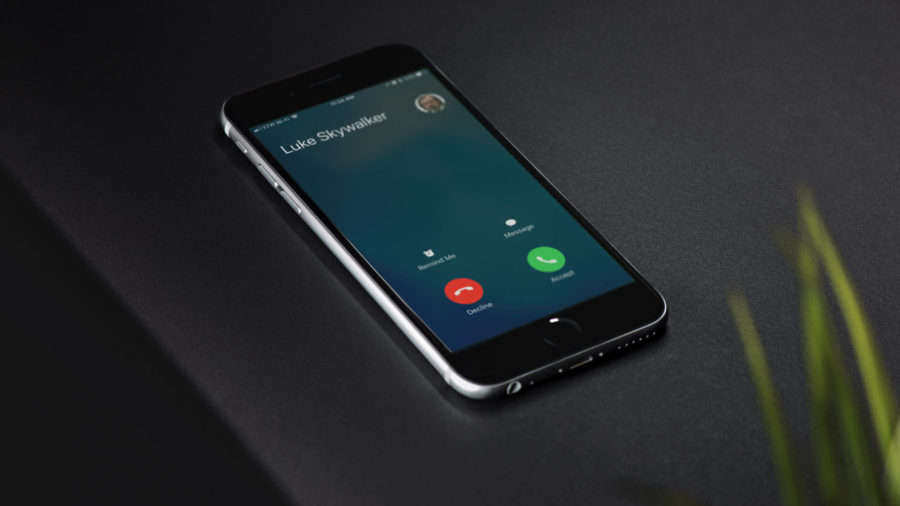
Ещё очень давно, когда на свет появилась iOS 10, появилась весьма полезная функция на iPhone, о которой знают далеко немногие пользователи этого устройства.
Суть заключается в том, что когда вам кто-то звонит на ваш Айфон, то вы можете слышать имя этого человека. Удобно, неправда ли? Давайте разбираться более подробно с этой фичей и как включить/отключить её.
Если имени нету, то вы услышите, что это неизвестный номер — всё очень логично и просто. Данная функция имеет целых четыре режима работы:
Режимы функции Объявления вызовов
- Всегда. Имя звонящего будет объявляться всегда.
- Наушники и автомобиль. Удобно для тех, у кого есть машина. Если вы будете пользоваться наушниками или iPhone будет подключен к авто, то вы сможете услышать имя.
- Только наушники. Для многих будет самый удобный вариант, ведь часто телефон в кармане и мы попросту не можем увидеть, кто звонит. Такой режим немного упростит вашу жизнь и приняв вызов, будете знать как реагировать.
- Никогда. Этот пункт существует, если вы не хотите использовать данную фичу.
С режимами разобрались и думаю пора бы перейти к той части, когда расскажу как же активировать эту невероятно удобную функцию.
Как включить/отключить функцию, когда iPhone говорит кто звонит?
Теперь просто переходим к инструкции, как сделать функцию активной и выбрать нужный режим:
- открываем Настройки и немного пролистав вниз, находим строку Телефон;
- тепер выбираем пункт Объявление вызовов;
- появляются все режимы, о которых я говорил ранее и за вами просто остается сделать нужный выбор.
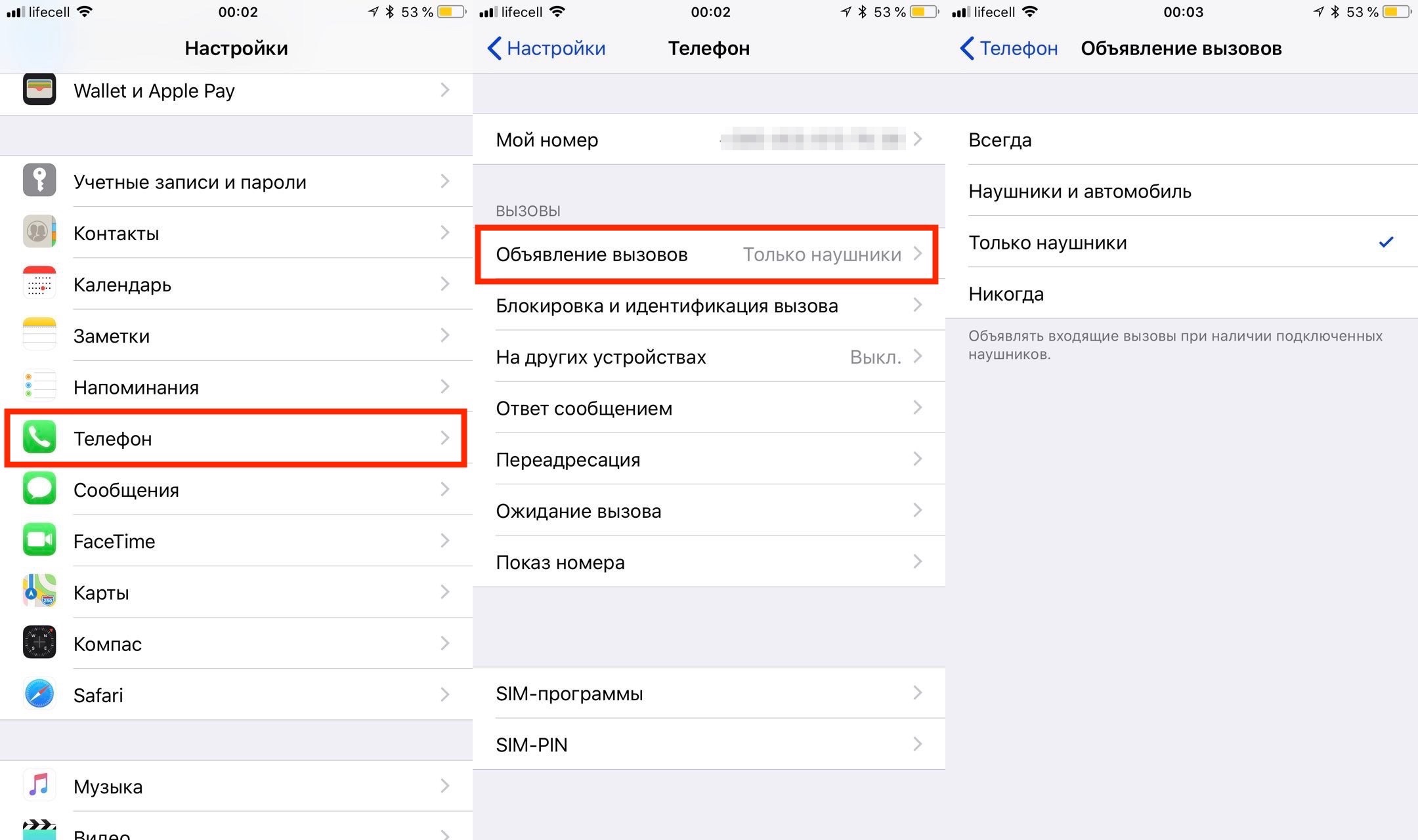
Настойки — Телефон — Объявление вызовов
Думаю вполне логично, что для отключения этой функции нужно будет проследовать точно такой же схеме и в последнем действии просто выбрать Никогда.
Читайте также:

