Как сделать чтобы компьютер не включался при подаче питания
Обновлено: 06.07.2024
Иногда появляется такая проблема когда компьютер сам включается. Действительно, выглядит необычно, ведь компьютер никто не трогает, как он может включиться? Рассмотрим возможные варианты.
Аппаратная проблема
Если с контактами кнопки включения проблемы, то она может срабатывать сама случайным образом. Чтобы исключить этот вариант можно открыть крышку системного блока и отключить кнопку от материнской платы. Для этого нужно изучить на материнской плате место куда подходят провода от передней панели, найти там разъёмчик содержащий слово “Power” и отключить его.
Также, на некоторых материнских платах есть перемычка, которая управляет включением компьютера при подаче на него питания. Например если перемычка стоит, то при появлении питания 220В компьютер самопроизвольно включится. Таким образом, при пропадании и появлении электричества такое будет происходить регулярно. Найти такую перемычку можно в инструкции к материнской плате. Называется она обычно «Power-on after Fail”. На других платах поведение при появлении питания выставляется из БИОСа, об этом ниже.
Компьютер включается из BIOS
Тут на самом деле всё просто. Раньше, когда блоки питания имели формат АТ, включить компьютер можно было только подав на него питание 220 вольт. Сегодня компьютеры имеют блоки питания ATX, питание на которые подключено всегда, а их включением может управлять BIOS материнской платы. Именно он может сам включать компьютер, если настроен неправильно. Войти в BIOS можно в самом начале загрузки компьютера, обычно внизу написано какая кнопка для этого служит (DEL, F2, реже – F10).

Вариантов исполнения биоса масса, написание опций может немного варьироваться, но смысл тот же. Заходим в биосе в Power Management Setup
и смотрим из-за каких настроек компьютер может включаться:

- Включение по расписанию (Wake Alarm, Power on by Alarm, RTC Alarm Resume). Если вы, дети или вирус-шалун случайно включили эту опцию, то просто поставьте Disabled. А можете даже использовать по назначению, например как компьютер-будильник 🙂
- Включение по прерываниям, например от клавиатуры, мышки или какого-либо другого устройства. Например от движения мышью или нажатия кнопок на клавиатуре. Может называться Power On By Keyboard, Power On By Mouse, например .
- Включена функция Wake-On-LAN или Modem Ring Resume. В этом случае компьютер может получать специальные управляющие пакеты по сети, которые подают команду включить компьютер. Отключите эту опцию. На ноутбуках можно настроить работу Wake On LAN при питании от сети (AC only) или от батареи.
- Включение при пропадании и появлении питания. Так же, как в случае с перемычкой, только из биоса. Параметр может находиться в разделе Integrated Peripherals.
Ещё можно просто отключить клавиатуру, мышку, USB-устройства и сетевой кабель. Если поможет, то уже лезть в BIOS. Если нужные опции не удаётся отыскать, может помочь сброс параметров по умолчанию

Выход из биоса Save to CMOS end EXIT

Компьютер выходит из спящего режима
Я думаю многие отличают спящий режим от выключенного компьютера, но не всегда. На самом деле в биосе можно выбрать в какой режим экономии энергопотребления переводить систему:
- S1(POS) — обычный, привычный, спящий режим, при котором внешне ничего не видно, кроме потухшего монитора. Вентиляторы крутятся, компьютер включён как обычно, только в экономичном режиме.
- S3(STR) — а вот в этом режиме компьютер как-будто полностью выключается, даже кулеры не крутяться. Единственное что может его выдать – лампочка на передней панели. Она может гореть как обычно или другим цветом. Компьютер действительно почти выключается, чем достигается максимальная экономия электроэнергии. Под напряжением остаётся только оперативная память и некоторые компоненты материнской платы. При выходе из этого режима из оперативной памяти полностью восстанавливается состояние до выключения, но на это уходит больше времени и может показаться что компьютер запускается.
Выбирать какой режим использовать S1, S3 или оба (на выбор операционной системы), можно там же.
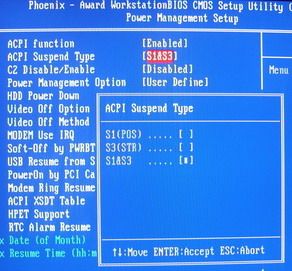
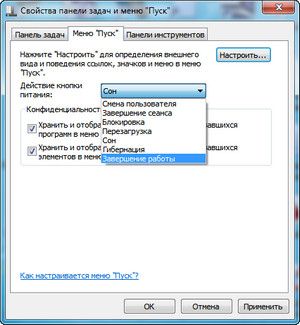
Таймеры пробуждения в Windows

Если ничего не помогает, можно выключать компьютер кнопкой сзади на блоке питания, тогда уж точно не включится 🙂
Я расскажу об одной интересной функции: автовключение компьютера при появлении питания. Знают о ней не многие, это и понятно, в быту такая потребность возникает редко. Многим из вас достаточно одного нажатия на кнопку, и процесс включения будет запущен. Но что делать, когда ПК необходимо запустить без участия человека?
Напряжение в сети – отличный повод поработать вашему компу

Знающие специалисты приведут вам массу примеров, когда такая потребность может возникнуть:
- Компьютер является сервером;
- К хранящемся на HDD информации необходимо обеспечить круглосуточный доступ;
- Используется постоянно активное ПО (системы видеонаблюдения, табельный учет сотрудников);
- ПК работает в режиме удаленного доступа;
Проще говоря, на то он и компьютер, чтобы выполнять возложенные на него задачи в автоматическом режиме и без участия человека.
Но, к сожалению, в процесс могут вмешаться форс-мажорные обстоятельства в виде аварийного прекращения подачи энергии. Период обесточивания может продлиться неопределенное время, поэтому резерва в качестве блока бесперебойного питания может и не хватить.

Поэтому, было бы не плохо, если бы компьютер сам мог включаться, как только на блок питания будет подано рабочее напряжение. Такая возможность, реализованная на программном уровне, имеется у современных ПК, и активировать ее можно, изменив настройки BIOS материнской платы.
Поскольку имеет место наличие нескольких видов БИОСов, я опишу алгоритмы установки автовключения для наиболее распространенных их них. Для начала, напомню, как попасть в меню настроек BIOS: в момент включения компьютера следует несколько раз нажать клавиши Del, F2 (или другие, которые подскажет вам сама система).
Старый добрый ADWARD-Phoenix БИОС
Начнем с ADWARD, который еще имеет второе название (модификацию) Phoenix, но оба они означают один продукт, созданный после слияния компаний-разработчиков.

Настоящая американская система
Теперь перейдем на BIOS American Megatrends Incorporated, который во многом похож на ADWARD, но имеет определенные отличия.

И вот, как раз в зависимости от даты релиза AMI БИОСа вы можете найти ее в разных разделах:

Работаем в комфортном UEFI
Кстати, последний маршрут поиска актуален и для некоторых UEFI BIOS, который является более современным, и для многих более понятным (а в некоторых версиях он вообще русифицирован). Но нас сейчас интересует непонятный англоязычный вариант.

А дальше по накатанной схеме:
Вот так вот, всего за несколько кликов вы можете установить автовключение компьютера при появлении питания. Но на самом деле кликов придется сделать больше. Не забывайте сохранять внесенные в систему изменения (иногда для этого достаточно в BIOS нажать F10).
Если вам попадаются БИОС версий, не представленных в данном обзоре, то я предлагаю изучить несколько названий, которые означают интересующую нас функцию:
- Power State Resume Control
- State After Power Failure
- PWRON After PWR-Fail
- AC Power Loss Restart
- AC Back Function
- System After AC Back
- After AC Power Lost
- After Power Failure
- Power Failure
- AC Loss Auto Restart
- Power On After Power Fail
- Restore on AC Power Loss
- Power Again
- After AC Power Loss
Зная их, вы легко найдете нужные настройки.
Ещё кое-что

На этом мой пост о автовкючении закончен. Надеюсь, что я помог тем, кто искал ответ на этот вопрос.
Всем удачи и до новых встреч на страницах моего блога.
Инструкция как настроить BIOS на автоматическое включение ПК при подаче питания на источник вторичного питания, на базе материнской платы от ASUS.
Дубликаты не найдены
нужен мануал по созданию постов на пикабу
Нужен мануал по прочтению постов на пикабу
Нужен мануал по мануалам на пикабу.
а нету видеомануала как открыть интернетстраничку, например?
есть только видеомануал по использованию анала
автор, объясняй юзерам для чего это надо.
Это для того, чтобы не читать мануал, и не читать надписи на экране, а тихо-мирно провтыкать видюшку на ютупе
Юзерам вобще не вижу смысла это знать, и лучше даже не говорить что такое биос)) Если у кого-то и есть домашний сервер, то он это и так знает, или найдет как сделать)
Сегодня существует достаточное количество софта, при помощи которого мы можем управлять автоматическим включением компьютера по расписанию. Но хочу заметить, что автоматическое включение ПК при помощи программ возможно лишь тогда, когда он находится в “спящем” режиме.
То есть, компьютер, находящийся в “спящем режиме”, как бы проще это сказать, и так уже включён. Он просто “пробуждается”, а не включается.
Оказывается (стыдно мне было этого не знать :)), можно настроить автоматическое включение компьютера по расписанию и даже когда он ВЫКЛЮЧЕН ПОЛНОСТЬЮ! Современные BIOS, которыми комплектуются материнки ПК, имеют настройки для автоматического включения выключенного компьютера по графику.
На заре моего знакомства с компьютерами (с 1995 года) о такой настройке в BIOS можно было только мечтать. Для каких целей можно использовать включение компьютера на автомате, решать вам.
Например, от самого банального – использования ПК в качестве будильника, включения для раздачи или скачивания торрентов во время вашего отсутствия, обслуживания компьютера или проверки его на вирусы даже когда вы на работе или в командировке и т.д.
Стоит только не забыть настроить автовыключение, если необходимо, а это сделать намного проще. Функция автовключения компьютера успешно была опробована мною на трёх компьютерах с разными версиями BIOS, настройками которых я хочу сегодня поделиться с вами.
Замечу, что четвёртый тестируемый мной компьютер, купленный 6 лет назад, ещё не имел такой возможности. Давайте теперь перейдём непосредственно к настройкам BIOS.
Как зайти в BIOS зависит от конфигурации вашей материнской платы, в основном посредством нажатия клавиши Delete или F2 на клавиатуре на начальном этапе загрузки компьютера. Посмотреть подсказку по необходимым клавишам можно сразу при включении ПК.

АВТОМАТИЧЕСКОЕ ВКЛЮЧЕНИЕ КОМПЬЮТЕРА
BIOS American Megatrends Inc. P1.80, 20.05.2011 . Переходим в раздел “Advanced” и выбираем “ACPI Configuration”.
Включаем в положение “Power On” настройку “Restore on AC/Power Loss”.

Активируем (“Enabled”) настройку автовключения “RTC Alarm Power On”.

Выбираем включение компьютера каждый день (“Every Day”) или в определённое число внутри текущего месяца в настройках “RTC Alarm Date Every Day”. Настраиваем время включения ПК: “час/минута/секунда” в “RTC Alarm Time”.

После завершения настроек нажимаем клавишу F10 или пункт “Save Changes and Exit” и “OK” для сохранения настроек и перезагрузки ПК.

BIOS American Megatrends Inc. V4.3, 21.10.2009 . Нам нужен раздел “Power Management Setup”, переходим в него.

Включаем в положение “On” настройку “Restore On AC Power Loss”.
Активируем “Resume By RTC Alarm”.

Устанавливаем включение на каждый день или в определённую дату месяца в настройке “Data” и часы/минуты/секунды в “HH:MM:SS”.
Сохраняем настройки и выходим из BIOS при помощи F10 .

BIOS American Megatrends Inc. 0401, 05.05.2010 . В разделе “Power” переходим в “ARM Configuration”.

Активируем “Restore on AC Power Loss” в положение “Power On”.

Активируем “Power On By RTC Alarm”.

Становятся доступны настройки ежедневного включения в определённые часы / минуты / секунды.

Или конкретной даты, часов / минут / секунд.

Выходим из настроек, не забывая их сохранить.
Если у вас больше не будет необходимости использовать автоматическое включение компьютера по расписанию, просто отключите (“Disabled”) настройку “Power On By RTC Alarm”.
К сожалению, это все варианты версий BIOS, на которых мне удалось испытать функцию – автоматическое включение компьютера. Если у вас другая базовая система ввода-вывода (BIOS), тогда вы уже будете знать где “копать”. И напоследок предлагаю посмотреть небольшое видео по теме:
Оказывается (стыдно мне было этого не знать :)), можно настроить автоматическое включение компьютера по расписанию и даже когда он ВЫКЛЮЧЕН ПОЛНОСТЬЮ! Современные BIOS, которыми комплектуются материнки ПК, имеют настройки для автоматического включения выключенного компьютера по графику.
На заре моего знакомства с компьютерами (с 1995 года) о такой настройке в BIOS можно было только мечтать. Для каких целей можно использовать включение компьютера на автомате, решать вам.
Например, от самого банального — использования ПК в качестве будильника, включения для раздачи или скачивания торрентов во время вашего отсутствия, обслуживания компьютера или проверки его на вирусы даже когда вы на работе или в командировке и т.д.
Стоит только не забыть настроить автовыключение, если необходимо, а это сделать намного проще. Функция автовключения компьютера успешно была опробована мною на трёх компьютерах с разными версиями BIOS, настройками которых я хочу сегодня поделиться с вами.
Замечу, что четвёртый тестируемый мной компьютер, купленный 6 лет назад, ещё не имел такой возможности. Давайте теперь перейдём непосредственно к настройкам BIOS.
Как зайти в BIOS зависит от конфигурации вашей материнской платы, в основном посредством нажатия клавиши Delete или F2 на клавиатуре на начальном этапе загрузки компьютера. Посмотреть подсказку по необходимым клавишам можно сразу при включении ПК.
Автоматическое включение компьютера

ACPI Configuration

Restore on AC/Power Loss

RTC Alarm Power On

RTC Alarm Date Every Day

Save Changes and Exit

Power Management Setup

Resume By RTC Alarm
Сохраняем настройки и выходим из BIOS при помощи F10 .

Выход с сохранением

ARM Configuration

Restore on AC Power Loss

Power On By RTC Alarm
Становятся доступны настройки ежедневного включения в определённые часы / минуты / секунды.

Часы/минуты/секунды
Или конкретной даты, часов / минут / секунд.

Дата, часы, минуты, секунды
Выходим из настроек, не забывая их сохранить.
Вопрос от пользователя
Здравствуйте.
Подскажите, почему у меня ПК иногда после выключения включается сам? Я уже теперь побаиваюсь и дополнительно отключаю сетевой фильтр (чтобы он уж точно не запустился).
Думал из-за Windows - переустанавливал - не помогло. Настройки электропитания и драйвера тоже "крутил" - не помогло.
"Скользкий" вопрос, со многими неизвестными. Причина может носить как аппаратный , так и программный характер.
Чтобы докопаться до истины, как правило, требуется провести небольшую "диагностику" . Собственно, о том, с чего начать эту диагностику — и постараюсь рассказать в этой заметке. (я несколько упрощу часть шагов, чтобы заметка была доступна для пользователей с разным уровнем подготовки) 😉

Причины самостоятельного включения
Отправка компьютера в спящий режим (вместо выкл.)
Ряд пользователей "не обращают" внимание на один нюанс: вместо выключения они отправляют компьютер в спящий режим (т.е. в режим, при котором он не выкл., а переходит в пониженное энергопотребление).
Разумеется, из него компьютер/ноутбук достаточно легко выходит (например, при легком движении мышки - достаточно даже небольшой вибрации стола).
Поэтому, для начала проверьте настройки электропитания в Windows (сочетание Win+R + команда powercfg.cpl) — не задано ли там что по кнопке "вкл." компьютер должен уходить в сон. Если причина всё-таки со спящим режимом - см. мою прошлую заметку (ссылка ниже 👇).

Настройки кнопок питания - выключение или спящий режим
Важно!
Попробуйте завершить работу ПК/ноутбука, с помощью кнопки Power (зажав ее на 5-7 сек. — это приведет к принудительному откл. устройства).
Включится ли он после такого завершения. (это будет полезно хотя бы в плане диагностики. )
В BIOS /UEFI есть ряд настроек, которые отвечают за включение (пробуждение) компьютера. Находятся они (чаще всего) в разделе "Power".
👉 В помощь!
Как войти в BIOS (UEFI) на компьютере или ноутбуке [инструкция]
Рекомендую проверить нет ли у вас в этом разделе следующих параметров:
- Power On By Mouse — включение ПК по щелчку мыши;
- Power On By KeyBoard — включение ПК с помощью клавиатуры;
- Power On By Alarm — пробуждение по таймеру (будильнику).
- Wake-on-lan — пробуждение "при работе" сетевой карты.
Разумеется, все эти параметры (при самопроизвольном включении компьютера) нужно перевести в режим "Disabled" ("Off" / выключено). После изменения - не забудьте сохранить настройки (обычно клавиша F10). Парочка примеров ниже. 👇

Gigabyte — отключаем включение ПК с помощью мыши, клавиатуры

BIOS Award Software - Power On By Mouse
Кстати, обратите внимание что у некоторых производителей (у AsRock, например) есть несколько режимов "глубокого" сна (активируется при выключении ПК / нажатии на кнопку Power).
- S3 (Suspend to RAM, STR, Suspend) – ждущий режим, при котором питание подается только на ОЗУ (все остальные компоненты отключены);
- S4 (Suspend to Disk, STD, Suspend to Hard Drive, S4-Hibernation) – глубокий сон, при котором состояние системы записывается на диск, после чего откл. все компоненты устройства;
- S5 – программное выключение (при котором ПК откл., но блок питания находится под напряжением).

AsRock — разные режимы сна (выкл.)
👉 Важно!
- Если говорим о BIOS — то нельзя не порекомендовать попробовать сбросить его настройки.
- Также стоит отметить, что могут быть определенные проблемы с конкретной версией прошивки (ошибки производителей. Например, я такое несколько раз встречал у Gigabyte. ). В этом случае, возможно, стоит попробовать обновить BIOS (если на офиц. сайте есть другая прошивка, даже если она более старая. ).
- Проверьте батарейку на мат. плате устройства. В качестве диагностики — на время, ее можно вовсе отключить.
Проблемная кнопка включения
На передней панели системного блока обычно всегда есть кнопка Power (кнопка для вкл. ПК). Ввиду ее частого использования, со временем, она может начать "западать", люфтить, и замыкать контакты от небольшой вибрации (например). Кстати, тоже самое относится и к кнопке Reset (принудительной перезагрузки ПК).
Разумеется, такое их "поведение" может приводить к самопроизвольному включению компьютера.

Как перепроверить кнопки на передней панели:
- отключить системный блок от сети питания 220В;
- открыть боковую крышку ( примечание : если ПК на гарантии — это может стать причиной в отказе от гарантийного ремонта!);
- на материнской плате необходимо найти маркировку "F_Panel" 👇 (передняя панель). Как правило, к этим разъемам подходят сразу несколько "тонких" проводов;
- необходимо отключить "Power SW" и "Reset SW" 👇 (при наличии). Они предназначены для подключения кнопок Power и Reset (на передней панели) соответственно;
- далее закрываем боковую крышку и подключаем системный блок к сети 220В;
- если ПК самопроизвольно не включается — проблема была в этих кнопках. Останется навестить компьютерный магазин и приобрести либо кнопки (если таковые будут), либо новый корпус.

F_Panel — маркировка на мат. плате
Перепроверка блока питания
Неконтролируемое включение/отключение ПК может быть связано с серьезной неисправностью блока питания (БП). И это может привести даже к его воспламенению! Будьте аккуратны, и не оставляйте такой ПК без присмотра!
В качестве диагностики могу порекомендовать подключить системный блок к другому блоку, и сравнить "поведение" устройства (это самый простой и быстрый вариант 👀).

Новый блок питания (заведомо исправный)
Ошибки и определенные параметры ОС Windows: смотрим журналы
Стоит сразу сказать, что в Windows есть журнал, куда заносятся все ошибки и события, происходящие с ПК (в том числе и каждое включение / выключение).
Чтобы открыть этот журнал — нажмите сочетание Win+R, и в появившееся окно "Выполнить" вставьте команду eventvwr, нажмите Enter.
👉 Далее в журнале "Система" можно найти все события, связанные с вкл. устройства (ну или попыткой это сделать). События, кстати, все по умолчанию отсортированы по времени и дате — см. источники ". Power. ". 👇
👉 Например, в моем случае (см. скрин ниже 👇) компьютер включился в 5 утра, чтобы перейти в режим гибернации. Разумеется, после отключения гибернации — делать он так прекратил!

Просмотр журнала в Windows
Вообще, решение проблемы может сильно разница — многое зависит от того, что будет в описании события: это может как ничего не дать, так и указать прямо на причину.
Но в любом случае я бы посоветовал попробовать на время отключить быстрый запуск , гибернацию и сон в настройках электропитания Windows (чтобы их открыть — нажмите Win+R , и используйте команду powercfg.cpl ). 👇

Обратите внимание, что в доп. параметрах электропитания 👇 необходимо отключить таймеры пробуждения , а напротив сна и гибернации поставить "0" (т.е. "никогда").

Таймеры пробуждения откл., сон и гибернация в режиме никогда
После изменения настроек — перезагрузите компьютер и проверьте, как он будет себя вести.
Самопроизвольное включения ПК это не только неудобно, но еще и опасно (особенно, если он будет работать, когда дома никого не будет. ).
Тем более, если ПК "так себя ведет" — значит у него (как уже говорил выше) может быть серьезная тех. неисправность (а те же блоки питания при неисправностях нередко и дымятся, и воспламеняются!).
👉 Чтобы ничего плохого не произошло — отключите питание проблемного компьютера от сети 220В, когда оставляете его без присмотра!
Лучший вариант решения — вынуть вилку из розетки (или откл. сетевой фильтр, нажав на кнопку переключателя).

Отключаем питание системного блока
Если ваш блок питания исправен (и был перепроверен) — отключать ПК можно и с помощью кнопки на его корпусе (обычно, располагается с задней стороны системного блока, рядом с кабелем питания).

Выключатель на блоке питания ПК
Если вы устранили проблему иначе - дайте знать в комментариях! Заранее большое мерси!
Читайте также:

