Как сделать белый фон на айфоне 11
Обновлено: 06.07.2024
Хотите делать потрясающие фотографии с помощью камеры iPhone 11? Камеры на iPhone 11 и iPhone 11 Pro невероятны … но вам нужно освоить настройки камеры iPhone 11, чтобы делать лучшие снимки. В этой статье вы узнаете, как камера iPhone 11 и её функции помогут создавать потрясающие фотографии!
Выберите режим фотосъемки или видеосъемки в приложении Камера на iPhone
Приложение Камера iPhone 11 имеет шесть режимов съемки для различных типов фотографий и видео:
Time-Lapse, Slo-Mo, Видео, Фото, Портрет и Панорама.
Выберите режим съемки, проведя пальцем по экрану влево или вправо. (Если держите iPhone горизонтально, проведите пальцем вверх или вниз.)
Выбранный режим съемки будет отображаться желтым цветом.
Но что именно делает каждый режим съемки?
Режим Фото захватывает обычную неподвижную фотографию.
Портретный режим идеально подходит для съемки профессионально выглядящих портретных фотографий. Но вы можете использовать его для создания красиво размытого фона позади любого объекта.
Позже в этой статье вы узнаете, как использовать портретный режим.
Режим панорамы позволяет снимать сверхширокие панорамные фотографии. Это отлично подходит для съемки большей части сцены в широких пейзажах и городских сценах.
В режиме Панорама нажмите кнопку спуска, а затем перемещайте iPhone по сцене в направлении стрелки. Когда вы закончите, нажмите кнопку спуска, чтобы завершить фотографию.
Режим видео позволяет снимать высококачественное видео.
Чтобы начать запись видео, нажмите красную кнопку записи. Нажмите её еще раз, чтобы остановить запись.
Slo-Mo режим позволяет сделать гипнотизируемые видеоролики.
Он идеально подходит для быстро движущихся объектов, например, бегающих или прыгающих. И он замечателен для съёмки брызг воды.
Нажмите красную кнопку записи, чтобы начать запись So-Mo. Затем коснитесь её снова, чтобы остановить запись.
Режим Time-Lapse является противоположностью Slo-Mo. Он создает ускоренное замедленное видео.
Нажмите красную кнопку записи, чтобы начать запись вашего промежутка времени. Нажмите еще раз, чтобы остановить.
Промежуток времени фантастический для ускорения медленно движущихся сцен, таких как облака, закат или горящие свечи.
Способ 2: Изменить фон SMS на Jailbroken iPhone с помощью Cydia
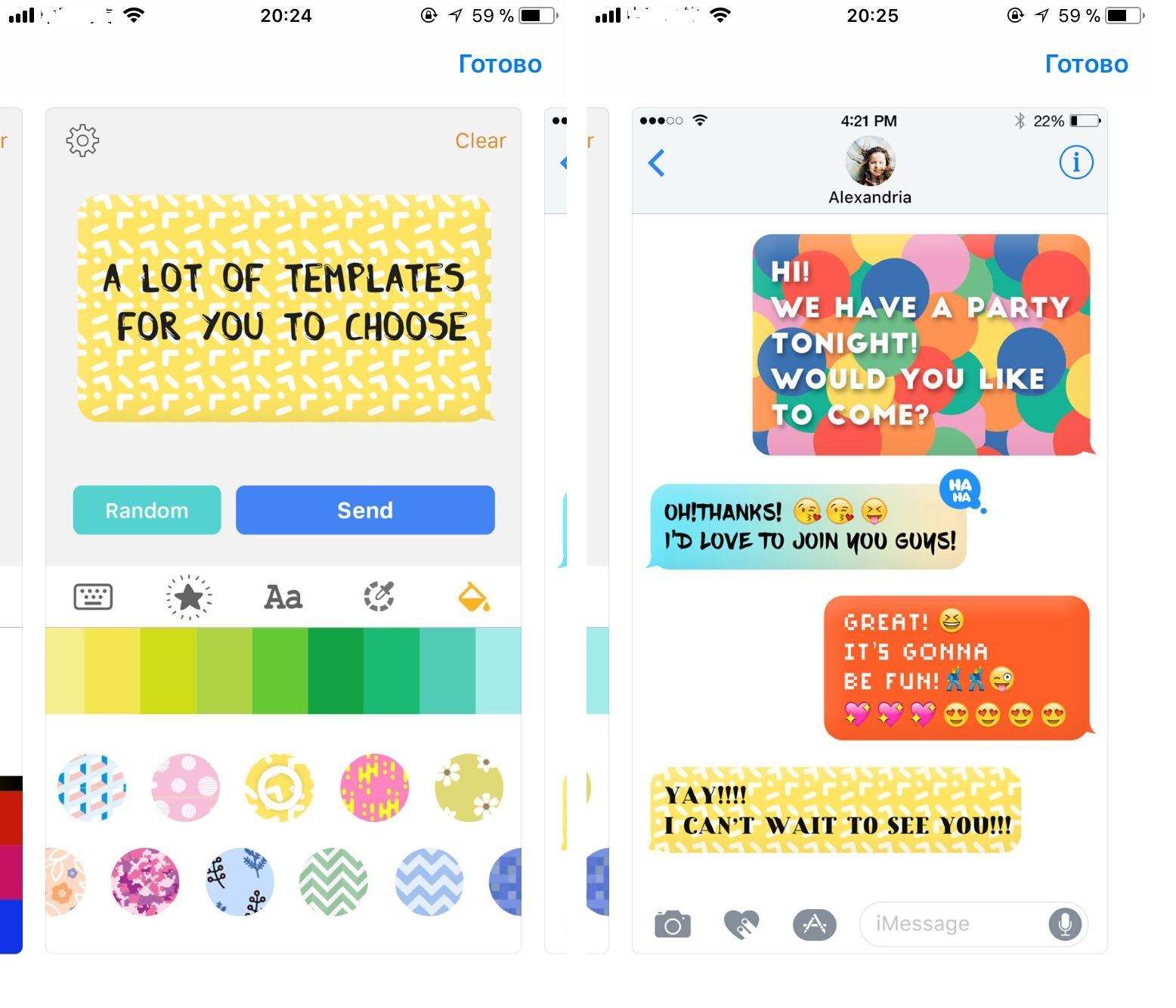
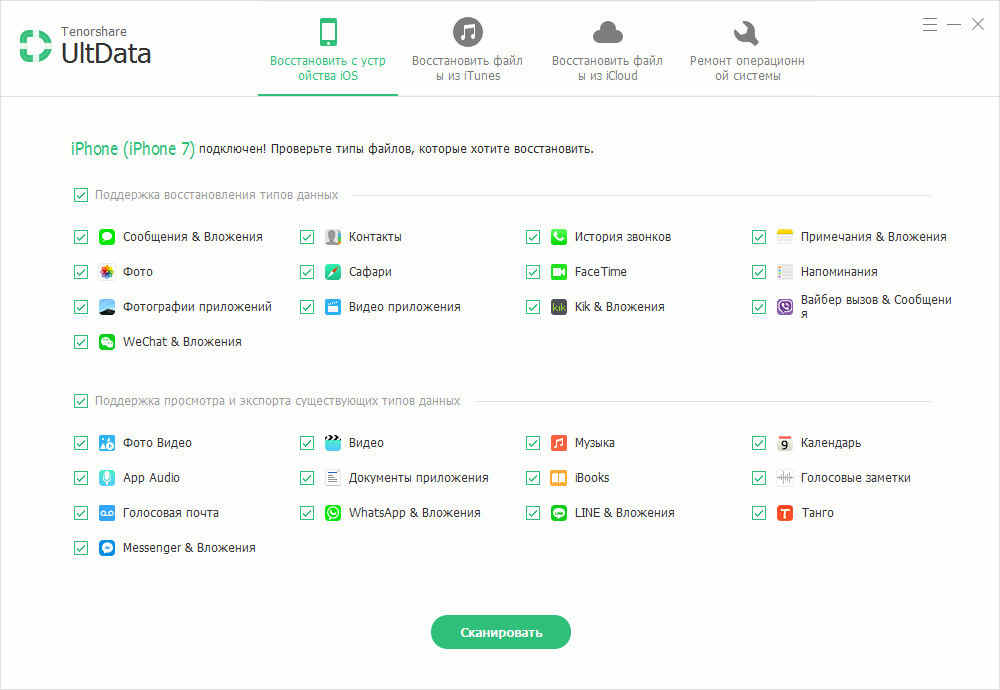
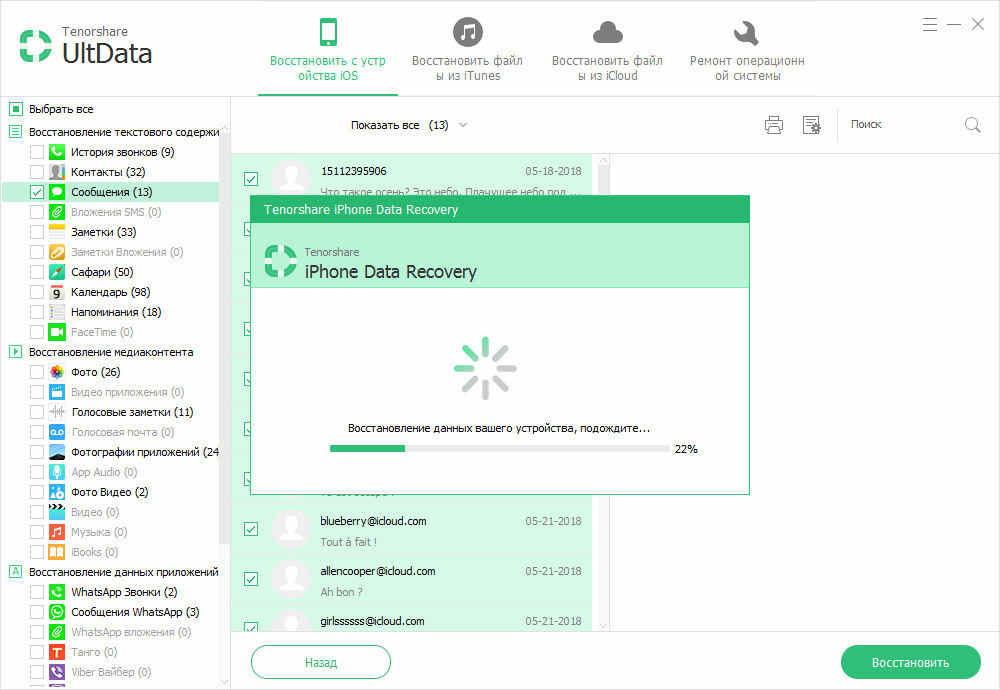

Вот так
Фотошоп. Вставляете в рабочее пространство программы снимок предмета. Создаёте новый файл такого же размера, как сделанный снимок. Заливаете его белым или любым другим цветом. На первом снимке тщательно и аккуратно выделяете предмет, который вы фотграфировали. После полного выделения предмета, щёлкаете на предмете и из меню выбираете "Вырезать" или "Копировать". А на файле с белой основой - нажать кнопку мыши и набрать "Вставить".Можно также попробовать просто перетащить предмет на белое поле другого файла.
Это следует делать Корелом. На большом компе. С Виндоузом, а не Маком. Создать замкнутую кривую Безье и поместить в неё фотку как в контейнер.
Виталий Лесин Просветленный (24503) Уже давно есть. Иллюстратор называется. Только он - одностраничный.
Вы хотите переключиться на другой цвет фона при записи информации в стандартном приложении Notes на iPhone или iPad? Подобно тому, как вы можете изменить внешний вид фона заметок на пустой, сетку или линии, вы также можете изменить цвет фона заметок.
Приложение Notes по умолчанию, которое предустановлено на устройствах iPadOS и iOS, использует фон в соответствии с общесистемными настройками. Например, если вы используете темный режим на своем iPhone, приложение Notes будет использовать темный фон для всех заметок. Однако некоторые люди могут предпочесть использовать светлый фон при составлении заметок на своих устройствах. Или некоторые люди, использующие светлый режим, могут захотеть использовать темный фон для своих заметок. В любом случае, если вы хотите использовать цвет фона, который не зависит от общесистемных настроек, вы можете легко сделать это на своем iPhone и iPad.
Мы рассмотрим, как изменить цвет фона отдельных заметок, а также всех заметок, независимо от того, использует ли iPhone или iPad темный режим или светлый режим.
Как изменить цвет фона определенной заметки на iPhone и iPad
Прежде чем приступить к следующей процедуре, вам необходимо убедиться, что на вашем устройстве установлена современная версия системного программного обеспечения iOS 13 / iPadOS 13 или более поздняя версия.
Как изменить цвет фона для всех заметок на iPhone и iPad
Мы понимаем, что некоторые из вас могут захотеть изменить фон для всех своих заметок, не делая этого одну за другой. В этом случае вы можете выполнить следующие шаги.
Вот так. Теперь вы узнали, насколько легко изменить цвет фона для заметок на вашем iPhone и iPad.
С этого момента вам не нужно переключаться между светлым и темным режимами на вашем iPhone каждый раз, когда вы составляете контрольные списки или записываете важную информацию с помощью приложения Notes по умолчанию. Просто установите фон по вашему выбору на один раз, и все готово.
Стоит отметить, что независимо от того, какой фон вы выберете для своих заметок, в главном меню приложения по-прежнему будет использоваться ваша общесистемная настройка внешнего вида. Итак, если вы используете темный режим, главное меню заметок будет темным, но оно станет светлым, как только вы откроете заметку.
В дополнение к возможности устанавливать светлый и темный фон для заметок, приложение Stock Notes также позволяет вам изменять стиль оформления бумаги в соответствии с вашими потребностями. Студенты, использующие Apple Pencils для создания рукописных заметок на iPad, могут предпочесть стиль линий, в то время как художники, которые рисуют с помощью Apple Pencil, могут оценить макет сетки.
Мы надеемся, что вы смогли переключиться на цвет фона, который лучше соответствует вашим предпочтениям при создании заметок на вашем iPhone и iPad. По каким причинам вы предпочитаете один фон другому? Делитесь своими ценными мыслями и мнениями в комментариях.
Читайте также:

