Как сделать аудиозапись на компьютере
Обновлено: 07.07.2024
4.0 Оценок: 10 (Ваша: )
Хотите записать звук с вашего компьютера? Помимо наличия качественного микрофона и наушников, не менее важным является выбор подходящего софта. Многие программы для записи звука позволяют не только вести захват аудио, но и имеют множество встроенных инструментов для обработки и доведения результата до совершенства.
Не важно с какой целью вы хотите сделать аудиозапись, критичным является выбор правильной программы для записи голоса с микрофона. В этой статье мы рассмотрим лучшие профессиональные и любительские приложения для аудиозахвата.
Скачайте лучшую программу для аудиозаписи прямо сейчас
1. АудиоМАСТЕР
АудиоМАСТЕР – многофункциональный редактор для работы с аудиофайлами. Он позволяет извлекать звук из видео, копировать треки с CD-дисков и захватывать голос с микрофона. Также есть функции соединения нескольких треков в один, ручного редактирования файлов и применения автоматических эффектов.
Посмотрите видеоурок, чтобы узнать про все возможности программы:
Всего за один клик можно выровнять общую громкость аудио, что будет особенно полезно при склейки нескольких аудиодорожек в рамках одного проекта.

Интерфейс программы АудиоМАСТЕР
2. Audacity
Audacity – это простая в использовании программа для записи вокала и аудиоредактирования с одновременной работы с несколькими аудиодорожками. Она доступна для Windows 10, macOS, Linux и других менее распространенных ОС. Софт разработан не профессиональной компанией, а группой добровольцев. Как следствие, его отличительной особенностью и несомненным плюсом являются возможность бесплатного использования, открытый исходный код и кроссплатформенность.
Хоть проект и не является коммерческим, софт содержит весь базовый функционал для захвата голоса с микрофона, редактирования и сведения треков.

Интерфейс программы Audacity
3. FL Studio
FL Studio – это профессиональный софт для создания музыкальных композиций, с помощью которого также можно захватывать голос с микрофона. Программа представляет из себя цифровую рабочую станцию с более чем 20-летней историей, которой пользуются многие популярные музыкальные артисты по всему миру.
Всего за один клик можно выровнять общую громкость аудио, что будет особенно полезно при склейки нескольких аудиодорожек в рамках одного проекта.
Сильные стороны:
Слабые стороны:

Интерфейс программы FL Studio
4. WavePad
WavePad – одна из лучших и наиболее часто используемых программ для записи аудио. Этот софт поддерживает работу с большинством форматов. Функционал имеет множество возможностей для обработки треков, включая усиление звука, добавление эффектов и обрезку лишних фрагментов. Из недостатков стоит отметить то, что приложение показывает слабую производительность при работе с файлами формата MP3.

Интерфейс программы WavePad
5. Ocenaudio
Ocenaudio – это легкое кроссплатформенное приложение для захвата и обработки аудио. Софт доступен для всех основных операционных систем: Microsoft Windows, Mac OS X и Linux. Поначалу интерфейс может показаться сложным, но в целом пользование софтом удобно и не вызывает затруднений. Отличительная особенность – предварительный просмотр эффектов в реальном времени и запись звука со звуковой карты.
Чтобы ускорить редактирование сложных аудиофайлов, аудиоредактор позволяет выбирать части аудиофайла и слушать, редактировать или применять эффекты.

Интерфейс программы Ocenaudio
6. GarageBand
GarageBand от Apple – уже легендарная программа для звукозаписи и создания музыки, доступная на мобильных устройствах под управлением iOS и для ПК и ноутбуков с Mac OS X. Редактор позволяет виртуально воспроизводить звучание музыкальных инструментов, работать с ними в многоканальном режиме и пользоваться функциями автотюна.
Сильные стороны:
Слабые стороны:

Интерфейс программы GarageBand
7. Adobe Audition
Adobe Audition – это целая виртуальная профессиональная студия для создания музыки, аранжировок и битов. Функционал поддерживает практически все форматы файлов и включает в себя инструменты для работы с несколькими аудиодорожками одновременно.
Интерфейс ПО является высокотехнологичным и требует времени для изучения. Приложение доступно в пакетах Creative Suite и Creative Cloud от Adobe.
Достоинства:

Интерфейс программы Adobe Audition
8. Wavosaur
Wavosaur – это одно из бесплатных приложений для создания музыки, которое так же функционально, как и лучшие программы для записи звука из платных сторов. Софт обладает возможностями преобразования глубины звучания и удалением лишнего шума.
Софт обладает функцией поддержки нескольких активных окон интерфейса для разноплановой работы с несколькими файлами одновременно. При этом все функции редактирования, такие как обрезка дорожки, копирование и вставка фрагмента, могут быть доступны и в одном окне. Приятной особенностью является автоматический поиск вокала на аудиодорожке и дальнейшее его удаление. Также можно удалить ненужную тишину, возникшую из-за склеек нескольких треков в один.
Преимущества:
Слабые стороны:

Интерфейс программы Wavosaur
9. Steinberg Cubase
Steinberg Cubase – программа для записи и обработки голоса. Здесь есть все для создания треков: встроенный пакет готовых сэмплов, а также автотюн. Среди особенностей можно выделить специальное облако, позволяющее нескольким пользователям с разных платформ работать в одном проекте в режиме реального времени.
Достоинства:

Интерфейс программы Steinberg Cubase
10. Logic Pro X
Apple Logic Pro X – программа для записи звука с компьютера от компании из Купертино. Софт представляет из себя производительную цифровую рабочую станцию с понятным интерфейсом, готовую к производству музыки в самых разных стилях. Этому способствует огромная коллекция встроенных семплов и эффектов.
Преимущества:

Интерфейс программы Logic Pro X
Заключение
Все еще не выбрали, каким приложением лучше воспользоваться для захвата голоса или музыки? Если перед вами не стоит цель создать собственный музыкальный трек для профессионального использования, то выбор оптимального приложения очевиден.
АудиоМАСТЕР – это по-настоящему удобная и не требующая времени на освоение программа для записи звука с микрофона. В ней можно абсолютно все: захватывайте голос с микрофона, редактируйте и применяйте эффекты, конвертируйте в любые форматы. Скачайте приложение прямо сейчас и оцените все его преимущества!
Помимо задач, которые мы привыкли решать за компьютером ежедневно, периодически возникают не совсем обычные. Одной из таких задач является запись звука на ПК. Немногие знают, что всё это делается очень просто и занимает всего пару минут. В этой статье подробно рассмотрим, как записать свой голос на компьютер. Давайте разбираться. Поехали!
Записать звук на ПК с операционной системой Windows можно двумя способами: используя встроенные средства системы и при помощи сторонних программ.

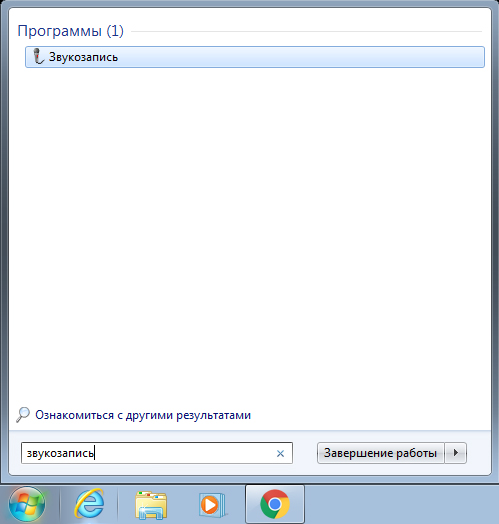
Приложение легко найти в меню Пуск
Обратите внимание, что если на вашем ПК отсутствует микрофон, то утилита не запустится. Каждый ноутбук имеет встроенный микрофон, а вот владельцам стационарных компьютеров придётся приобрести это устройство. Также покупать микрофон стоит в том случае, если вас не удовлетворяет качество встроенного.
- Sony Sound Forge;
- WaveLab;
- GoldWave;
- Audacity.

Попробуйте различные варианты настроек в Audacity для достижения лучшего эффекта
Эти приложения обладают широким функционалом и предлагают пользователю довольно внушительные возможности, однако, подойдут они только для серьёзных целей. Для домашнего пользования эти программы не годятся по причине своей сложности и громоздкости.
Вот таким образом можно самостоятельно записать голос на компьютере. Как вы можете убедиться, это делается очень просто и быстро. Выбирайте тот способ, который является более оптимальным для решения поставленных задач. Пишите в комментариях была ли полезной для вас эта статья и задавайте любые интересующие вопросы по рассмотренной теме.
Периодически у пользователей возникает не самая популярная потребность – записать аудиодорожку того, что в данный момент звучит на ПК. Быстро сориентироваться и сохранить, например, важный разговор по скайпу, бывает проблематично, если раньше не сталкивался со звукозаписью на компьютере и не знаешь, где и что искать. Поэтому лучше ознакомиться с возможностями Windows заранее.
Записать важную аудиоинформацию можно такими способами:
- при наличии стереомикшера: встроенная программа звукозаписи в Windows;
- без стереомикшера: специальные программы для звукозаписи, например, Audacity;
- использование аудио кабеля;
- запись при помощи онлайн-программ.

Запись звука при помощи стандартных средств Windows


Стоит заметить, что после включения стереомикшера вы можете пользоваться приятным бонусом – поиском музыки посредством приложения Shazam для Windows. Оно позволяет определить название воспроизводимой композиции по звуку.
Самый простой способ сделать звукозапись – воспользоваться встроенной программой в Windows. Для этого необходимо в Win 7 и 8 зайти в меню Пуск -> Все программы -> Стандартные -> Звукозапись. Для Win 10 – Пуск -> Запись голоса.



Если вам нужен другой звуковой формат, можно использовать альтернативные программы звукозаписи, например, АудиоМастер, только их придется скачивать. При помощи этой программы можно отредактировать сделанные прежде цифровые записи в любом формате либо же записать новые.
Запись звука с компьютера без стереомикшера
Случается, что у отдельных звуковых карт отсутствует реализация драйверов для стереомикшера или изготовитель заблокировал такое устройство. Хорошим помощником в таком случае станет программа Audacity, полезная и при наличии стереомикшера. Программа обладает расширенными возможностями по сравнению со стандартными приложениями для звукозаписи.

Чтобы осуществить запись звука с компьютера при помощи этой программы, нужно выбрать в первом выпадающем списке Windows WASAPI, во втором – микрофон или звуковую плату (что служит вашим источником звука) и нажать кнопку старта.
Запись при помощи аудио кабеля
Этот способ немного экзотичный, но полезен, если стереомикшер не поддерживается, а Интернета нет. Следовательно, нет возможности скачать звукозаписывающую программу или воспользоваться онлайн-сервисом, а записать аудиодорожку все же нужно. Вам понадобится кабель с разъемом 3.5 с обоих концов.

Вам нужно подключить один из штекеров в разъем для микрофона, второй – для аудиовыхода (наушники). После этого можно открыть любую доступную программу для звукозаписи, например, встроенную в Windows, и осуществить необходимые действия.
Онлайн-сервисы для звукозаписи
Существуют также сайты, предоставляющие возможность записать звук без необходимости устанавливать дополнительные приложения на компьютер. Вот самые популярные из них:

Таким образом, есть много возможностей сделать качественную звукозапись на своем ПК с любым оборудованием.
Видео — Как записать звук с компьютера
Понравилась статья?
Сохраните, чтобы не потерять!







Автор блога, занимаюсь программированием, делаю обзоры бытовой техники веду свой Youtube канал. Консультирую по вопросам IT
Записать свой голос с компьютера не так сложно, как кажется. Самый простой способ сделать это - использовать микрофон, встроенный в твой ноутбук или ПК.
Для того чтобы записать свой голос с компьютера, ты можешь использовать стандартную программу или специализированное программное обеспечение. Качество записи зависит от микрофона и аудиокарты. В большинстве ноутбуков микрофон встроен в переднюю панель рядом с веб-камерой. Для записи на ПК рекомендуется использовать USB или резистивный микрофон с выходом 3,5 mini-jack и дискретную аудиокарту 5.1 или 7.1.
Давайте рассмотрим все самые простые методами как записывать свой голос через компьютер.



Стандартное приложение позволяет быстро сделать звукозапись и сохранить ее в формате waw в предшествующих версия ОС или в формате m4a в Windows 10. К сожалению, функционал программы ограничен до минимума и не имеет никаких дополнительных настроек.
Шаг 1: скачайте программу, установите ее и запустите.

Шаг 3: монтажный стол позволяет выбирать тембр голоса, громкость, вырезать отдельные фрагменты. Самые полезные функции: вырезание тишины и фонового шума.


Софт разработан энтузиастами и предоставляется абсолютно бесплатно.
Конечно же существует и много других программ для записи звука, как и очень простые, например Sonarca Sound Recorder так и профессиональные редакторы звука, например, Sound Forge Pro.
Voice Recorder – простая программа с функцией диктофона для быстрой записи голоса.
Audacity – полупрофессиональные ПО, использующиеся для обработки записи. Доступен редактор и набор акустических эффектов, предоставляется бесплатно.
Микрофон является одним из самых востребованных внешних устройств для компьютера. С помощью микрофона можно общаться в интернете, петь караоке или просто записывать звук. В этом материале мы рассмотрим, как раз последний вариант. Здесь вы узнаете, как записать звук через микрофон на компьютер, как его сохранить и что делать если звук с микрофона не записывается.


Запись звука с микрофона через программу Audacity
Например, для записи звука можно использовать бесплатный аудиоредактор Audacity. Данный редактор позволяет записывать и редактировать звук в форматах WAV, MP3 и OGG. При этом возможен импорт и экспорт аудио файлов в форматах OGG, FLAC, WAV, AU и AIFF. А если установить дополнительные модули, то можно будет также импортировать аудио файлы в форматах MPEG, WMA, GSM, AC3 и AAC. В общем, Audacity предлагает достаточно широкий набор функций для начинающего пользователя.
После запуска программы можно сразу приступать к записи звука через микрофон на компьютер. Для этого просто нажимаем на кнопку с красной точкой.

После нажатия на эту кнопку начнется запись звука. Для того чтобы ее остановить нажимаем на кнопку с желтым квадратом.


Что делать если звук не записывается?
Если звук не записывается, то скорее всего у вас что-то с микрофоном или звуковой картой. Самые распространенные причины проблем с записью звука такие:
- Не установлены драйверы для звуковой карты;
- Микрофон выключен или неправильно подключен к компьютеру;
- Проблемы с настройками микрофона в Windows;
- Проблемы с разъемами на передней панели компьютера;
Читайте также:

