Как сделать пароль на телефоне буквами
Обновлено: 06.07.2024
Генератор паролей создает 9 вариантов правильных и сложных для взлома паролей. Генерация паролей происходит онлайн, созданные пароли нигде не сохраняются. Если Вас не устраивают получившиеся пароли, просто нажмите на кнопку "Сгенерировать" для обновления списка паролей.
"По умолчанию" генератор паролей используют английские буквы, цифры и служебные символы. Благодаря простым и удобным настройкам Вы можете изменить списки символов, добавить свои, изменить длину пароля. Более подробные инструкции смотрите ниже, в разделе "Инструкции для генератора паролей".
Генератор паролей
Список паролей
Настройки генератора паролей
Длина пароля - символов - английские строчные буквы - английские ЗАГЛАВНЫЕ буквы - русские строчные буквы - русские ЗАГЛАВНЫЕ буквы - цифры - специальные символы ?|:[].~" border="0" >
Исключения
- исключить русские символы похожие на английские - исключить английские символы похожие на русские - исключить гласные - исключить согласные - исключить похожие символы
Список используемых символов
Инструкции для генератора паролей
Генератор паролей создает пароли в реальном времени. Созданные пароли нигде не сохраняются и отображаются только на Вашем устройстве (ПК, планшете или смартфоне).
Каждый раз при изменении настроек, нажатии кнопки "Сгенерировать" или перезагрузке страницы создаются новые пароли.
"По умолчанию" для генерации паролей используются английские строчные и заглавные буквы, цифры и некоторые служебные символы. Для изменения списка символов используйте "Настройки генератора паролей"
Настройки генератора паролей
Длина пароля
Генератор паролей создает пароли длиной от 5 до 30 символов. Изначально генерируются пароли длиной 10 символов. Вообще, не рекомендуется использовать пароли длиной меньше 7 символов. Использование более длинных паролей рекомендуется для более стойкой защиты от взлома, но скорее всего будет неудобно для сохранения или запоминания.
Английские и русские буквы
Традиционно, для паролей используются английские (латинские) буквы, однако, можно использовать и русские. Русские буквы значительно повышают сложность паролей при попытке взлома путем перебора, но будьте осторожны, возможно, некоторые системы не поддерживают пароли, в составе которых есть кириллица. Рекомендуется предварительно проверить.
Цифры
Цифры в пароле должны быть обязательно. Наличие цифр в пароле улучшает качество пароля, при этом пароли с цифрами легче запоминаются.
Специальные символы
Пароли, в состав которых входят специальные символы, наиболее стойкие к взлому. Многие системы при регистрации требуют, чтобы в состав пароля обязательно входили служебные символы. Рекомендуем не пренебрегать использованием подобных символов и включать их в состав генерируемого пароля.
Исключения
Русские символы похожие на английские и английские символы похожие на русские
Если при использовании генератора паролей онлайн Вы используете как английские, так и русские буквы, можете столкнуться с проблемой визуальной "похожести" некоторых английских и русских символов. Такие буквы как А и A, B и В, С и C, E и Е (а, ай, вэ, би, эс, си, е, и) - это разные буквы, хотя и выглядят одинаково. Для того чтобы избежать путаницы при последующем использовании паролей, воспользуйтесь соответствующим пунктом настроек.
Исключить гласные или исключить согласные
Используйте эти пункты дополнительных настроек если хотите исключить гласные или согласные буквы при генерации паролей.
Исключить похожие символы
Посмотрите на символы I, l, 1, | (ай, эль, единица, вертикальная черта). Такие буквы, символы и цифры очень похожи при написании, поэтому могут возникнуть ошибки при сохранении и последующем использовании пароля. Для того чтобы исключить подобные ошибки, воспользуйтесь этим пунктом настроек.
Другие настройки
Список используемых символов
В окне списка используемых символов генератора паролей находятся все те символы, из которых составляются пароли с учетом текущих настроек. Список можно редактировать - удалять ненужные и добавлять необходимые Вам символы. При удалении или добавлении символов в окне редактирования списка, автоматически генерируются новые пароли, с учётом произведенных изменений.




Графический ключ
При использовании графического ключа, пользователю предлагается придумать уникальный геометрический рисунок. Дальнейшая разблокировка устройства возможна только при точном повторении созданного узора. Перед установкой графического ключа необходимо выбрать желаемый размер поля: 3х3, 4х4, 5х5 или 6х6 точек.



1. Проведите пальцем по точкам, создав ломанную линию.
После установки графического ключа меню настроек пополнится новым списком:



С точки зрения безопасности, второй вариант является более предпочтительным, поскольку посторонний человек не сможет определить, какое количество опорных точек используется в графическом пароле.
PIN-код
В зависимости от предпочтений пользователя, в операционной системе Android есть вариант установки пароля в виде цифрового PIN-кода. Главное требование — PIN-код должен состоять не менее, чем из 4 цифр.

Для установки PIN-кода необходимо:
2. Ввести желаемую цифровую комбинацию.
Сопутствующее меню настроек PIN-кода несколько отличается от рассмотренного выше для графического пароля:

Пароль
Ещё одним вариантом защиты личных данных является установка пароля. В данном методе защиты пользователь может использовать любые буквенно-цифровые комбинации, ключевые слова. По сути, использование такого пароля является усложненным и более безопасным вариантом PIN-кода.


При использовании буквенно-цифрового пароля будьте особенно внимательны в момент его установки: пароль чувствителен к регистру (реагирует на прописные и строчные буквы).
При выборе варианта разблокировки смартфона вы можете руководствоваться собственными предпочтениями. Каждый метод обеспечивает надежную защиту ваших данных, и чем более сложный и запутанный пароль вы придумаете, тем в большей безопасности будут ваши фотографии, контакты, письма и прочая конфиденциальная информация.
На различных устройствах функциональность различных методов блокировки может быть разной (например, может отсутствовать возможность перемешивания кнопок или выбора размера поля для ввода графического пароля). Несмотря на это, с небольшими различиями, все перечисленные способы установки пароля можно использовать на большинстве Android-устройств.



Графический ключ
При использовании графического ключа, пользователю предлагается придумать уникальный геометрический рисунок. Дальнейшая разблокировка устройства возможна только при точном повторении созданного узора. Перед установкой графического ключа необходимо выбрать желаемый размер поля: 3х3, 4х4, 5х5 или 6х6 точек.



1. Проведите пальцем по точкам, создав ломанную линию.

После установки графического ключа меню настроек пополнится новым списком:



С точки зрения безопасности, второй вариант является более предпочтительным, поскольку посторонний человек не сможет определить, какое количество опорных точек используется в графическом пароле.
PIN-код
В зависимости от предпочтений пользователя, в операционной системе Android есть вариант установки пароля в виде цифрового PIN-кода. Главное требование — PIN-код должен состоять не менее, чем из 4 цифр.

Для установки PIN-кода необходимо:
2. Ввести желаемую цифровую комбинацию.
Сопутствующее меню настроек PIN-кода несколько отличается от рассмотренного выше для графического пароля:

Пароль
Ещё одним вариантом защиты личных данных является установка пароля. В данном методе защиты пользователь может использовать любые буквенно-цифровые комбинации, ключевые слова. По сути, использование такого пароля является усложненным и более безопасным вариантом PIN-кода.


При использовании буквенно-цифрового пароля будьте особенно внимательны в момент его установки: пароль чувствителен к регистру (реагирует на прописные и строчные буквы).
При выборе варианта разблокировки смартфона вы можете руководствоваться собственными предпочтениями. Каждый метод обеспечивает надежную защиту ваших данных, и чем более сложный и запутанный пароль вы придумаете, тем в большей безопасности будут ваши фотографии, контакты, письма и прочая конфиденциальная информация.
На различных устройствах функциональность различных методов блокировки может быть разной (например, может отсутствовать возможность перемешивания кнопок или выбора размера поля для ввода графического пароля). Несмотря на это, с небольшими различиями, все перечисленные способы установки пароля можно использовать на большинстве Android-устройств.
В этом выпуске мы поговорим о том, как установить пароль на разблокировку Android смартфона. И что делать, если вы потом забыли этот пароль.

Установка пароля на экран блокировки
Экран блокировки в разных Android смартфонах устроен по-разному. И количество доступных настроек тоже может очень сильно разниться. Где-то производители разрешают пользователям самостоятельно выбрать иконки быстрого запуска, где-то добавить специальный виджет, а в редких случаях можно даже изменить его тему оформления. Но есть одна опция, которая присутствует всегда – это установка пароля для разблокировки смартфона.
На скриншотах ниже я покажу, как установить пароль разблокировки на смартфоне HTC One. В других моделях название пунктов меню может слегка отличаться, но общий смысл остается таким же.






Что делать, если забыли пароль?
Установленный на телефон пароль может пригодится в самых разных ситуациях. Он спасет от случайной разблокировки телефона в сумке или кармане, защитит от излишнего любопытства друзей или коллег, а заодно и сбережет ваши личные данные при краже устройства. И все это, конечно, замечательно. Вот только что делать, если вы сами забыли пароль?
На самом деле, ничего страшного в этом случае не произойдет. После того, как вы пять раз подряд введете неверный пароль, смартфон попросит вас подождать 30 секунд перед следующей попыткой. После чего предложит на выбор два варианта – либо попытаться ввести пароль еще раз, либо сбросить его.









Если вы забыли пароль от своего аккаунта Google или не можете вспомнить, какая почта является логином, то попробуйте воспользоваться страницей восстановления пароля на официальном сайте компании.
Сегодня смартфон является не только средством коммуникации, но и полезным инструментом для организации повседневных дел. Кроме того, современные устройства позволяют пользоваться мобильным банкингом и совершать платежи, что повышает требования к гаджету. Девайс должен быть надежно защищен, а потому важно знать, как поставить пароль на телефон с операционной системой Андроид. Далее рассмотрим и проанализируем все доступные средства защиты.
Как поставить пароль на Android
Владельцу Андроид-смартфона, который желает защитить персональные данные, не нужно утруждать себя поиском средств защиты. Весь необходимый функционал, позволяющий установить пароль или любое другое средство безопасности, доступен изначально.
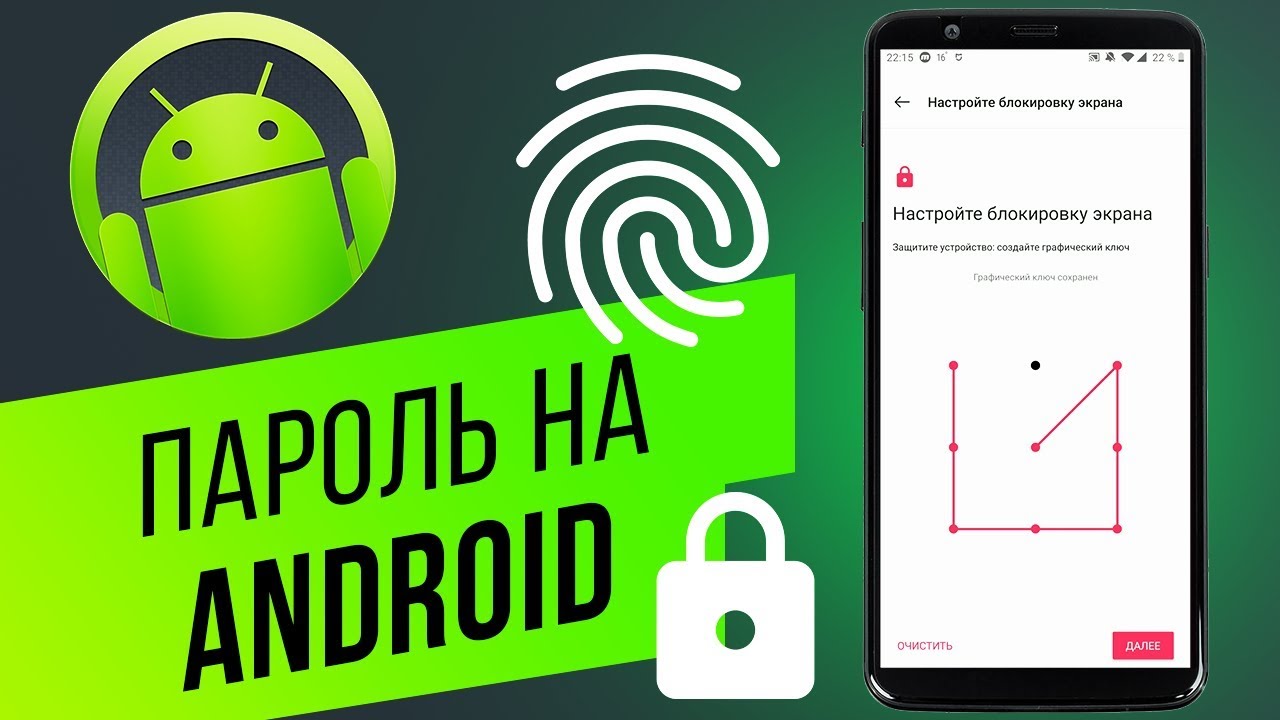
Графический ключ
Популярный метод защиты, который используется в индустрии уже около 10 лет. Он отличается высокой степенью удобства, но при этом не может гарантировать 100-процентную безопасность, так как графический ключ использует соединение нескольких точек на экране. Подобных комбинаций существует не так много, как в случае с паролем. Впрочем, если вы решили установить графический ключ, то можете это сделать, обратившись к инструкции:


- Соедините точки на экране в произвольном порядке и запомните комбинацию.


Обратите внимание, что названия некоторых пунктов меню могут отличаться в зависимости от производителя и конкретной модели смартфона. В случае возникновения проблем с поиском нужных настроек воспользуйтесь поисковой строкой в телефоне. После установки графического ключа для разблокировки устройства необходимо всякий раз соединять точки на экране.
PIN-код
Самый старый и до сих пор надежный способ защиты смартфона. В отличие от графического ключа, PIN-код требует от пользователя придумать комбинацию из четырех цифр. Злоумышленнику будет сложно подобрать код, а потому телефон останется под надежной защитой. Сделать PIN можно следующим образом:



- Введите четырехзначный код, а затем подтвердите его.

Теперь для разблокировки смартфона потребуется ввести придуманный ранее код. Запомните его или сохраните в заметках на другом устройстве. Если вы забудете PIN, то для разблокировки понадобится удалить все данные со своего гаджета.
Обычный пароль
Самый надежный способ защиты, который можно установить на смартфон. Доступен на всех без исключения устройствах Android и отличается от PIN-кода тем, что при создании пароля указываются не только цифры, но и другие символы. Это в значительной степени повышает уровень безопасности. Для установки пароля необходимо:


Выбирая подобный способ защиты, помните о сложностях, связанных с восстановлением доступа в случае, если вы забудете пароль. Запишите придуманную комбинацию в заметки или на листок, чтобы при необходимости вы всегда могли разблокировать смартфон.
Дополнительные инструменты безопасности на Андроиде
На протяжении нескольких лет оптимальным способом защиты остается отпечаток пальца. Поэтому при необходимости устанавливайте именно его в качестве средства безопасности.
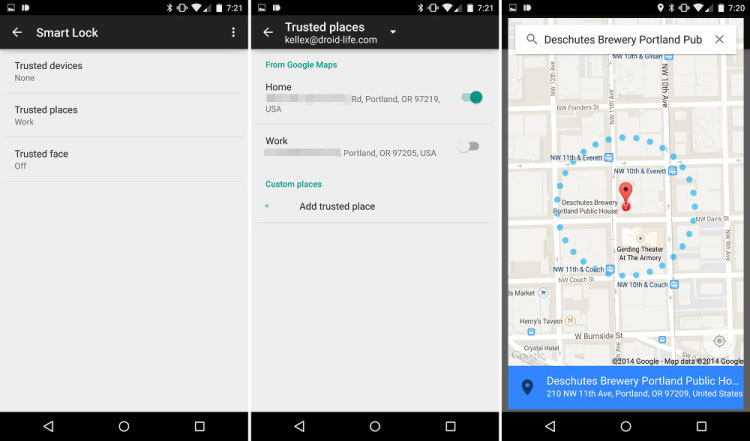
Преимущества и недостатки установки пароля с помощью штатных настроек телефона
Встроенные средства безопасности смартфона на базе Андроид имеют одновременно и достоинства, и недостатки. Поэтому при подведении итогов нельзя обойти их стороной.
- простота настройки;
- отсутствие необходимости скачивать дополнительный софт;
- доступно несколько вариантов защиты.

- злоумышленник сможет подобрать пароль, если запомнит движения ваших пальцев по экрану телефона.
Выделенный недостаток заставляет пользователей искать альтернативные средства повышения безопасности, в качестве которых нередко выступает специализированный софт. Подобные приложения меняют расположение кнопок при каждой попытке разблокировки гаджета, из-за чего злоумышленник не сможет подобрать пароль, отталкиваясь от действий владельца.







Интересная штука! Но он реально большой. С одной стороны вроде бы играть удобно, но таскать такой смартфон будет малоприятным удовольствием. Планшет приличнее подойдет. Хотя подумать стоит.
Но в данном приложении Discord не обойтись без минусов: 1)Разнообразный коллектив который не всегда подстать себе найдешь; 2)В приложении дискорд на жалобы сквозь пальцы смотрят.могут и не отреагировать; 3)Конфиденциальность в общении не в почёте. 4)Странное комньюнити которое как "стая пчел". 5)На жалобы техобслуживание долго не реагирует.но попытаться можно. 6)Само общество дискорда может окунуть тебя в грязь.Если им что-то не нравится.У них своё представление о том или ином человеке.Они живут в своём собственном мирке под названием Discord. 7)Есть определенные "особые" личности которым всё непочем.и они суются куда не следует. Независит от сервера.
На данный момент Discord является самым популярным приложением.И не без причины: 1)Самое большое игровое комньюнити как в РФ,так и за рубежом; 2)Существуют разные игровые и учебные сообщества как в РФ,так и за рубежом; 3)Кооперативный режим прохождения игр - это когда в команде из нескольких человек можешь проходить кооперативные игры. Это также подходит и для учебы. Но в данном приложении Discord не обойтись без минусов: 1)Разнообразный коллектив который не всегда подстать себе найдешь; 2)В приложении дискорд на жалобы сквозь пальцы смотрят.могут и не отреагировать; 3)Конфиденциальность в общении не в почёте. 4)Странное комньюнити которое как "стая пчел". 5)На жалобы техобслуживание долго не реагирует.но попытаться можно. 6)Само общество дискорда может окунуть тебя в грязь.Если им что-то не нравится.У них своё представление о том или ином человеке.Они живут в своём собственном мирке под названием Discord. 7)Есть определенные "особые" личности которым всё непочем.и они суются куда не следует.
Мне помог лишь один вариант. Я скачал "IRST (Intel® Rapid Storage Technology) Driver" с сайта производителя ноутбука моего и в окне выбора диска для утсановки windows нажал "Загрузить" и указал папку с этим драйвером на флешке. Драйвер подхватился и в системе отобразился мой жёсткий диск SSD NVMe. У кого подобная проблема, то качайте драйвер жёсткого диска короче.
Здравствуйте. Кликните ПКМ по вкладке "ГРУППЫ", которая находится в левой части окна и выберите команду "Создать ГРУППУ".
Здоавствуйте. Да также, как и Вы в 2022-ом, ждем третью халфу и спад цен на видеокарты. Благодарим за внимательность, выставили правильную дату.
Читайте также:

