Как сделать 3д вкладки на компьютере
Обновлено: 30.06.2024
Браузеры являются неотъемлемой частью нашей работы за компьютером. Нам приходится открывать множество вкладок, и очень легко запутаться, где какая вкладка открыта и как найти нужную в данный момент. Решить эту проблему просто: следуйте нашим простым советам, и вы станете настоящим мастером в работе с большим количеством вкладок.
Для большинства из нас браузер — это самая популярная и чаще всего запускаемая программа на компьютере. Мы используем его для прослушивания музыки, просмотра фильмов, проверки почты и так далее. И хотя браузеры обновляются чуть ли не каждую неделю, проблем у них хватает. Одна из них — это не самая удобная работа с большим количеством вкладок.
На самом деле работа с вкладками — это как в той шутке про кошек. Вам не нравятся кошки? Вы просто не умеете их готовить. Нужно просто научиться работать с вкладками и использовать подходящие для этого функции браузера. И вы не сможете понять, как жили раньше.
Клавиатурные сокращения (хоткеи)
Горячие клавиши — очень удобный способ управления вкладками. Особенно когда вкладки становятся такими крошечными, что по ним даже неудобно кликать.
- Ctrl + Tab — переключение между вкладками в правую сторону.
- Ctrl + Shift + Tab — переключение между вкладками в левую сторону.
- Ctrl + W / Cmd + W на Mac — закрыть активную вкладку.
Это всего лишь несколько комбинаций, которые позволят вам быстро переключаться между вкладками. Клавиатурных сокращений существует гораздо больше. И некоторые из них могут заставить вас использовать клавиатуру вместо мыши для управления вкладками.
Запоминание открытых вкладок
Когда вы постоянно переключаетесь между браузером и другой программой, есть вероятность, что вы можете случайно закрыть браузер, и тогда вам придётся всё открывать заново. И хорошо, если вы запомнили, что у вас было открыто. От всей этой головной боли может спасти функция браузера, которая позволяет запоминать, какие вкладки были открыты перед его закрытием.
Включите эту функцию и тем самым освободите себя от лишней работы в будущем:
- Google Chrome: Настройки → Начальная группа → Продолжать работу с того же места.
- Firefox: Настройки → Основные → При запуске Firefox → Показать окна и вкладки, открытые в прошлый раз.
- Apple Safari: Настройки → Основные → Safari открывается при старте → Всех окон из последнего сеанса.
Добавление вкладок в избранное
Сортировка вкладок по отдельным окнам браузера
Выбор сразу нескольких вкладок
Вы можете совершать различные действия не с одной вкладкой, а сразу с несколькими. Но для этого сначала нужно выбрать эти самые вкладки. Зажмите клавишу Ctrl (или Cmd на Mac) и выберите необходимые вам в данный момент вкладки. Всё, теперь можете их закрывать, перезагружать, добавлять в закладки и так далее.
Закрепление вкладок
Восстановление закрытой вкладки
Иногда получается так, что случайно закрываешь вкладку, которую вовсе не хотел закрывать. Рука дёрнулась или передумал в момент закрытия — всякое бывает. Чтобы открыть эту вкладку заново, можно, конечно же, зайти в историю браузера и найти этот сайт. А можно использовать клавиатурное сокращение Ctrl + Shift + T (или Cmd + Shift + T на Mac в Chrome и Firefox и Cmd + Z в Safari), чтобы вернуть эту вкладку. Также вам может помочь правый клик мышью на любой вкладке вашего браузера.
Группы вкладок в Firefox
Надеюсь, что теперь ваша работа с большим количеством вкладок браузера станет немного проще.
Я Вам уже рассказывал о программе Clover (и очень её рекомендовал), которая добавляет вкладки В окна Windows, чем невероятно улучшает встроенный Проводник и превращает работу за компьютером в сплошное удовольствие.
Так вот сегодня я хочу Вам представить ещё одну подобную волшебную программу, которая сделает вкладки ДЛЯ окон Windows . Зовут её WindowTabs.
Оконные вкладки Windows

Запутались? Сейчас поясню разницу между этими двумя программами:
- Clover делает вкладки в самом окне системного Проводника и даёт возможность держать открытыми одновременно несколько папок в одном окне, переходить одним кликом мышки из вкладки во вкладку, копировать, перемещать файлы между ними. Открыть какую-либо программу в Clover никак не получится.
- WindowTabs сможет сделать несколько вкладок в ОДНОМ программном окне. На заглавной картинке статьи очень хорошо показана эта функция — сразу три браузера открыты в одном окне. Нет нужды сворачивать один браузер и разворачивать другой.
Таким образом можно сделать вкладки на ЛЮБЫЕ несколько программ в одном окне. Эти вкладки можно удлинять, раскрашивать, сжимать по высоте, прятать под край экрана, размещать их по центру, слева или справа…
У меня просто нет слов, чтоб выразить всё восхищение этой программой. Эта прелесть работает как часики — без глюков, торможений и ошибок.
Итак, давайте уже скачаем, запустим и настроим WindowTabs…
Программа портабельная и устанавливать её не надо. Просто кликните по скачанному файлу и всё…
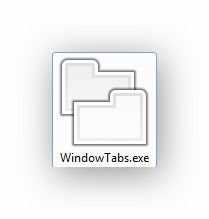
Теперь программа будет постоянно жить в трее, что возле часиков. Запускаем три любые программы и кликаем ПРАВОЙ кнопкой мыши по ярлыку программы WindowTabs в трее. Переходим в настройки…
Как разместить несколько программ в одном окне
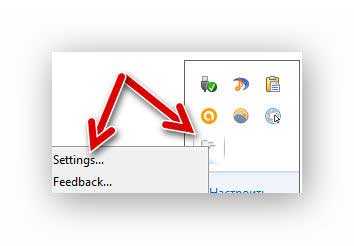
…и отмечаем галками запущенные три программы. Одновременно более трёх вкладок в бесплатной версии создать нельзя, к сожалению…
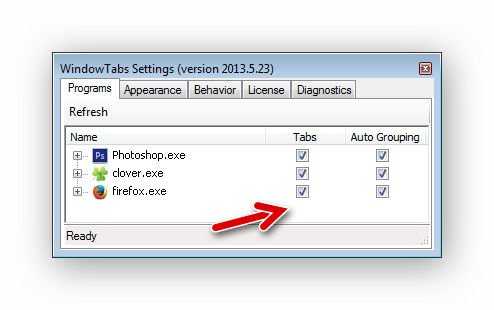
Закрываем окошко настроек тыком по крестику, что вверху и справа. Возвращаемся к нашим работающим программам и видим, что над верхней границей окна программы, которая находится на переднем плане, появилась вкладка.
Наводим курсор мышки на эту вкладку и зажав ЛЕВУЮ кнопку манипулятора сдвигаем окно программы в любую сторону. Наше окно уменьшилось и стало прозрачным.
Подведите, всё ещё зажатую вкладку к вкладке нижнего окна и они сгруппируются… Всё, отпускайте уже кнопку мыши!

Получили вкладки для окон Windows. Идём дальше. Кликаем по любой вкладке ПРАВОЙ кнопкой мышки и получаем такое контекстное меню…
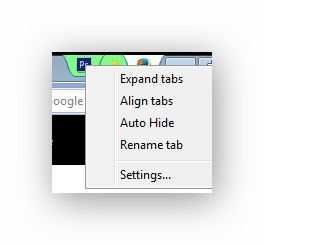
- Expand tabs — максимально сжать вкладки.
- Align tabs — расположение вкладок: слева, справа или в центре верхней границы окна.
- Auto Hide — автоскрытие вкладок (будет виден только их край). При наведении курсора они выпадут.
- Rename tab — переименовать вкладку (я не понял как работает и зачем).
Зайдя ещё раз в настройки (Settings) Вы сможете настроить размер вкладок по ширине и высоте, разукрасить их…
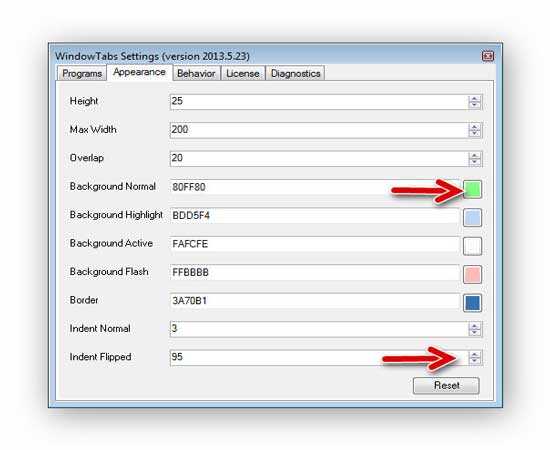
Переводить не буду — всё можно понять методом волшебного и научного тыка. Тут меняется высота, ширина, цвет активной и ожидающей вкладки, отступ от края окна и т.д.
Кстати, автор забросил её уже, но на работе утилиты это никак не отразилось.
Вот такие вкладки для окон Windows — легко, просто и удобно. До новых полезных компьютерных программ и интересных приложений для Андроид.
ПОЛЕЗНОЕ ВИДЕО
Как увеличить количество закладок в Яндекс.Браузере
При активном серфинге в интернете мы часто находим интересные сайты, и хотелось бы их не потерять. Яндекс.Браузер обладает функцией сохранения закладок. Но на табло их можно добавить всего 20 штук. Куда тогда остальные? В этой статье мы расскажем, как увеличить количество закладок в Яндекс.Браузере на табло и как работать с сохраненными сайтами, если их много.
Визуальная панель
На стартовом экране обозревателя мы видим 8 плиток — это табло, в котором можно разместить визуальные закладки. Они имеют графическое исполнение, название сайта, можно добавить примечание. Это удобно. При запуске браузера с настройками по умолчанию открывается стартовая страница. Клик по плитке открывает интересующий сайт.
Добавление сайта
Добавить сайт на табло проще простого.
Настройка плитки
Для более комфортной работы эти плитки можно редактировать:
- плитку можно закрепить в ячейке, кликнув по иконке в виде замочка;
- отредактировать название или перетащить в другую ячейку;
- или удалить, если какой-то сайт вам не нужен на табло.
По умолчанию в незакрепленных плитках отображаются часто посещаемые сайты. Если вы удалили сайт из плитки вручную больше автоматически он не появится на табло и его нужно добавлять самому.
Изменение фона
Помимо отображения любимых сайтов на стартовом экране ещё можно настроить фон.
Они разделены по категориям, статичные и анимированные.
Увеличение размера
Кроме фона можно ещё изменить размер плиток.
В зависимости от выбора изменится и размер вкладок
Увеличение количества элементов

Визуальные закладки – это хорошо, но Яндекс.Браузер позволяет добавлять только 20 плиток. Увеличить количество самих плиток невозможно. Но вместо самих сайтов в плитках можно создать папки.Каждая может вмещать также до 20 закладок. Таким образом мы увеличим количество закладок на табло аж до 400 штук.
Закладки в Яндекс.Браузере
Как изменить размер вкладок
При работе за компьютером может понадобиться открыть сразу большое количество вкладок. Сами вкладки адаптивные и по мере добавления новых они уменьшаются по ширине. Если в браузере открыто более 50 вкладок появляется значок прокрутки в виде стрелки. Если вкладок много в них становится трудно ориентироваться. В верхней панели видны одни иконки сайтов. Если вас интересует, как уменьшить размер вкладок в Яндекс.Браузере — следуйте несложной инструкции:
В более редких случаях пользователи интересуются, как изменить вид вкладок в Яндекс.Браузере — это также решается базовыми настройками обозревателя.
Как увеличить размер визуальных закладок в Яндекс.Браузере

Яндекс.Браузер позволяет создавать визуальные закладки с самыми часто посещаемыми сайтами. Каждый пользователь может создать на Табло несколько красивых закладок, которые не только позволяют быстро переходить на определенные сайты, но еще и имеют счетчики.
Как это часто бывает — любимых сайтов слишком много, от чего на Табло не хватает места для закладок, и все они выглядят какими-то маленькими. Есть ли способ увеличить их размер?
Увеличение закладок в Яндекс.Браузере
На данный момент разработчики этого веб-обозревателя остановились на 20 визуальных закладках. Так, вы можете добавить 4 ряда по 5 строк с любимыми сайтами, каждый из которых может иметь свой счетчик уведомлений (если такая возможность поддерживается сайтом). Чем больше закладок вы добавляете, тем меньше становится размер каждой ячейки с сайтом, и наоборот. Хотите большие визуальные закладки — сократите их количество до минимума. Сравните:
Увеличить их размер через какие-либо настройки не представляется возможным. Такое ограничение существует потому, что Табло в Яндекс.Браузере — это не только экран с закладками, а многофункциональная вкладка. Здесь также есть поисковая строка, панель с закладками-bookmarks (не путать с визуальными), и Яндекс.Дзен — новостная лента, работающая в соответствии с вашими персональными предпочтениями.
Поэтому всем желающим увеличить закладки в Яндекс.Браузере, придется смириться с особенностью их масштабирования в зависимости от количества. Просто выберите минимум 6 важных сайтов для визуальных закладок. Для других нужных сайтов вы можете использовать обычные закладки, которые сохраняются нажатием на иконку звездочки в адресной строке:

При желании для них можно создавать тематические папки.

Затем создайте новую папку или выберите существующую, чтобы переместить туда закладку.

На Табло эти закладки вы найдете под адресной строкой.
Постоянные пользователи Яндекс.Браузера знают, что несколько лет назад, когда обозреватель только появился, в нем можно было создавать лишь 8 визуальных закладок. Затем это число выросло до 15, а теперь и до 20. Поэтому, несмотря на то, что в ближайшее время создатели не планируют увеличивать количество визуальных закладок, не стоит исключать такой возможности в будущем.
Отблагодарите автора, поделитесь статьей в социальных сетях.
Установка, настройка и восстановление визуальных закладок
Постоянно путаетесь в закладках в поисках нужного веб-ресурса? Поместите наиболее посещаемые сайты на стартовой странице браузера – это сильно облегчит серфинг. Сделать подобное можно с помощью дополнения Визуальные закладки от компании Яндекс.

Визуальные закладки – что это
Визуальные закладки – это список ваших закладок в браузере, отображаемых в виде упорядоченных иконок, на стартовой странице и в новой вкладке браузера. Максимальное количество ссылок, которые можно разместить – 25 штук, для комфортного доступа к наиболее посещаемым ресурсам, вполне хватает.

Визуальные закладки от Яндекс, выгодно отличаются на фоне конкурентов, благодаря:
- Простоте установке и настройки;
- Не нагружают браузер дополнительной рекламой;
- Дизайн продуман до мелочей;
- Возможность импорта/экспорта собственных закладок, напрямую в панель.
Способы установки
Установить Визуальные закладки в браузеры Chrome, Mozilla, Opera можно двумя способами:

В Яндекс браузере закладки, как и Дзен, являются его частью, их необходимо просто включить в настройках.
Включаем закладки в Яндекс Браузере
1. По умолчанию, закладки уже включены и отображаются в новой вкладке. Если их нет – обновите браузер до последней версии и перейдите в настройки.

2. Включите указанные на скриншоте пункты и перезапустите обозреватель.


Пользовательские настройки

Визуальные закладки для FireFox и Chrome
Как упоминалось выше, есть два варианта установки Визуальных закладок в сторонние браузеры.
Установка и настройка будет проводиться в Мозилле, поверьте отличия от Гугл Хрома – минимальны и вы с легкостью повторите все действия.
Специальное расширение

2. Откройте новую вкладку – закладки уже должны появиться. Зайдите в настройки и отрегулируйте количество отображаемых адресов и их внешний вид.



2. Яндекс, сам подберет необходимое дополнение под ваш браузер и предложит установить его.

Настройка, ничем не отличается от вышеописанного порядка действий.
Как удалить визуальные закладки
Как вы могли уже понять, удалить закладки из Яндекс Браузера не получится – их можно только спрятать, проделав все действия в обратном порядке.

Как восстановить закладки
При смене браузера или переезде на новый компьютер, возникает потребность в переносе и восстановлении ранее добавленных закладок.
Восстановить их, можно только имея ранее сохраненный файл с данными. Способ его получения, зависит от используемого браузера, о чем мы и поговорим ниже.
Яндекс браузер
1. Для сохранения всех данных в Яндекс браузере, перейдите в диспетчер закладок.


Визуальные закладки

Подводя итог, сегодняшнему обзору, следует подчеркнуть, что рассматриваемое дополнение сильно облегчает серфинг в интернете. Установка и настройка не вызывает у пользователей особых проблем, видимо сказался опыт сотрудников Яндекса.
И главное — визуальные закладки, абсолютно бесплатны и не несут угрозу для компьютера.
Установка, настройка и восстановление визуальных закладок
Постоянно путаетесь в закладках в поисках нужного веб-ресурса? Поместите наиболее посещаемые сайты на стартовой странице браузера – это сильно облегчит серфинг. Сделать подобное можно с помощью дополнения Визуальные закладки от компании Яндекс.

Визуальные закладки – что это
Визуальные закладки – это список ваших закладок в браузере, отображаемых в виде упорядоченных иконок, на стартовой странице и в новой вкладке браузера. Максимальное количество ссылок, которые можно разместить – 25 штук, для комфортного доступа к наиболее посещаемым ресурсам, вполне хватает.

Визуальные закладки от Яндекс, выгодно отличаются на фоне конкурентов, благодаря:
- Простоте установке и настройки;
- Не нагружают браузер дополнительной рекламой;
- Дизайн продуман до мелочей;
- Возможность импорта/экспорта собственных закладок, напрямую в панель.
Способы установки
Установить Визуальные закладки в браузеры Chrome, Mozilla, Opera можно двумя способами:

В Яндекс браузере закладки, как и Дзен, являются его частью, их необходимо просто включить в настройках.
Включаем закладки в Яндекс Браузере
1. По умолчанию, закладки уже включены и отображаются в новой вкладке. Если их нет – обновите браузер до последней версии и перейдите в настройки.

2. Включите указанные на скриншоте пункты и перезапустите обозреватель.


Пользовательские настройки

Визуальные закладки для FireFox и Chrome
Как упоминалось выше, есть два варианта установки Визуальных закладок в сторонние браузеры.
Установка и настройка будет проводиться в Мозилле, поверьте отличия от Гугл Хрома – минимальны и вы с легкостью повторите все действия.
Специальное расширение

2. Откройте новую вкладку – закладки уже должны появиться. Зайдите в настройки и отрегулируйте количество отображаемых адресов и их внешний вид.



2. Яндекс, сам подберет необходимое дополнение под ваш браузер и предложит установить его.

Настройка, ничем не отличается от вышеописанного порядка действий.
Как удалить визуальные закладки
Как вы могли уже понять, удалить закладки из Яндекс Браузера не получится – их можно только спрятать, проделав все действия в обратном порядке.

Как восстановить закладки
При смене браузера или переезде на новый компьютер, возникает потребность в переносе и восстановлении ранее добавленных закладок.
Восстановить их, можно только имея ранее сохраненный файл с данными. Способ его получения, зависит от используемого браузера, о чем мы и поговорим ниже.
Яндекс браузер
1. Для сохранения всех данных в Яндекс браузере, перейдите в диспетчер закладок.


Визуальные закладки

Подводя итог, сегодняшнему обзору, следует подчеркнуть, что рассматриваемое дополнение сильно облегчает серфинг в интернете. Установка и настройка не вызывает у пользователей особых проблем, видимо сказался опыт сотрудников Яндекса.
И главное — визуальные закладки, абсолютно бесплатны и не несут угрозу для компьютера.
Ограничение. Отключать и настраивать горячие клавиши в браузере нельзя. Исключение — горячие клавиши для расширений.
Ctrl + нажать ссылку
Ctrl + Shift + нажать ссылку
Ctrl + Shift + Tab
Ctrl + Shift + Del
Shift + нажать ссылку
Ctrl + прокрутить колесо мыши вверх
Ctrl + прокрутить колесо мыши вниз
Alt + 1, 2. (цифра — номер плитки на Табло, отсчитывается слева направо и сверху вниз)
Alt + нажать ссылку
Перейти к значкам Умной строки
Примечание. Если у вас установлен Zoom, он может использовать данную комбинацию клавиш. Вы можете отключить ее в настройках Zoom.
Читайте также:

